原创(基础向)手把手教你使用VMware16.1.2安装Win11首个正式原版镜像
Posted DCTANT
tags:
篇首语:本文由小常识网(cha138.com)小编为大家整理,主要介绍了原创(基础向)手把手教你使用VMware16.1.2安装Win11首个正式原版镜像相关的知识,希望对你有一定的参考价值。
VMware版本:

之前的抢先版镜像安装没有什么问题,全部点下一步就能直接安装成功win11了,但是这个首个正式版的Win11没法直接下一步,会报错的,我最近几篇博客就准备教大家用各种方法安装Win11
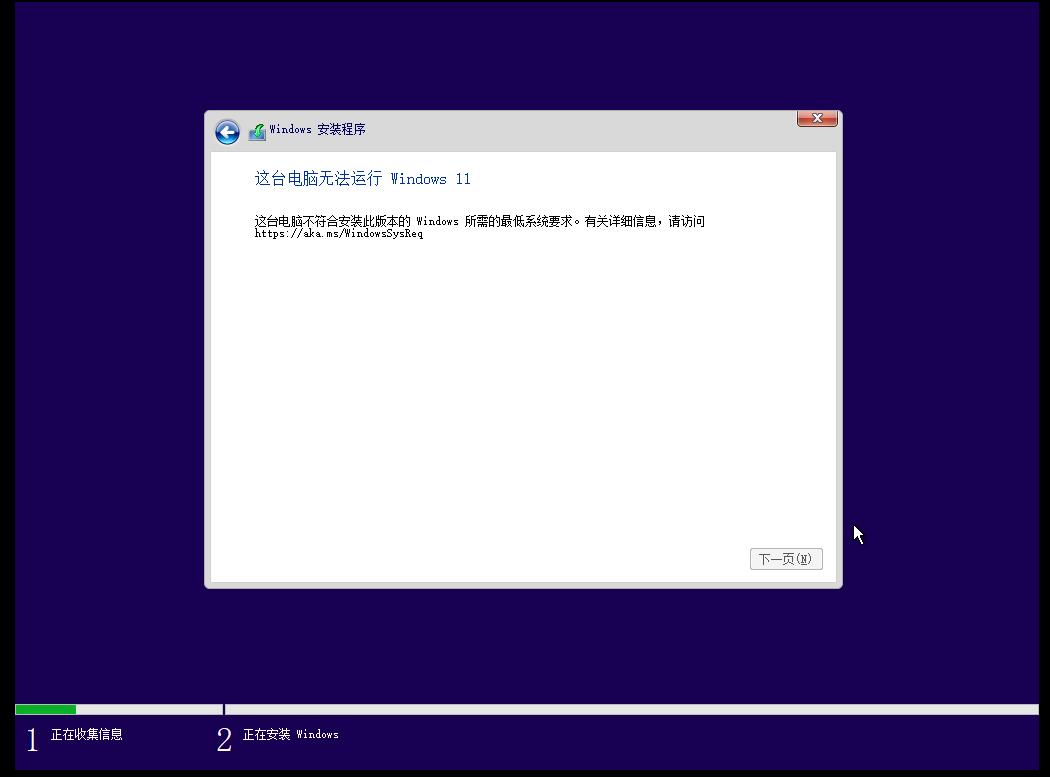
首先是这个,“这台电脑不符合安装此版本的 Windows 所需的最低系统需求”,其实就是虚拟机没有TPM,导致系统无法继续安装。
以下篇幅来介绍如何安装Win11:
1、下载Win11官方镜像
从MSDN(NEXT, ITELLYOU)下载最新版本的Win11,我这里的文件是:zh-cn_windows_11_business_editions_x64_dvd_f5f6bcbd.iso,2021年10月4号发布的版本
2、创建新的虚拟机

建议使用自定义的方式创建,可选择的余地比较大
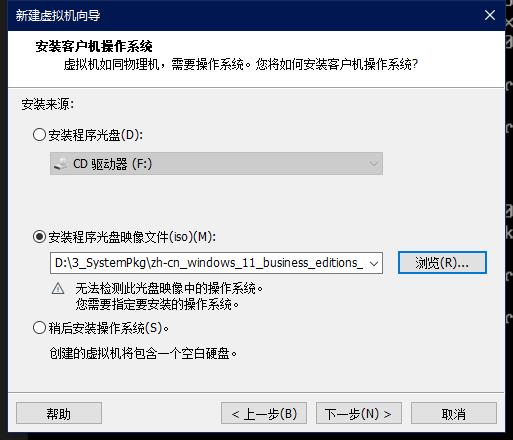
选择刚才下载好的Win11镜像文件
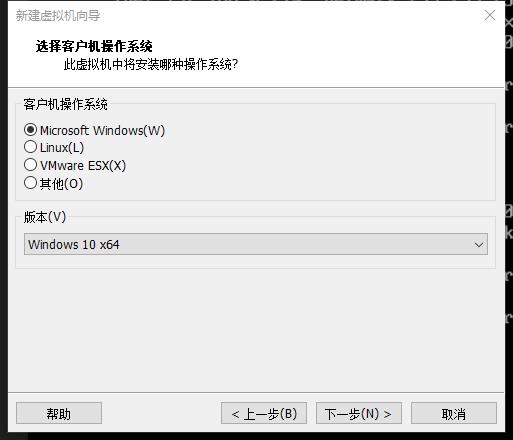
客户机操作系统选择Windows10 x64,说白了Win11简直就是Win10.1,感觉目前就是换了个皮肤的Win10
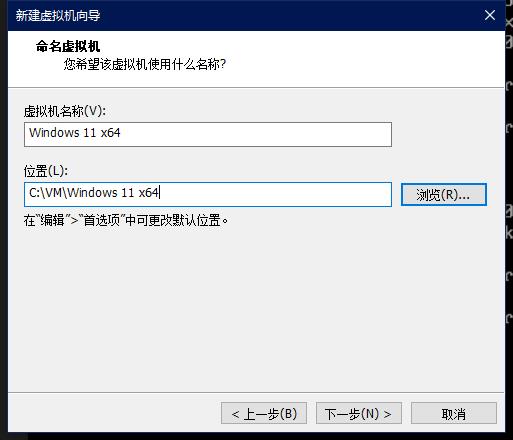
选择一个地方存放虚拟机
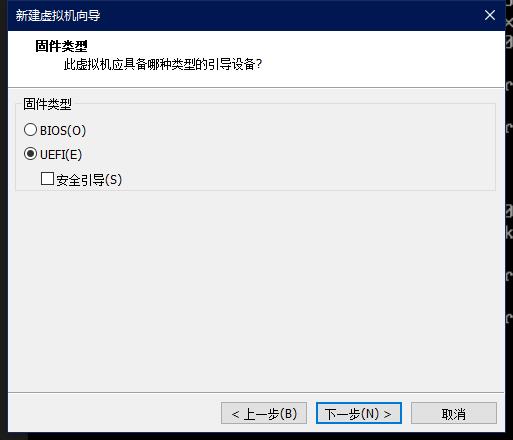
固件类型必须选择UEFI,这个没得说
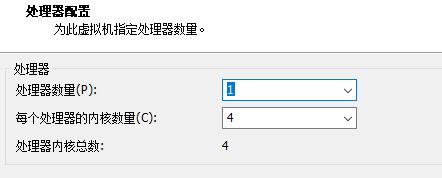
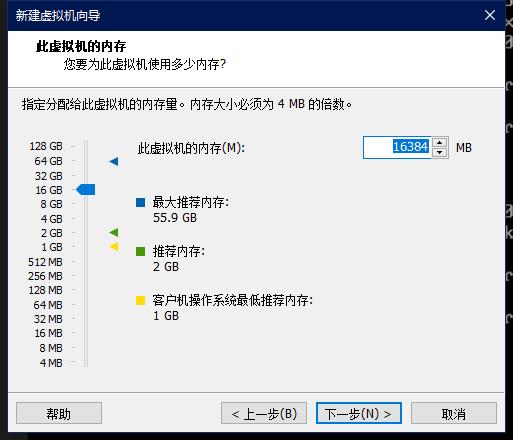
CPU和内存能给多点就给多点吧,安装的时候省点时间
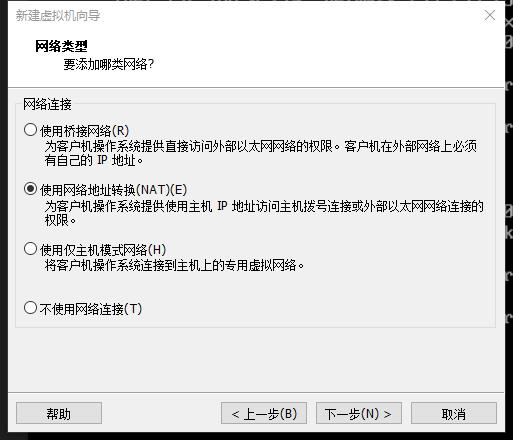
网络推荐NAT,这个最为靠谱,桥接网络取决于物理机的所在路由,如果公司局域网可能无法分配到ip就没网可用了
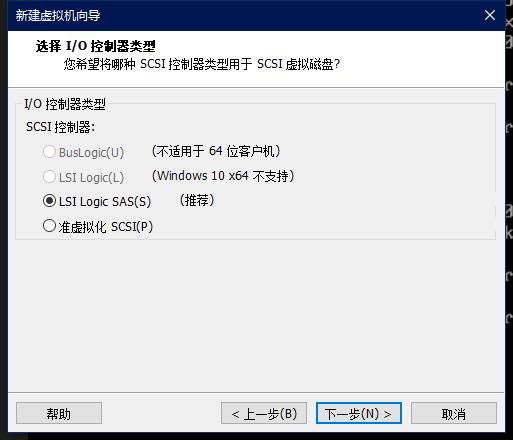
IO控制器使用推荐即可
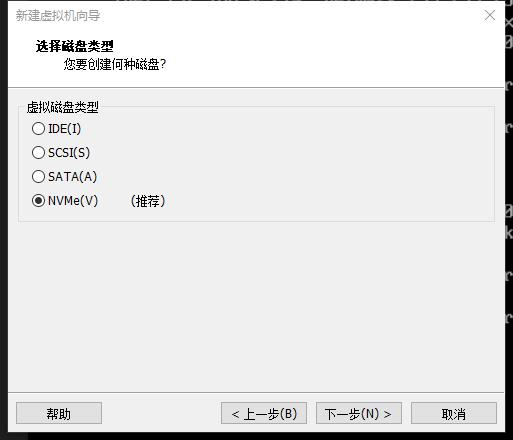
我的硬盘是NVME协议的的980 Pro 1T版本,自然就选择NVMe了
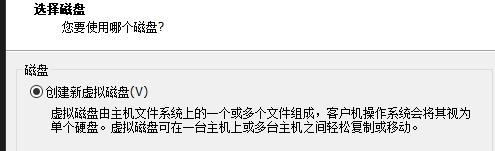
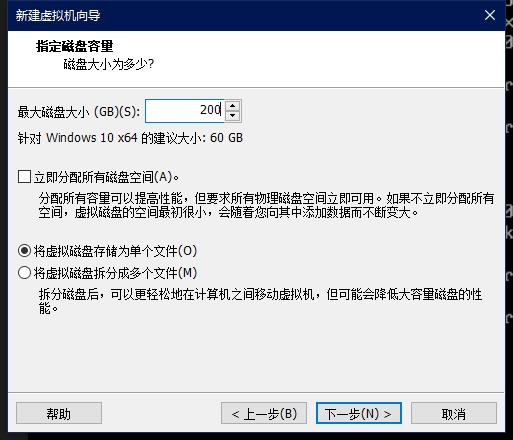
推荐使用存储为单个文件,硬盘的话稍微多给点吧,别到时候不够用了
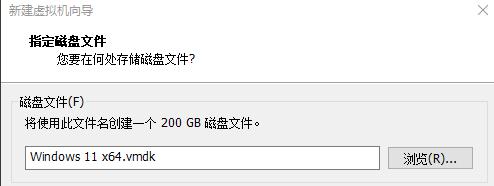
磁盘文件名称,默认的就行
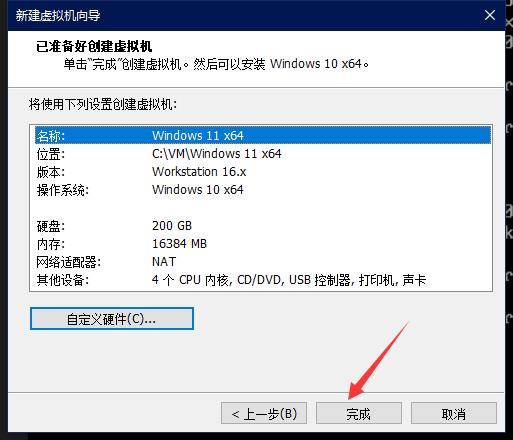
到了这一步,先点完成,后面才是重头戏
3、编辑虚拟机设置
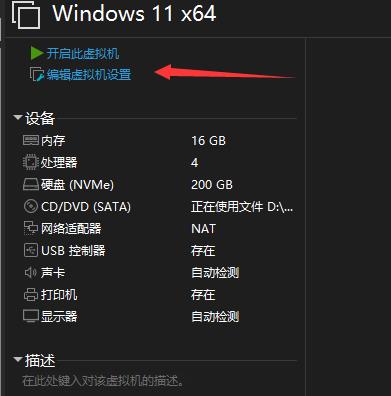
点击蓝色字,编辑虚拟机设置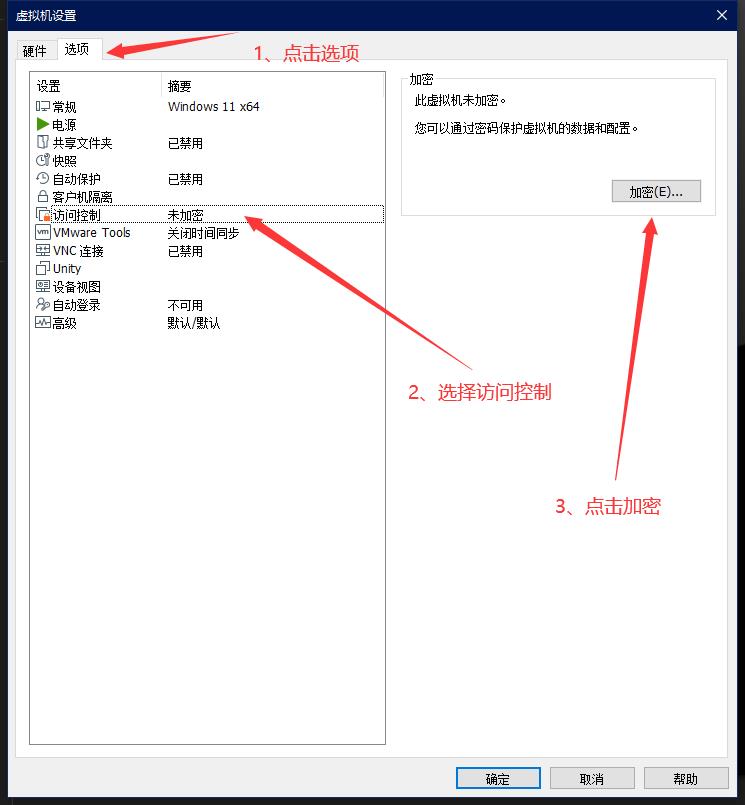
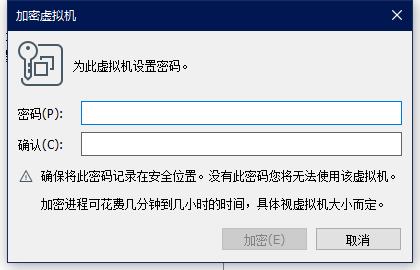
点击左上角的选项,选择访问控制,然后点击加密,输入自己记得住的密码,然后加密虚拟机。为什么要这么做,因为要添加虚拟机TPM模块就必须要这么做,不然安装的时候就会报“这台电脑不符合安装此版本的 Windows 所需的最低系统需求”,如图1所示。
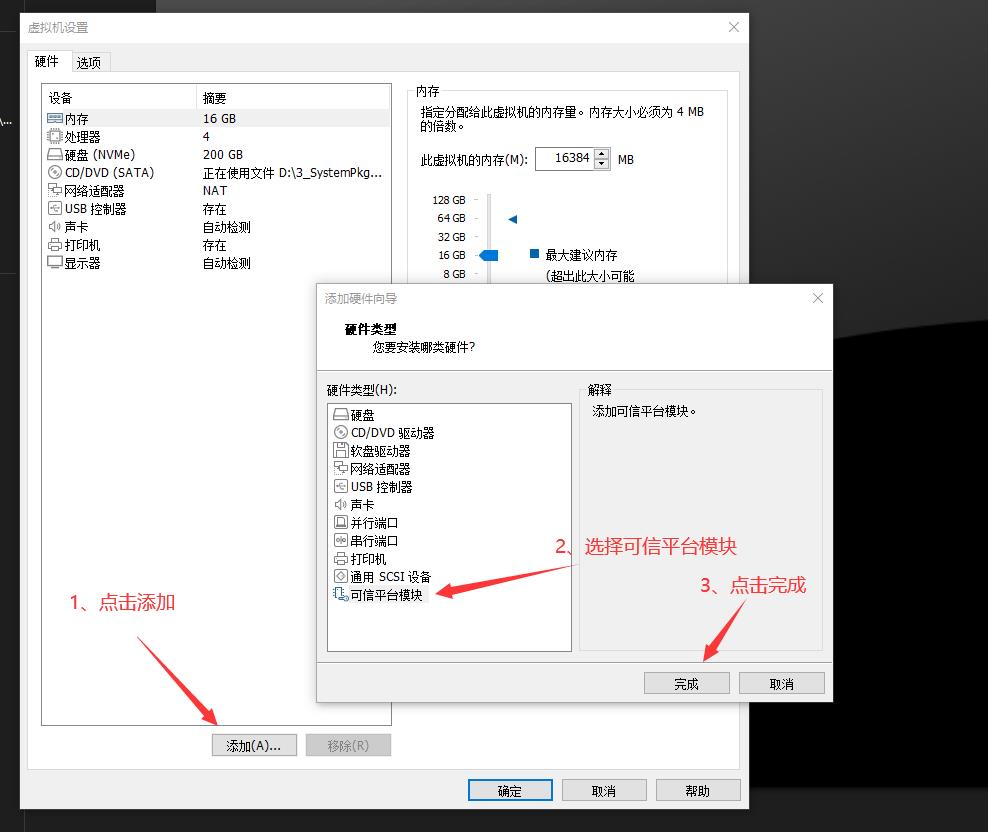
如图所示,给虚拟机添加上“可信平台模块”

让虚拟机开机没网可用,原因是Win11安装时会去检查更新,浪费大量时间,为了尽快安装结束,建议让安装时处于没网状态,等装完了再打开网络
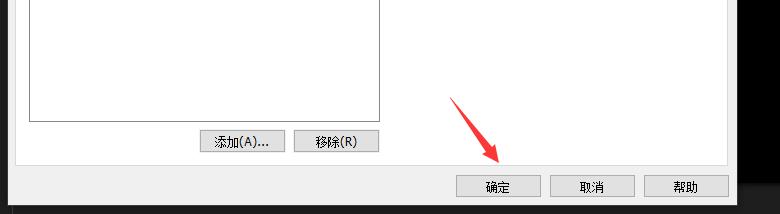
最后点击确定
4、开启虚拟机,安装Win11(将安装包写入系统盘)
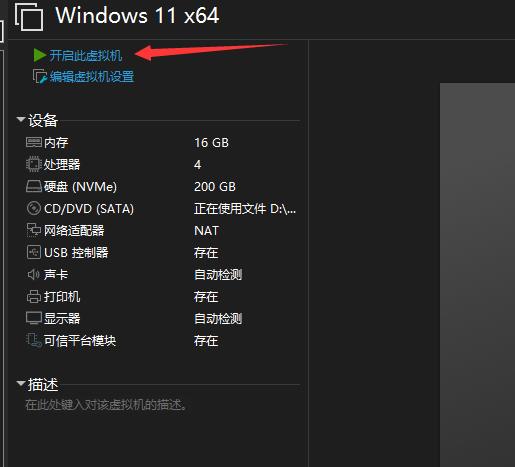
开机一开始请按任意键键,进入光盘启动,否则就会从网卡启动,直接就GG了
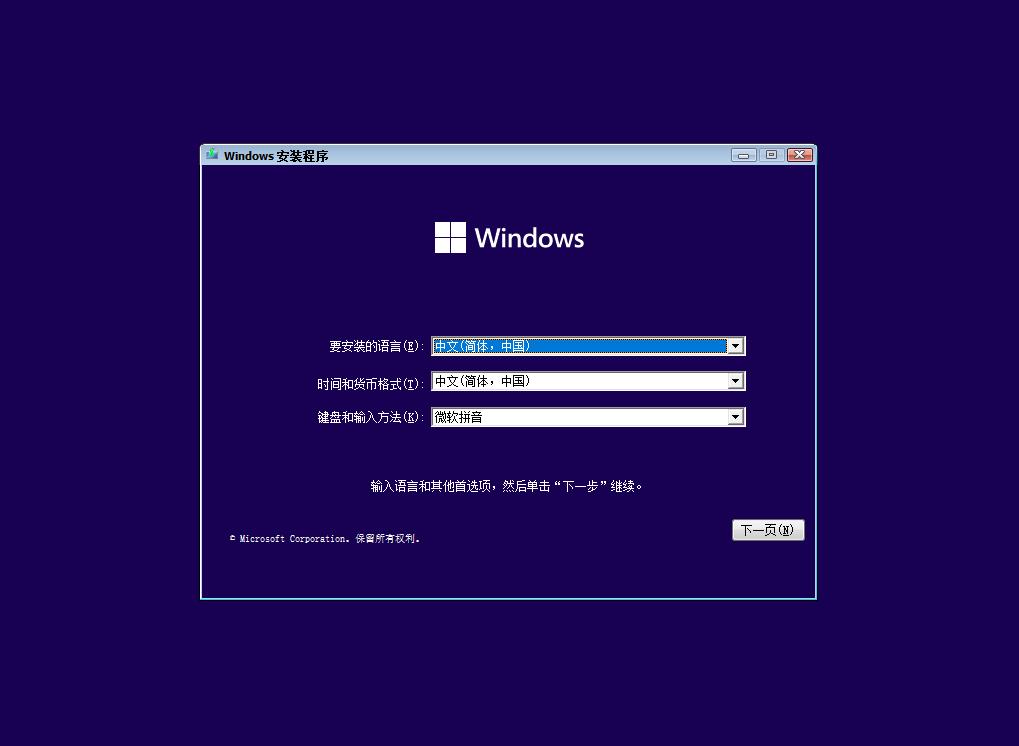
和win10一样的安装界面,点击下一页即可
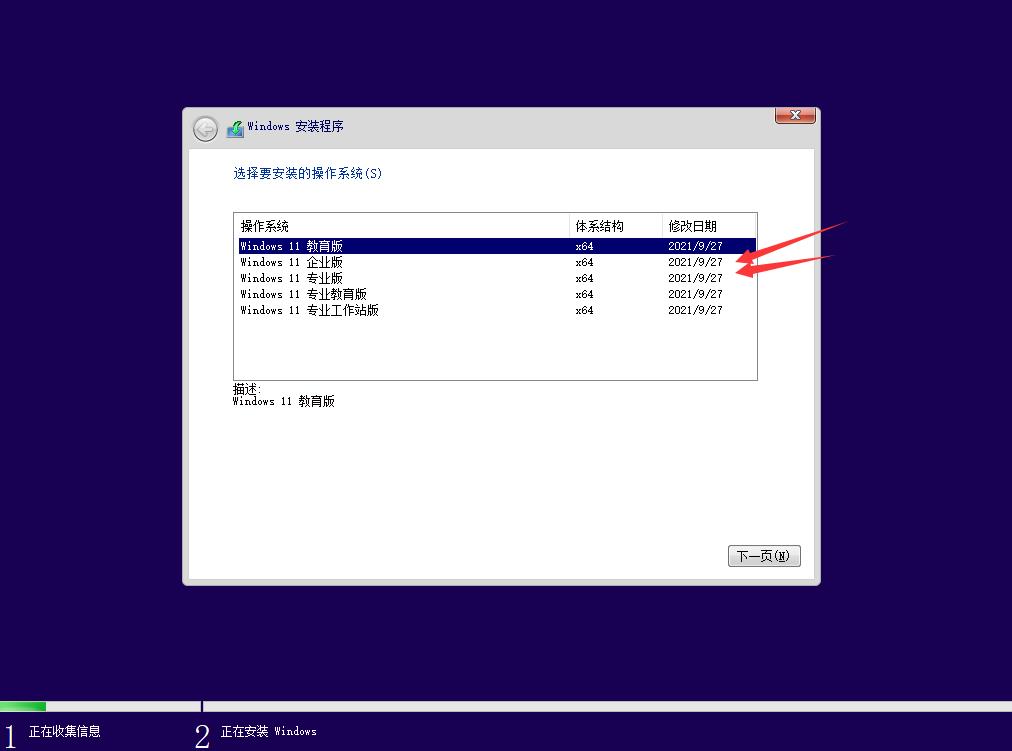
这里推荐企业版或者专业版,我演示使用企业版
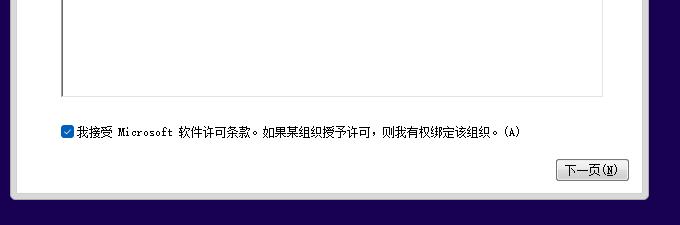
勾选后点击下一页
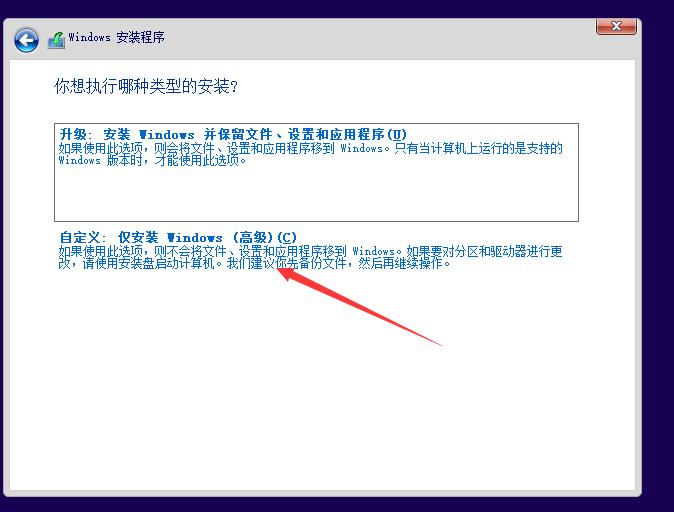
选择自定义
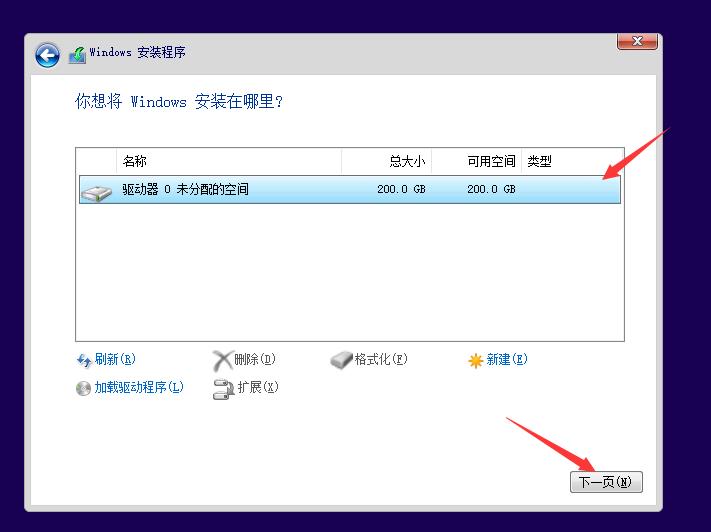
选择虚拟机里创建的硬盘,然后点击下一页
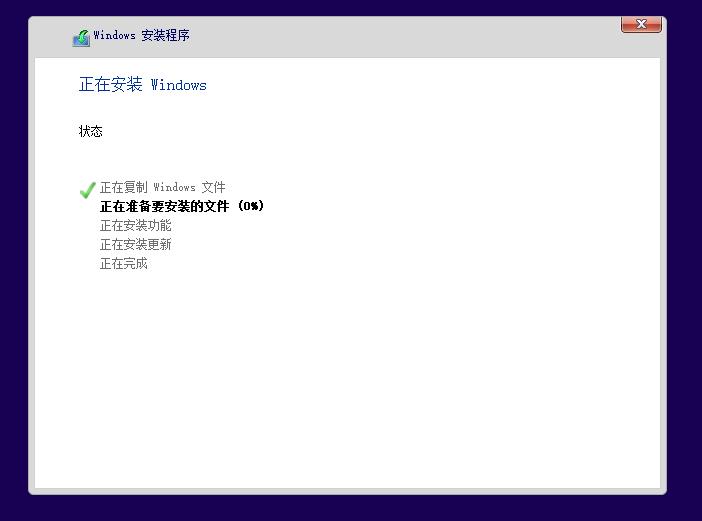
静等安装完成,如果CPU、硬盘够给力,5分钟内就能装完,我的5600X+980 Pro 1T完成这一步仅耗时3分钟
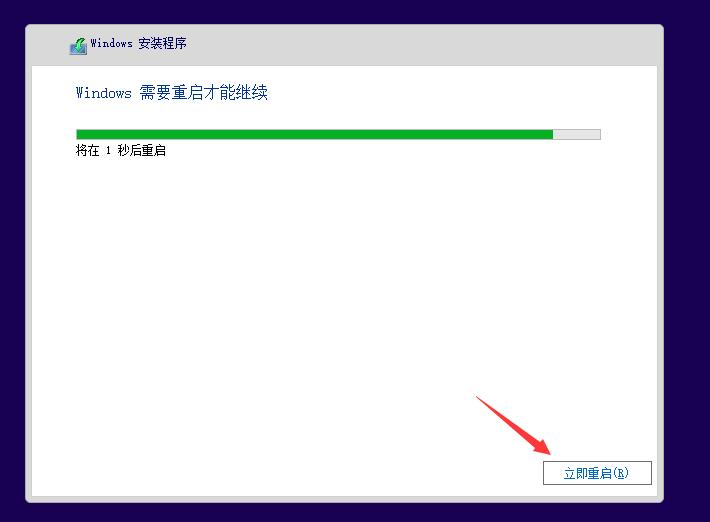
立即重启即可
5、Win11的自动安装
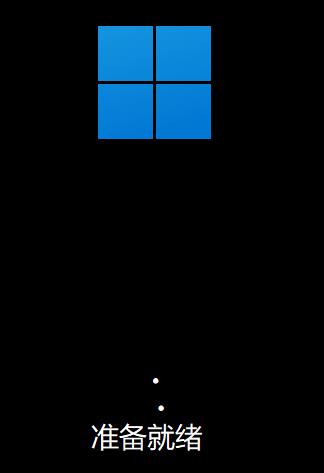
然后就是熟悉的Win11徽标了,这个安装过程可能会有多次重启(我这边只重启了1次)
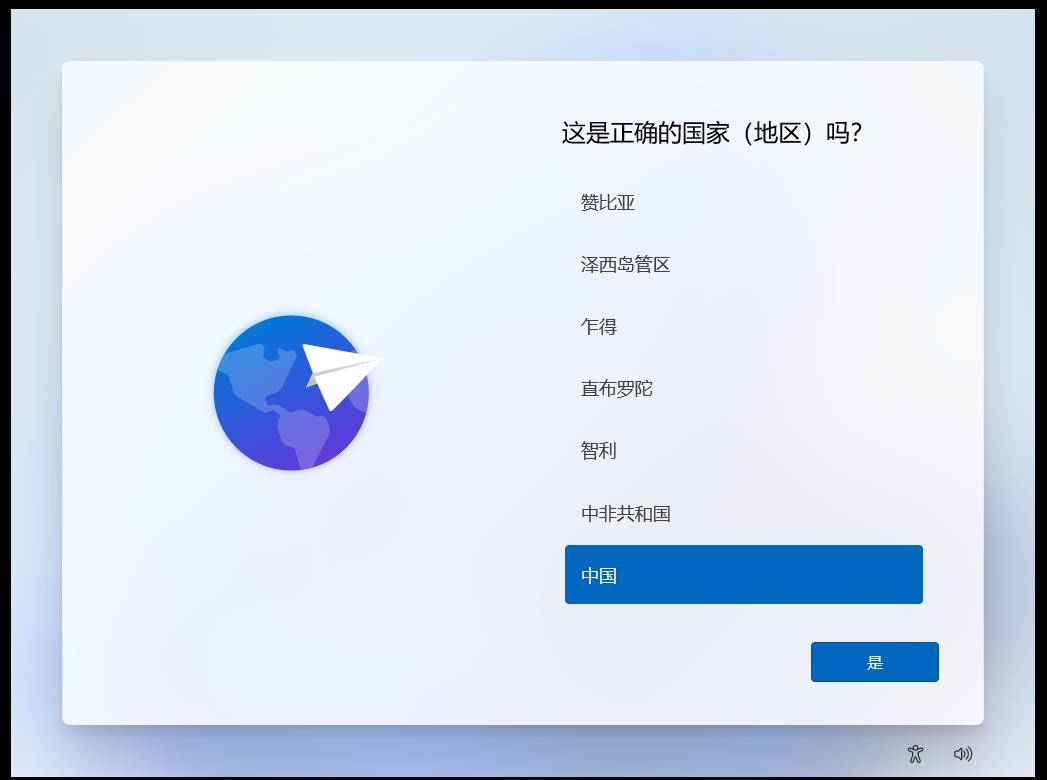
然后就是系统配置界面了,看到这个界面,恭喜你,你距离Win11只差最后一步了,可以说已经安装成功了
后面一路点“是”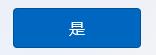 即可
即可
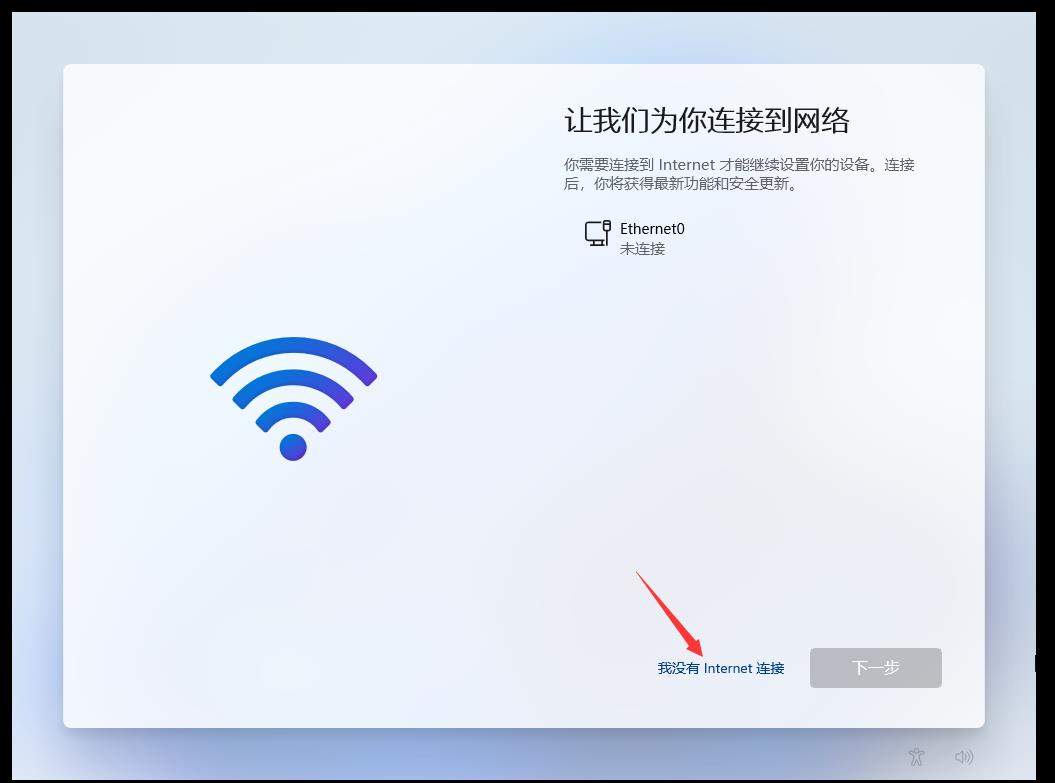
在这一步点“我没有Internet连接”来节约安装时间
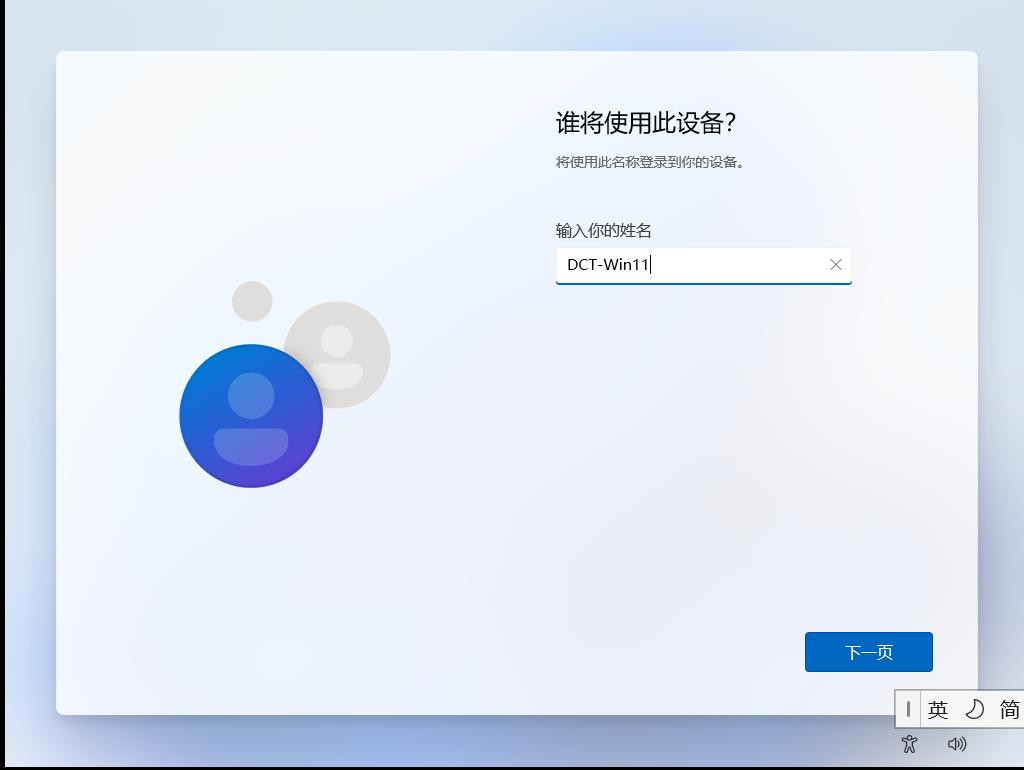
随便写写电脑用户名,下一步的密码直接点下一页跳过都行
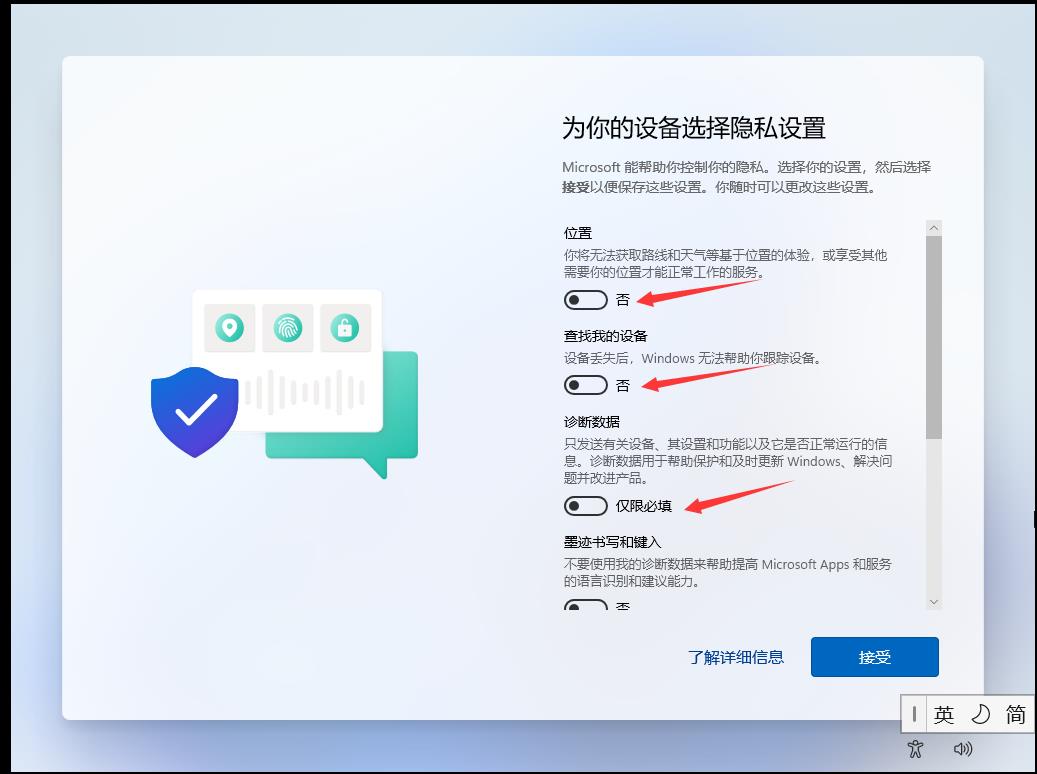
到了这一步全部填否,如Win10故事,然后点“接受”
6、大功告成
Win11在短暂的配置后即可安装完成,进入系统,记得别忘了恢复网络
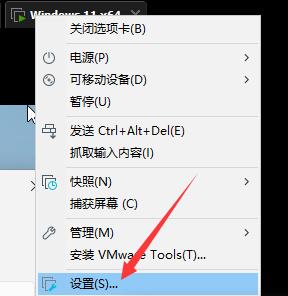
右键顶部标签栏上的Windows11 x64,选择最后的设置
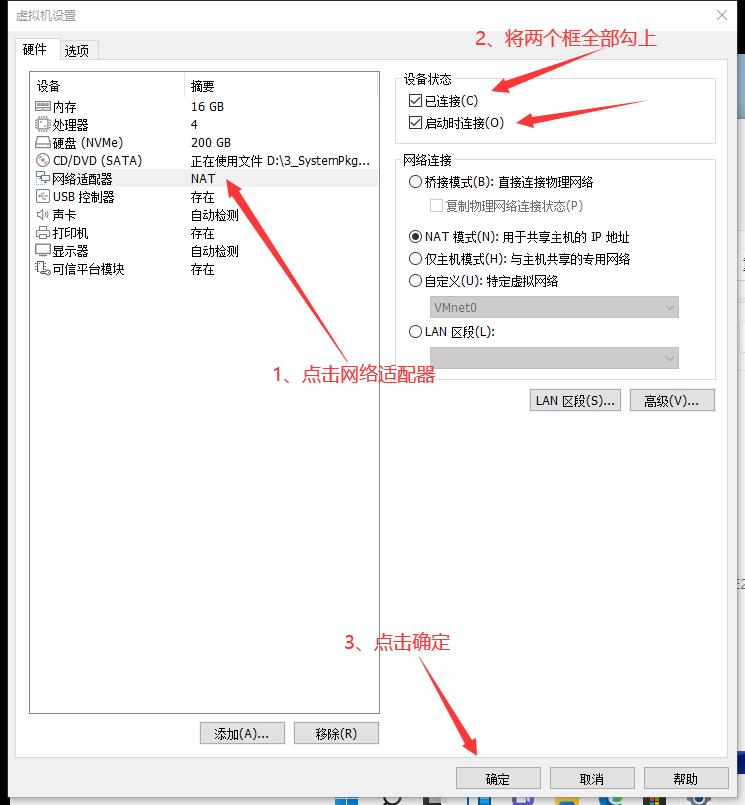
选择网络适配器后把两个框都勾上,然后确定,网络就恢复了
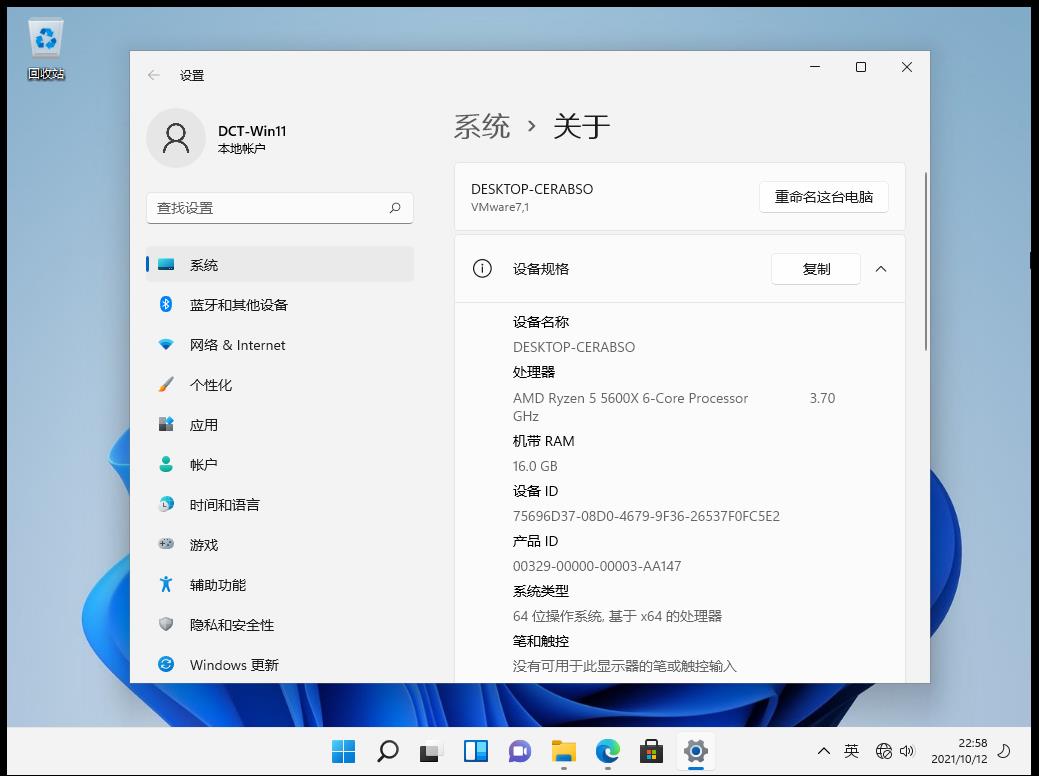
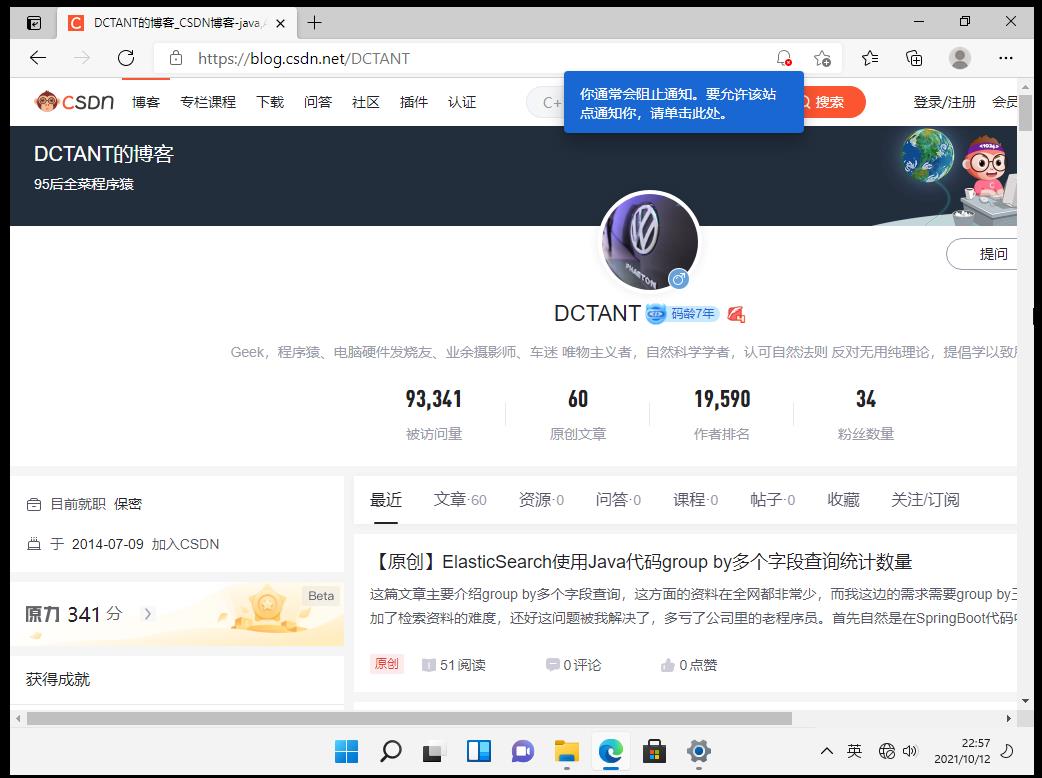
明明有网,但是右下角还是没网的标识,我怀疑Win11已经被我发现了一个bug
7、安装VMTools
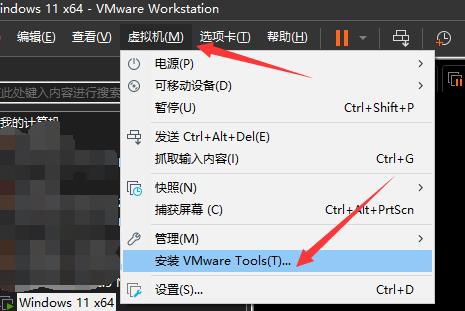
点击左上角“虚拟机”,然后安装VMware Tools,这个主要为了传输文件方便,和虚拟机自动全屏

打开光驱,然后选择安装64位的VMTools
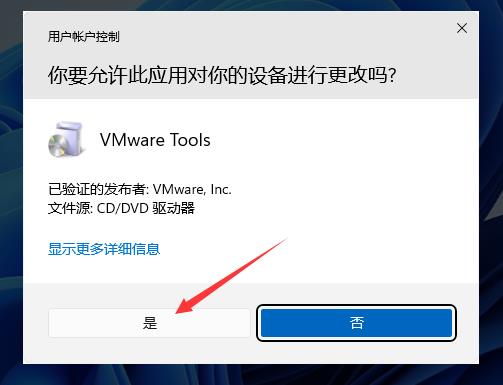
选择“是”
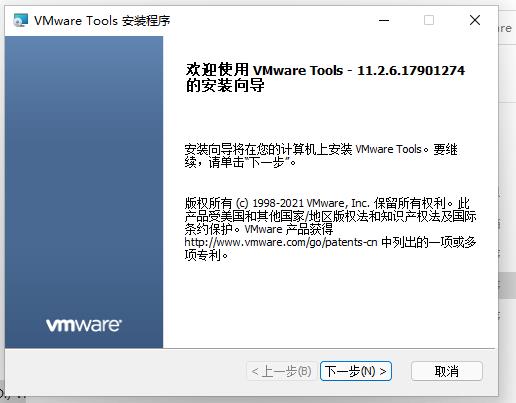
全部下一步,最后安装就完事了,当然建议安装完VMTools后重启系统
最后如果还遇到了其他问题,可以加我的虚拟机兴趣交流群(170618278),一起讨论问题
以上是关于原创(基础向)手把手教你使用VMware16.1.2安装Win11首个正式原版镜像的主要内容,如果未能解决你的问题,请参考以下文章
Linux从入门到放弃零基础入门Linux(第三篇):在虚拟机vmware中安装linux超详细手把手教你安装centos6分步图解
javascript基础修炼(12)——手把手教你造一个简易的require.js
手把手教你—VMWare 部署 Win7与Office-2010