树莓派系统的安装和远程访问
Posted So istes immer
tags:
篇首语:本文由小常识网(cha138.com)小编为大家整理,主要介绍了树莓派系统的安装和远程访问相关的知识,希望对你有一定的参考价值。
1.TF(Micro SD)的准备
将SD卡插到读卡器中,再将读卡器插到电脑中
可以发现,SD卡默认帮你分区了,但是可能加起来可能没有16GB
我们可以借助disk genius这个软件,将原有的磁盘分区删干净,自己新建磁盘分区并格式化
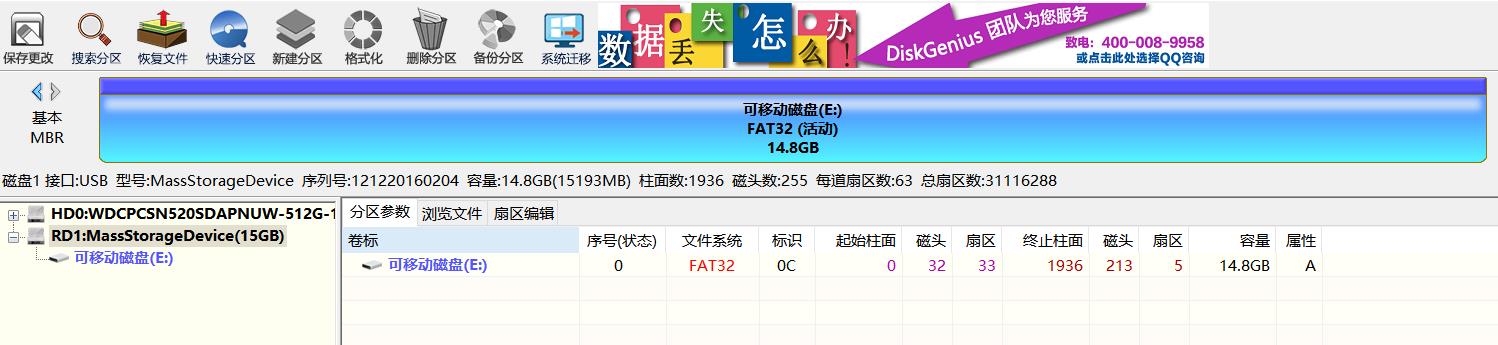
2.Raspberry Pi OS的下载和安装
去官网下载树莓派的操作系统 --- Raspberry Pi OS
官方提供了这样一个东西:Raspberry Pi Imager,方便我们将os写入SD卡中

因为远程服务需要用到ssh ,所以我们还需要在TK卡的那个磁盘中,新建一个空的ssh文件,这样就能开启ssh服务。
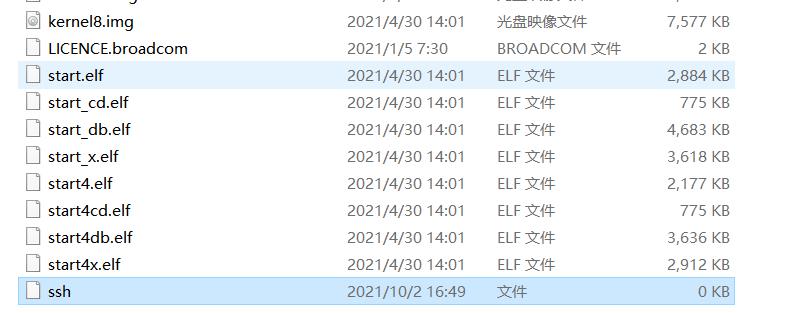
3. 确认树莓派的IP地址
在没有显示屏、路由器、无网线的情况下,也可以搞
首先在SD卡的根目录下添加一个名为 wpa_supplicant.conf的文件
country=CN
ctrl_interface=DIR=/var/run/wpa_supplicant GROUP=netdev
update_config=1
network={
ssid="你无线的名字"
psk="你无线的密码"
}
这样,插入SD卡,树莓派电源插好,就能直接连接到WIFI网络了
没有WIFI的,用手机热点也行
以用热点为例
①树莓派SD卡、电源插好,连上手机热点
②笔记本电脑连接手机热点、打开终端,输入ipconfig找到热点ip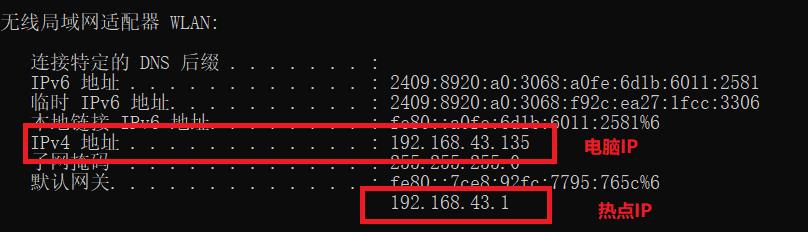
③下载Advanced IP Scanner软件搜索树莓派IP,搜索范围的起点为热点ip
如上图所示的搜索范围为192.168.43.1 - 192.168.43.255
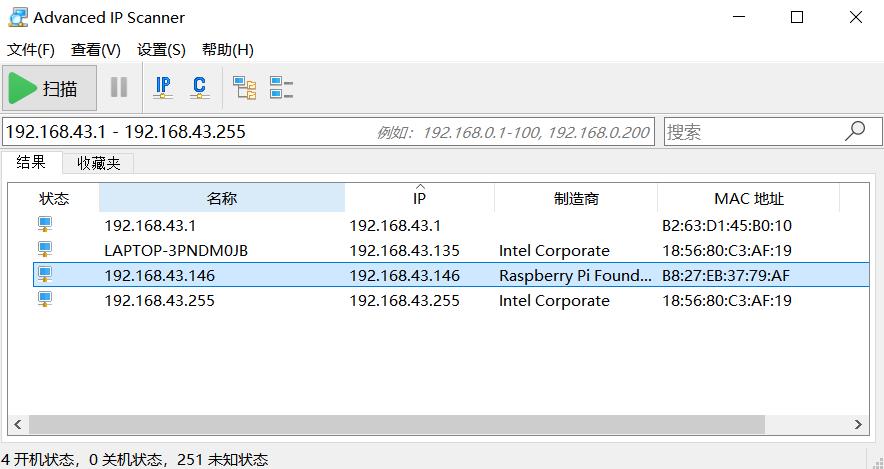
④使用xshell创建连接
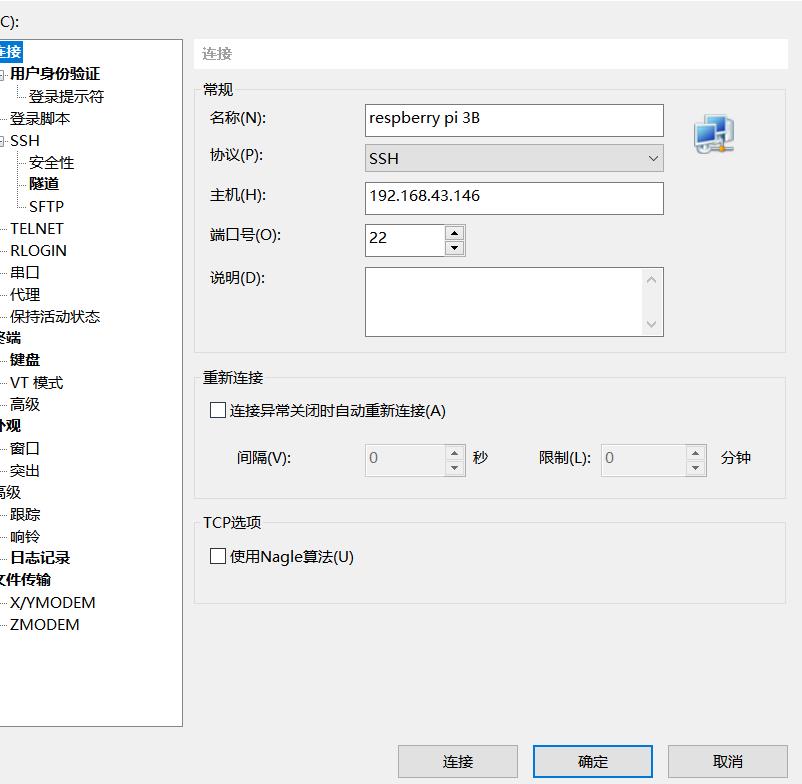
⑤连接,用户名默认为pi,密码默认为raspberry
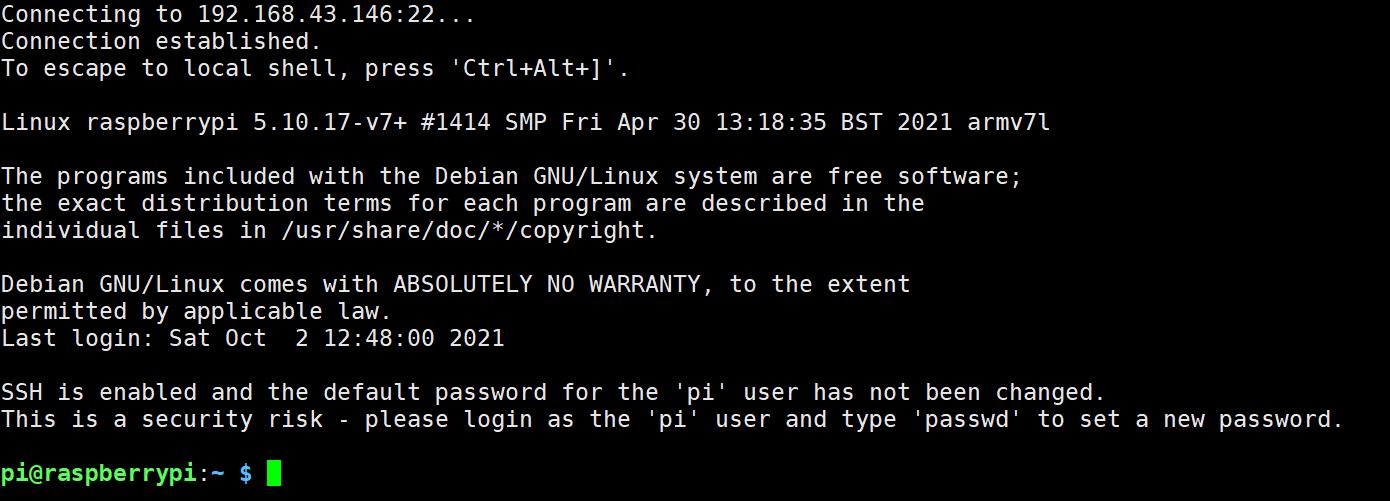
注意 这种方法,电脑要一直连着手机热点,不能去连WIFI
4.数据源的更新和配置
树莓派系统安装后默认使用国外的镜像源来更新软件,但是访问速度非常慢,因此需要换成国内源。这里我们使用清华大学的软件源和系统源。
①使用管理员权限编辑 /etc/apt/sources.list 文件(软件更新源)
$sudo nano /etc/apt/sources.list
将文件中的更新源注释掉,改成下面的
deb http://mirrors.tuna.tsinghua.edu.cn/raspbian/raspbian/ buster main contrib non-free rpi
deb-src http://mirrors.tuna.tsinghua.edu.cn/raspbian/raspbian/ buster main contrib non-free rpi「Ctrl+O」进行保存,然后回车,「Ctrl+X」退出
②使用管理员权限编辑 /etc/apt/sources.list.d/raspi.list 文件(系统更新源)
$sudo nano /etc/apt/sources.list.d/raspi.list
deb http://mirror.tuna.tsinghua.edu.cn/raspberrypi/ buster main ui
deb-src http://mirror.tuna.tsinghua.edu.cn/raspberrypi/ buster main ui操作同上
③同步更新源 sudo apt-get update
④更新升级以安装软件包 sudo apt-get upgrade
5.windows远程访问
安装xrdp: sudo apt-get install xrdp(卸载sudo apt-get purge xrdp)
xrdp是什么?
官网解释:an open-source Remote Desktop Protocol server
其实就是实现远程可视化桌面连接
按 win键+R键 ,输入mstsc,调出远程桌面连接,连接树莓派(可用sudo xrdp来查看xrdp的状态)
xrdp蓝屏????
试试安装sudo apt-get install tightvncserver ?
以上是关于树莓派系统的安装和远程访问的主要内容,如果未能解决你的问题,请参考以下文章
树莓派的详细使用,附带完整图片教程(系统安装远程访问初始设置软件下载与使用)