一篇文带你用上linux操作系统,走上成为大佬之路
Posted 二当家的白帽子
tags:
篇首语:本文由小常识网(cha138.com)小编为大家整理,主要介绍了一篇文带你用上linux操作系统,走上成为大佬之路相关的知识,希望对你有一定的参考价值。
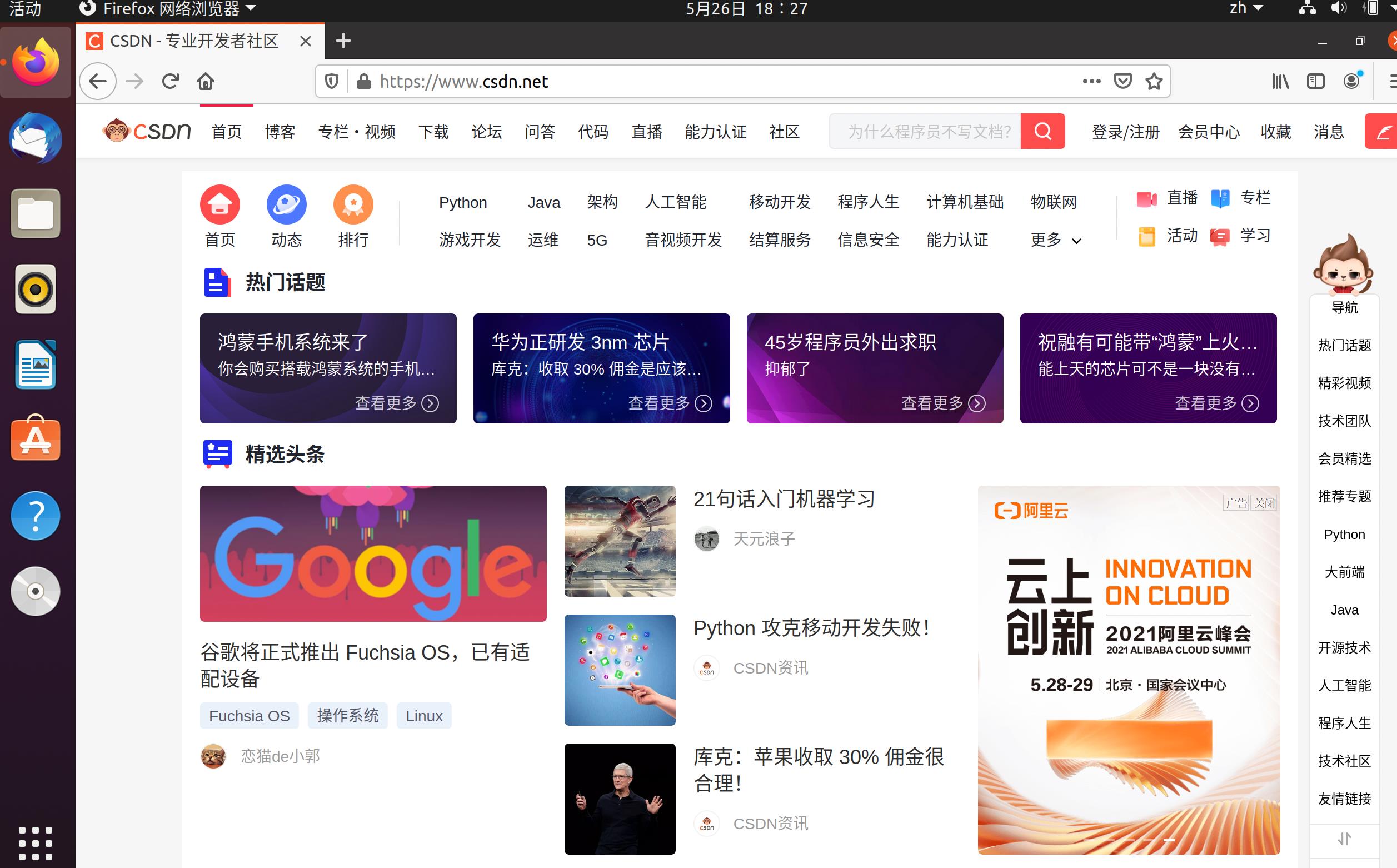
前言
现在linux的使用非常广泛,如果你还没用过,甚至没听过,那你就太不专业了。
一篇文带你用上linux操作系统,走上成为大佬之路。
全部为实操,一步步截图,实属不易,请给个一键三连吧。
本文由二当家的白帽子博客原创,转载请注明来源,谢谢~
什么是linux?
Linux,全称GNU/Linux,是一种免费使用和自由传播的类UNIX操作系统,其内核由林纳斯·本纳第克特·托瓦兹于1991年10月5日首次发布,它主要受到Minix和Unix思想的启发,是一个基于POSIX的多用户、多任务、支持多线程和多CPU的操作系统。它能运行主要的Unix工具软件、应用程序和网络协议。它支持32位和64位硬件。Linux继承了Unix以网络为核心的设计思想,是一个性能稳定的多用户网络操作系统。Linux有上百种不同的发行版,如基于社区开发的debian、archlinux,和基于商业开发的Red Hat Enterprise Linux、SUSE、Oracle Linux等。
什么是操作系统?
操作系统(operation system,简称OS)是管理计算机硬件与软件资源的计算机程序。操作系统需要处理如管理与配置内存、决定系统资源供需的优先次序、控制输入设备与输出设备、操作网络与管理文件系统等基本事务。操作系统也提供一个让用户与系统交互的操作界面。
简而言之:操作系统就是计算机硬件的代理。你要让计算机干什么都是先和这个代理说,然后操作系统再去告诉计算机硬件要干什么。
常见的PC(个人电脑)操作系统有:linux,macOS(苹果公司专为苹果电脑设计的操作系统),windows(微软公司设计的操作系统,国内一般用户都是用的它)。
为什么要用linux?
linux是开源的,任何人都可以去看它的源代码,去了解它的内部实现,而且linux非常自由,没有黑盒子,它允许你干任何事,这对我们深入学习计算机有非常重要的帮助。
选择哪种方式安装?
我们选择相对简单的虚拟机方式,对我们原来的操作系统没有影响,相当于只是装了个软件一样。
什么是虚拟机?
虚拟机(Virtual Machine)指通过软件模拟的具有完整硬件系统功能的、运行在一个完全隔离环境中的完整计算机系统。在实体计算机中能够完成的工作在虚拟机中都能够实现。在计算机中创建虚拟机时,需要将实体机的部分硬盘和内存容量作为虚拟机的硬盘和内存容量。每个虚拟机都有独立的CMOS、硬盘和操作系统,可以像使用实体机一样对虚拟机进行操作。
简而言之:虚拟机就是用软件模拟了硬件环境,这样我们可以把硬件资源分成多份,也就可以一台计算机启动多个操作系统,就像有多个计算机一样呢。
安装虚拟机
虚拟机也有很多种,这里我们选择开源的 VirtualBox。
打开搜索引擎搜索关键词 VirtualBox,应该第一条就是,认准官网。
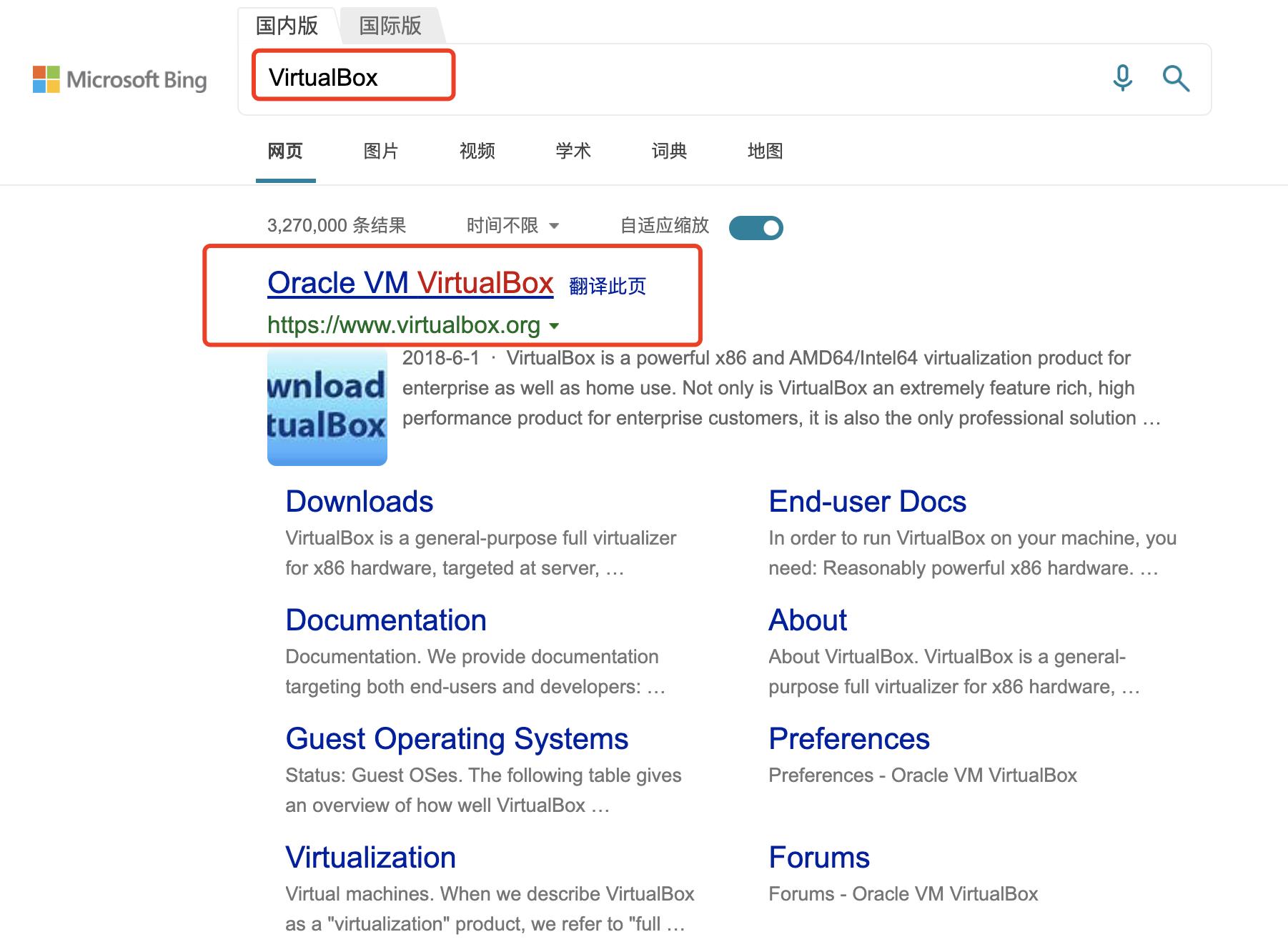
进入官网,点击左侧下载/Downloads
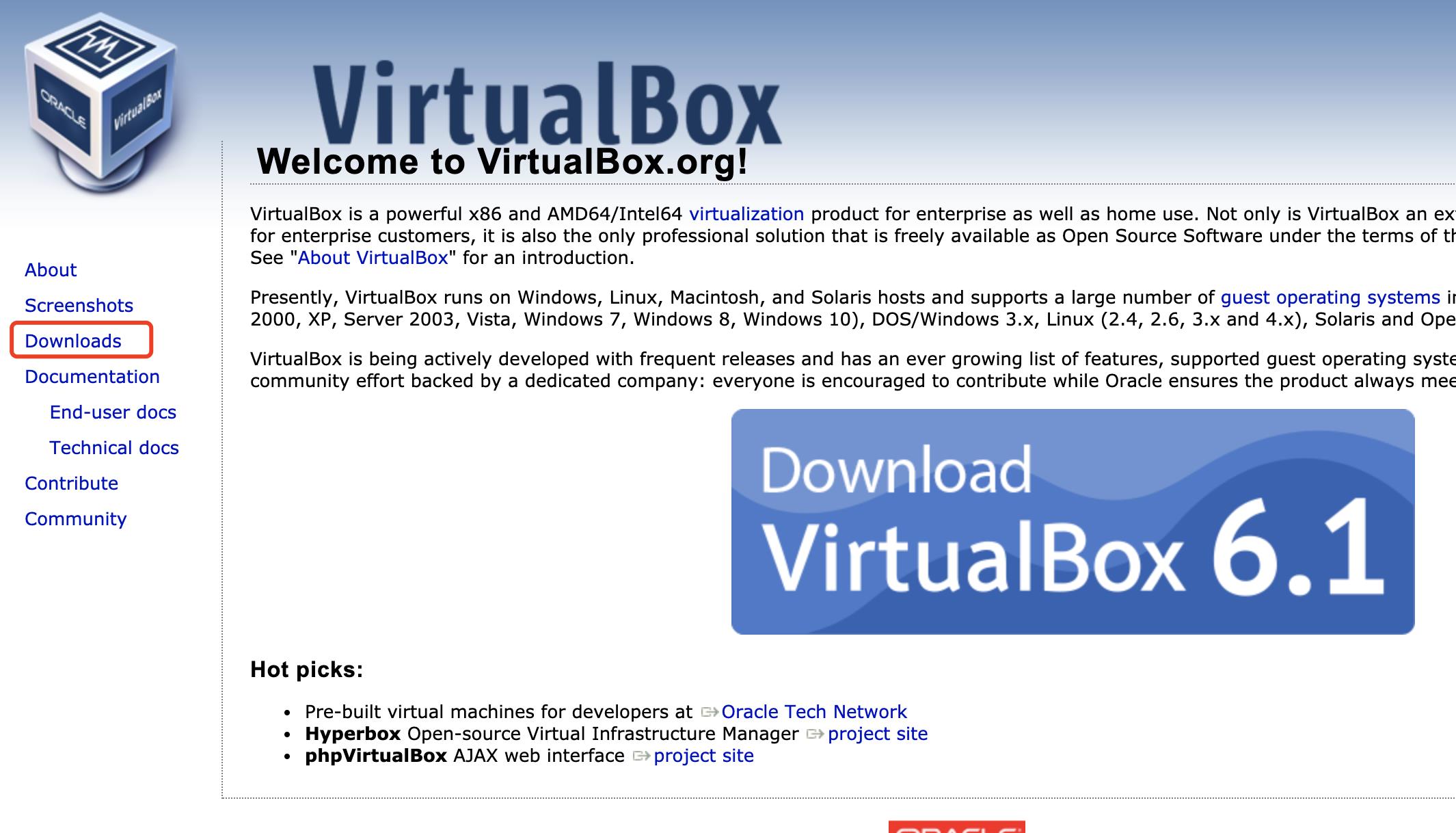
选择自己目前在用的操作系统对应的安装包哦,应该大部分人是第一个Windows hosts
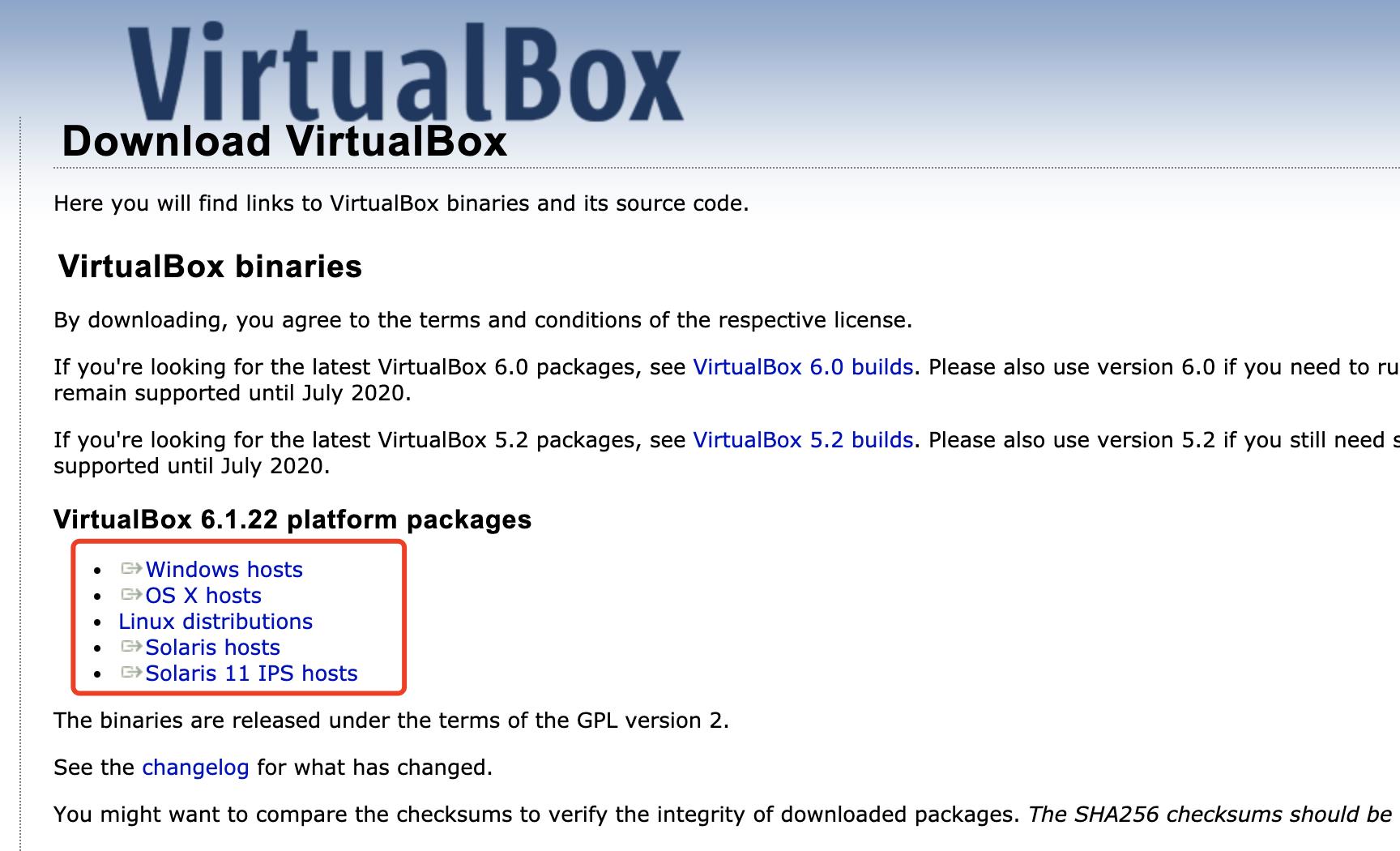
下载扩展包。

下载好以后,双击下载好的安装包,进行安装,傻瓜式一路下一步就可以了。安装好以后会有一个快捷方式生成,我们双击运行试试看。
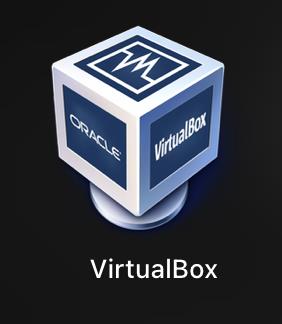
成功启动的界面如下,不同操作系统可能界面会有所不同,我这里是macos的效果,恭喜你,虚拟机安装好了,哈哈。
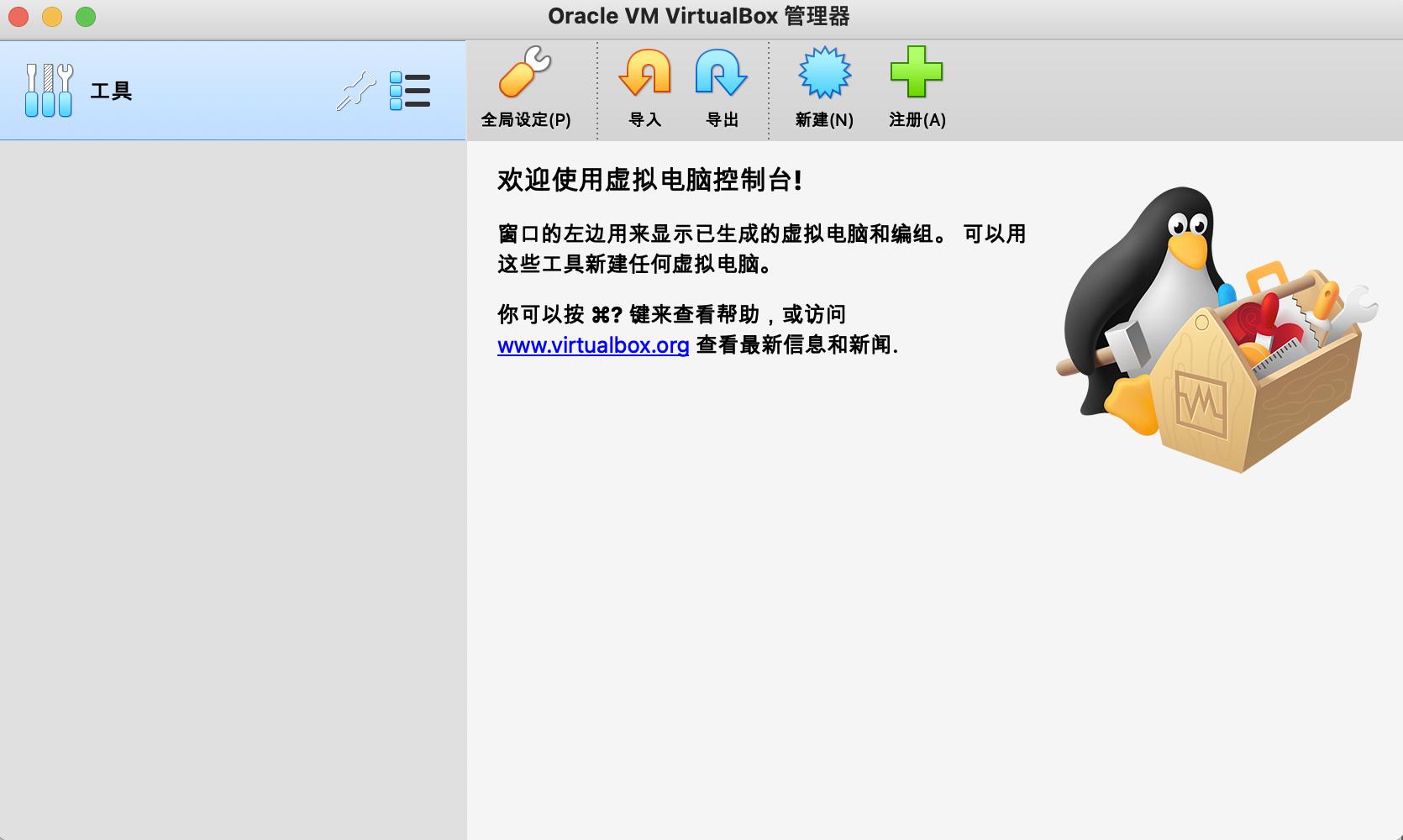
接下来导入扩展包,点工具->全局设定->扩展->添加,然后选择我们之前下载好的扩展包,然后傻瓜式的下一步完成。
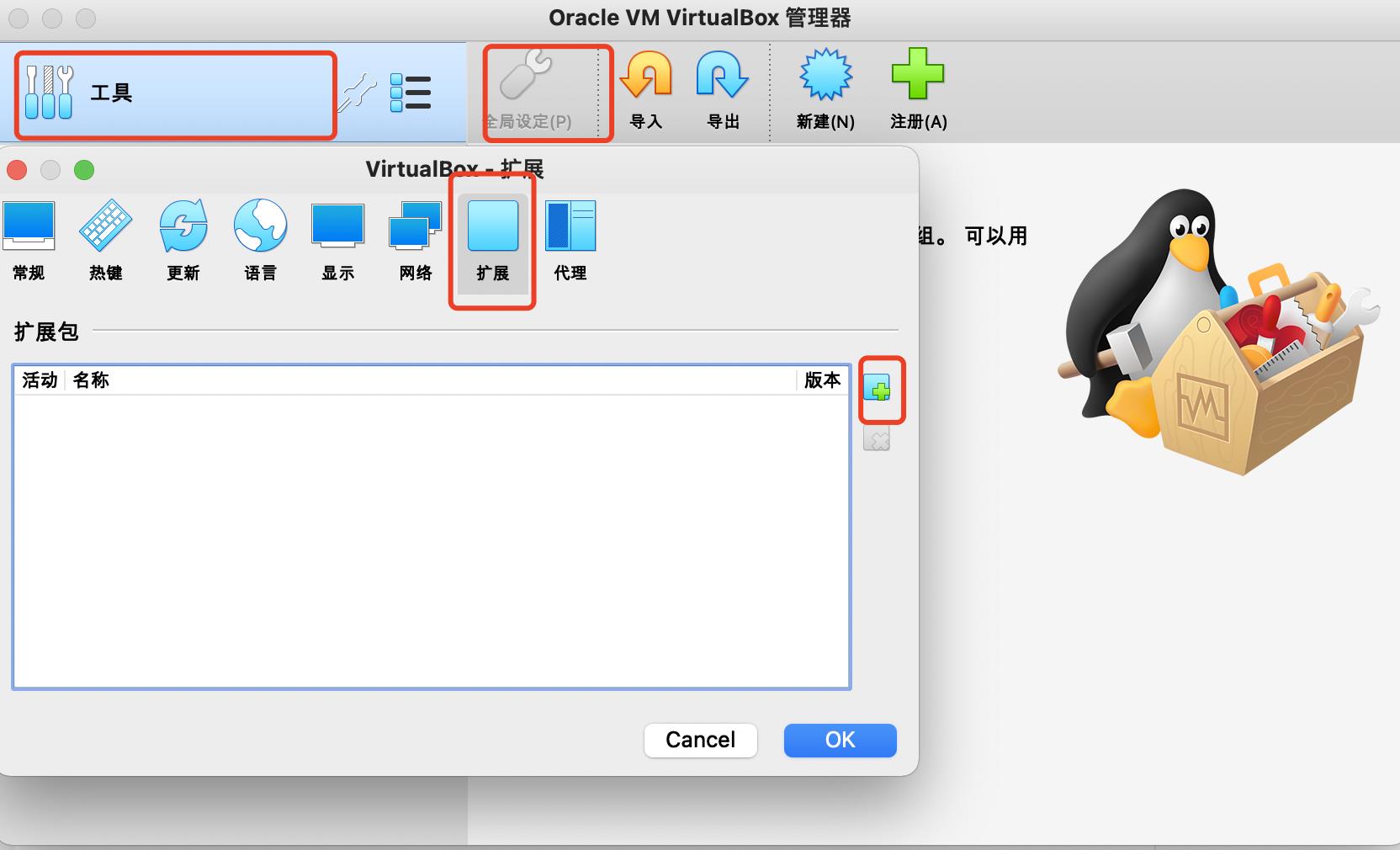
扩展也导入好了,接下来可以去建立虚拟电脑了。
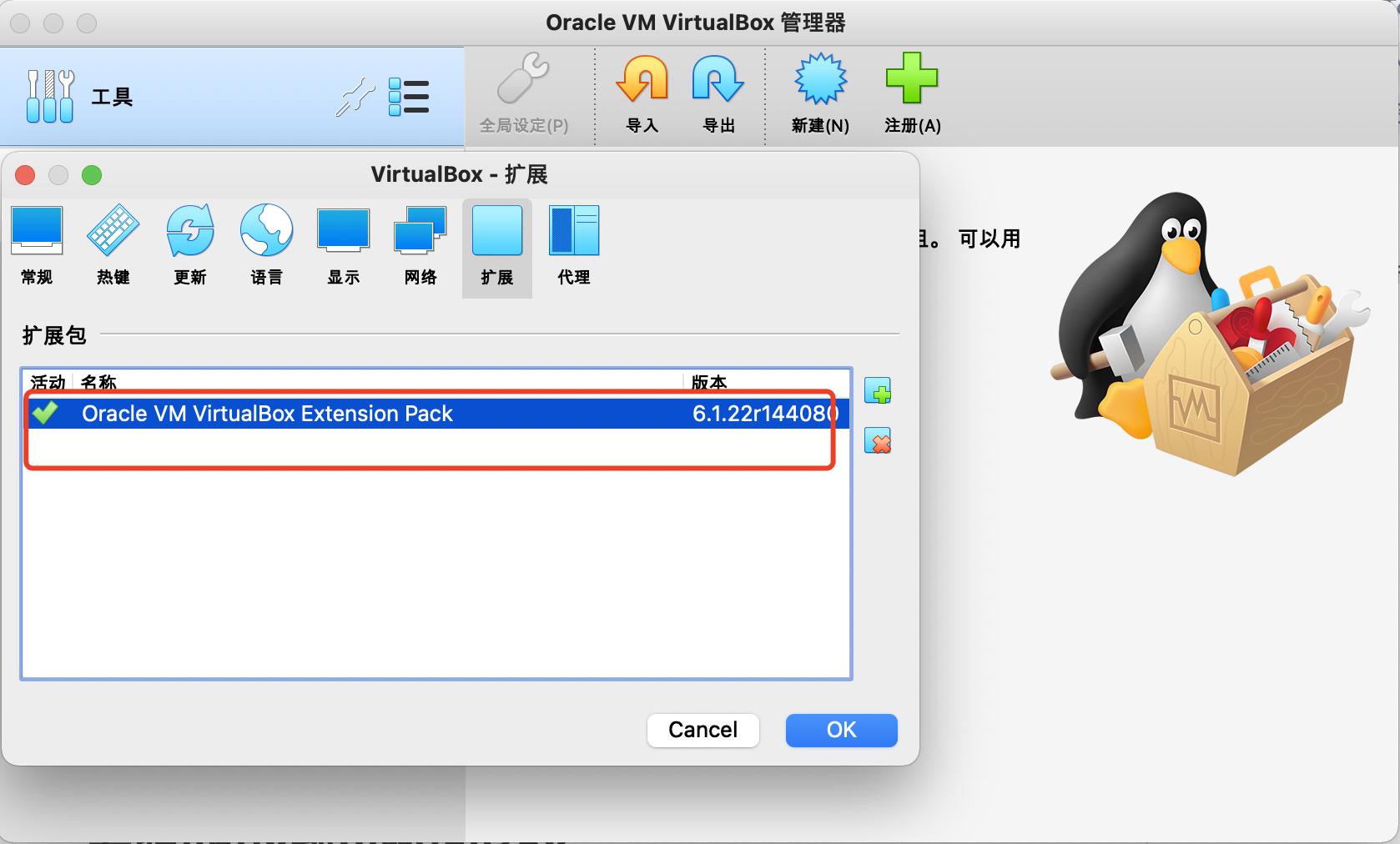
安装linux到虚拟机
linux有很多分发版本,我们使用有名的ubuntu。
打开搜索引擎搜索关键词 ubuntu,应该第一条就是,认准官网。

点击顶端的下载。
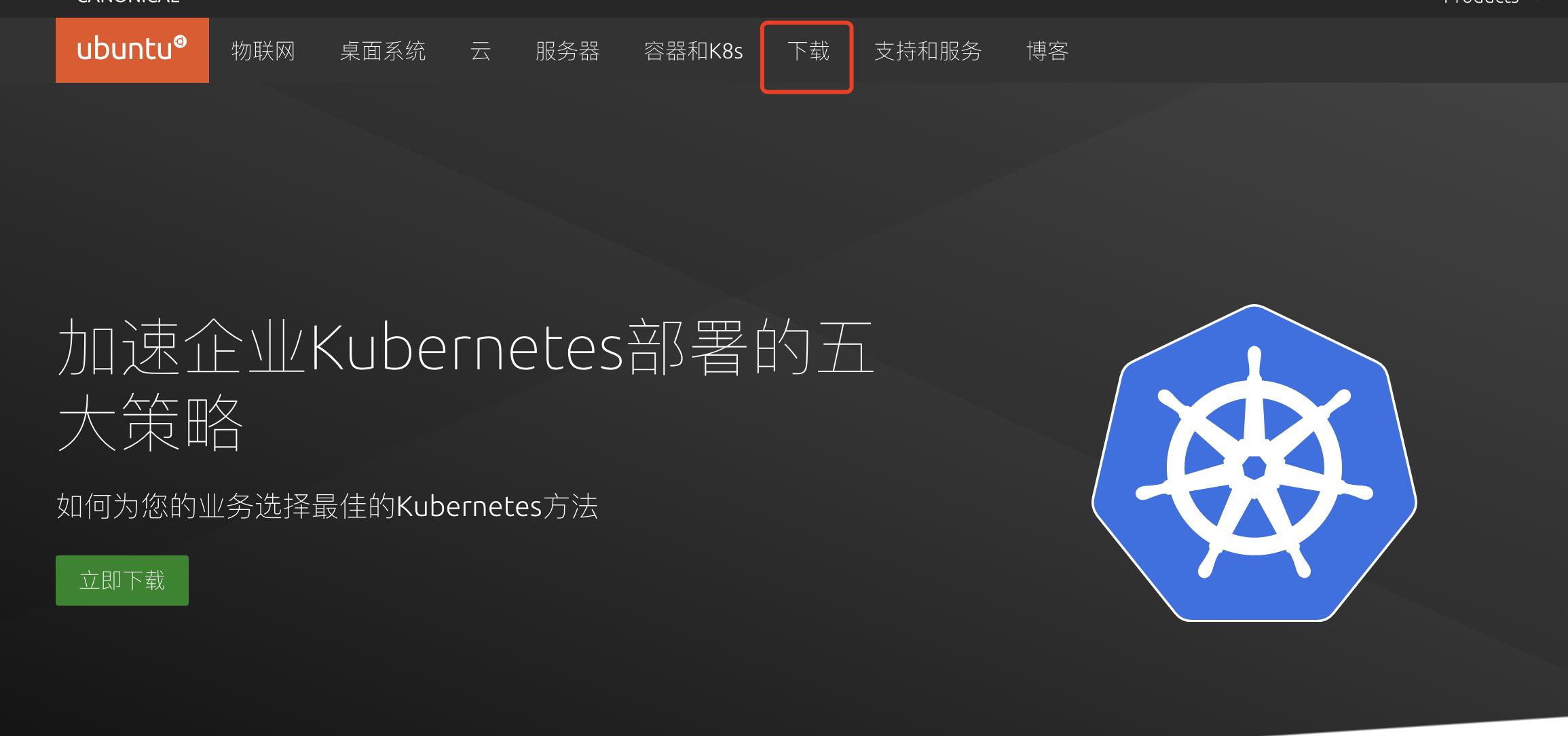
ubuntu有多个版本,我们选择最上面的长期桌面版,点击下载按钮会开始下载,等待下载完成后会是一个iso镜像文件。
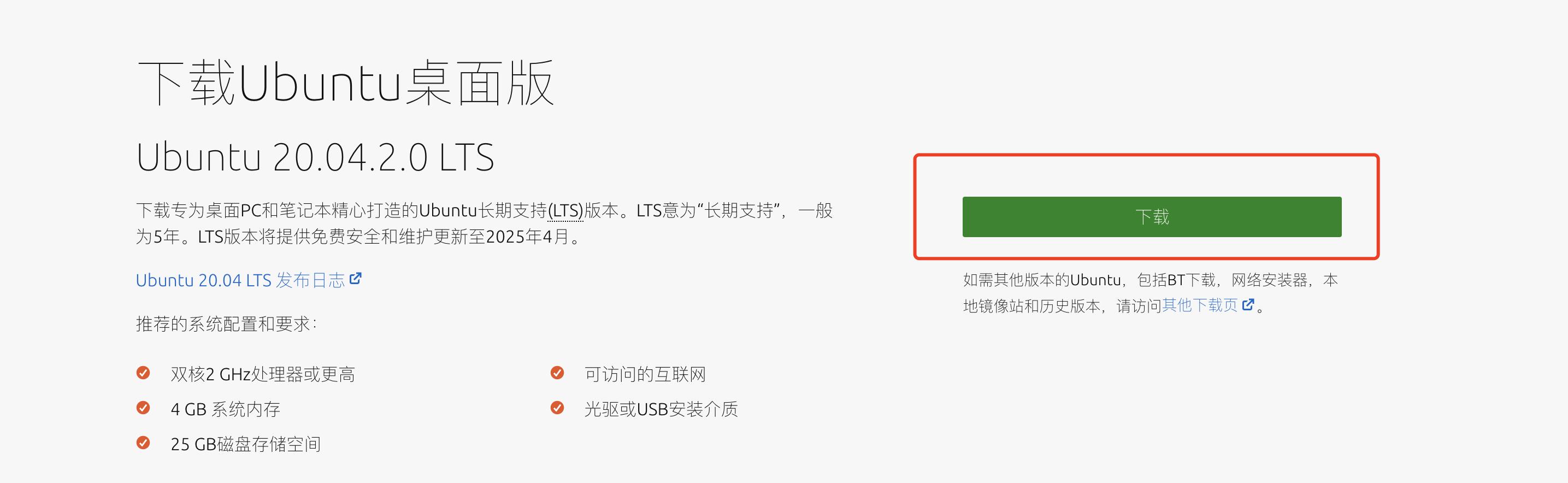
再回到我们的虚拟机,点击新建按钮

选择虚拟电脑的名称和类型,还有安装位置等,安装位置可以自由选择。
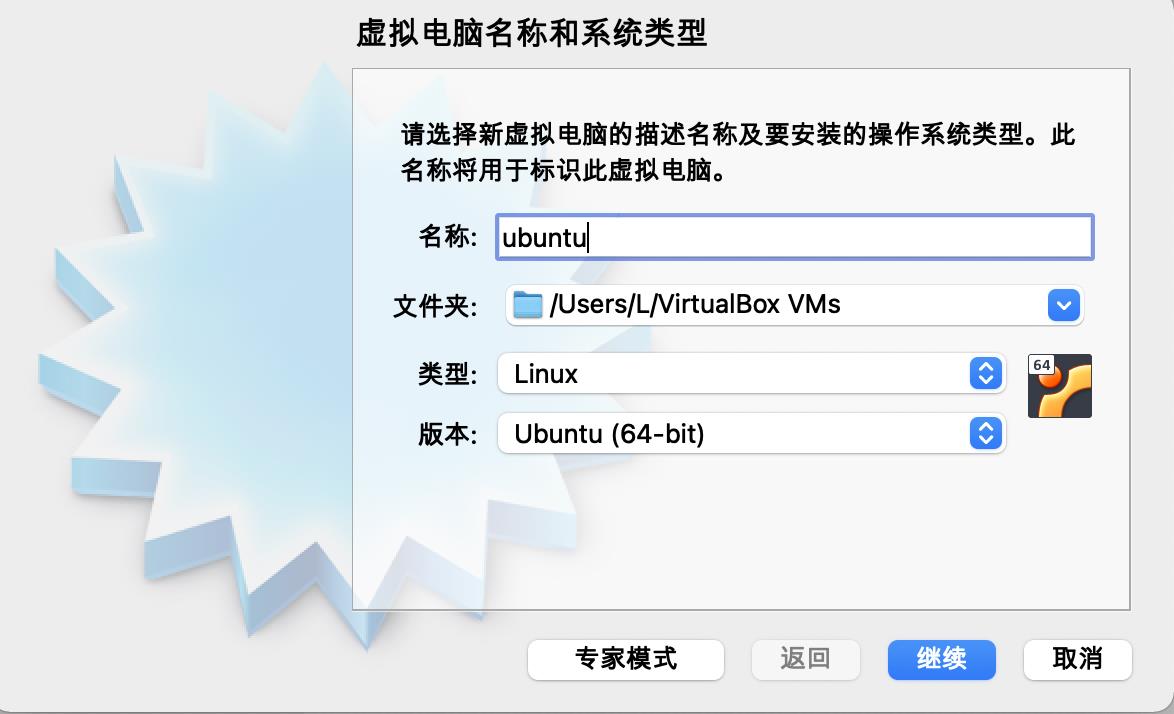
为虚拟电脑分配内存,可以根据自己的情况分配,我这里分配2048MB(2GB)。
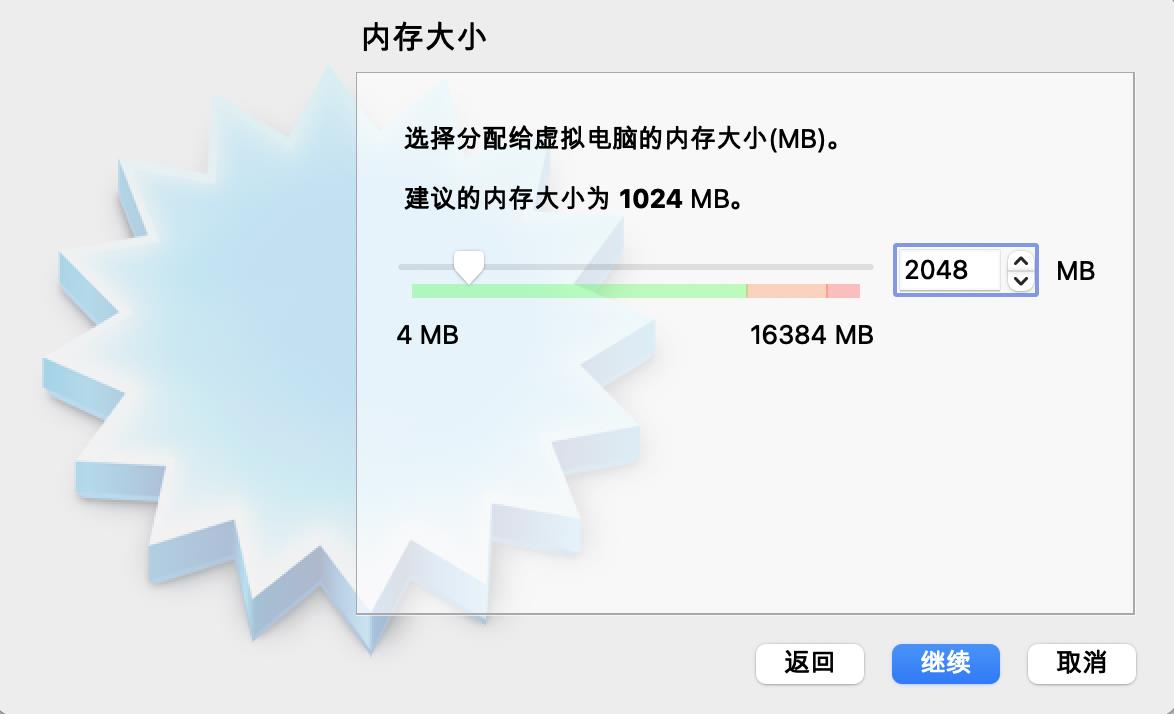
虚拟硬盘,我们选择“现在创建虚拟硬盘”
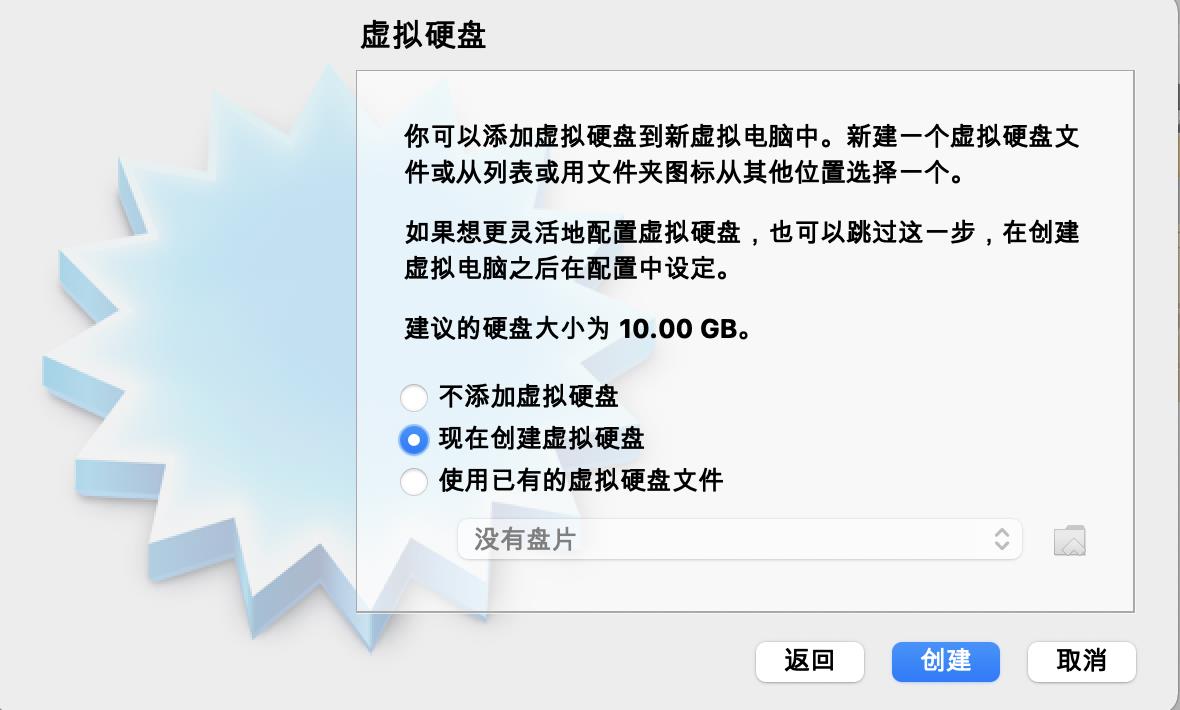
虚拟硬盘的文件类型就选择默认的就可以。

选择动态分配,这样可以节省我们物理硬盘的空间。
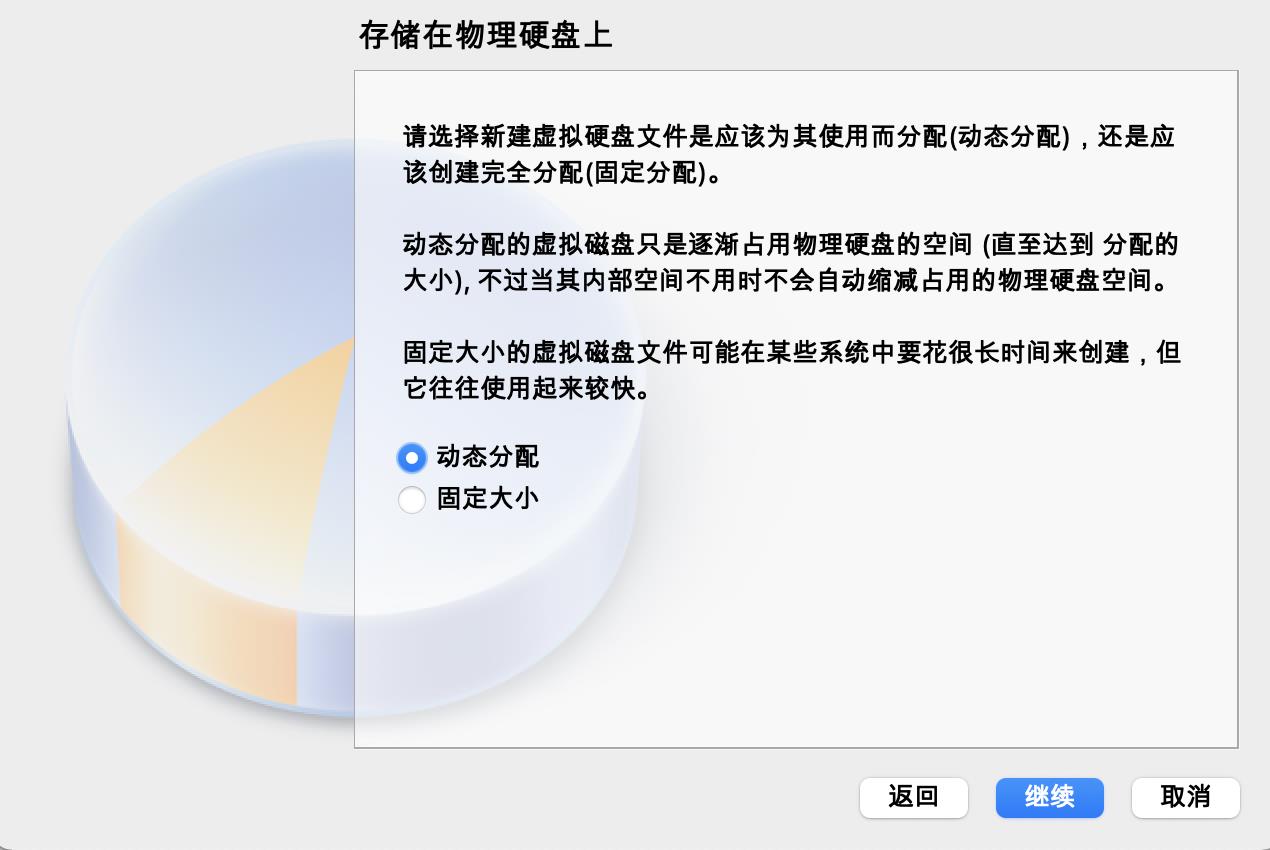
虚拟硬盘的位置可以自由选择,大小我们配置20GB。
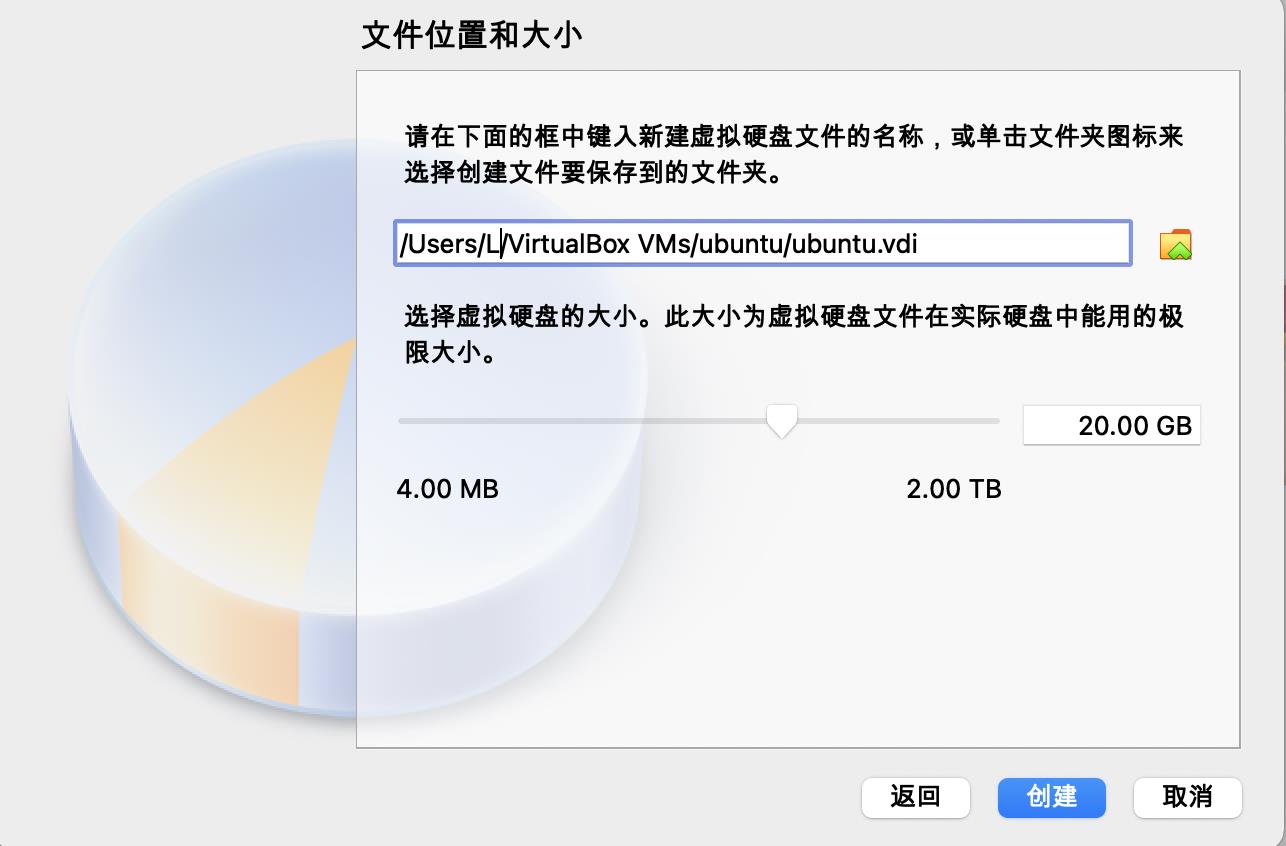
点击创建后,会在左侧出现一个我们创建好的ubuntu虚拟电脑。
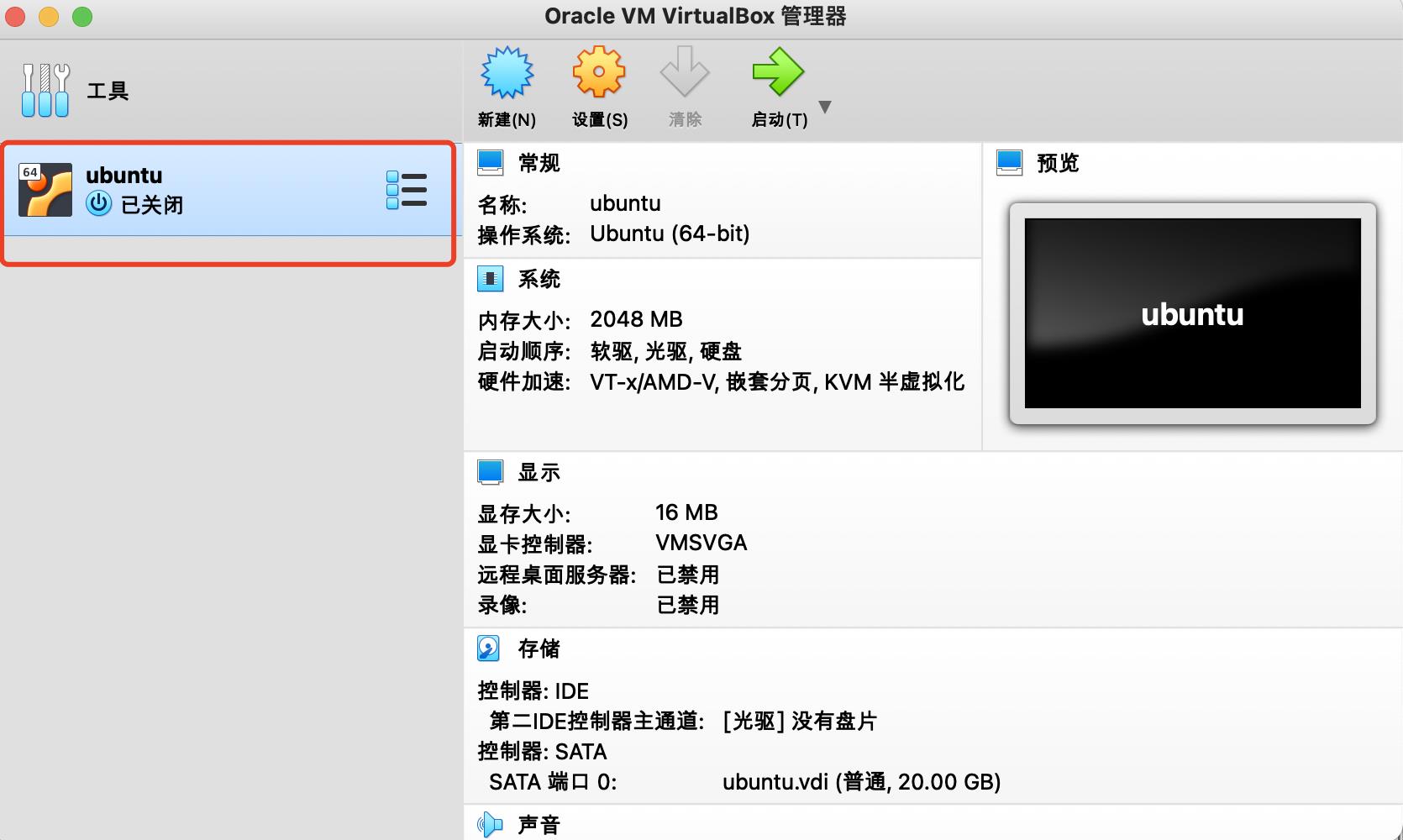
右键点击设置
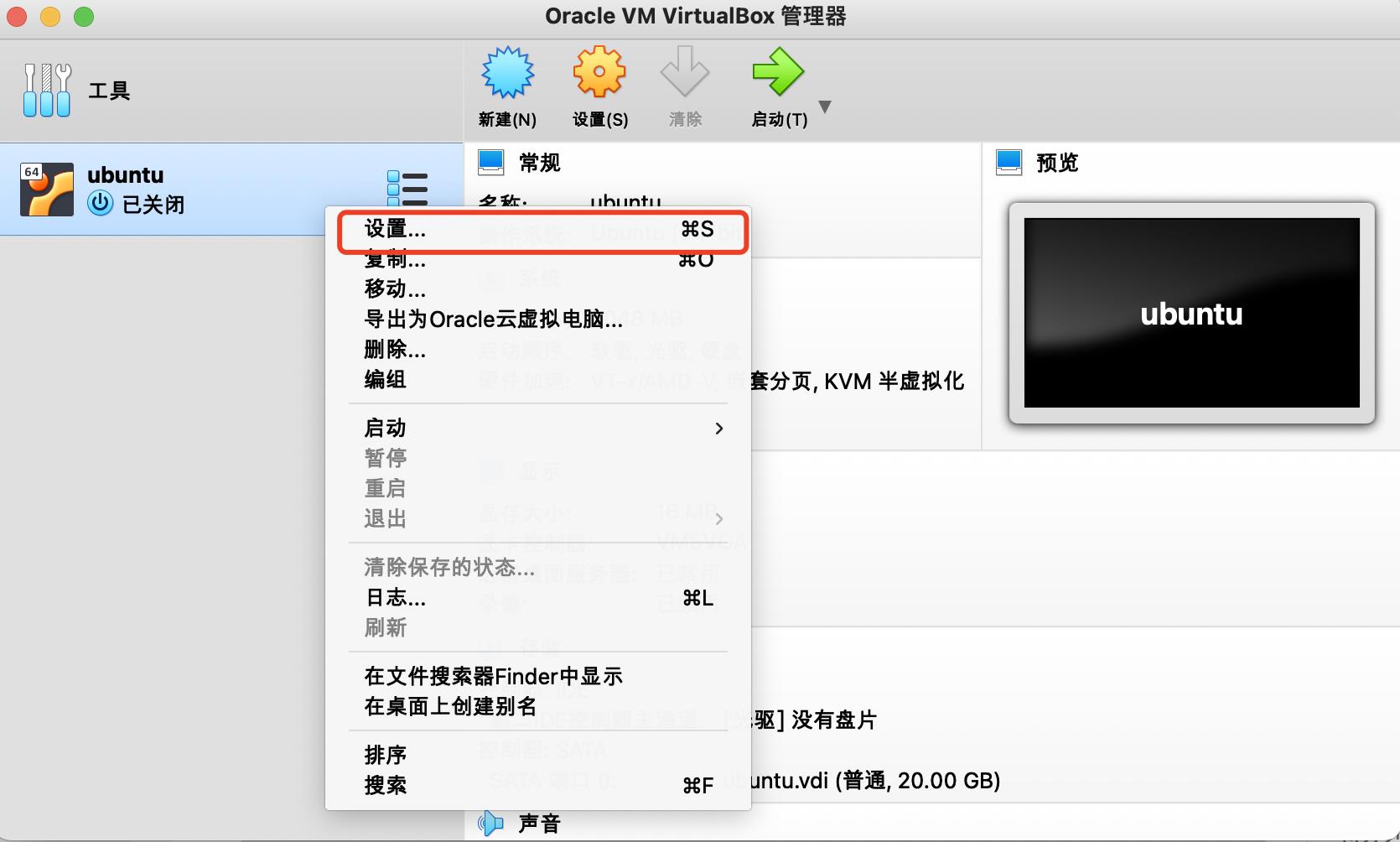
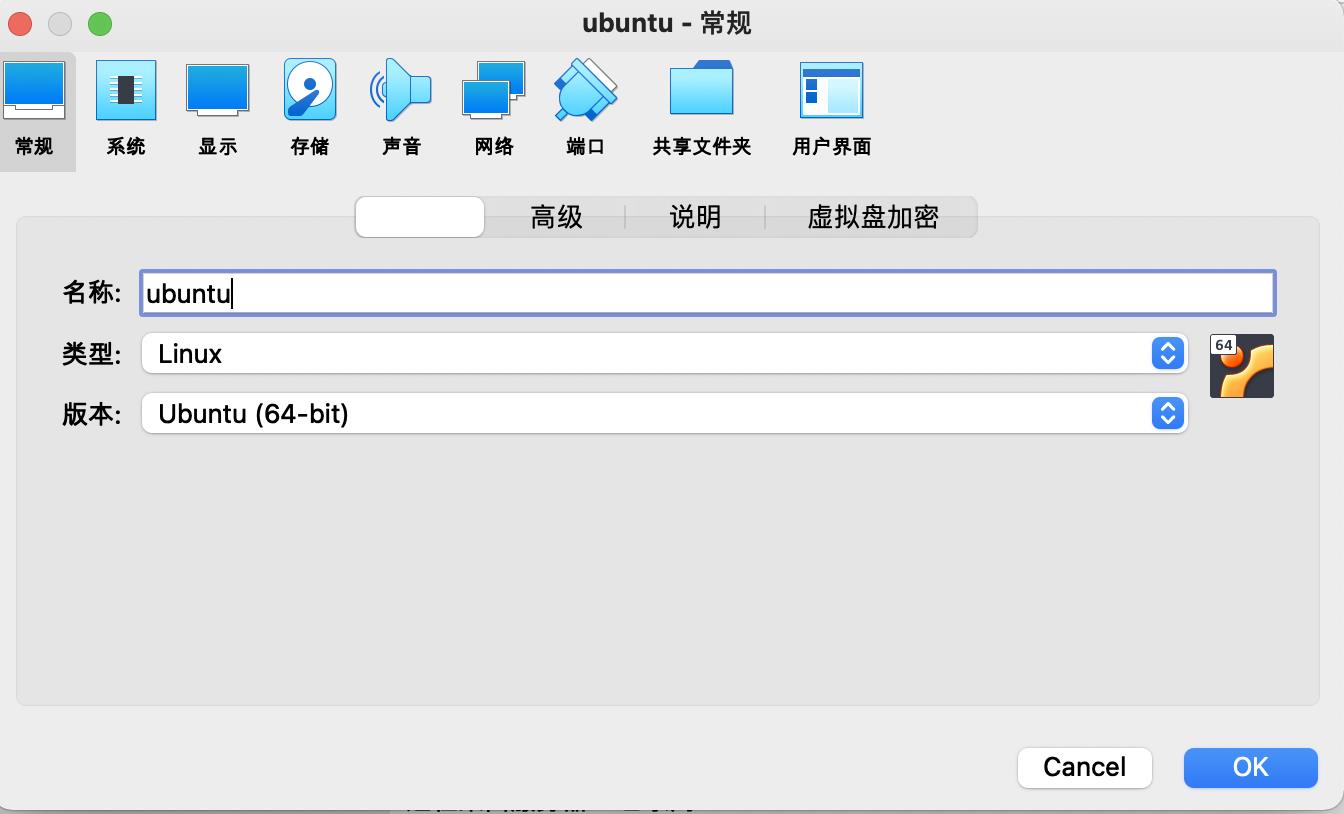
选择存储->虚拟光驱(光盘图标)->选择虚拟盘,选择我们之前下载好的ubuntu的iso镜像文件,然后点击右下角OK。
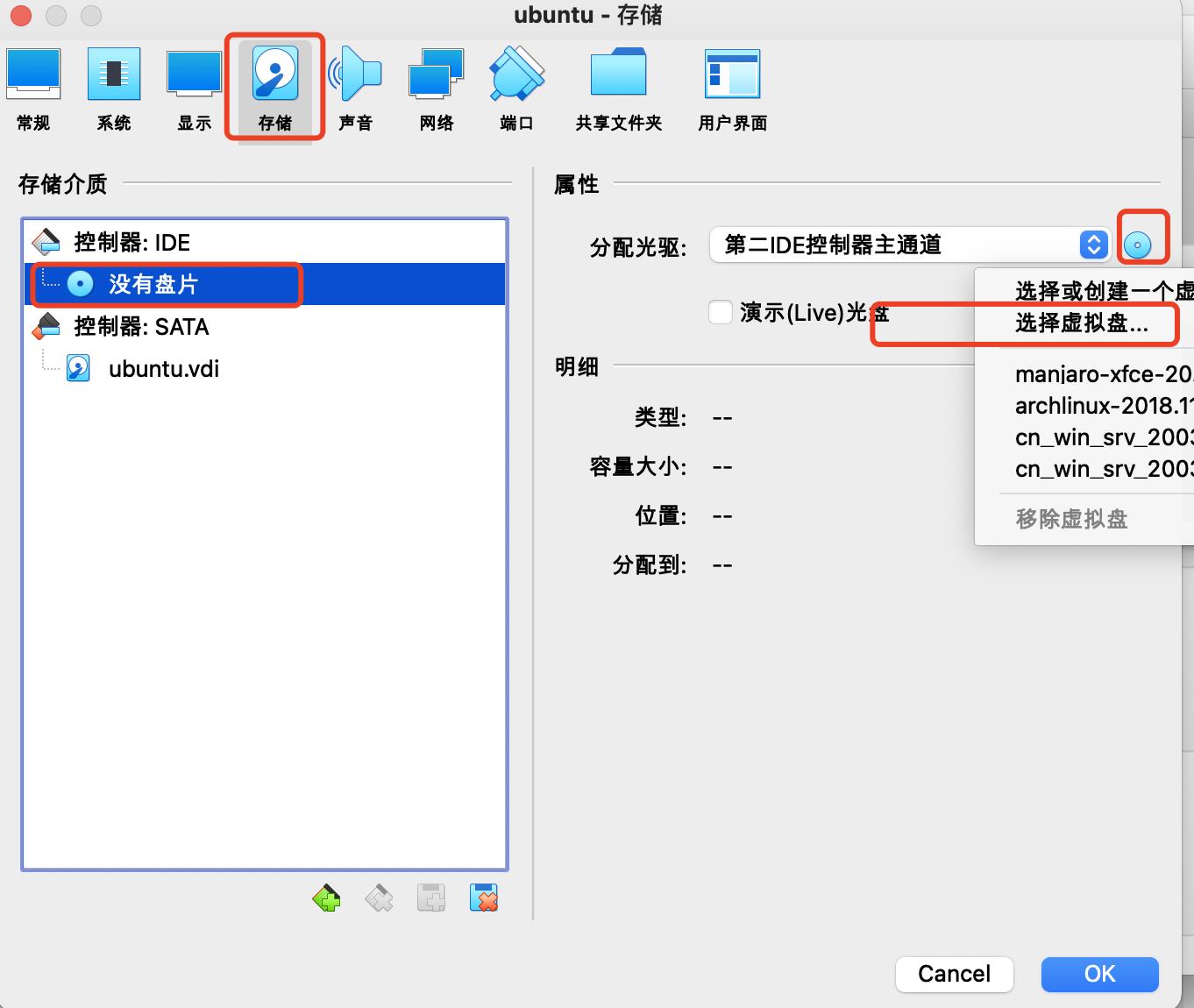
现在我们可以开始启动我们的虚拟电脑去安装操作系统了。
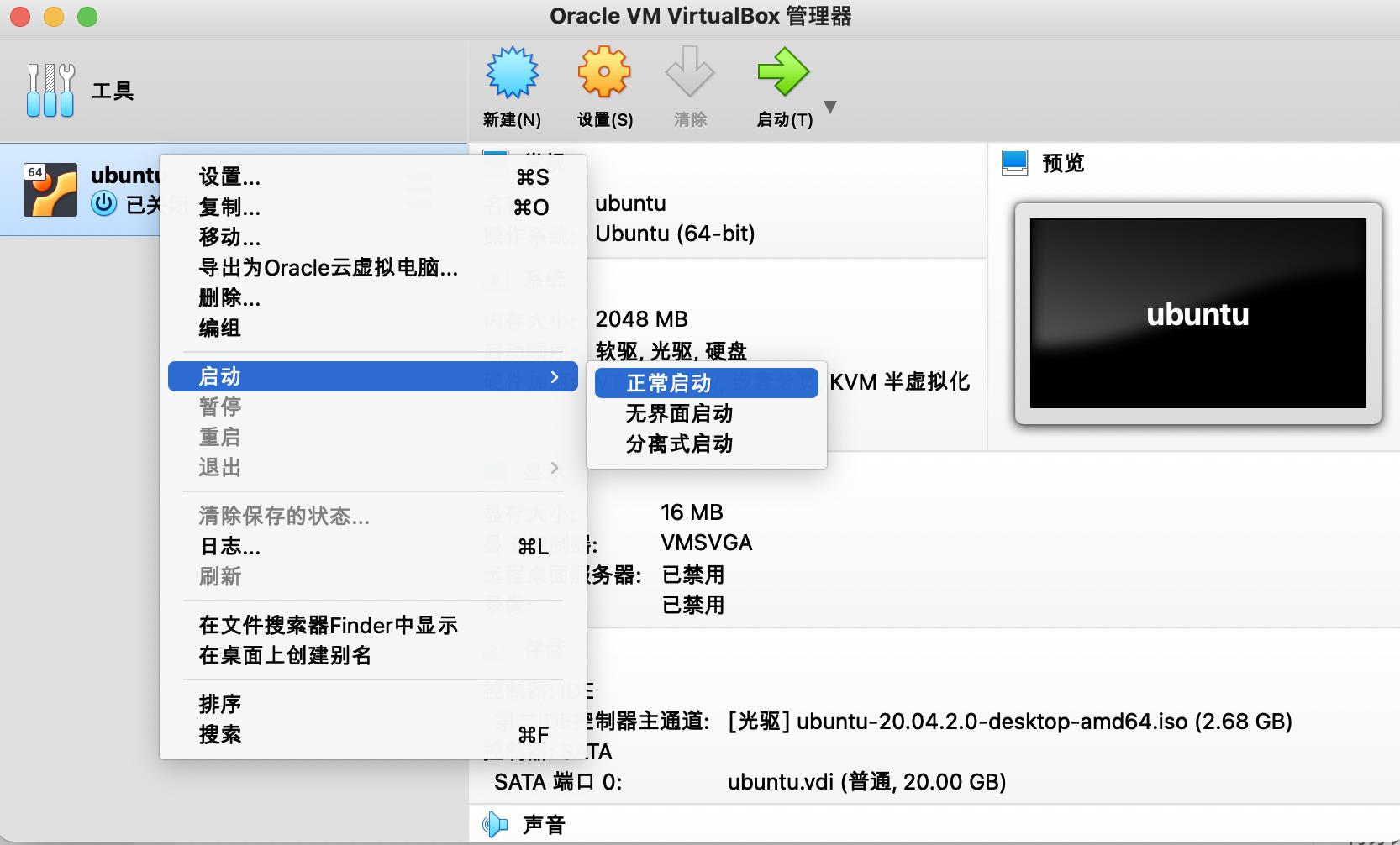
稍等一会儿,就会出现安装过程了。选择中文,然后点击安装Ubuntu。

键盘布局不用改,直接继续。
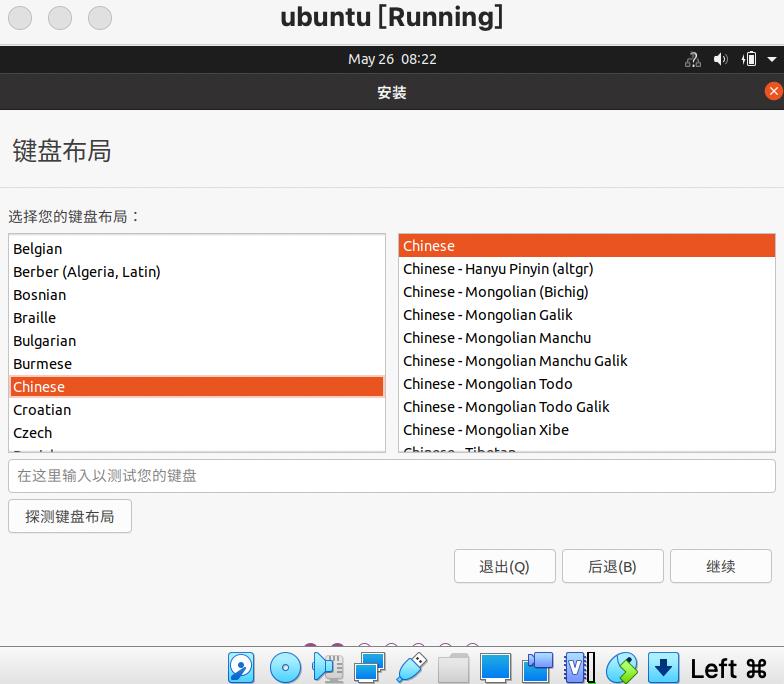
把"为图形或无线硬件,以及其他媒体格式安装第三方软件”选上,然后继续。
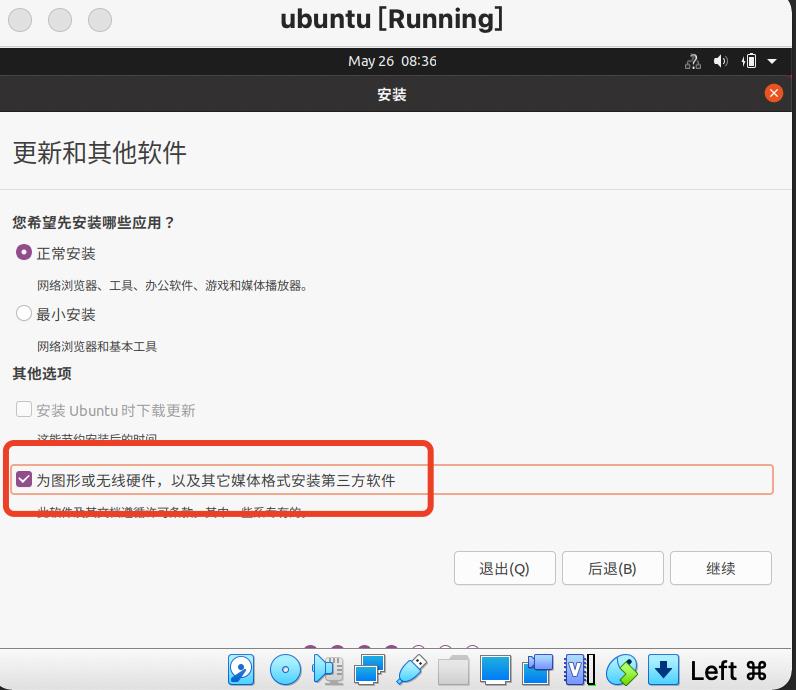
保持默认选择,点现在安装。
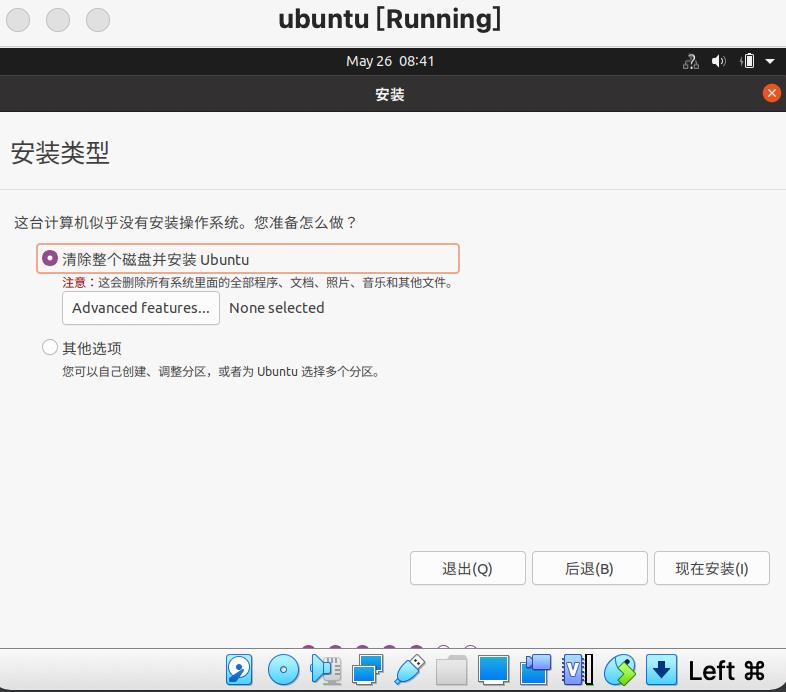
保持默认分区,直接继续。

地区随便选选,一般默认就行了,继续。
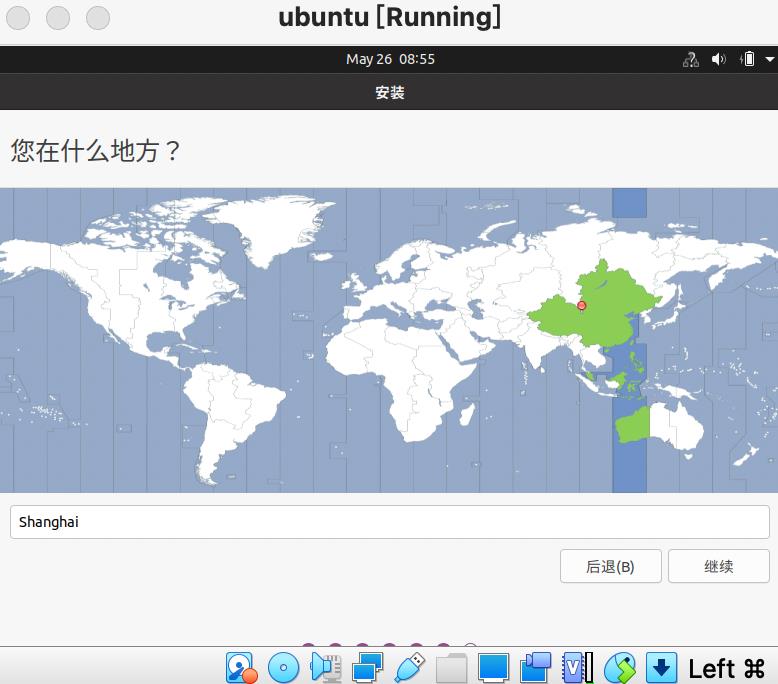
根据自己的情况填写,主要是用户名和密码要记住,到时候登录系统要用的哦。继续。
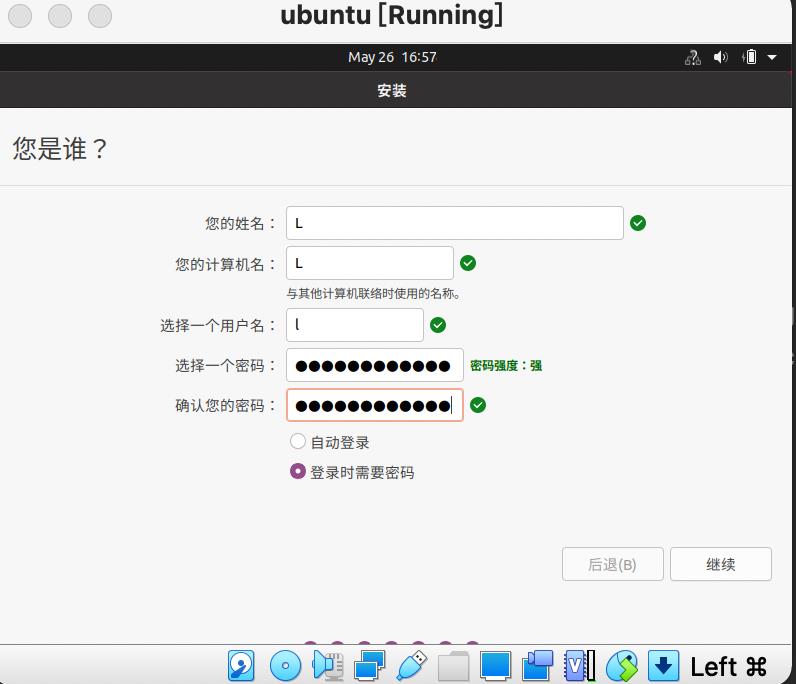
我擦,终于开始安装了。
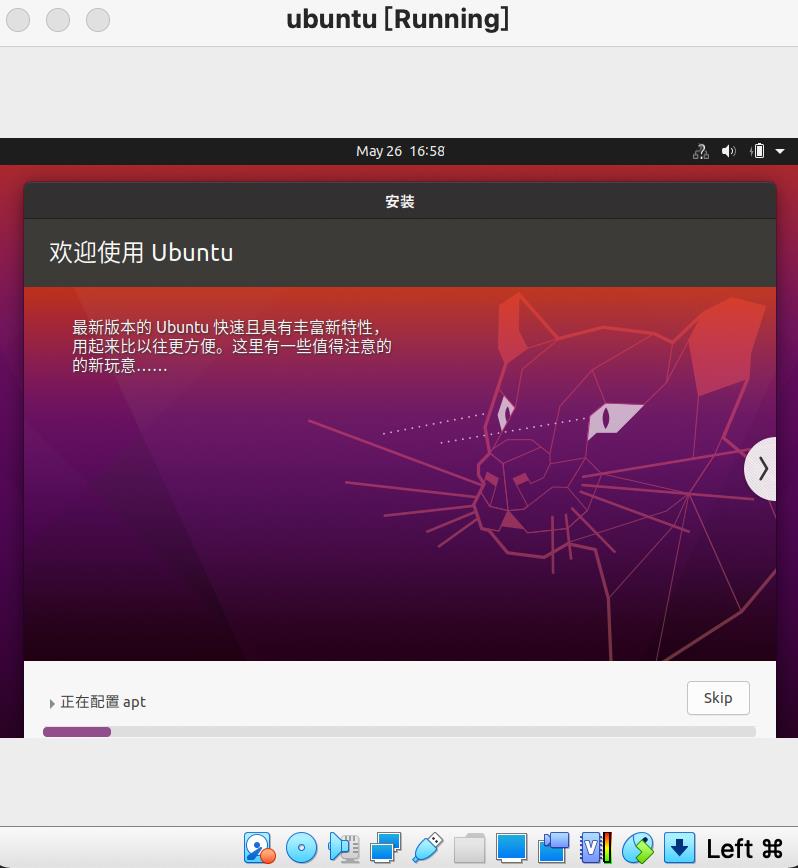
安装完了,点现在重启。
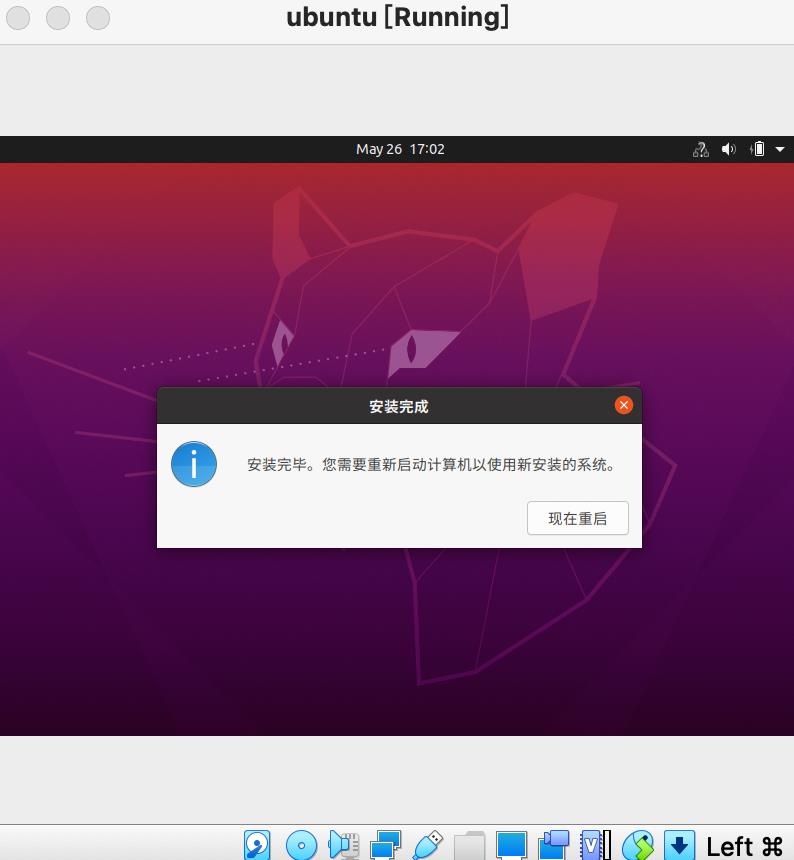
重启好了,点击中间的用户。
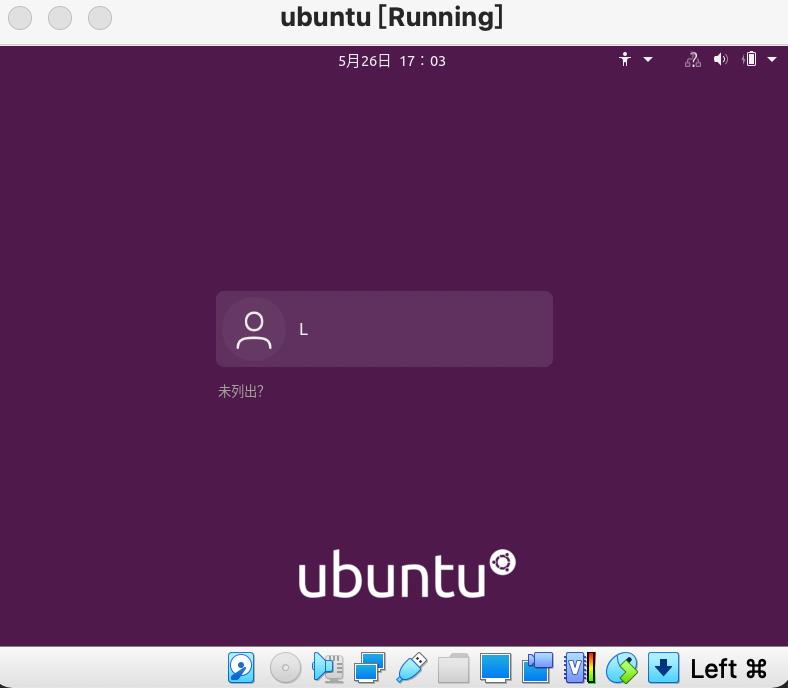
输入我们安装时候的密码,然后回车,可以感受下了。
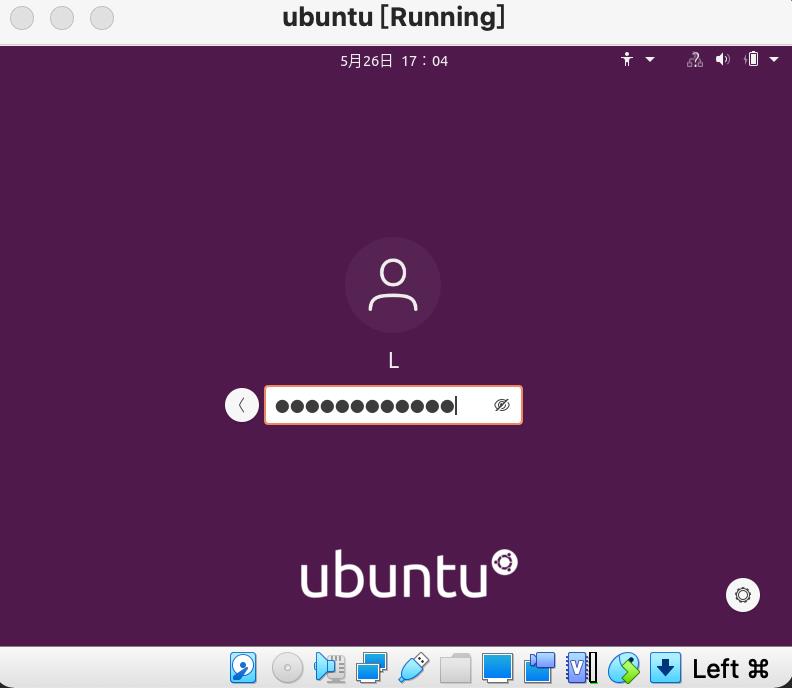
有可能你的虚拟机显示的大小很不友好,我们可以点击鼠标右键,选择显示设置。
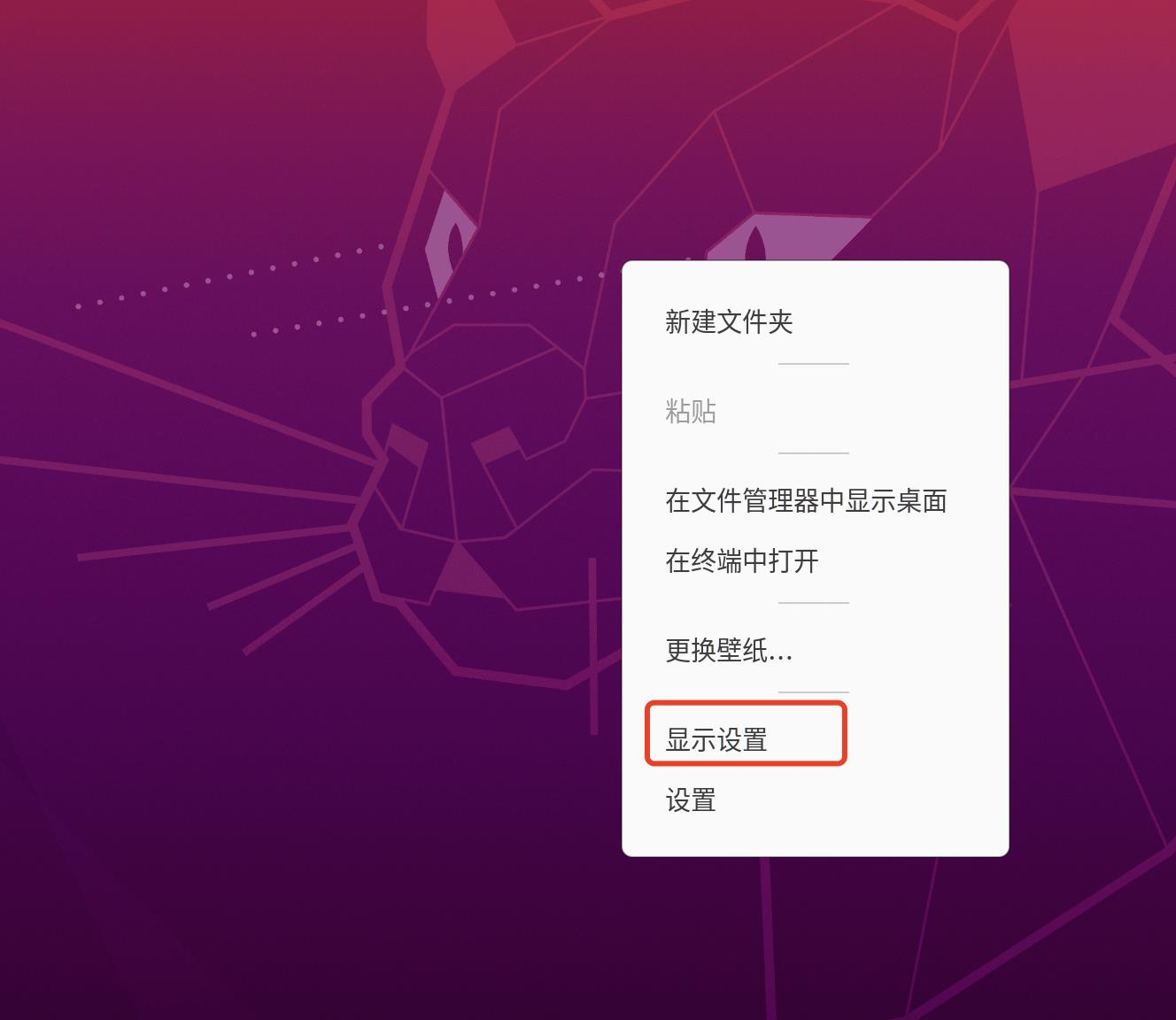
按照你的实际情况设置一下分辨率和缩放。
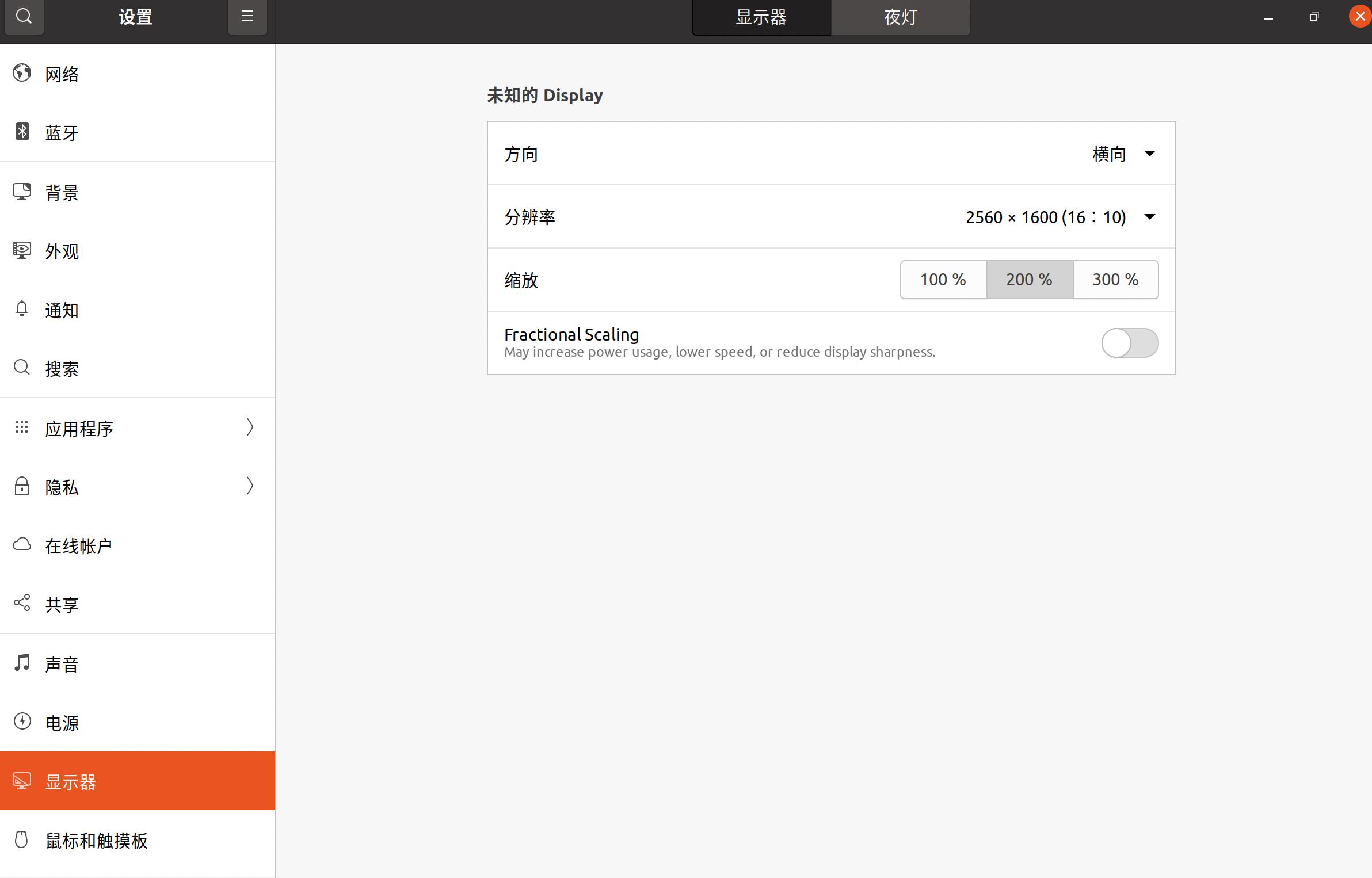
安装虚拟机扩展
虽然我们的linux已经可以使用了,但是扩展最好还是安装一下,如果实在觉得麻烦,也可以先跳过。

选择虚拟机顶端的选项Devices->Insert Guest Additions CD image…
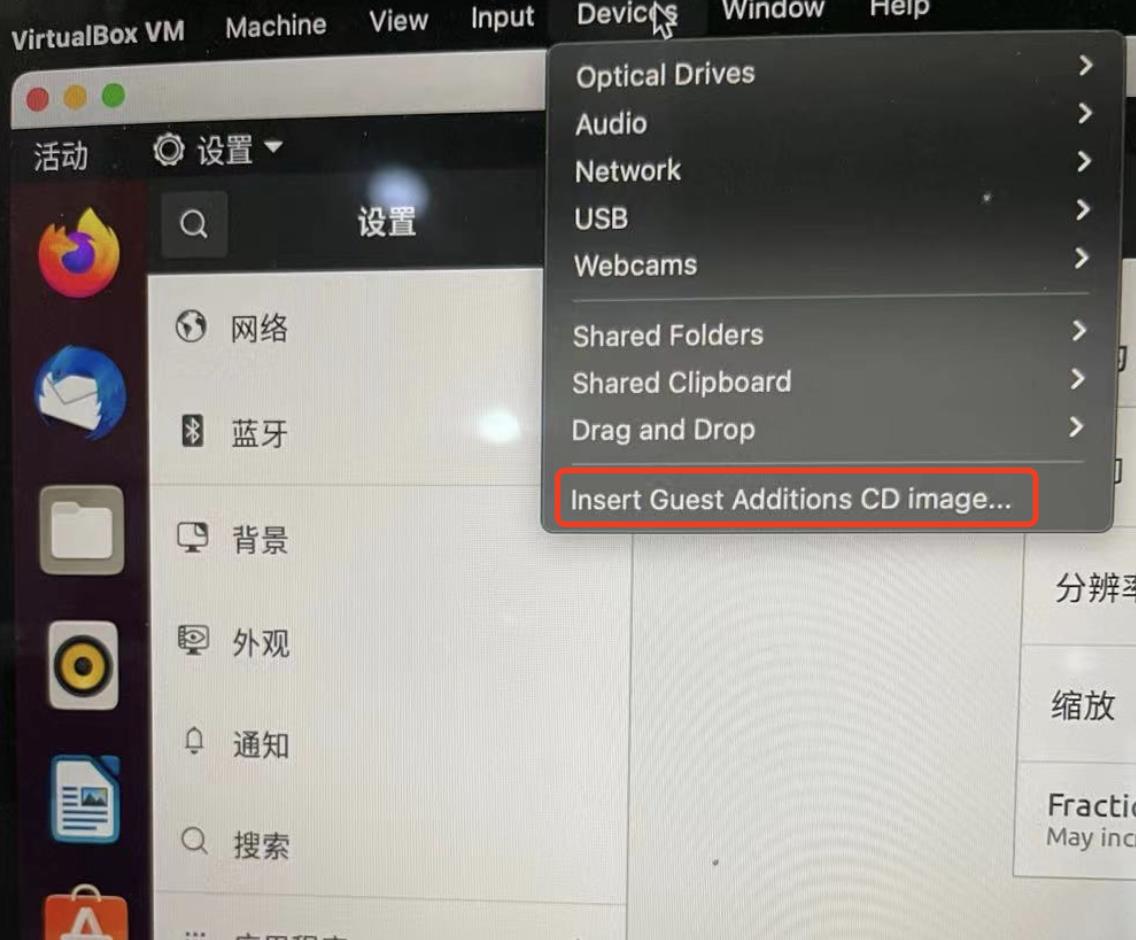
虚拟机软件会为我们的虚拟电脑的虚拟光驱装载安装用的扩展包进来,点击运行。
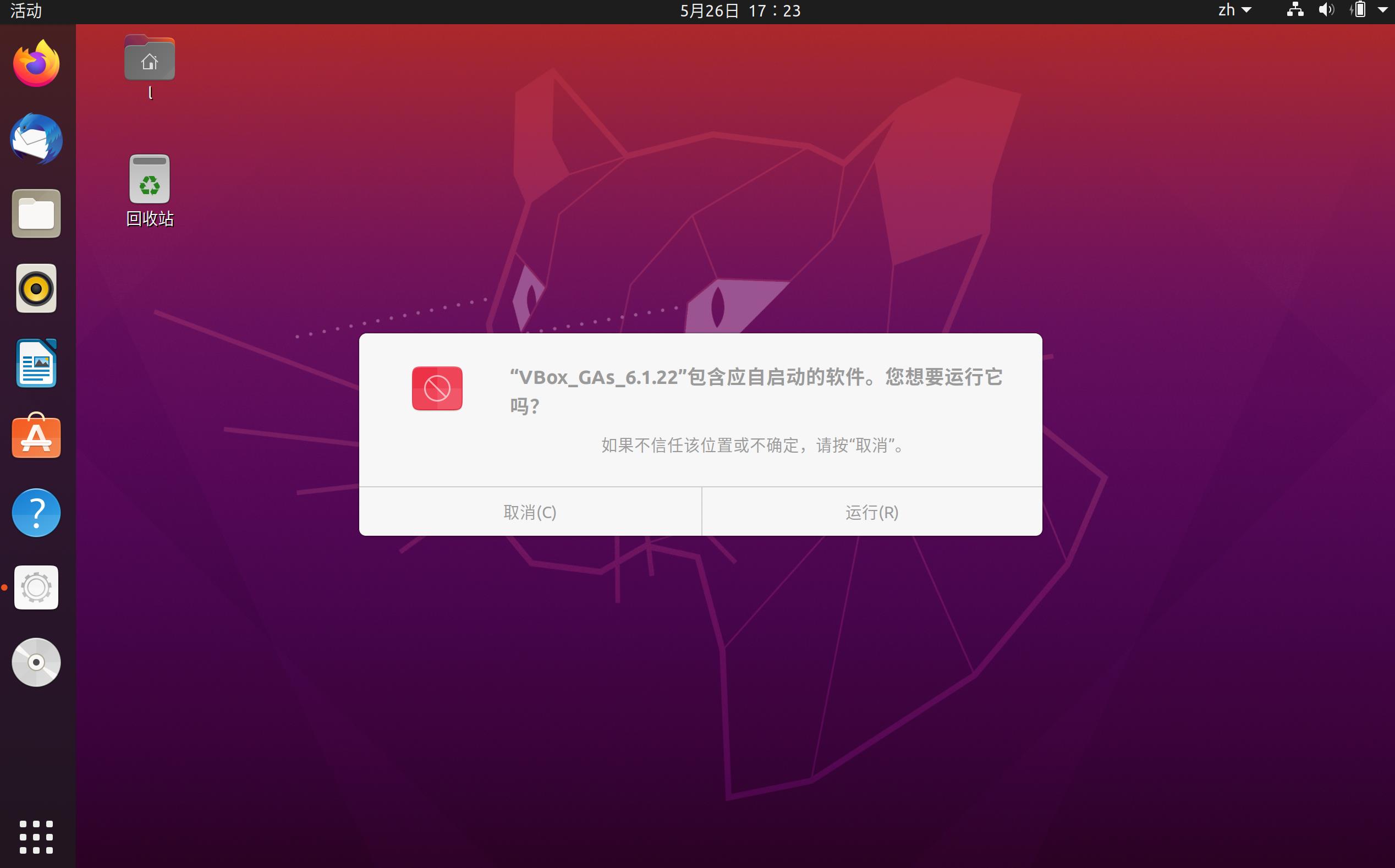
需要输入密码,点认证。

哈哈,好家伙,有点小问题,但是不要紧,接着往下看。
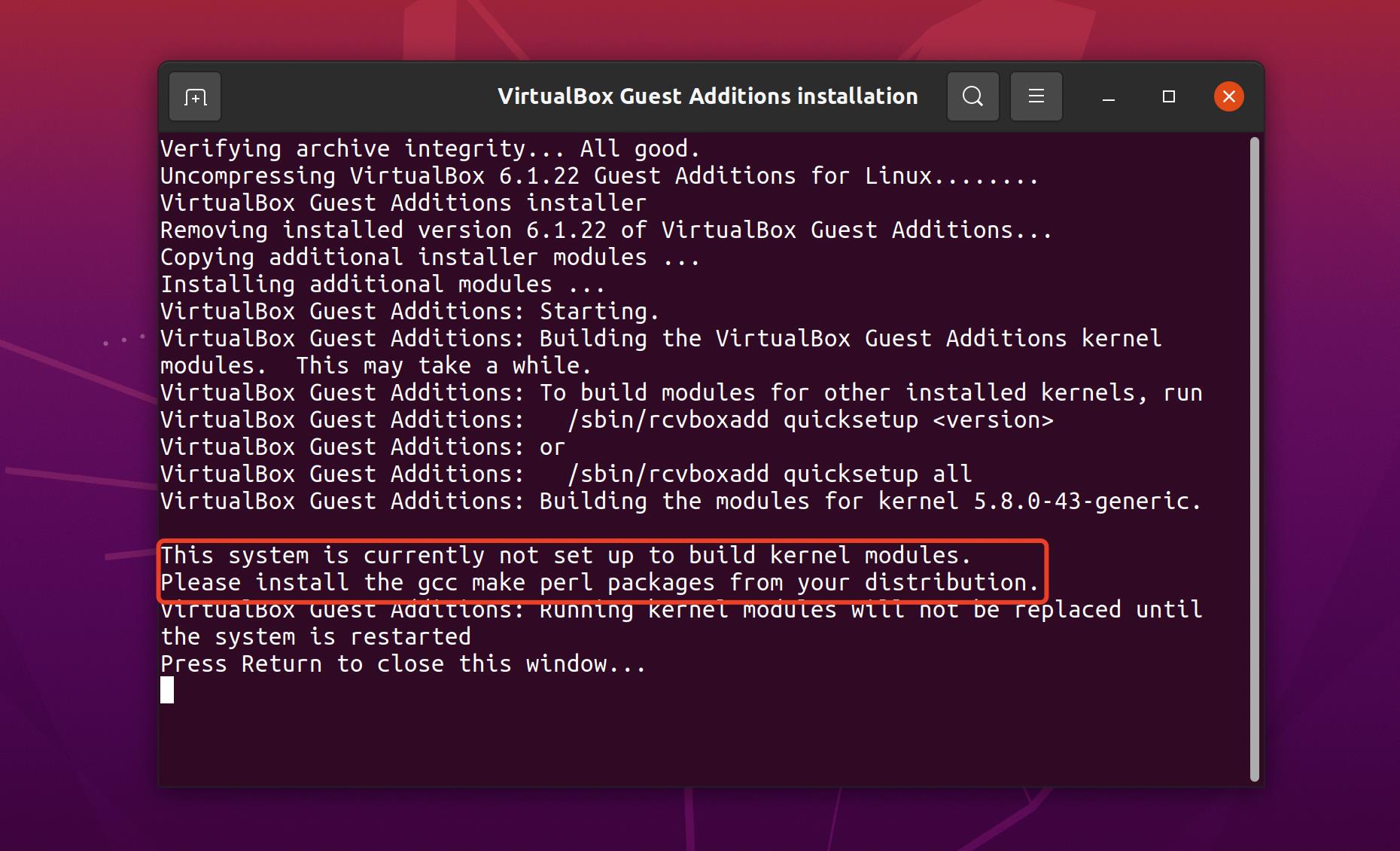
右键,我们打开终端。
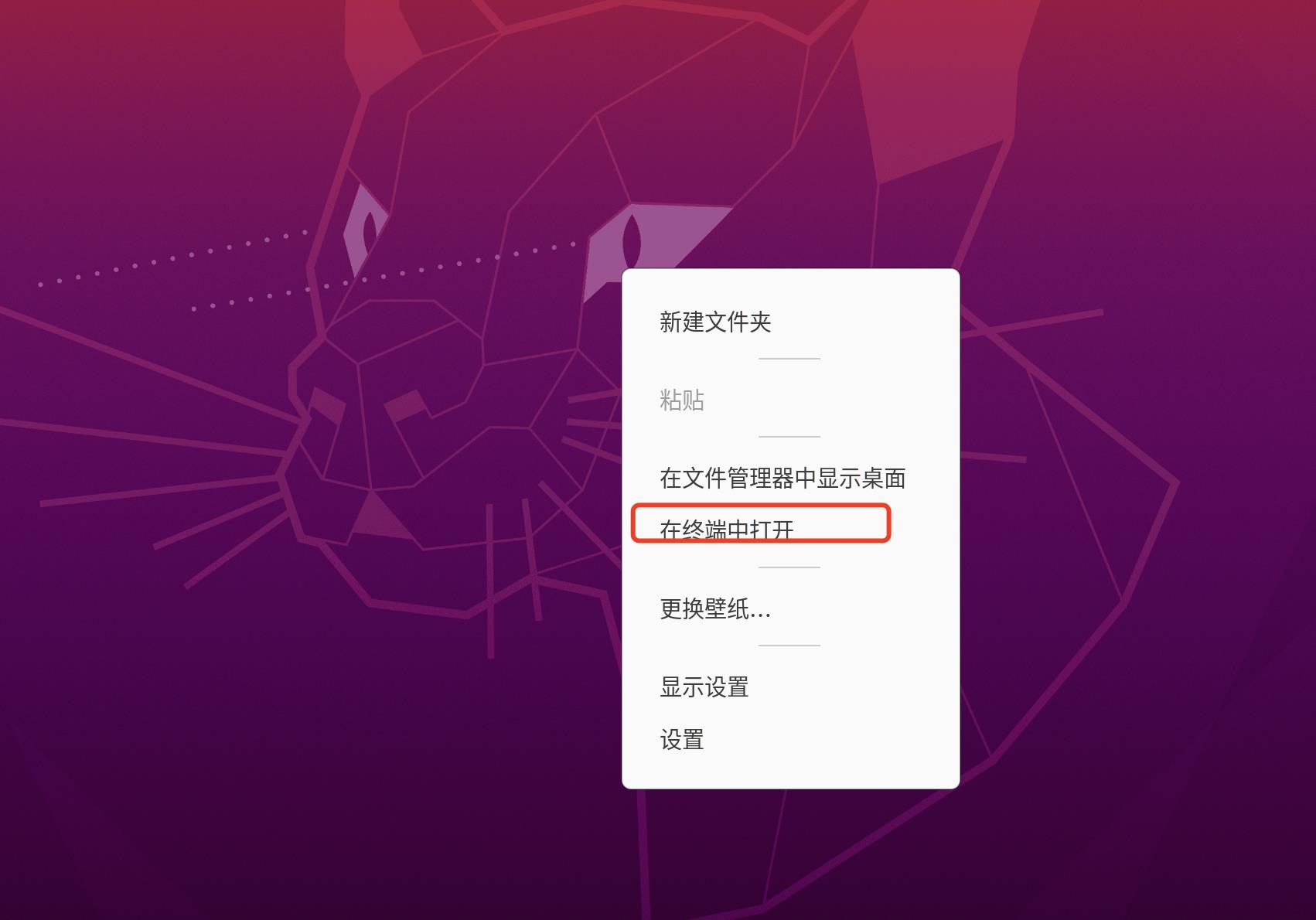
在终端中输入“sudo apt update”,然后回车,需要验证密码,输入密码,继续回车。
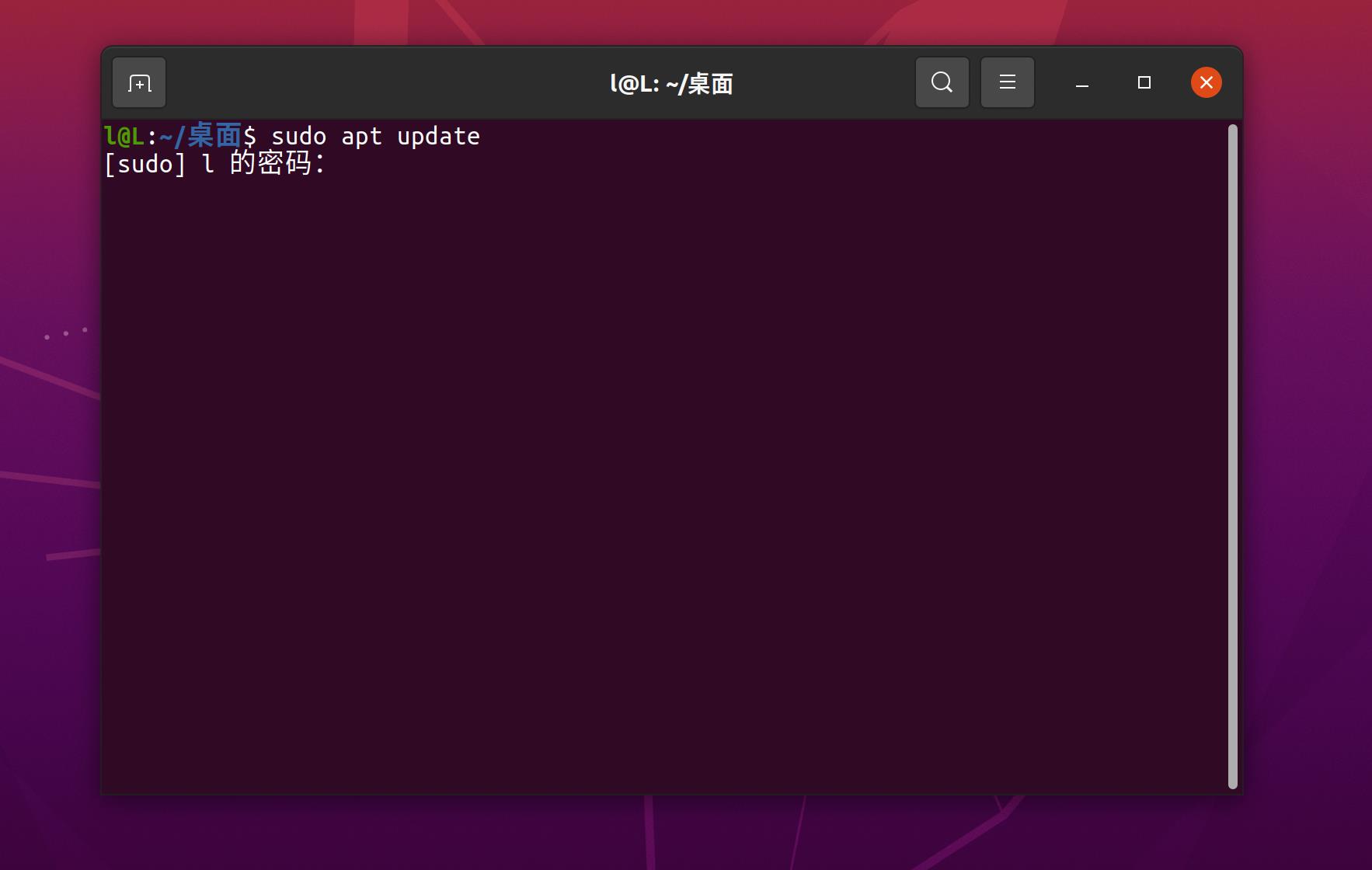
等到界面不再有变化,命令完成,在终端中输入“sudo apt -f install”,然后回车。
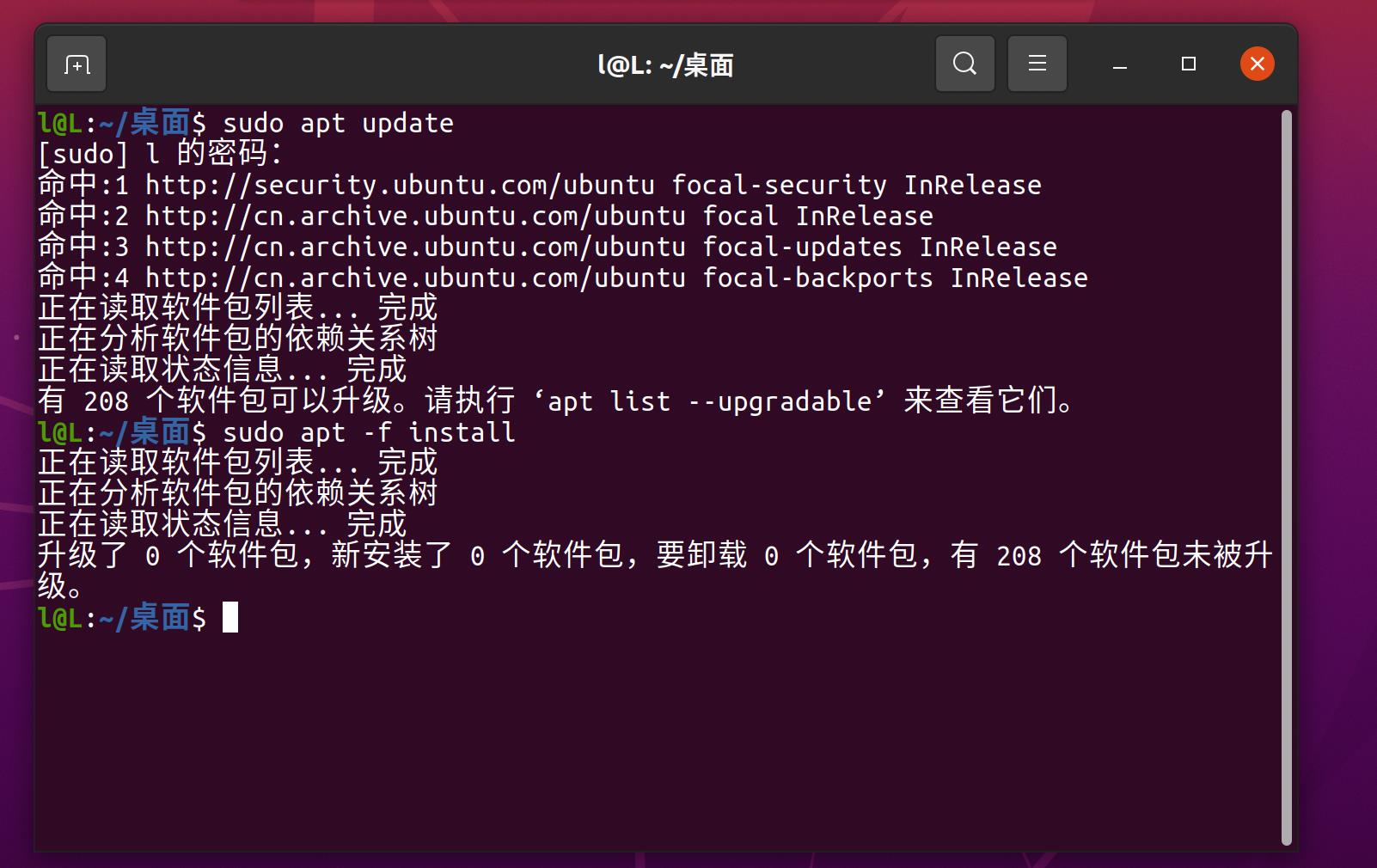
等到界面不再有变化,命令完成,在终端中输入“sudo apt upgrade”,然后回车。
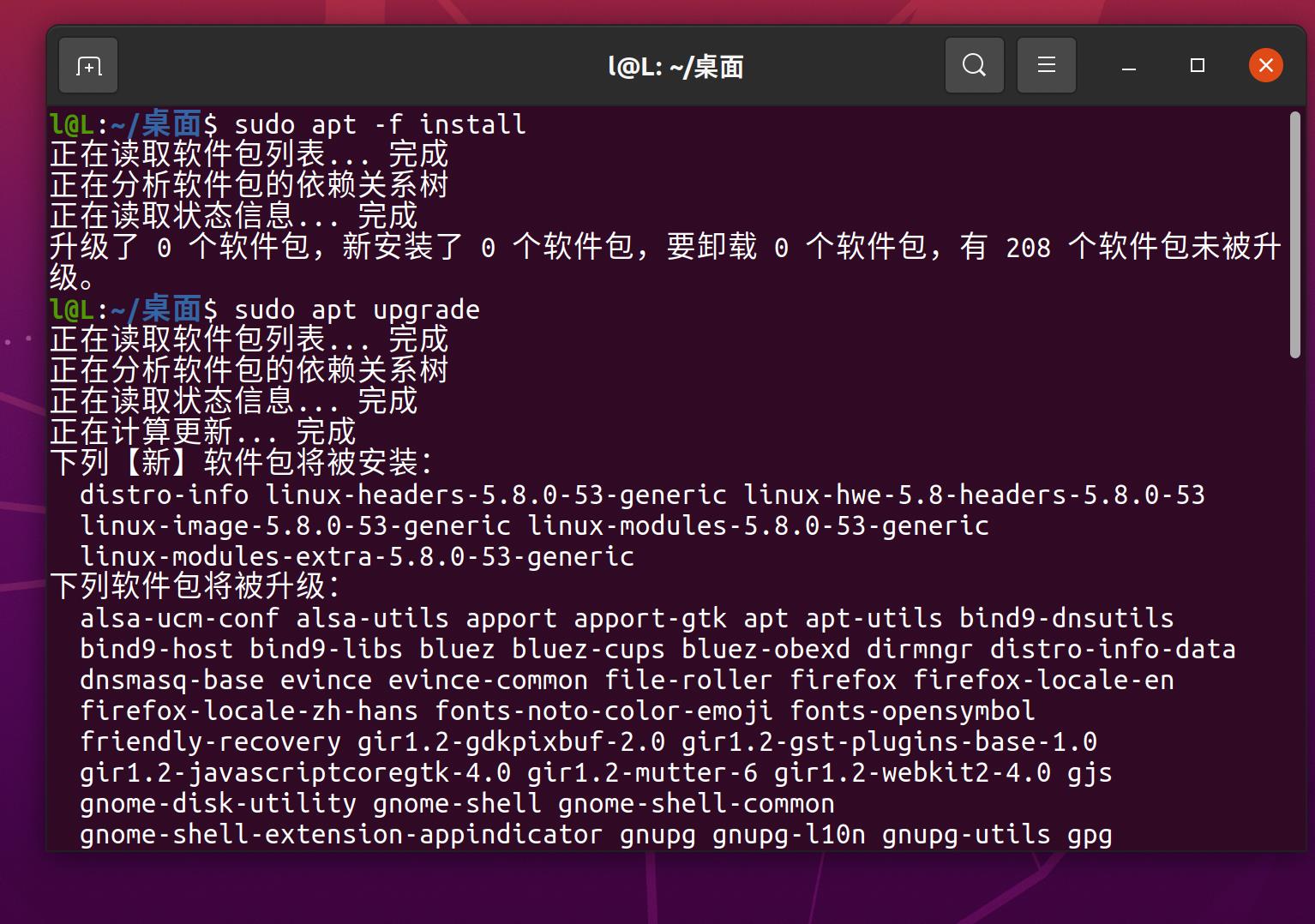
输入“Y”,回车。之后要等一段时间,这是在安装更新。
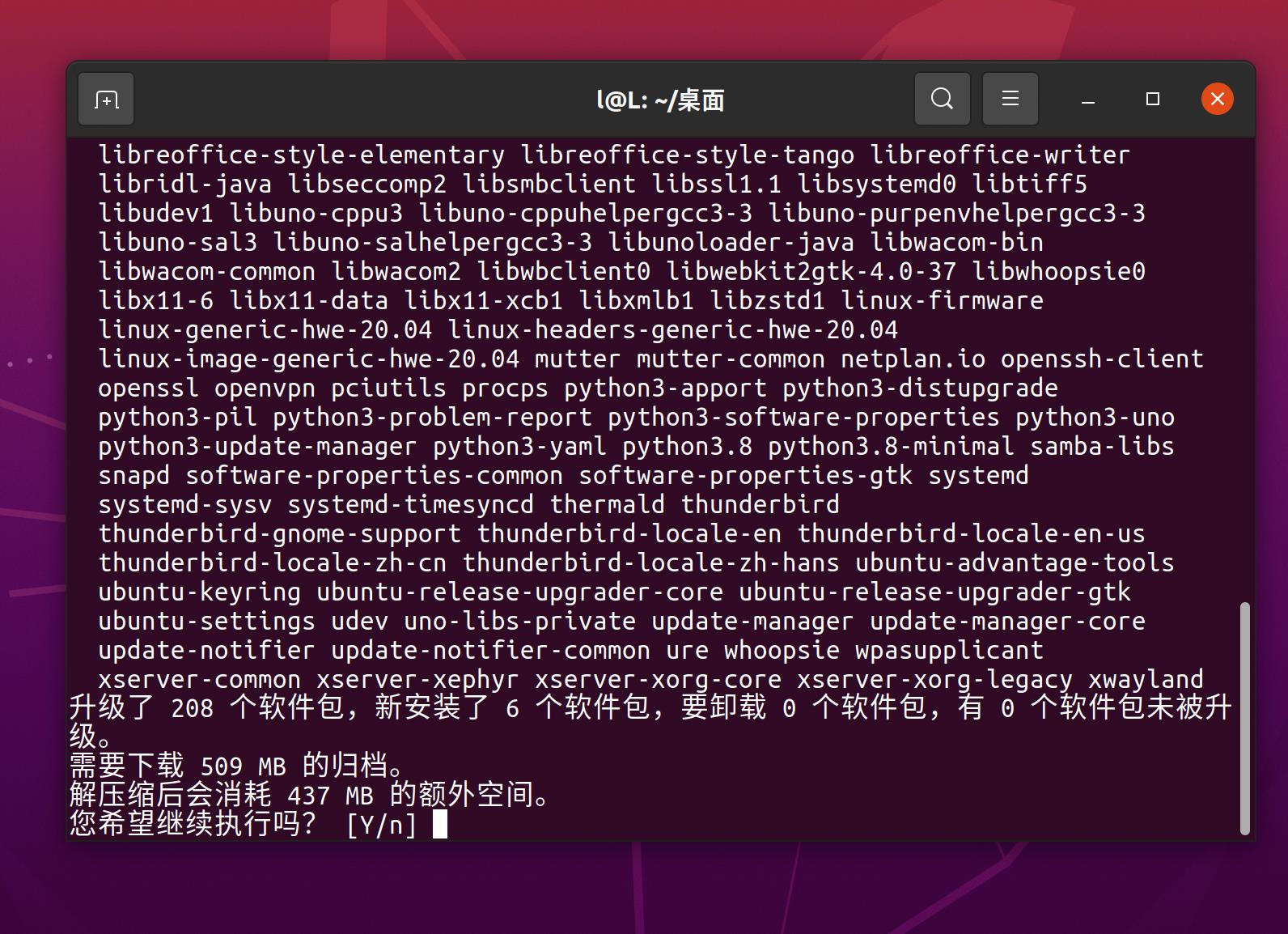
等到界面不再有变化,命令执行完成,在终端中输入“uname -r”,然后回车。(我的界面可能比你的干净,是因为我执行了“clear”命令,你也可以试试)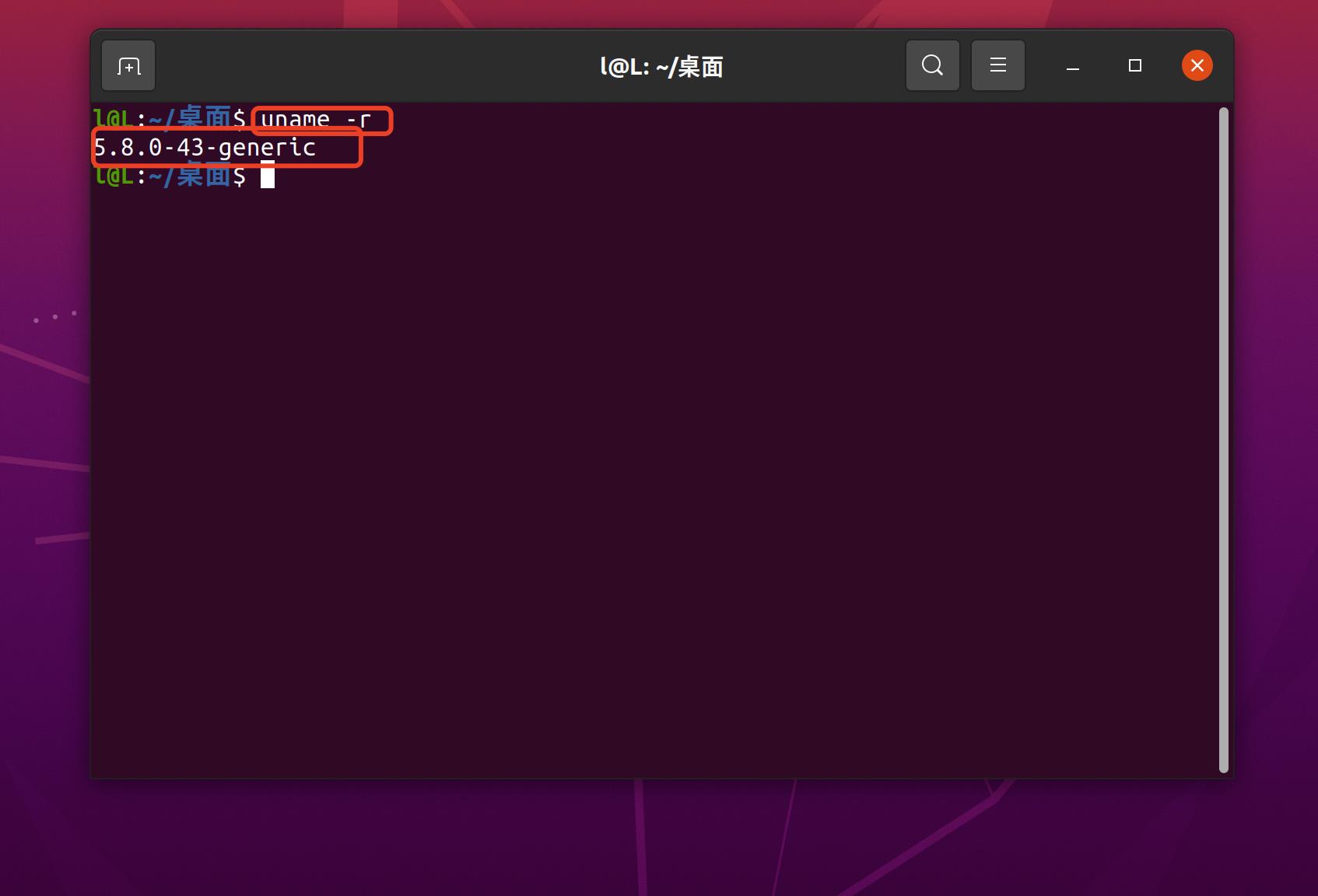
等到界面不再有变化,在终端中输入“sudo apt install build-essential linux-headers-5.8.0-43-generic”,注意第二个方框的内容应该和第一个方框的内容匹配,中间的那些数字是版本号,要输入的一样哦,拷贝一下也行,然后回车。
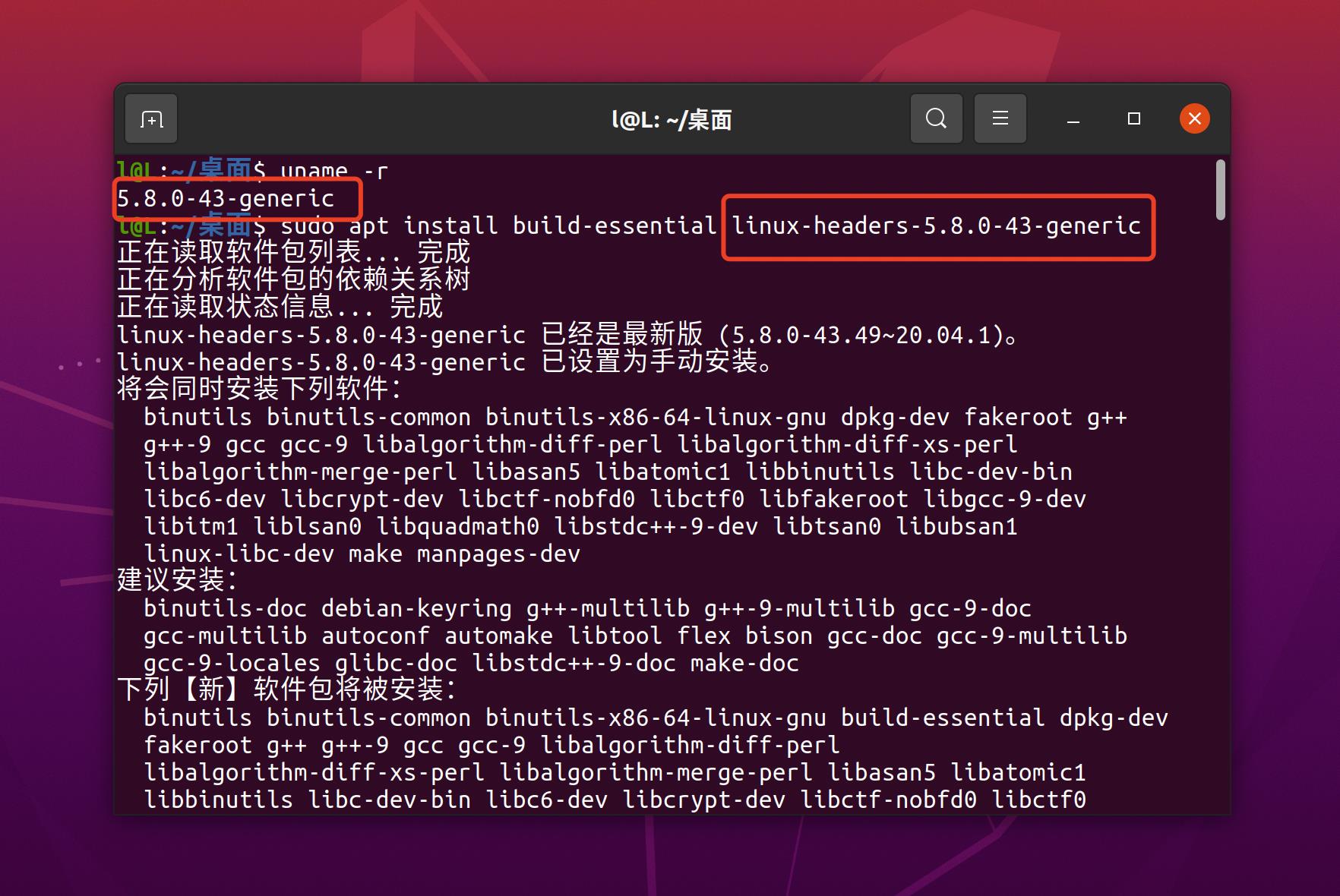
等到界面不再有变化,点击光驱图标。
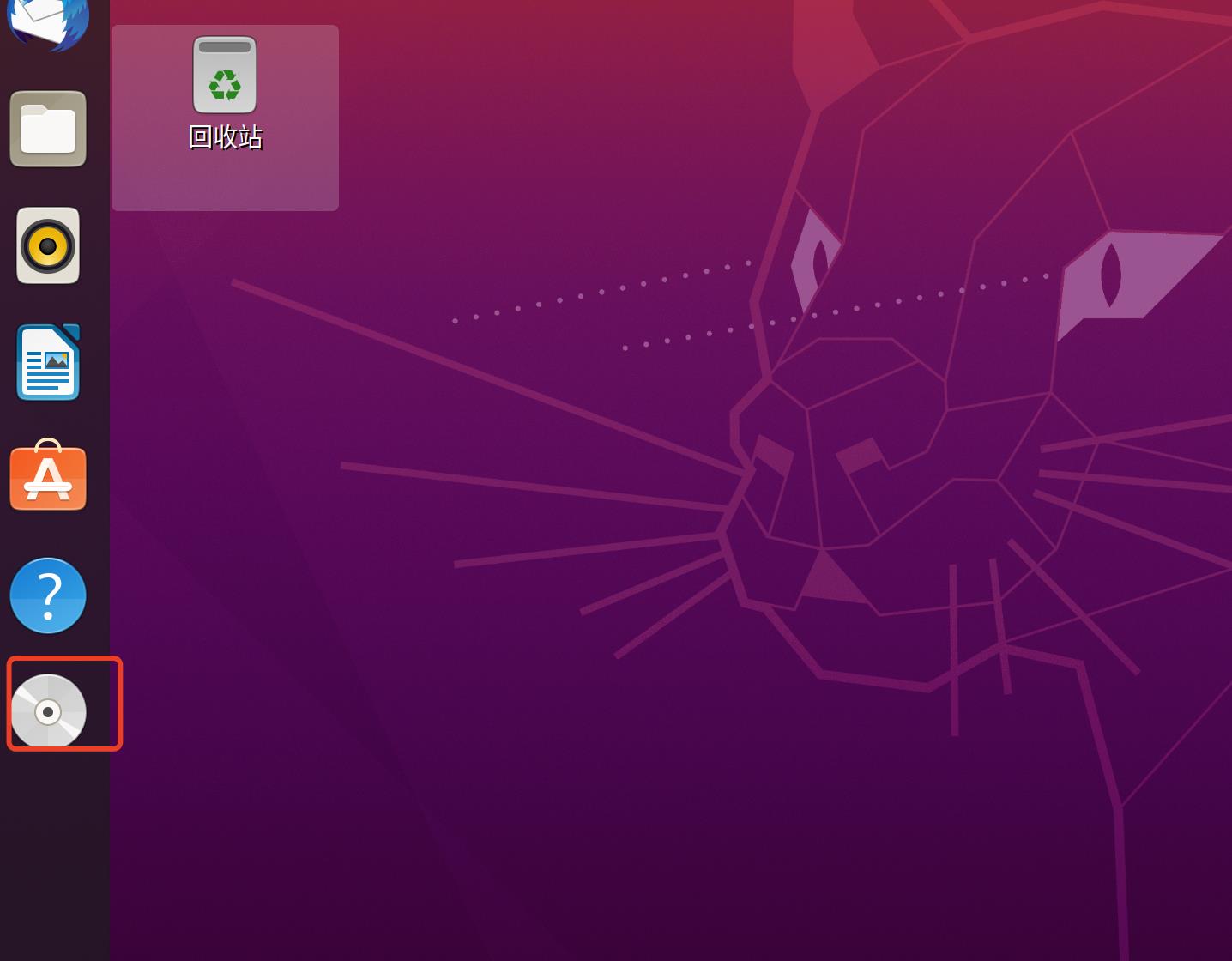
点击运行软件。
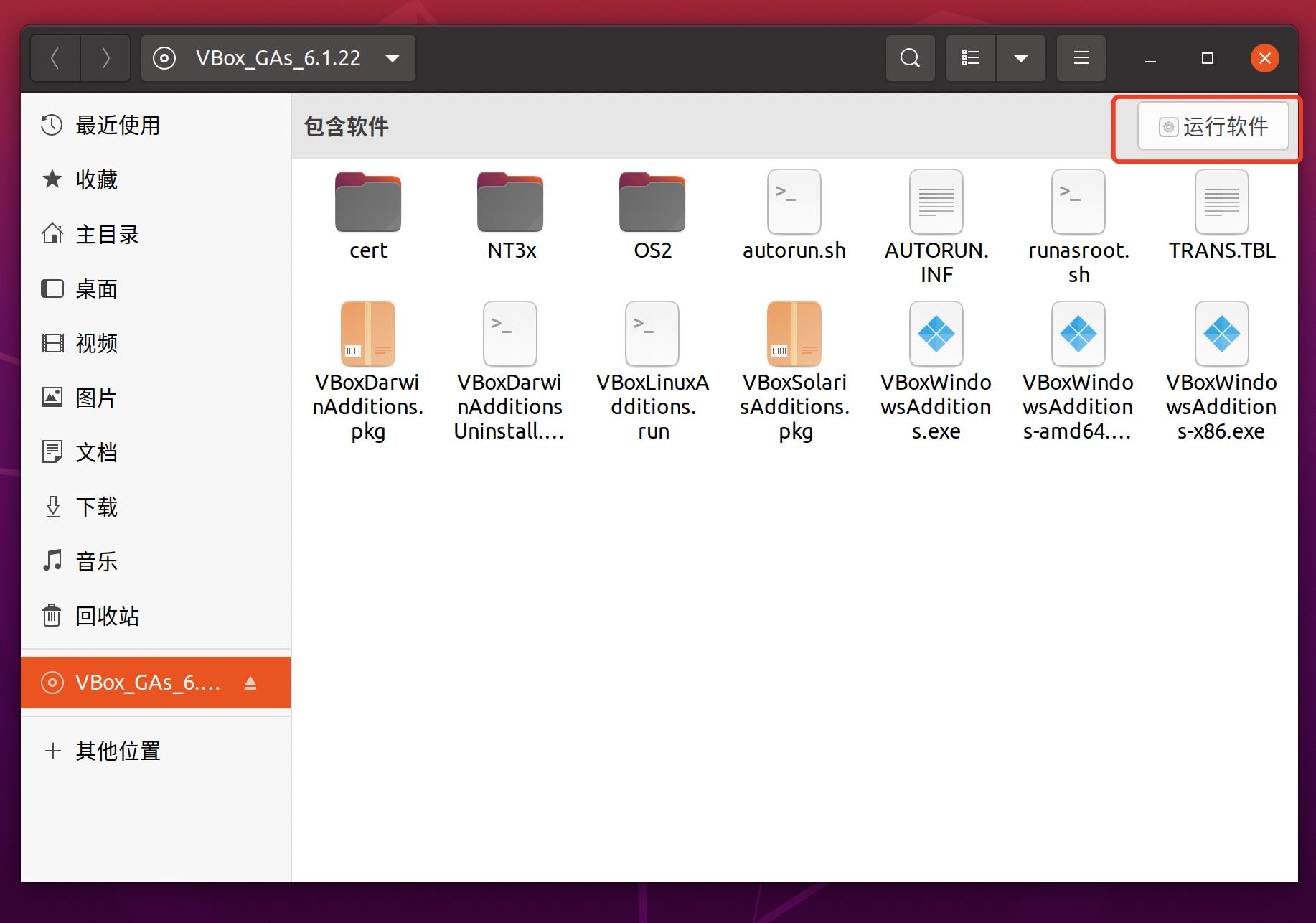
这次没什么问题了。

重启下我们的虚拟电脑。
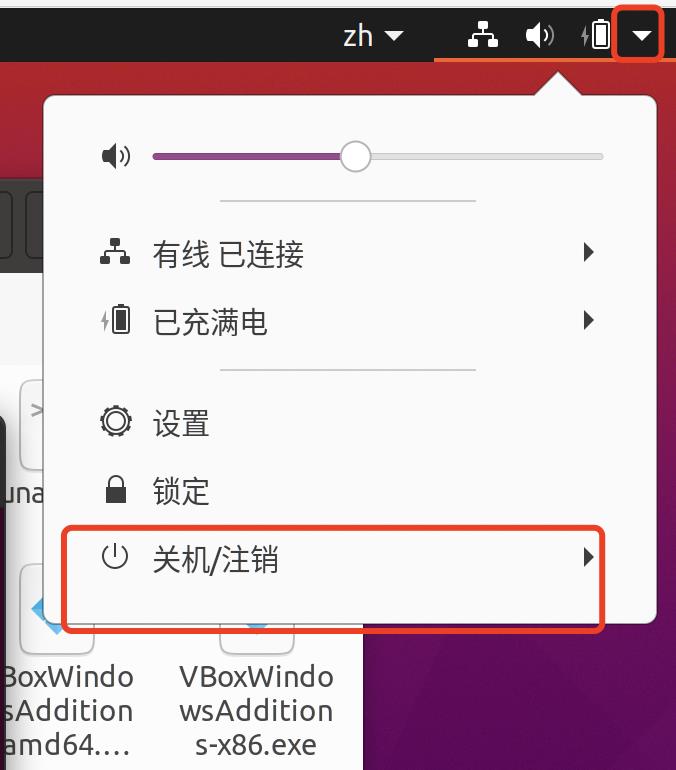

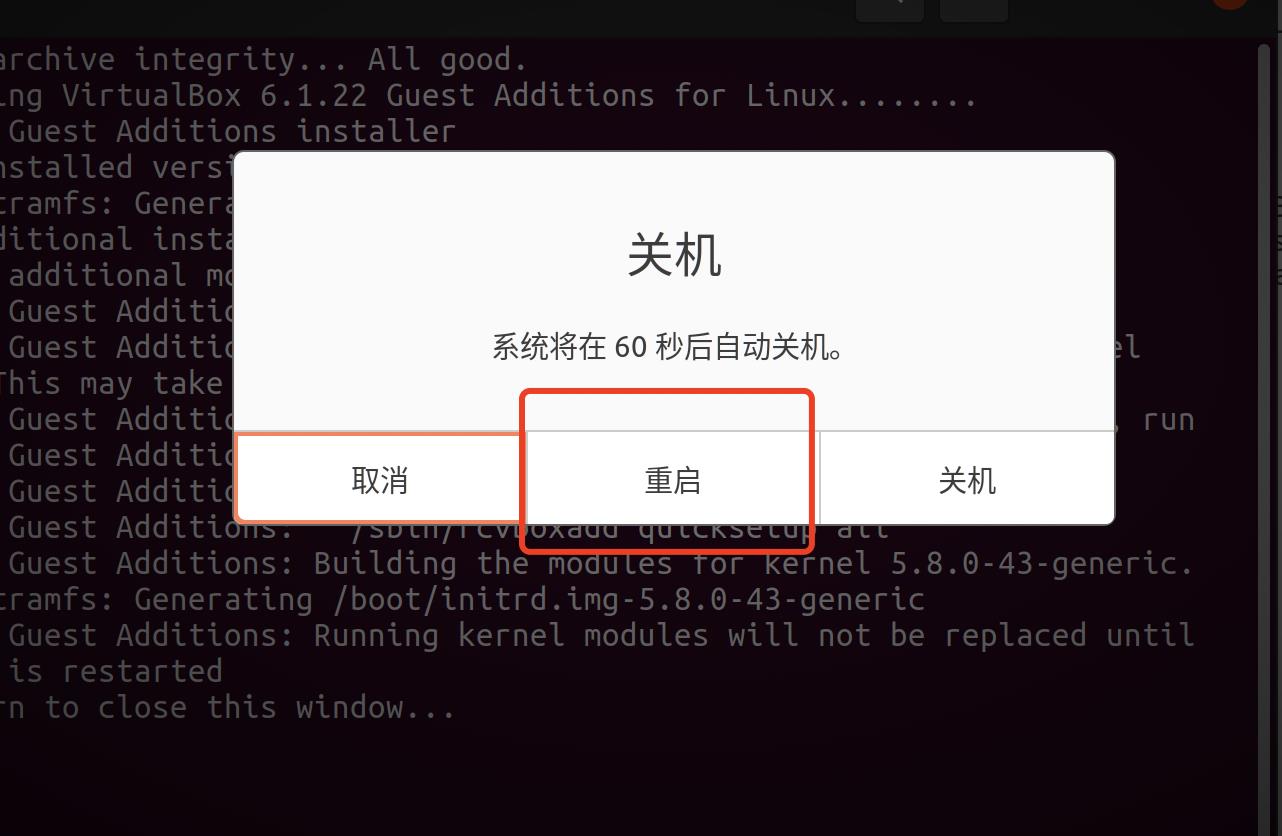
用linux访问CSDN
重启好以后,我们就可以随便用用看了。
打开火狐浏览器。
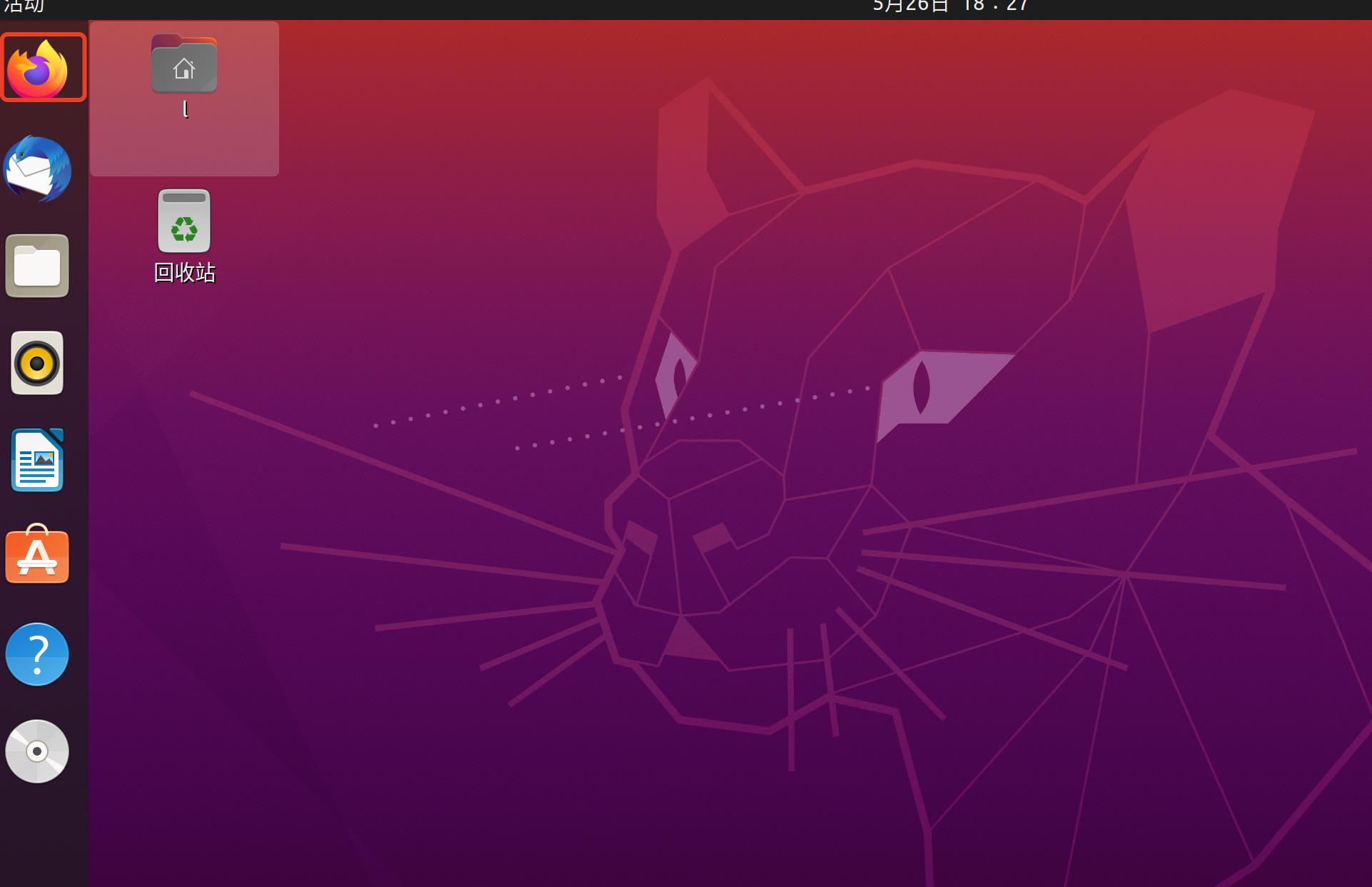
访问CSDN。爽歪歪!!!
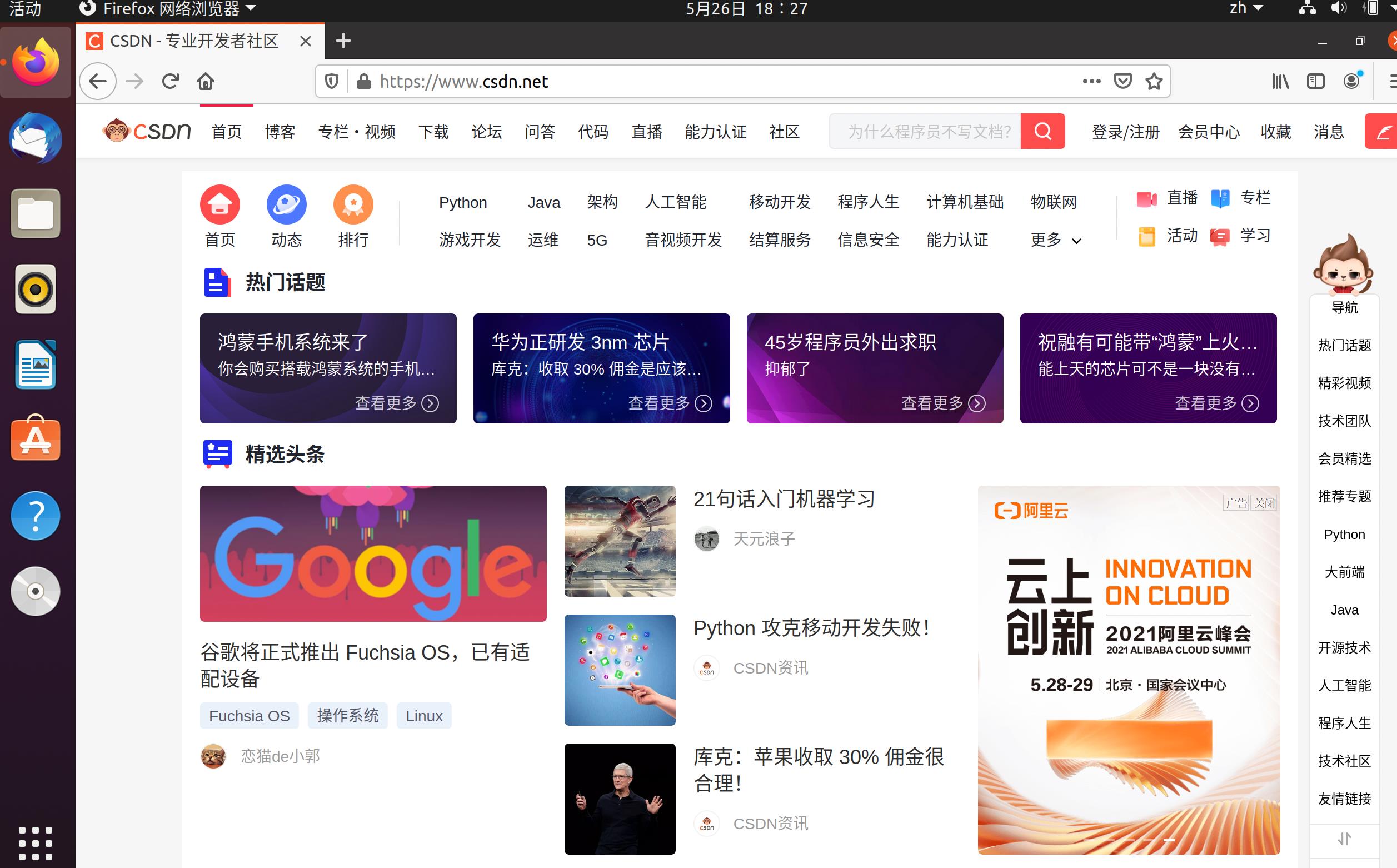
以上是关于一篇文带你用上linux操作系统,走上成为大佬之路的主要内容,如果未能解决你的问题,请参考以下文章
致Andorid初学者-从入门到精通,这一篇文带你省略学习路上的歪歪扭扭