iOS底层探索之LLVM——自定义Clang插件(上)
Posted 卡卡西Sensei
tags:
篇首语:本文由小常识网(cha138.com)小编为大家整理,主要介绍了iOS底层探索之LLVM——自定义Clang插件(上)相关的知识,希望对你有一定的参考价值。
1. 写在前面
现在出去面试,启动优化是绕不开的,到底我们的 APP 该如何去进行优化呢 ?在优化之前我们必须要先了解 LLVM,在上篇博客中已经介绍了LLVM和 Clang命令的使用。

本篇博客将手把手教大家,自定义一个
Clang插件。
2. LLVM下载
编写Clang插件之前,需要先下载LLVM,Clang是LLVM的子项目,然后再进行LLVM的编译。
2.1 下载LLVM
有些人下载LLVM完成之后,可能会遇到cmake编译报错的情况,报错信息如下:

cmake编译报错是因为镜像地址变了,由原来的git clone https://mirrors.tuna.tsinghua.edu.cn/git/llvm/llvm.git变成了git clone https://mirrors.tuna.tsinghua.edu.cn/git/llvm-project.git,通过在 GitHub 上面搜索 llvm也可以发现确实是地址变了。如下图所示:
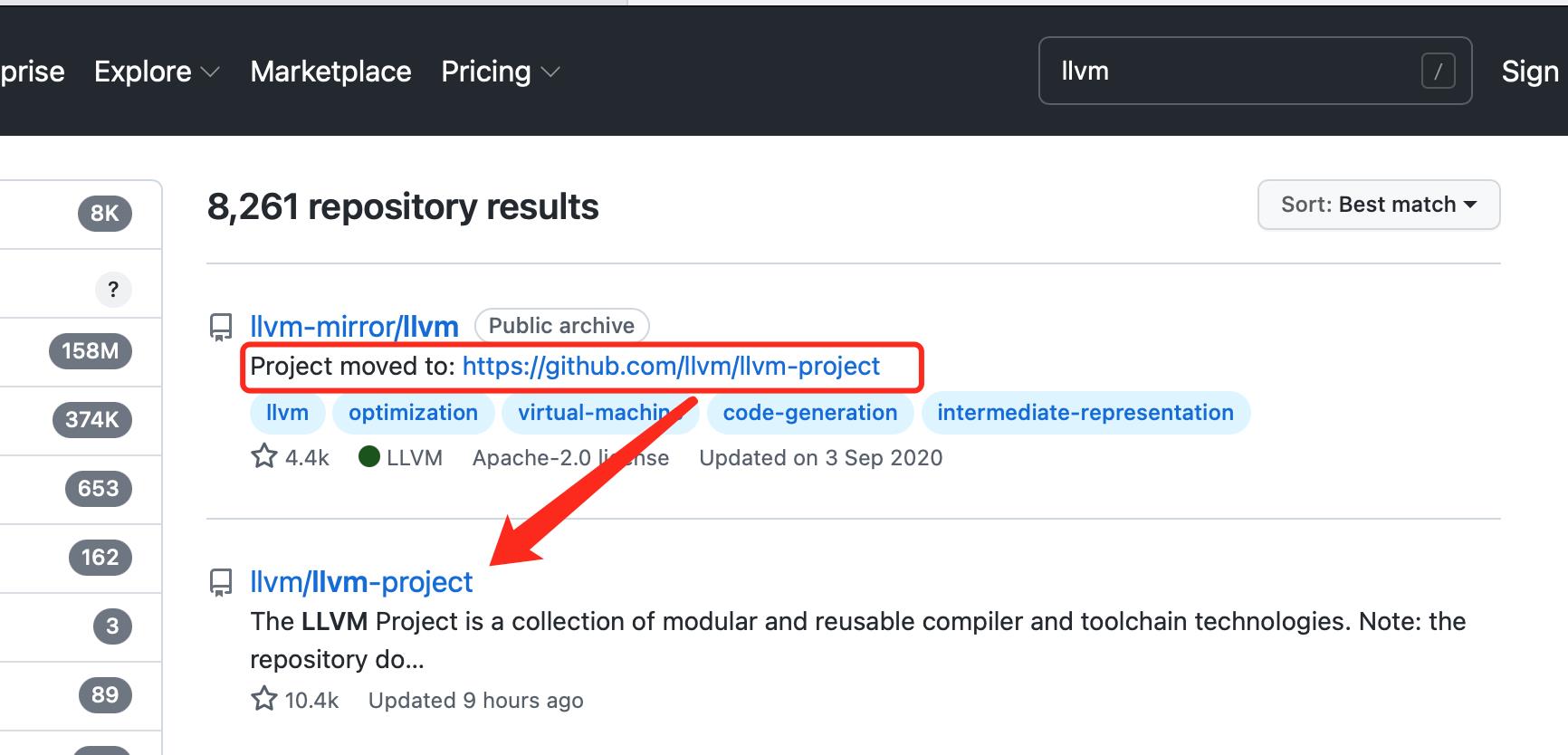
llvm GitHub地址: https://github.com/llvm/llvm-project
由于受到我们国内网络的限制,我们需要借助镜像下载
LLVM的源码。
https://mirror.tuna.tsinghua.edu.cn/help/llvm-project.git/
- 下载
LLVM
2.1.1 完整版,包含子仓库
使用如下命令下载LLVM完整版
git clone https://mirrors.tuna.tsinghua.edu.cn/git/llvm-project.git
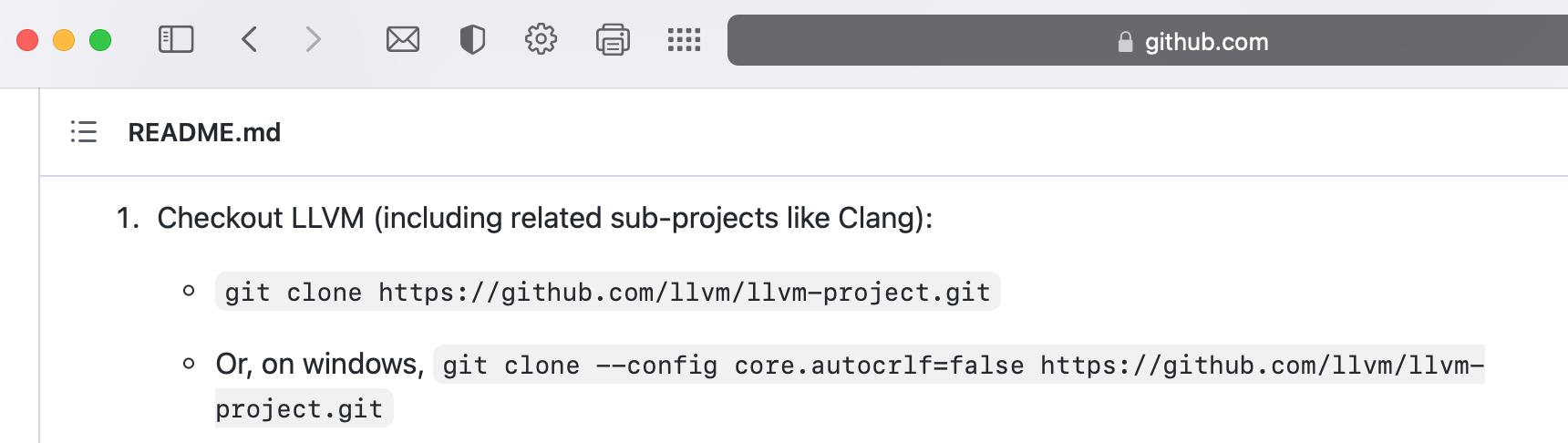
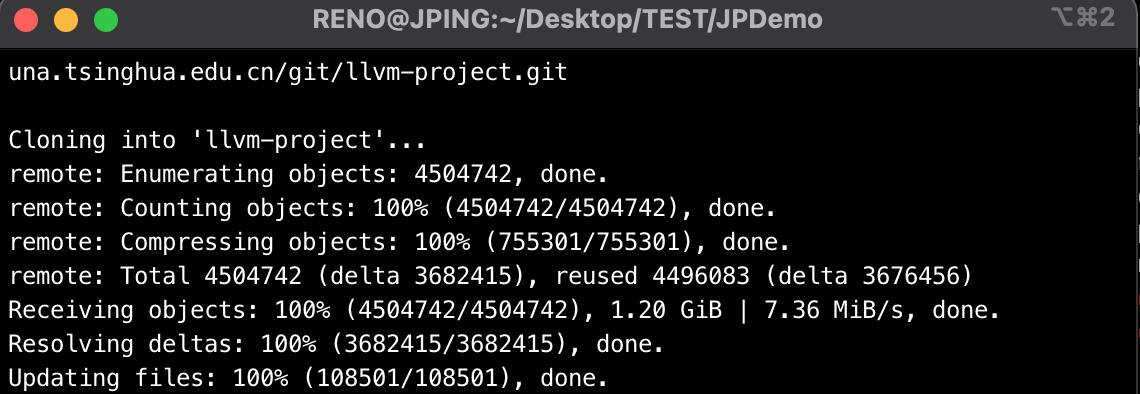
2.1.2 不完整版,不包含子仓库
git clone https://mirrors.tuna.tsinghua.edu.cn/git/llvm-project/llvm.git
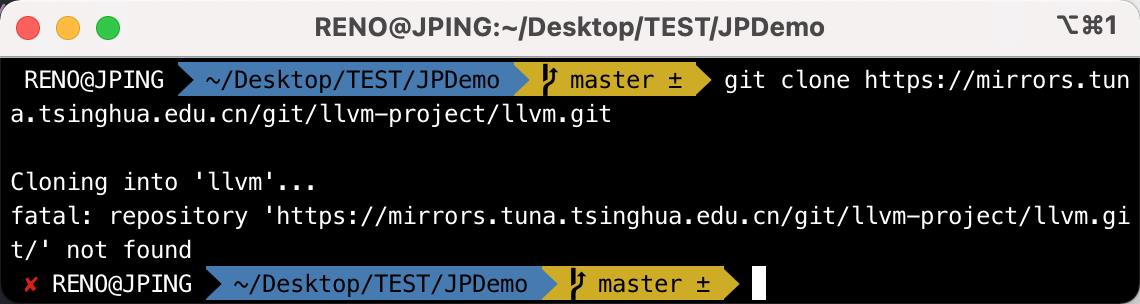
我这里是下载的完整版,不完整版的下载找不到对应的仓库,但有的人可以下载,目前我还找不到具体的原因。
2.2 下载Clang
⚠️下载完整版不需要下面的这些步骤,这是针对不包含子仓库的操作
- 在
LLVM的tools目录下下载Clang
cd llvm/tools
git clone https://mirrors.tuna.tsinghua.edu.cn/git/llvm-project/clang.git
- 在
LLVM的projects目录下,还需要去下载compiler-rt,libcxx,libcxxabi。
cd ../projects
git clone https://mirrors.tuna.tsinghua.edu.cn/git/llvm-project/compiler-rt.git
git clone https://mirrors.tuna.tsinghua.edu.cn/git/llvm-project/libcxx.git
git clone https://mirrors.tuna.tsinghua.edu.cn/git/llvm-project/libcxxabi.git
- 在
Clang的tools下安装clang-tools-extra工具
cd clang/tools
git clone https://mirrors.tuna.tsinghua.edu.cn/git/llvm-project/clang-tools-extra.git
3.LLVM编译
由于最新的LLVM只支持cmake来编译了,所以我们还需要安装brew和cmake来支持我们的编译工作。
- 检查是否安装了
cmake
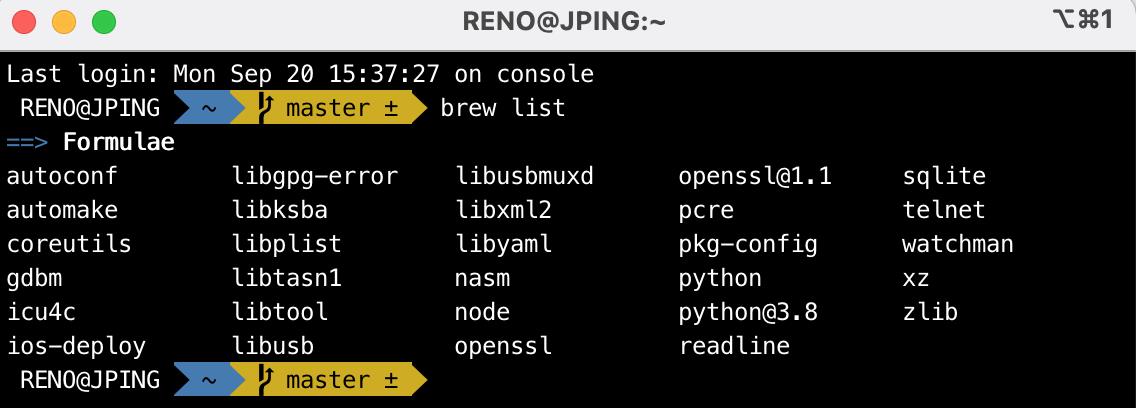
从图中可以看出,我电脑上是没有安装cmake的,那么现在就去安装一下,使用 brew install cmake。
- 安装
cmake
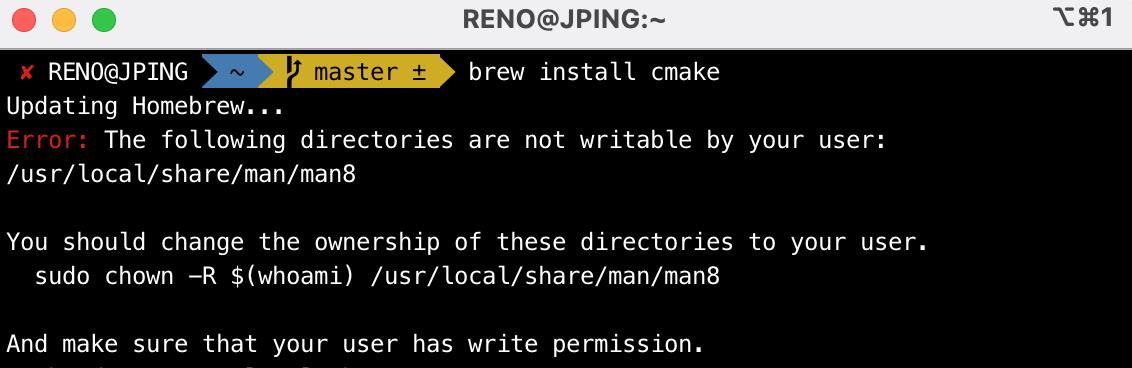
安装cmake报错了,对于上面图中的问题,我们应尝试回收权限,解决方案如下:
- 首先打开终端,然后输入:
sudo chown -R whoami:admin /usr/local/bin
- 接着系统会提醒你输入密码,输入密码回车之后接着输入:
sudo chown -R whoami:admin /usr/local/share
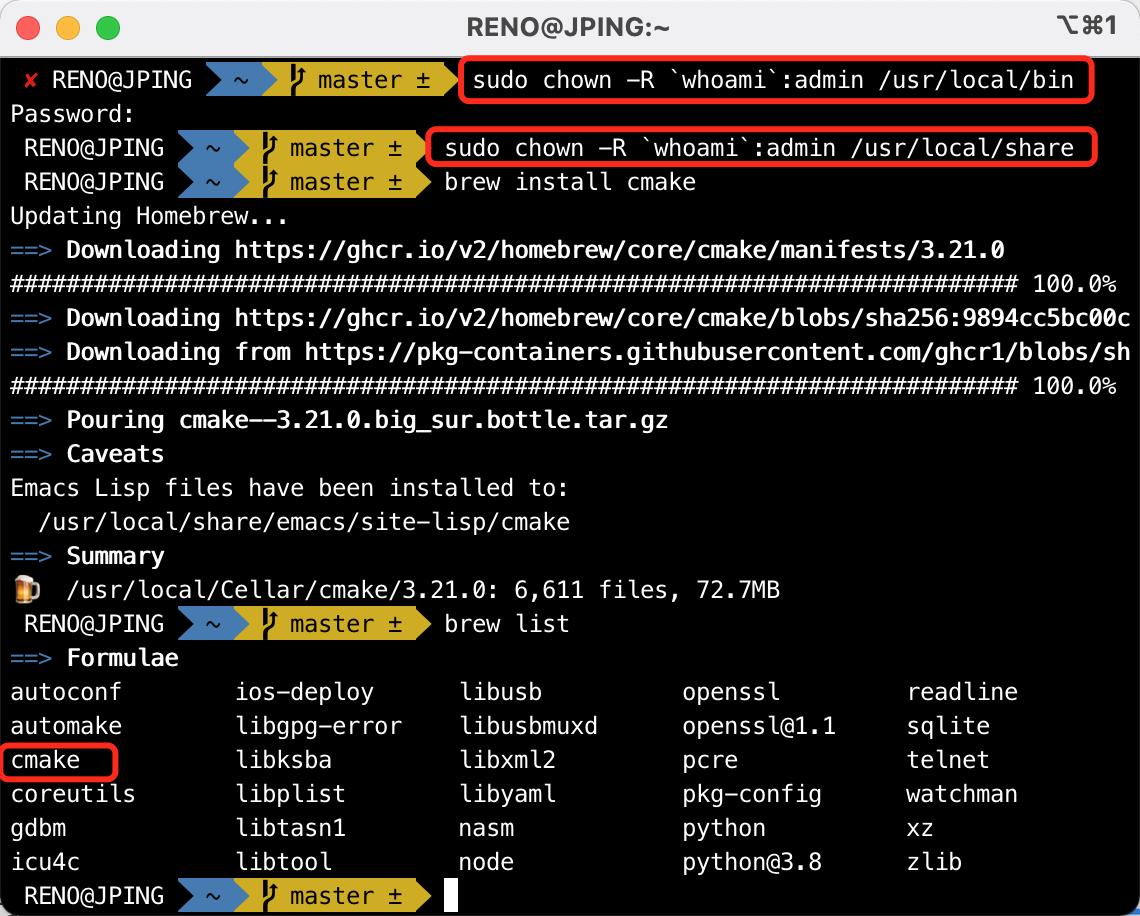
回收权限之后,安装cmake 成功了,接下来就是去编译 llvm了。
3.1 不完整版编译
mkdir llvm_build // 在llvm所在目录新建文件夹
cd llvm_build // 进入llvm_build
cmake -G Xcode ../llvm // 编译成Xcode项目
3.2 完整版编译
完整版编译使用如下命令:
cd llvm-project // 进入完整llvm文件夹
mkdir llvm_build // 新建文件llvm_build
cd llvm_build // 进入llvm_build
cmake -G <generator> [options] ../llvm // 编译成Xcode项目,具体命令看下面
- LLVM GitHub 编译配置
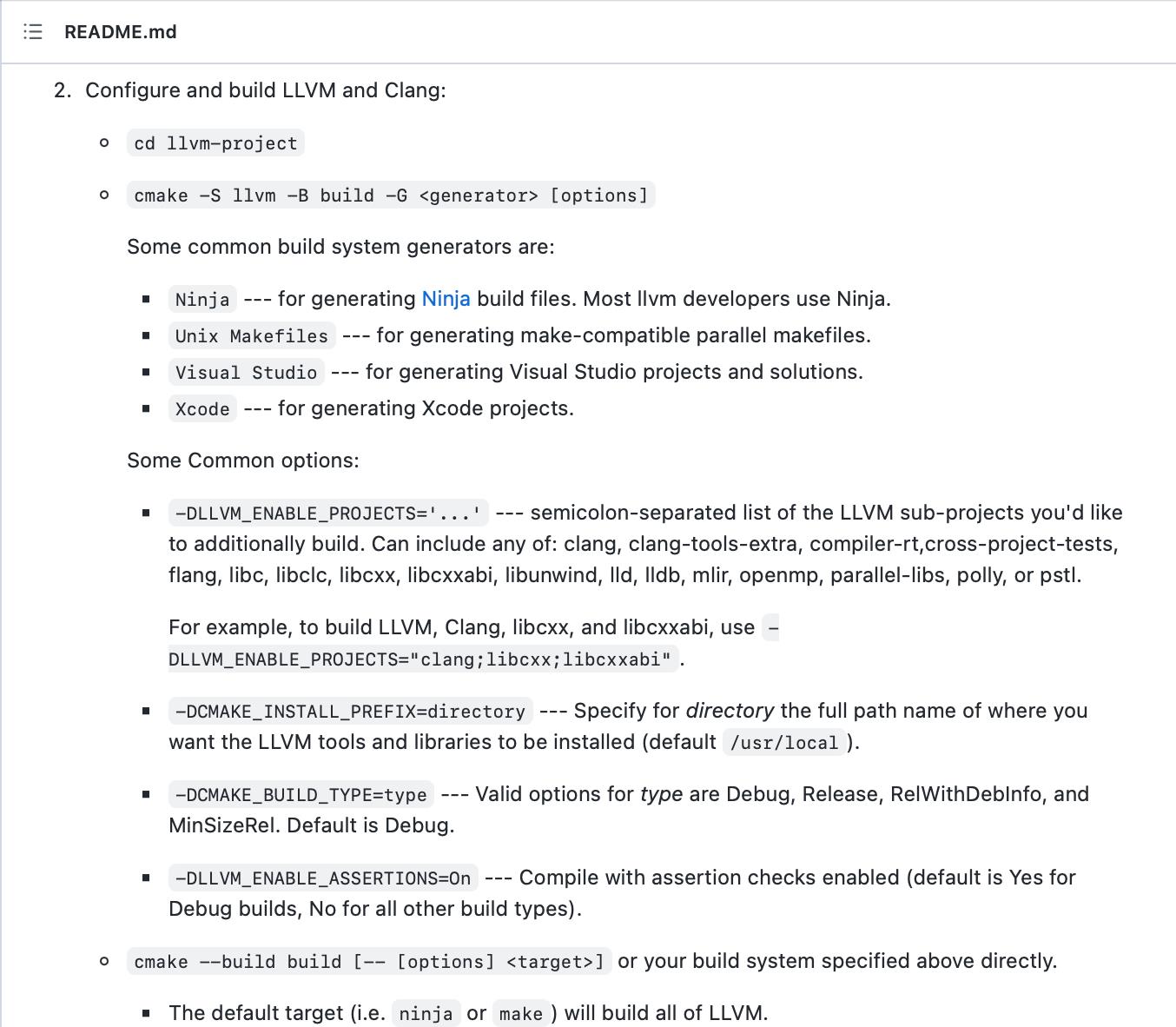
比较常见的构建系统生成器(generator):
Ninja:大多数LLVM开发人员都使用Ninja。Unix Makefiles:用于生成与make兼容的并行makefile。Visual Studio:用于生成Visual Studio项目和解决方案。Xcode:用于生成Xcode项目。
这里generator我们选择Xcode,-DLLVM_ENABLE_PROJECTS就是需要编译的子项目,这里我们需要加上clang,compiler-rt,libcxx,libcxxabi,clang-tools-extra。
cmake -G Xcode -DLLVM_ENABLE_PROJECTS='libcxx;libcxxabi;clang;clang-tools-extra;compiler-rt' -DLLDB_USE_SYSTEM_DEBUGSERVER=ON -DLLDB_TEST_COMPILER=clang++ -DCMAKE_OSX_SYSROOT=$OSX_COMMANDLINE_SDKROOT ../llvm
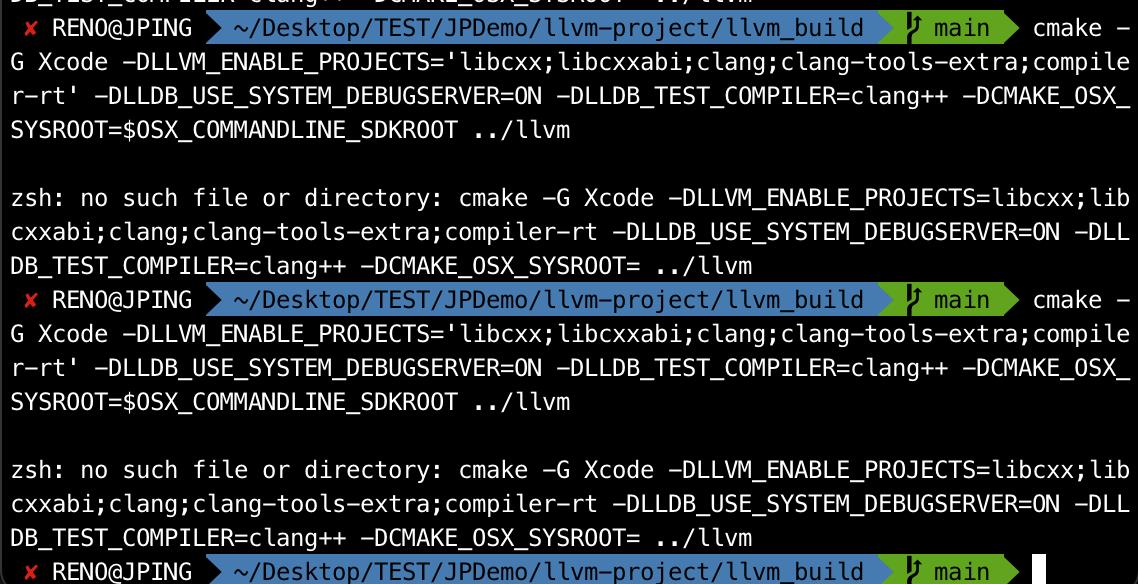
我这里编译时报错的,因为我不完整版下载不了,完整版下载了又编译出错,搞了一天了,都不知道怎么弄,听网上说是要设置 默认的shell 为 zsh,命令如下:
进入终端执行
echo 'export OSX_COMMANDLINE_SDKROOT="/Applications/Xcode.app/Contents/Developer/Platforms/MacOSX.platform/Developer/SDKs/MacOSX.sdk"' >> ~/.zshrc
然后再执行:
source ~/.zshrc
但是我这样操作是有问题的,如下:
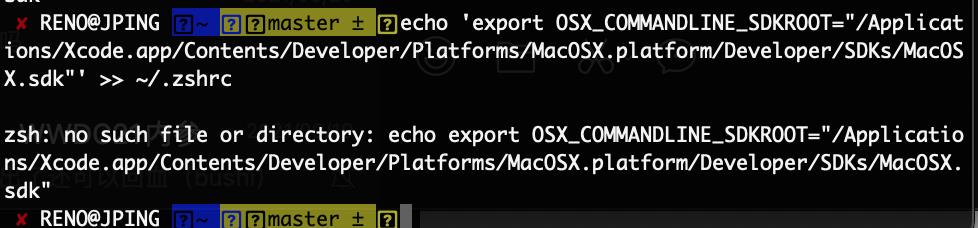
按这种操作不起作用,我检查了我的电脑默认的就是/bin/zsh

反正折腾了一天也没有找到方法来解决,有可能是 zsh的配置有问题,既然不完整的下载不了,完整的又编译不了,那么我何不综合一下,看看能否解决问题呢!于是我就尝试的去做了如下操作。
因为我是下载的完整版的 LLVM,里面已经包含了各种子仓库了,如下图:
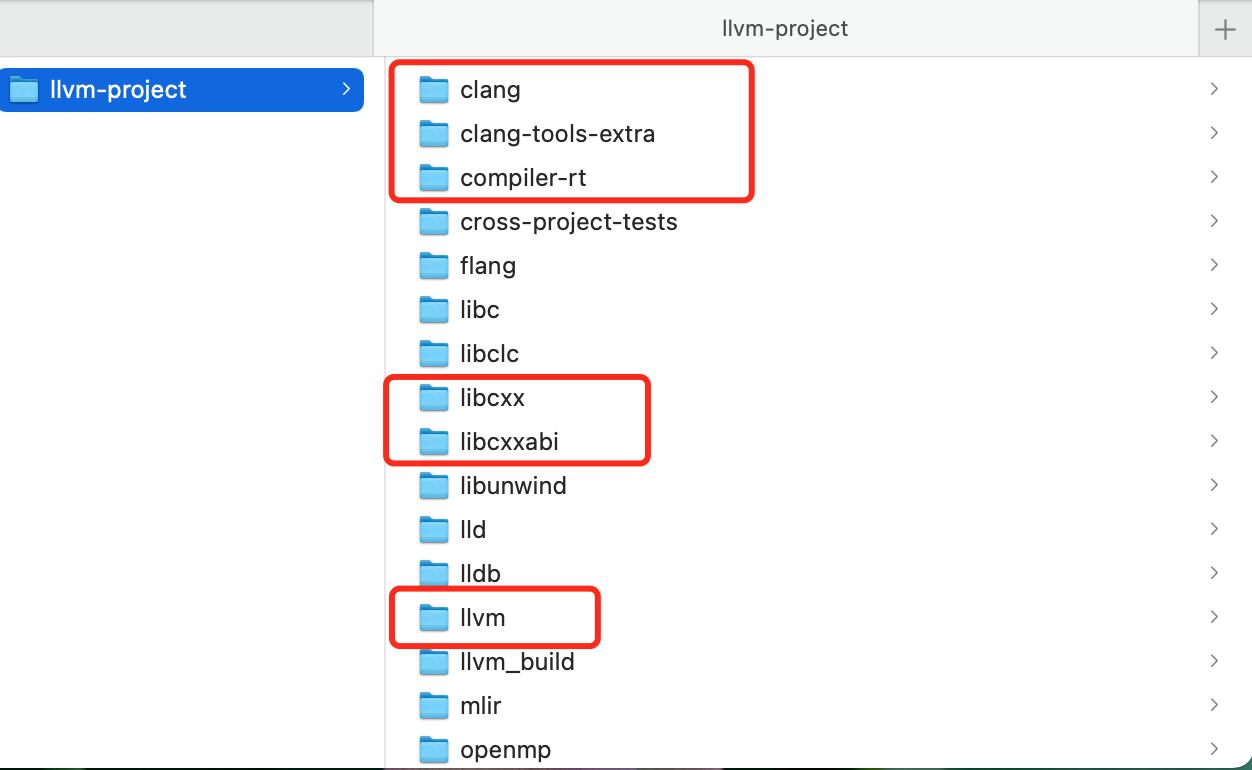
上面👆已经介绍过了不完整的配置过程,那么我就按照这个流程,把完整版里面的子仓库,拷贝到对应的目录里面去。
- 把
Clang拷贝到llvm/tools目录下 - 把
compiler-rt,libcxx,libcxxabi,拷贝到LLVM的projects目录下 - 把
clang-tools-extra工具拷贝到Clang的tools里面
其实也就是相当于走了一遍不完整LLVM的下载流程,只是不是去网络下载了,只是我本地拷贝了需要的子仓库到对应的目录下面,那么现在就是万事俱备只欠东风了,下面👇就是见证奇迹的时刻了。

在llvm-project/llvm_build目录下敲入如下cmake编译命令:
cmake -G Xcode ../llvm
奇迹发生了,在进行编译了,是的 ! 你没有看错,它没有报错了。
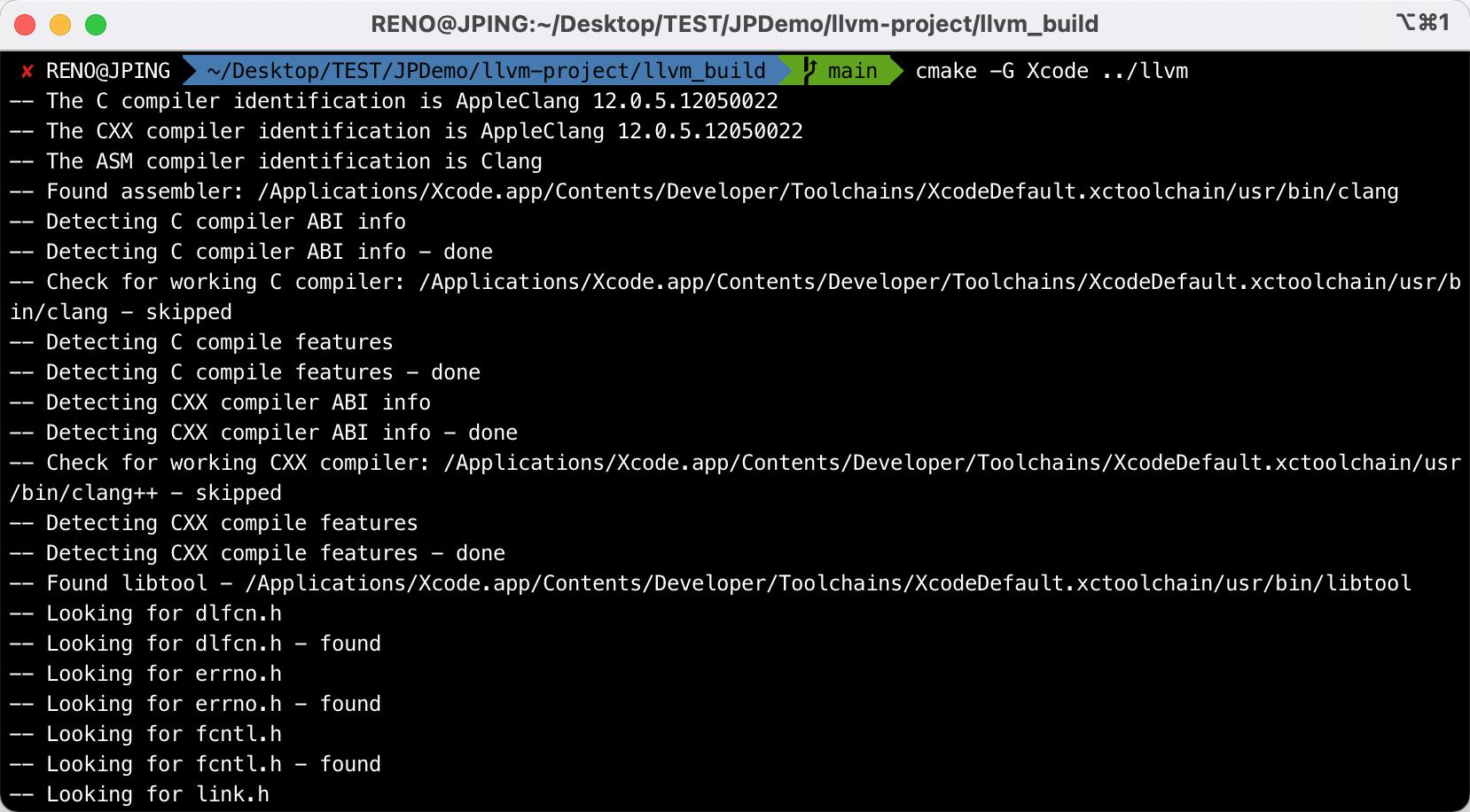

cmake编译命令一回车,就开始编译了,这个过程半个小时起步,看你的电脑性能了。这时候风扇慢慢的开始呼呼的响起来了,CPU 温度直线上升,如下图感知一下吧!
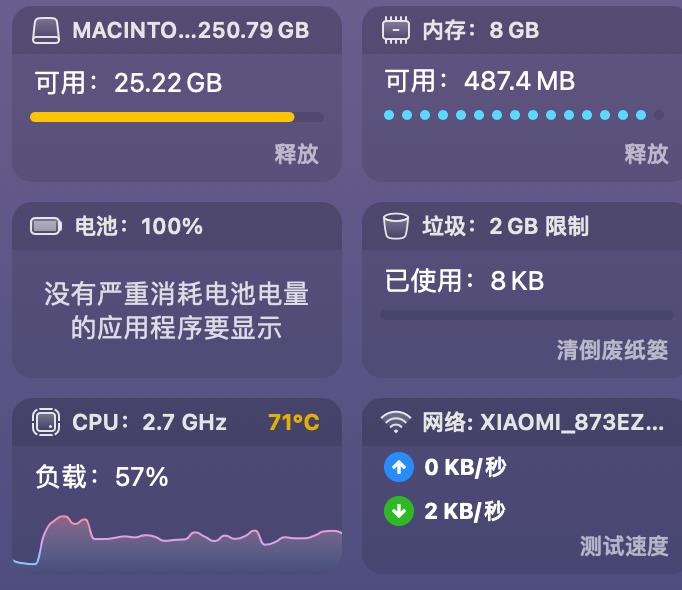
过了半个多小时,编译完成了,当我想把编译成功的界面截图下来的时候。。。。意外发生了。。。。当我沉浸在编译成功的喜悦之时,电脑突然就黑屏了,挂了,电脑挂了,就很突然,电脑直接关机了。。。。

难受,想哭,我下意识的用手去摸了一下电脑的散热区域,好家伙,我直呼好家伙啊!可以煎鸡蛋了,真 TM烫手啊!温度太高了,电脑触发了保护机制,直接就关机了。
过了几分钟,待电脑温度降下来,我重新开机了,打开了 LLVM 的编译目录llvm_build,里面有编译成功的 Xcode工程了,这表明是真的编译成功了,这时候还是有一丝丝的得到安慰的😁。如下图所示:
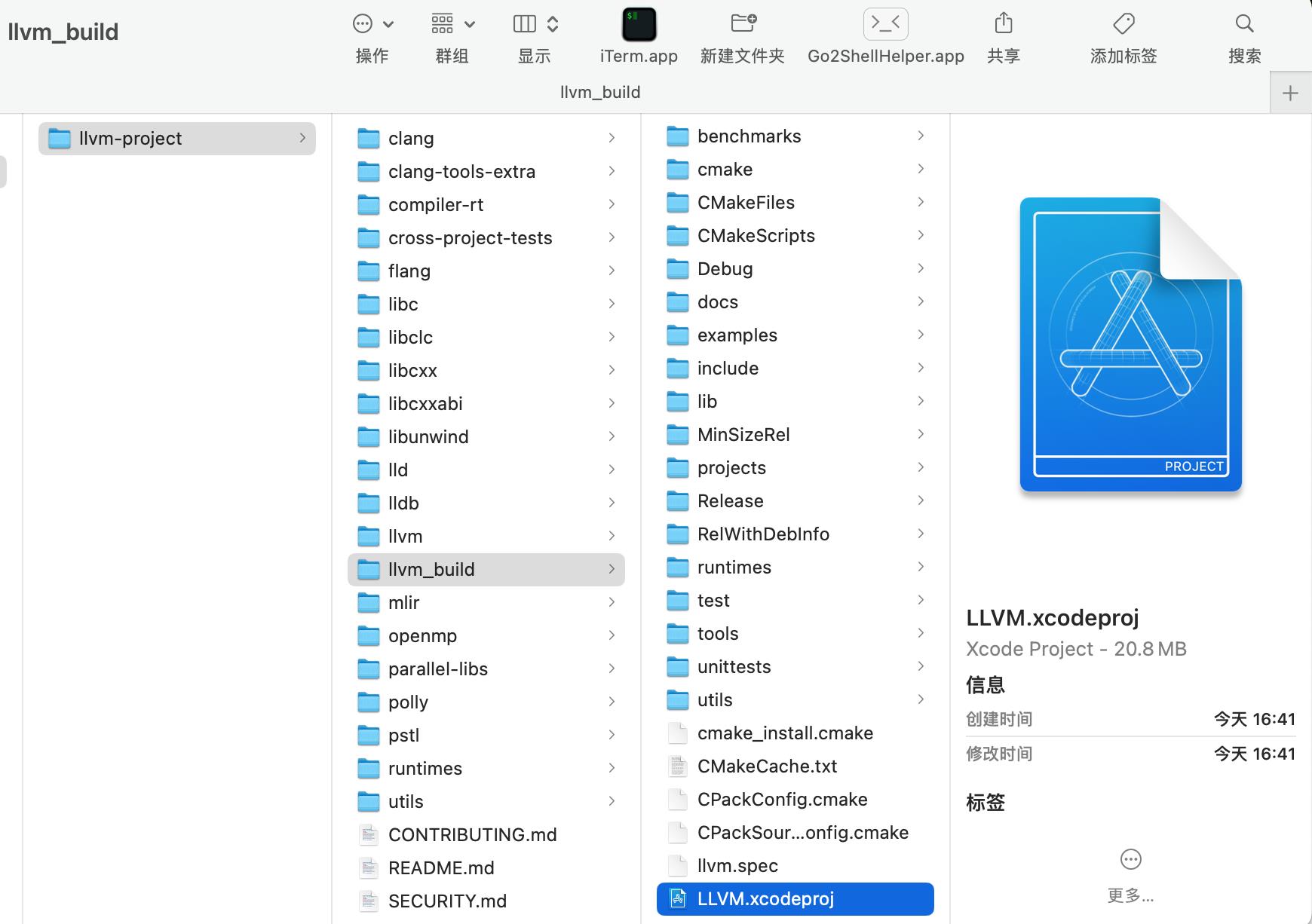
3.3 LLVM的工程编译
双击打开LLVM编译后的工程,会弹出如下弹窗(第一次打开会有)
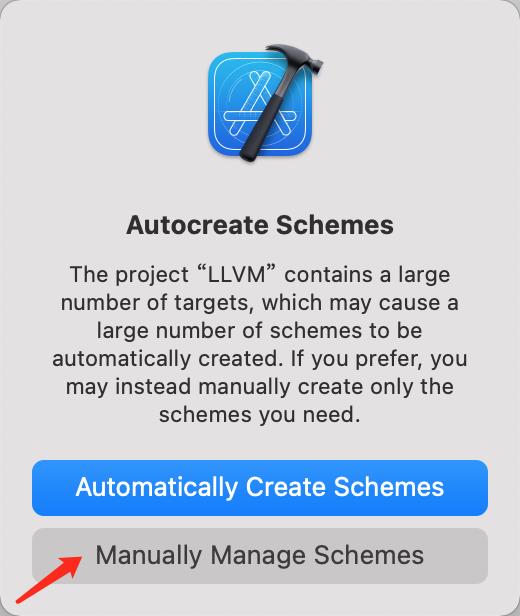
⚠️ 项目
“LLVM”包含大量target,可能会导致自动创建大量scheme。 如果您愿意,您可以改为仅手动创建您需要的方案。
我们选择第二个,手动去创建,就弹出如下界面
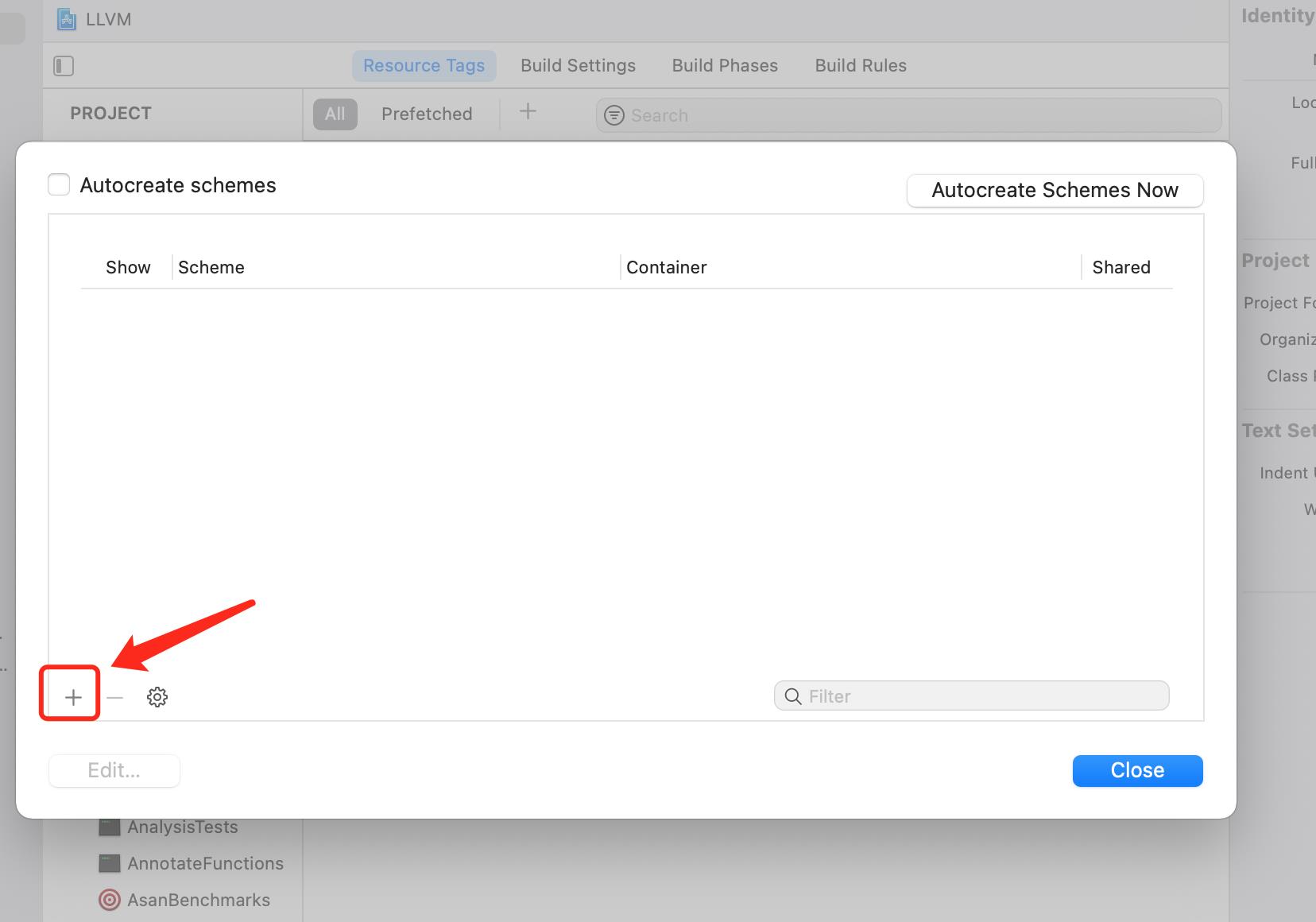
我们需要添加 clang 和 clangTooling,可以通过输入我们需要的 clang 和 clangTooling直接下拉选择。
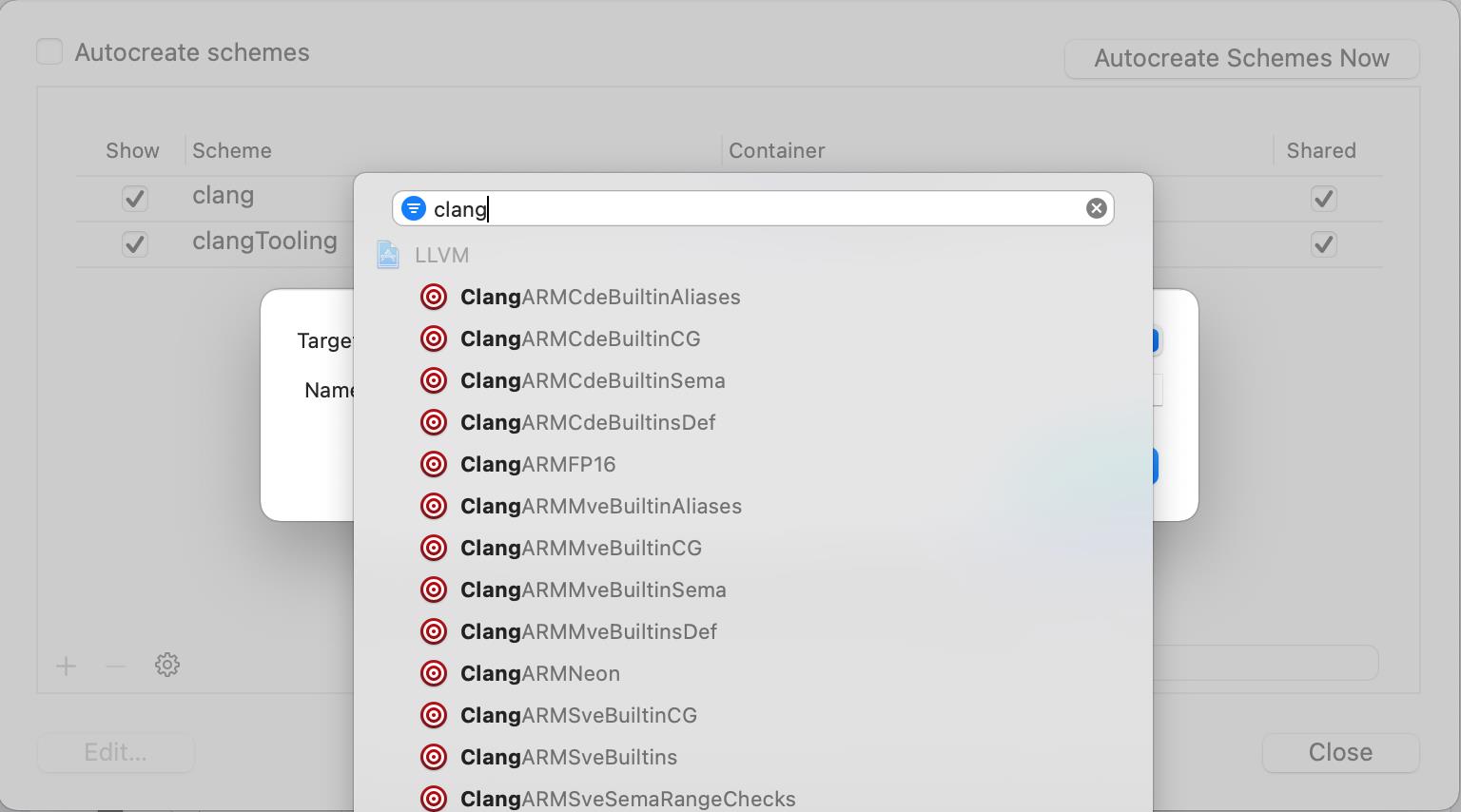
添加完了 clang 和 clangTooling之后,需要在Xcode的Scheme里面分别去选择clang 和 clangTooling进行编译,这个过程也是比较漫长的,至少得 1 个小时以上,你可以去干点别的事情来打发时间了。
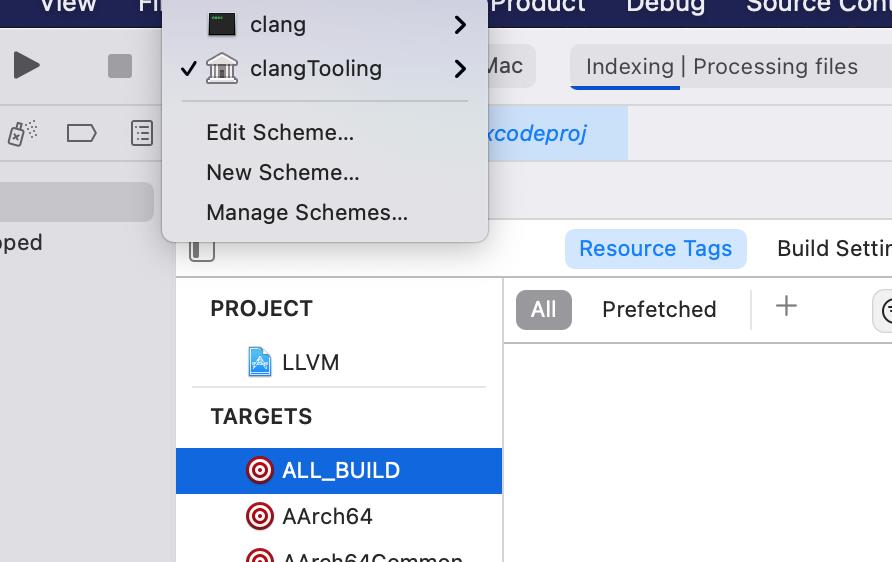
clangTooling编译
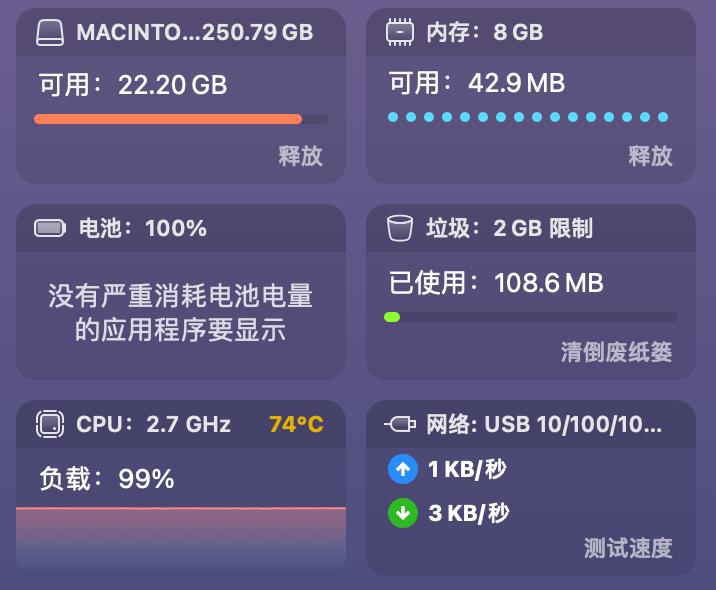
clangTooling还是比较快的,我这花了差不多半个小时吧,内存还有 22G左右,CPU 负载比较高,温度也比较高,我这插上了外接的风扇来降温了。
clang编译
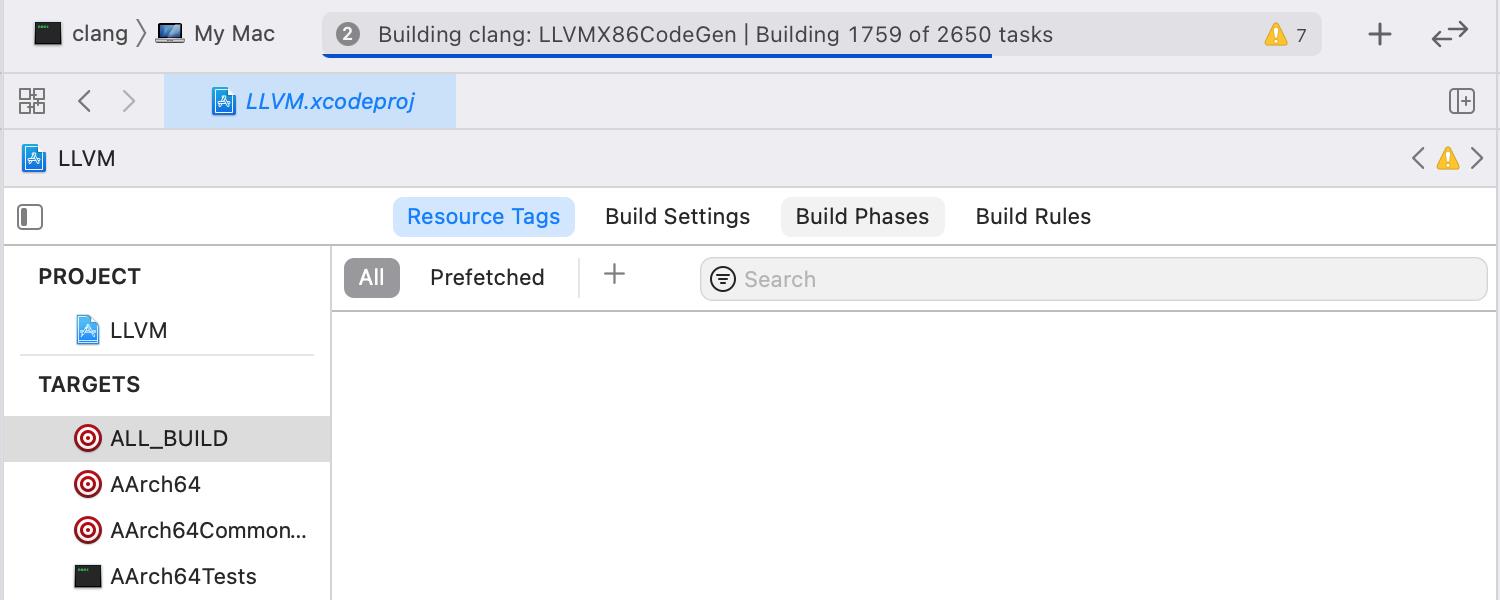
clang编译的时间比较长,得一个多小时,由于编译之后的体积增大,内存严重不足了,发出了警告⚠️。连微信也发出了内存警告。
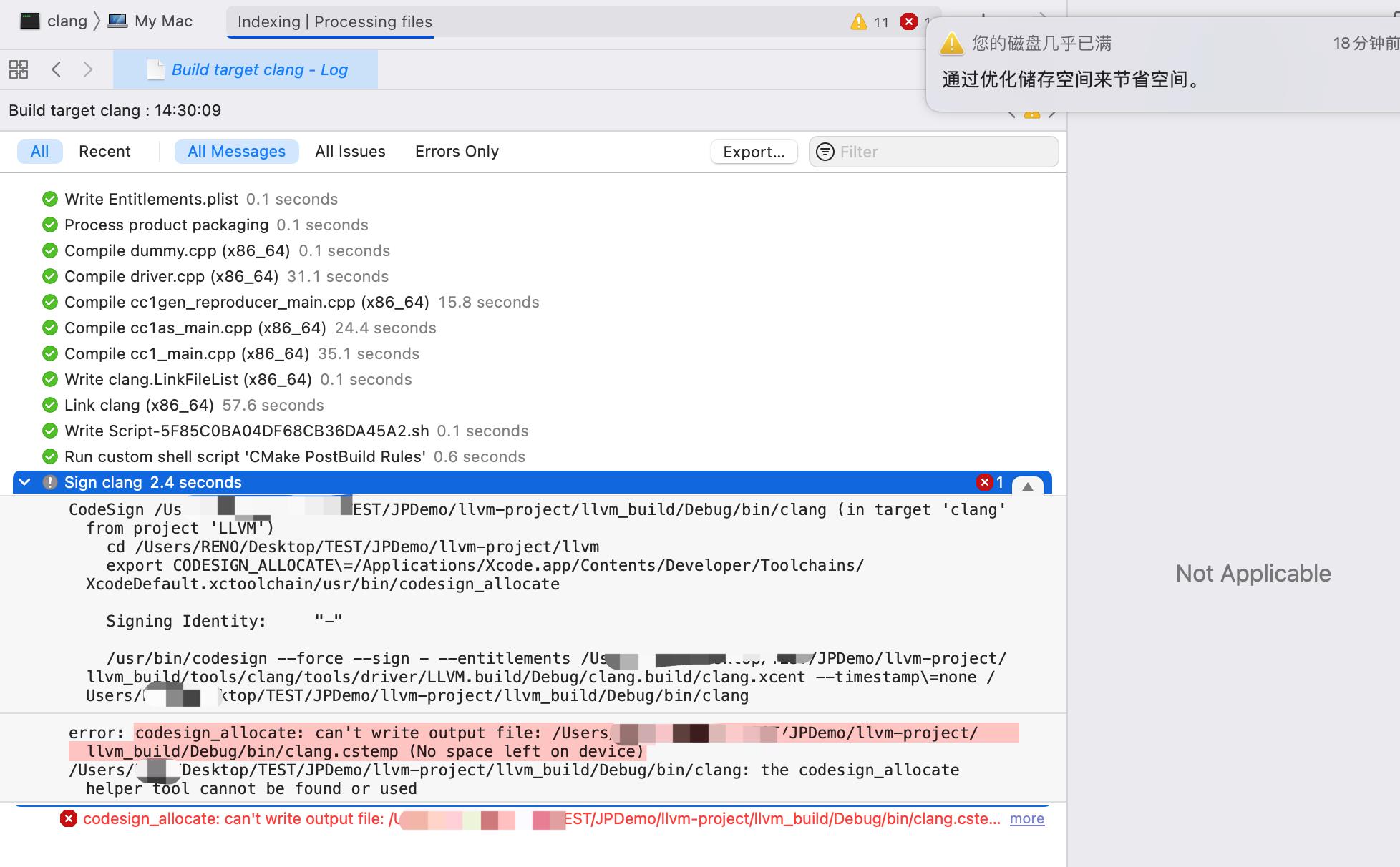
- 微信发出电脑空间不足的警告⚠️
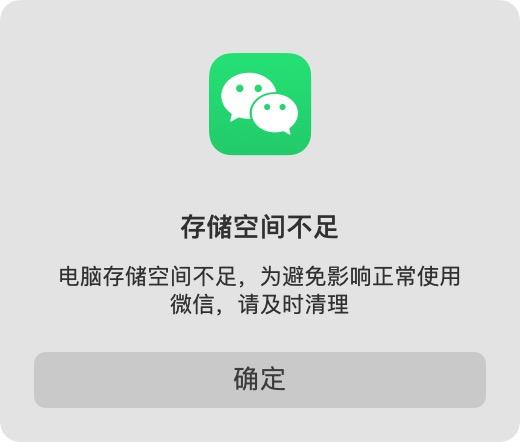
发出内存不足的警告之后,大概二十分钟左右,内存是真的不足了,编译报错(No space left on device)设备内存不足了,设备上没有剩余空间,我赶紧把一些不需要的东西卸载掉,又腾出了五六个G 的空间,又开始编译,由于之前编译过了,这次并没有从零开始,而是很快就编译完成了。
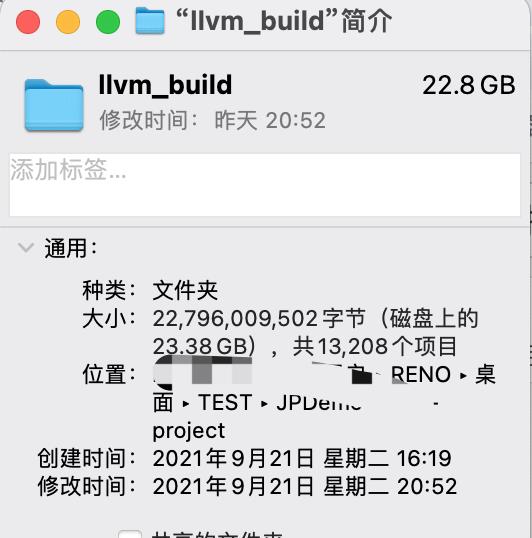
llvm工程编译完成之后的大小为 23.38G,这是真大啊!不是一般的大啊!
4. 总结
LLVM下载的地址变了,可以去GitHub直接搜索找到最新的地址LLVM编译注意事项⚠️:- 电脑空间一定要留足够,保险起见留个
30G - 编译时插上外接风扇给电脑降温,这个很重要,不然温度过高,电脑会关机的。
- 电脑空间一定要留足够,保险起见留个
- 我的
Xcode版本是Version 12.5 macOS Big Sur 11.4- 以上内容仅供参考,每个人的电脑环境不一样,可能有差别
- 以上内容只是我自己在编译
LLVM的过程中的记录过程,也许你们的过程会比较顺利,不会出现我遇到的各种问题。
5. 写在后面
未完待续。。。。。关注我,更多内容持续输出!
下篇将开始
自定义Clang插件(下)——代码的编写敬请期待!
🌹 喜欢就点个赞吧👍🌹
🌹 觉得有收获的,可以来一波 收藏+关注,以免你下次找不到我😁🌹
🌹欢迎大家留言交流,批评指正,
转发请注明出处,谢谢支持!🌹
以上是关于iOS底层探索之LLVM——自定义Clang插件(上)的主要内容,如果未能解决你的问题,请参考以下文章
clang 插件编译错误:未定义符号 llvm::Registry<clang::PluginASTAction, llvm::RegistryTraits<clang::PluginAS