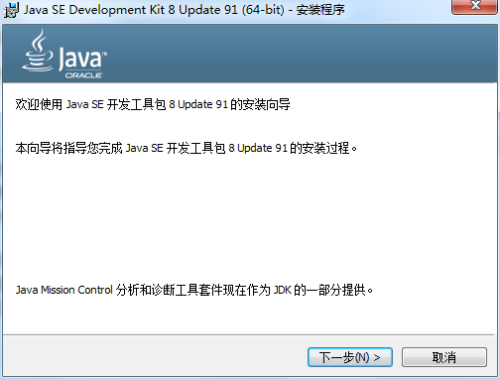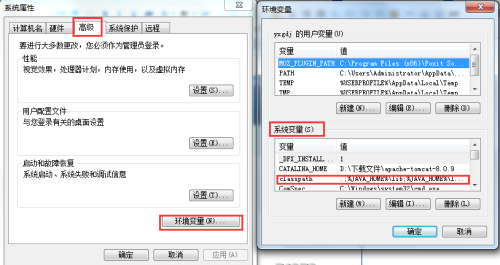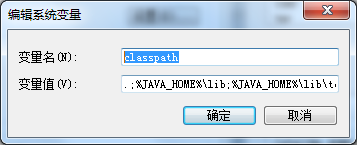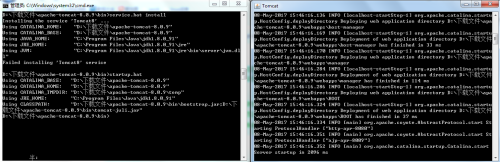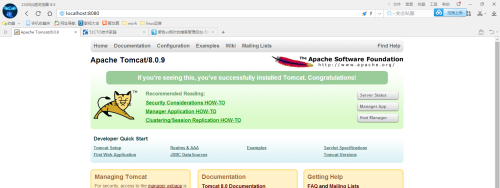win7系统64为安装jdktomcat
Posted
tags:
篇首语:本文由小常识网(cha138.com)小编为大家整理,主要介绍了win7系统64为安装jdktomcat相关的知识,希望对你有一定的参考价值。
系统环境:Windows 7 64位
JDK版本:jdk-8u91-windows-x64.exe
tomcat版本:apache-tomcat-8.0.9
开始安装:
1、双击jdk-8u91-windows-x64.exe进行安装
点击下一步
点击下一步
这里要注意你的安装路径,我这里是装到c盘下,要装到其他盘点击更改,要记住次安装路径,等下做jdk环境配置用到,点击下一步,大概1-2分钟安装结束
2、配置jdk环境变量
“我的电脑”右键-->“属性”-->“高级系统设置”-->“高级”-->“环境变量”-->“系统变量”
找到系统变量后点击“新建”,这里要新建classpath、java_home这2个变量classpath、java_home
变量名为classpath
变量值为.;%JAVA_HOME%\lib;%JAVA_HOME%\lib\tools.jar,注意前面有个点号不要落了
变量名:java_home
变量值:C:\Program Files\Java\jdk1.8.0_91,注意这里的变量值为你安装jdk的路劲
我这里上个classpath变量配置图
在path变量里添加;%JAVA_HOME%\bin;%JAVA_HOME%\jre\bin;注意前面有个分号(;)
3、检测jdk是否安装成功
win+R 打开dos窗口,输入java -version,出现如图说明jdk配置成功
4、解压下载好的tomcat,我这里放到D:\下载文件\apache-tomcat-8.0.9
5、配置tomcat环境变量:
变量名:CATALINA_HOME
变量值:D:\下载文件\apache-tomcat-8.0.9
6、启动,在dos下切换到D:\下载文件\apache-tomcat-8.0.9\bin下,执行service.bat install,成功后执行start.bat,如图:
7、测试tomcat启动,在浏览器输入http://localhost:8080,如下图说明成功
8、安装配置结束(当然,你也可以不从dos启动,在D:\下载文件\apache-tomcat-8.0.9\bin下双击start.bat也可启动)
以上是关于win7系统64为安装jdktomcat的主要内容,如果未能解决你的问题,请参考以下文章