如何用AndroidStudio AVDManager加载自定义镜像
Posted ……蓦然回首
tags:
篇首语:本文由小常识网(cha138.com)小编为大家整理,主要介绍了如何用AndroidStudio AVDManager加载自定义镜像相关的知识,希望对你有一定的参考价值。
前言
由于目前国际疫情原因,芯片供不应求,许多手机或者汽车厂商只能是缩减产量,而在项目开发时也要面对着一系列资源不足的情况,所以这里给出一个利用avd manager启动自己的镜像的参考文档,希望对大家的工作有所帮助。
提示:以下是本篇文章正文内容
一、Image制作
利用安卓源码,或者是自己修改过的源码编译成镜像
1.进入源码目录
2.source build/envsetup.sh
3.lunch
此时有很多镜像供选择

我们选择aosp_car_x86_64-userdebug,也就是第十个,可能顺序不太一样,记住名称就好。
这个镜像就是比较适合咱们开发调试在虚拟机上用的,看名字就知道。
4.make
开始编译
最后会在~/aosp/out/target/product/generic_x86_64目录下生成我们想要的东西
其中system-qemu.img,ramdisk.img, vender-qemu.img,kernel-ranchu,system/build.prop,这几个文件使我们要用的,可以先copy出来放到一个单独的文件夹下。
注意我们要的是system-qemu.img,而不是system.img,因为带-qemu后缀的是专门给咱们虚拟机用的。
到这我们的镜像就制作完成了。
二、AVD的创建
在移植之前,需要创建一个适合的AVD,可以把它当做一个“壳子”,来是适配之后我们自己的image。
1.打开android studio 里面的AVD Manager
2.创建新的虚拟设备
选择如图的设备,因为这个比较适合咱们的车机开发
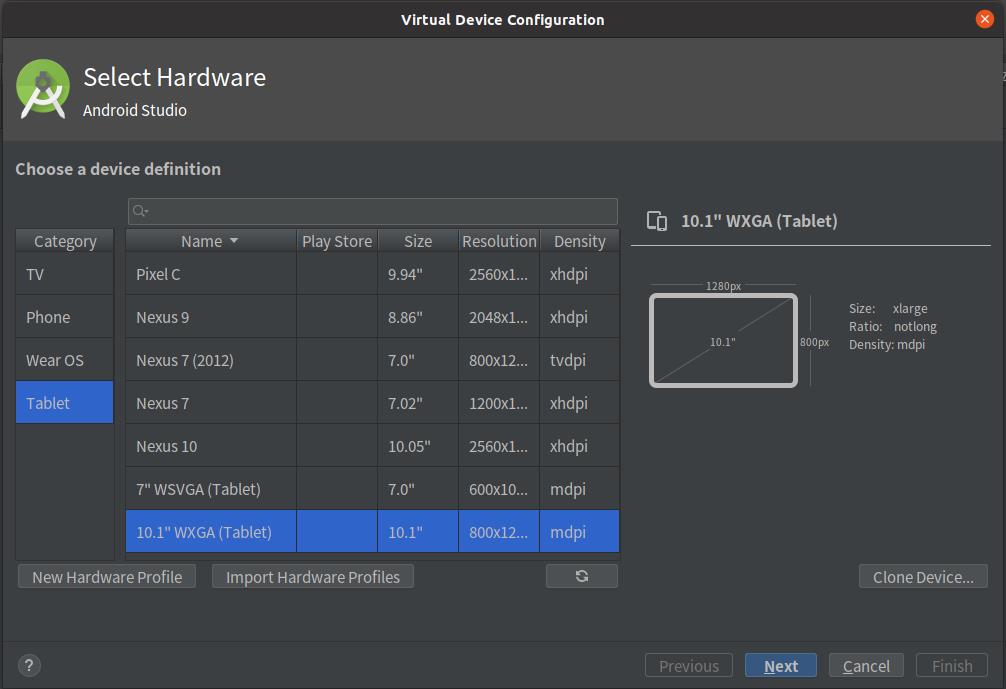
3.选择系统镜像
因为我们之前编译的是X86_64的镜像,所以这里也选择Android P的X86_64的镜像(没下载的下载一下)。如图:
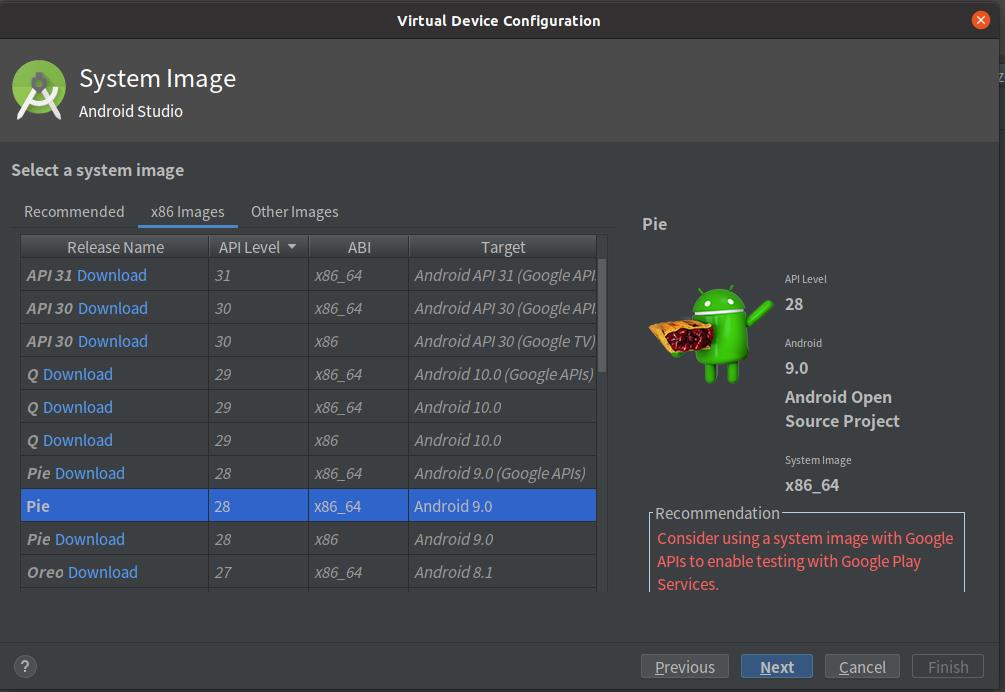
4.设置参数
先都设成这样子就没问题,最后点击finish创建完成就好了。
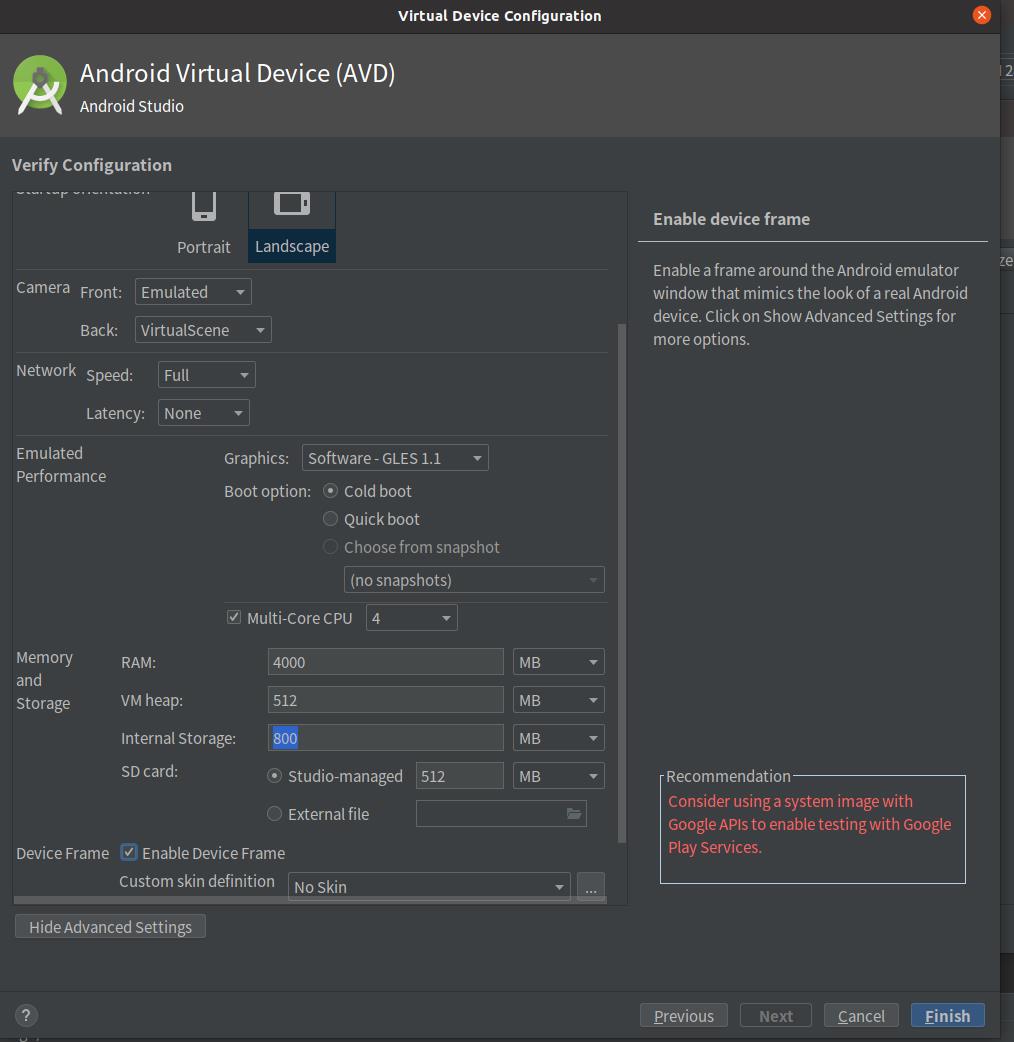
可以先试着启动一下,现在是都能启动的,但是是它们自带默认的image。
然后关闭。
三、镜像移植
最后一步,整体不难,操作细心即可。
1.进入Android/Sdk/system-images/android-28/default/x86_64目录,把里面的system.img,ramdisk.img,build.prop,vendor.img,kernel-ranchu都删了。
2.把之前单独拿出来的自己编译好的system-qemu.img,ramdisk.img, vender-qemu.img,kernel-ranchu,system/build.prop,这几个复制到上一步的文件夹下面。
记得去掉system-qemu.img,vender-qemu.img的-qemu后缀。
3.进入AVD manger,刚才创建好的AVD,先Wipe Data一下,然后Cold Boot。
4.镜像成功启动。如图
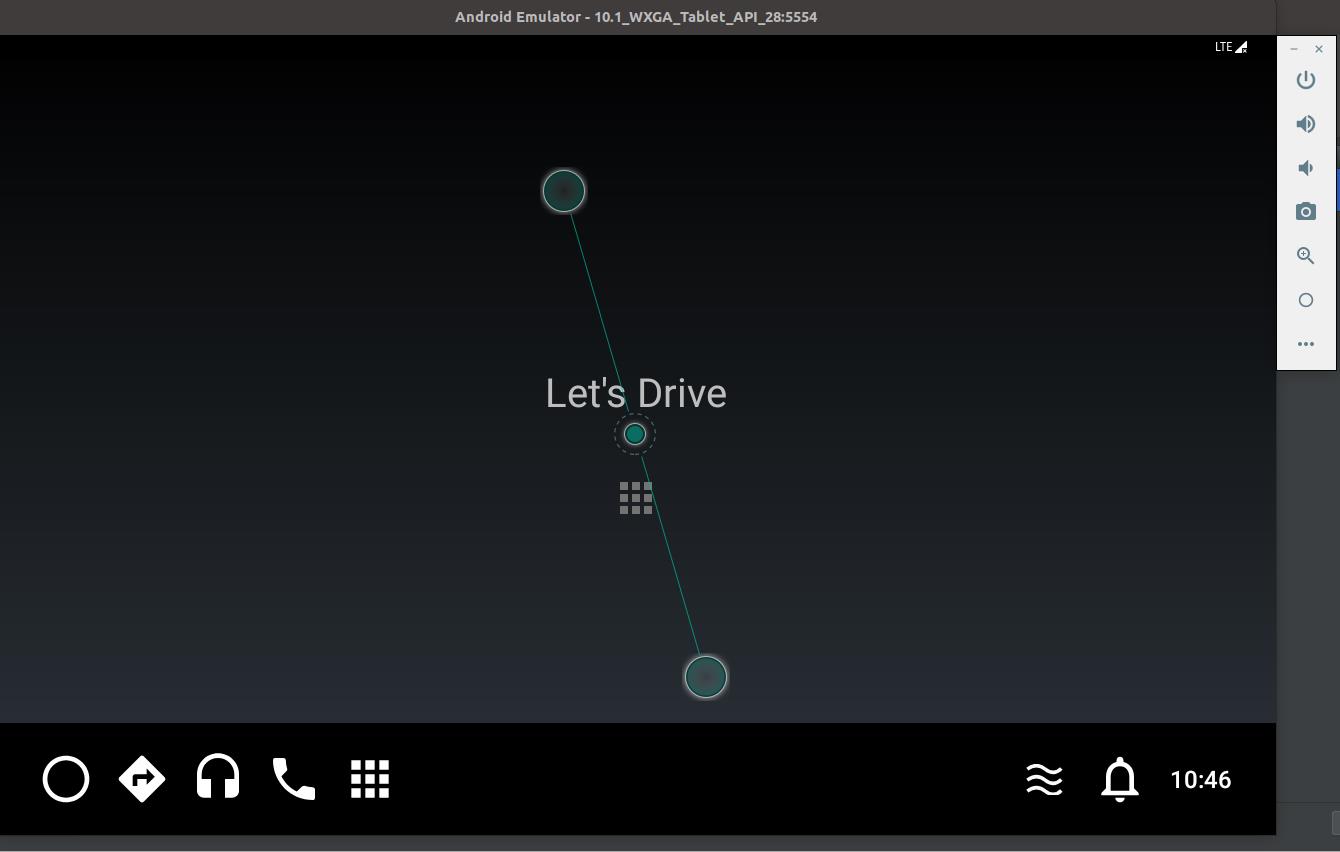
以上是关于如何用AndroidStudio AVDManager加载自定义镜像的主要内容,如果未能解决你的问题,请参考以下文章
如何用AndroidStudio AVDManager加载自定义镜像