vue后台管理系统实践方案总结
Posted 水香木鱼
tags:
篇首语:本文由小常识网(cha138.com)小编为大家整理,主要介绍了vue后台管理系统实践方案总结相关的知识,希望对你有一定的参考价值。
这个是一个电商管理系统的前端项目的笔记,这个项目主要包括登录/退出功能、主页布局、用户管理模块、权限管理模块、分类管理模块、参数管理模块、商品管理模块、 订单管理模块等功能,我把里面部分的功能进行了整理,希望对大家有所帮助!
项目概述
基本业务概述
根据不同的应用场景,电商系统一般都提供了PC端、移动APP、移动Web、微信小程序等多种终端访问方式
管理系统功能
电商后台管理系统用于管理账号、商品分类、商品信息、订单、数据统计等业务功能
开发模式
电商后台管理系统整体采用前后端分离的开发模式,其中前后端项目基于Vue技术栈的SPA项目
技术选型
前端技术栈
- vue
- vue-router
- Element-UI
- Axios
- Echarts
后端技术栈
- Node.js
- Express
- Jwt
- mysql
- Sequelize
项目部分效果
这个是实现的一个登录页面...
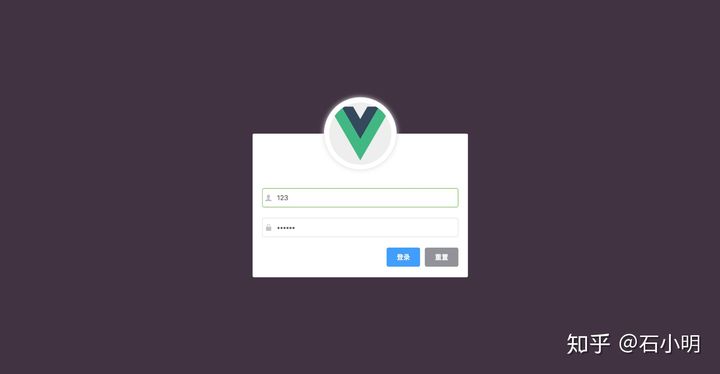
这个是实现的首页的内容...
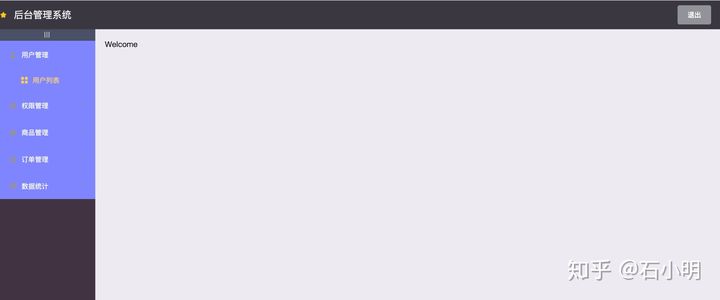
这个实现的商品分类页面的内容...
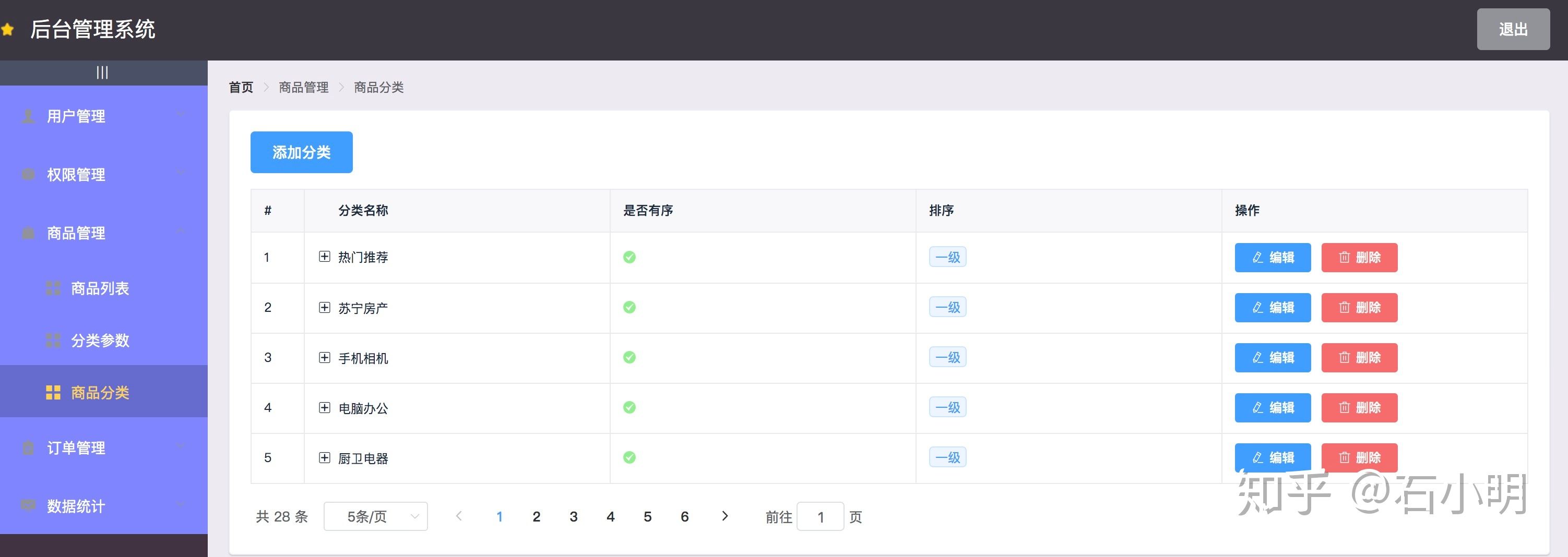
项目初始化
前端项目初始化
- 安装Vue脚手架
- 通过Vue脚手架创建项目
- 配置Vue路由
- 配置Element-UI组件库
- 配置axios库
- 初始化git远程仓库
- 将本地项目托管到github或码云中
后端环境安装
- 安装MySQL数据库
- 安装Node.js环境
- 配置项目相关信息
- 启动项目
- 使用Postman测试后台项目接口是否正常
实现登录
登录页面布局
通过Element-UI组件实现布局
- el-form
- el-form-item
- el-input
- el-button
- 字体图标
登录退出设置背景色
在里面写入全局样式表
/* 全局样式表 */
html,
body,
#app{
height: 100%;
margin: 0;
padding: 0;
}Login.vue页面
<template>
<div class="login_container"></div>
</template>
<script>
export default {}
</script>
<style lang="less" scoped>
.login_container {
background-color: #2b4b6b;
height: 100%;
}
</style>在main.js里面导入global.css文件
import './assets/css/global.css'绘制中间部分头像
Login.vue
<template>
<div class="login_container">
<div class="login_box">
<div class="avatar_box">
<img src="../assets/logo.png"/>
</div>
</div>
</div>
</template>
<script>
export default {}
</script>
<style lang="less" scoped>
.login_container {
background-color: #2b4b6b;
height: 100%;
}
.login_box{
width: 450px;
height: 300px;
background-color: #fff;
border-radius: 3px;
position: absolute;
left: 50%;
top: 50%;
transform: translate(-50%,-50%);
}
.avatar_box{
height: 130px;
width: 130px;
border: 1px solid #eee;
border-radius: 50%;
padding: 10px;
box-shadow: 0 0 10px #ddd;
position: absolute;
left: 50%;
transform: translate(-50%,-50%);
background-color: #fff;
img{
width: 100%;
height: 100%;
border-radius: 50%;
background-color: #eee;
}
}
</style>绘制登录表单区域
Login.vue
<!-- 登录表单区域 -->
<el-form label-width="0px" class="login_form">
<!-- 用户名 -->
<el-form-item>
<el-input prefix-icon="el-icon-search"></el-input>
</el-form-item>
<!-- 密码 -->
<el-form-item>
<el-input prefix-icon="el-icon-search"></el-input>
</el-form-item>
<!-- 按钮区域 -->
<el-form-item class="btns">
<el-button type="primary">登录</el-button>
<el-button type="info">重置</el-button>
</el-form-item>
</el-form>
.login_form{
position: absolute;
bottom: 0;
width: 100%;
padding: 0 20px;
box-sizing: border-box;
}
.btns{
display: flex;
justify-content: flex-end;
}element.js
import Vue from 'vue'
import { Button } from 'element-ui'
import { Form,FormItem} from 'element-ui'
import { Input } from 'element-ui'
Vue.use(Button)
Vue.use(Form)
Vue.use(FormItem)
Vue.use(Input)效果
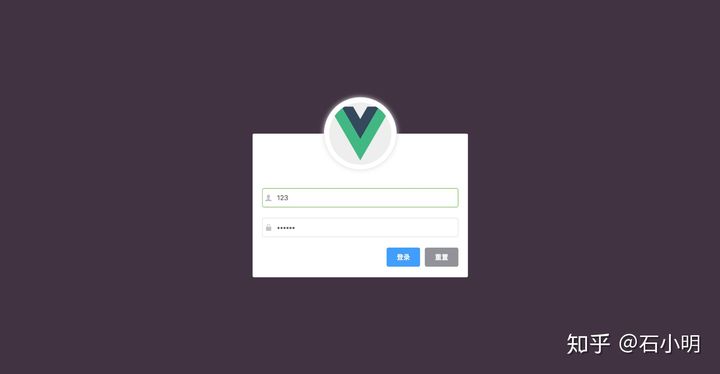
实现主页布局
整体布局
先上下划分,再左右划分
<el-container>
<!--头部区域-->
<el-header></el-header>
<el-container>
<!--侧边栏区域-->
<el-aside></el-aside>
<!--右侧主体区域-->
<el-main></el-main>
</el-container>
</el-container>在plugins/element.js引入
import { Container,Header,Aside,Main } from 'element-ui'
Vue.use(Container)
Vue.use(Header)
Vue.use(Aside)
Vue.use(Main)components/Home.vue
<el-container class="home-container">
<!-- 头部区域 -->
<el-header>Header<el-button type="info" @click="logout">退出</el-button>
</el-header>
<!-- 页面主体区域 -->
<el-container>
<!-- 侧边栏 -->
<el-aside width="200px">Aside</el-aside>
<!-- 右侧内容主体 -->
<el-main>Main</el-main>
</el-container>
</el-container>美化主页的header区域
<el-header>
<div>
<img src="../assets/heima.png" alt="">
<span>电商后台管理系统</span>
</div>
<el-button type="info" @click="logout">退出</el-button>
</el-header>
.home-container{
height: 100%;
}
.el-header{
background-color: #373d41;
display: flex;
justify-content: space-between;
padding-left: 0;
align-items: center;
color: #fff;
font-size: 20px;
> div {
display: flex;
align-items: center;
span{
margin-left:15px;
}
}
}
.el-aside{
background: #333744;
}
.el-main{
background-color: #eaedf1
}效果如下:
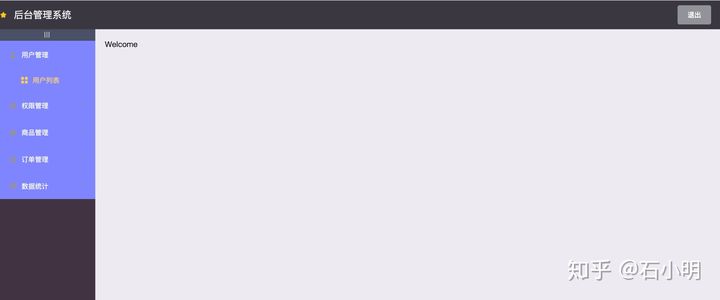
左侧菜单布局
菜单分成二级,并且可以折叠
<el-menu>
<el-submenu>
<!--这个template是一级菜单的内容模板-->
<i class="el-icon-menu"></i>
<span>一级菜单</span>
<!--在一级菜单中,可以嵌套二级菜单-->
<el-menu-item>
<i class="el-icon-menu"></i>
<span slot="title">二级菜单</span>
</el-menu-item>
<el-submenu>
</el-menu>在plugins/element.js里面导入
//这个导入的都是根据下边标签名
import {Menu,Submenu,MenuItem} from 'element-ui'
Vue.use(Menu)
Vue.use(Submenu)
Vue.use(MenuItem)在components/Home.vue里面写入
<el-container>
<!-- 侧边栏 -->
<el-aside width="200px">
<!-- 侧边栏菜单区域 -->
<el-menu
background-color="#333744" text-color="#fff"
active-text-color="#ffd04b">
<!-- 一级菜单 -->
<el-submenu index="1">
<!-- 一级菜单的模板区域 -->
<template slot="title">
<!-- 图标 -->
<i class="el-icon-location"></i>
<!-- 文本 -->
<span>导航一</span>
</template>
<!-- 二级菜单 -->
<el-menu-item index="1-4-1">
<template slot="title">
<!-- 图标 -->
<i class="el-icon-location"></i>
<!-- 文本 -->
<span>选项1</span>
</template></el-menu-item>
</el-submenu>
</el-menu>
</el-aside>
<!-- 右侧内容主体 -->
<el-main>Main</el-main>
</el-container>通过axios拦截器添加token验证
通过axios请求拦截器添加token,包装拥有获取数据的权限
//axios请求拦截器
axios.interceptors.request.use(config => {
//为请求头对象,添加Token验证的Authorization字段
config.headers.Authorization = window.sessionStorage.getItem('token')
return config
})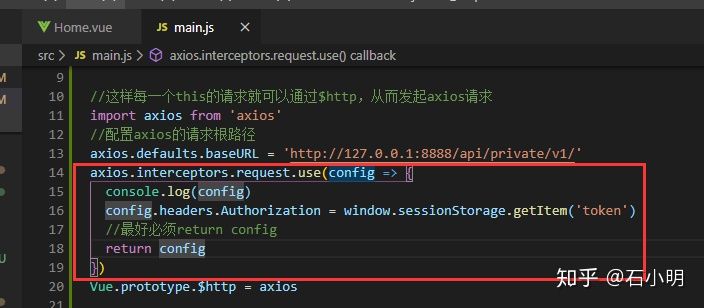
获取左侧菜单数据
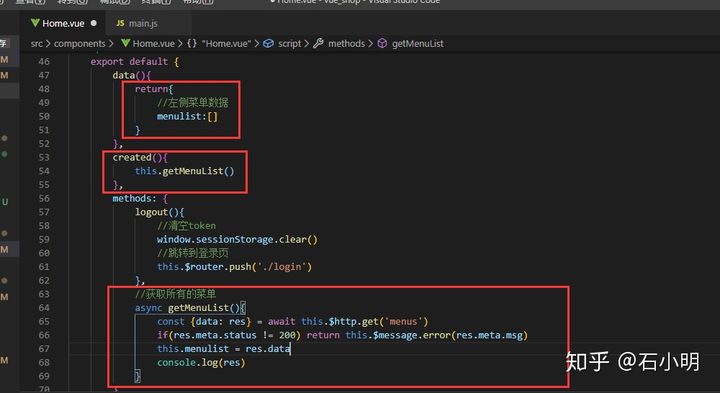
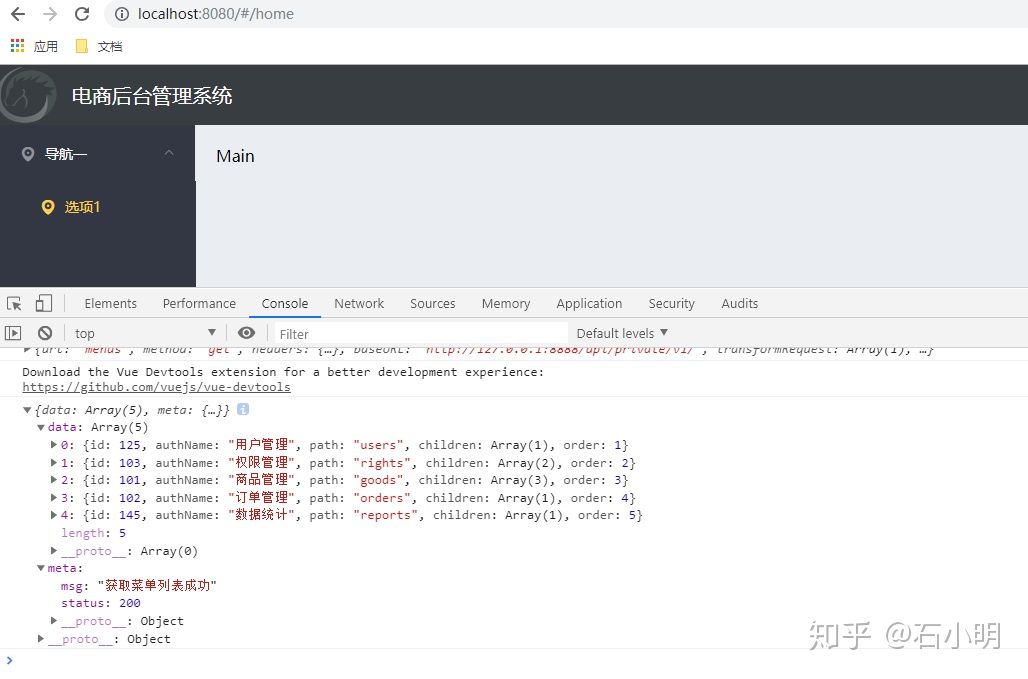
通过双层for循环渲染左侧菜单
通过两层for循环把左侧的结构渲染出来
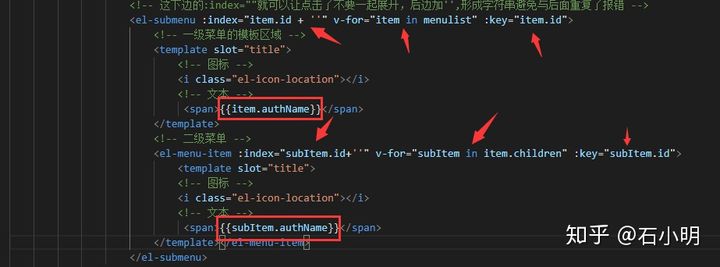
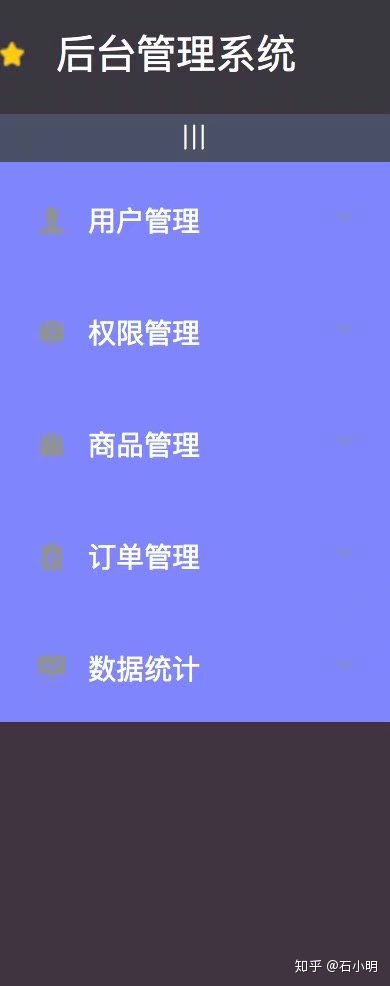
实现商品列表分页功能
<!-- 分页区域 -->
<el-pagination
@size-change="handleSizeChange"
@current-change="handleCurrentChange"
:current-page="queryInfo.pagenum"
:page-sizes="[5, 10, 15, 20]"
:page-size="queryInfo.pagesize"
layout="total, sizes, prev, pager, next, jumper"
:total="total" background>
</el-pagination>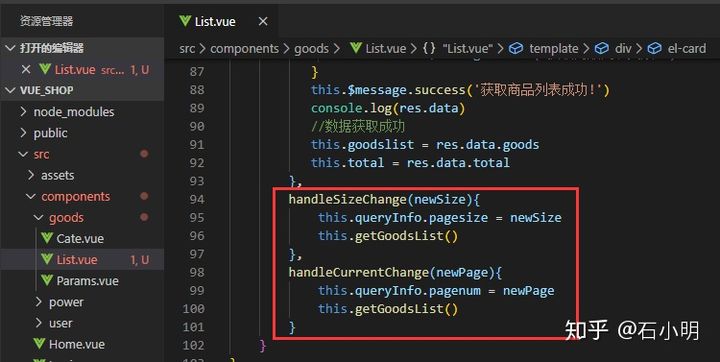
实现的效果

绘制用户列表组件的基础布局
在需要用到的组件添加element.js
import { Breadcrumb,BreadcrumbItem,Card,Row,Col} from 'element-ui'
Vue.use(Breadcrumb)//面包屑,显示当前页面的路径,快速返回之前的任意页面
Vue.use(BreadcrumbItem)//面包屑,显示当前页面的路径,快速返回之前的任意页面
Vue.use(Card)//卡片形式
Vue.use(Row)//行
Vue.use(Col)//列在css/global.css里面写入样式
.el-breadcrumb{
margin-bottom: 15px;
font-size: 12px;
}
/* 想要自己的样式覆盖它的样式就要在后边加一个!important */
.el-card{
box-shadow: 0 1px 1px rgba(0, 0, 0, 0.15) !important;
}表示的效果如下
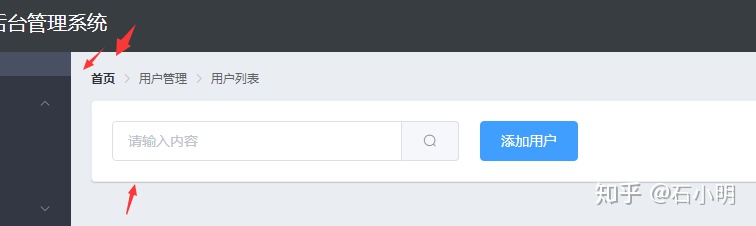
在Users.vue里面添加
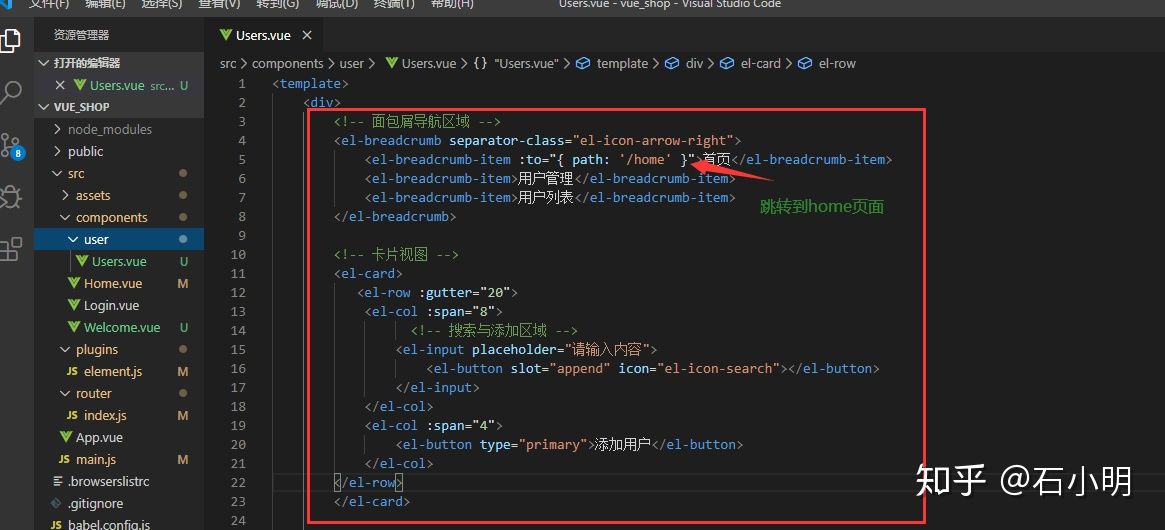
获取用户列表数据
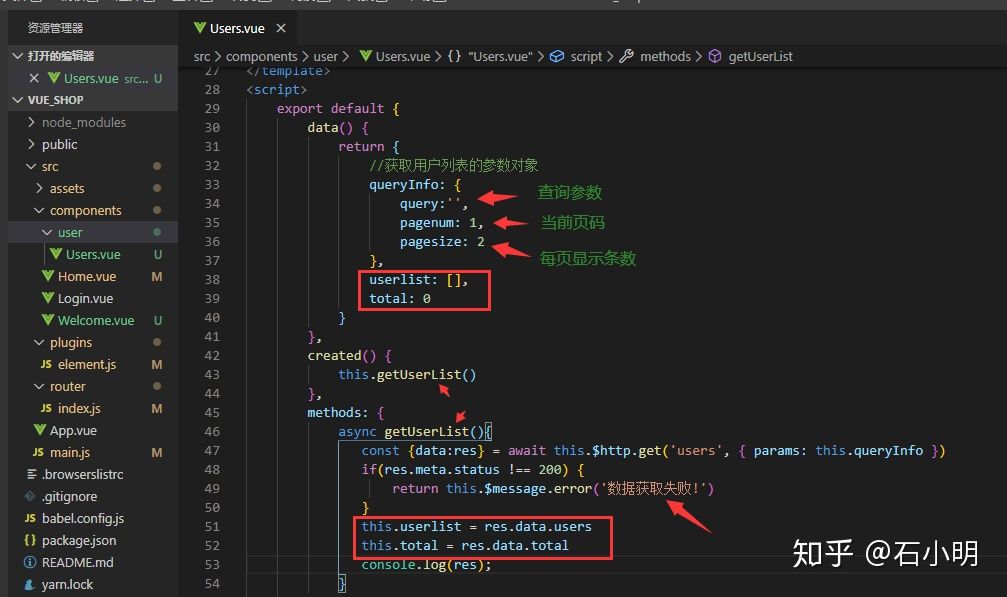
显示的效果
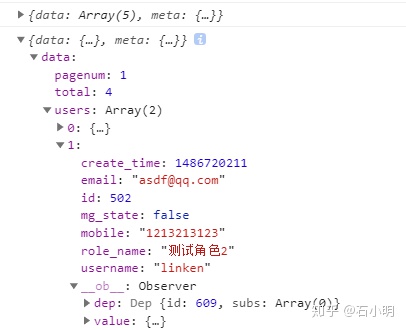
使用el-table组件渲染基本的用户列表
stripe属性可以创建带斑马纹的表格 table 组件是不具有竖直方向的边框的
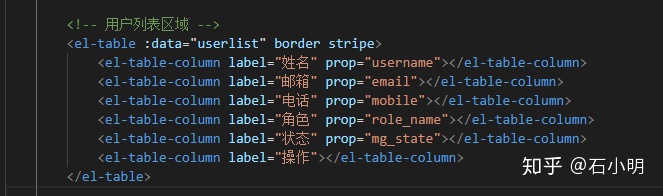
再把需要用到的组件在plugins/element.js里面引入
实现的效果

然后在css/global.css里面写入样式
.el-table{
margin-top: 15px;
font-size: 12px;
}实现的效果(盒子到顶部的距离和字体的大小)
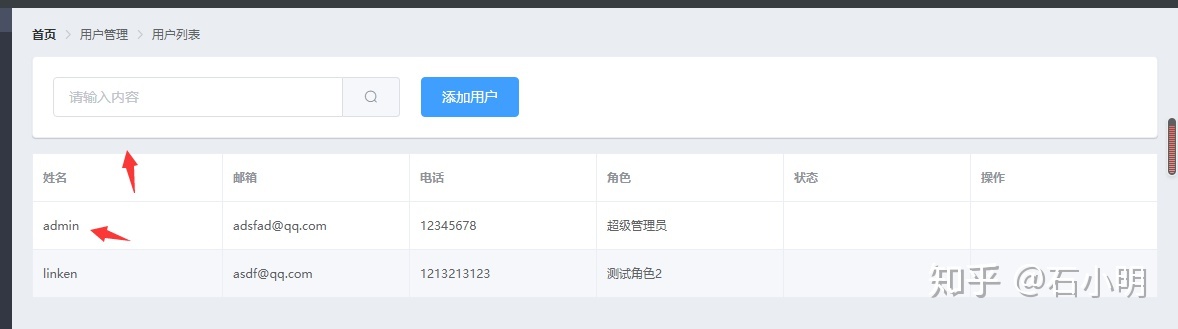
为表格添加索引列
只需要加入type="index"就可以了
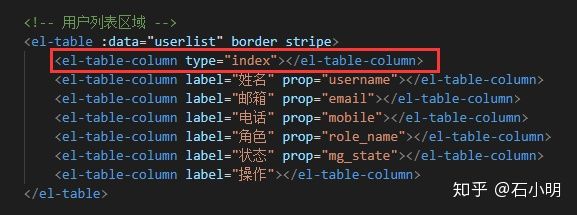
实现的效果
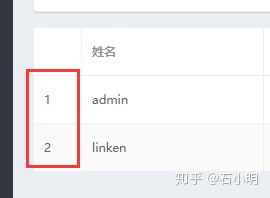
自定义状态列的显示效果
使用switch开关
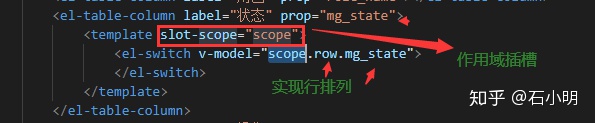
实现的效果

通过作用域插槽渲染操作列
需要使用element-ui里面的组件
这个:enterable="false",表示鼠标是否可以、进入tooltip中,false是布尔值,所以要进行数据绑定
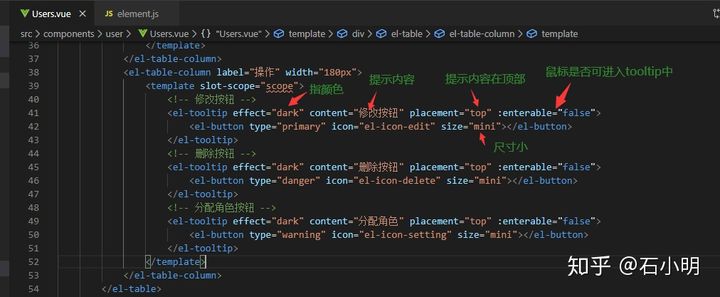
在plugins里element.js里面导入
import {Tooltip} from 'element-ui'
Vue.use(Tooltip)最后实现的效果
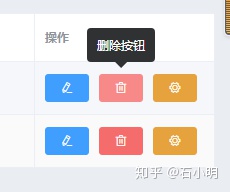
以上是关于vue后台管理系统实践方案总结的主要内容,如果未能解决你的问题,请参考以下文章