软件测试『持续集成』篇——自动编译和打包(中)
Posted weixin_43802541
tags:
篇首语:本文由小常识网(cha138.com)小编为大家整理,主要介绍了软件测试『持续集成』篇——自动编译和打包(中)相关的知识,希望对你有一定的参考价值。
本文接上期《软件测试『持续集成』篇——自动编译和打包》技术干货,继续围绕“搭建持续集成服务器并实现自动编译和打包”等内容进行图文讲解:
1.3 搭建持续集成服务器并实现自动编译和打包
接下来我们将安装部署持续集成服务器并先实现自动编译和打包
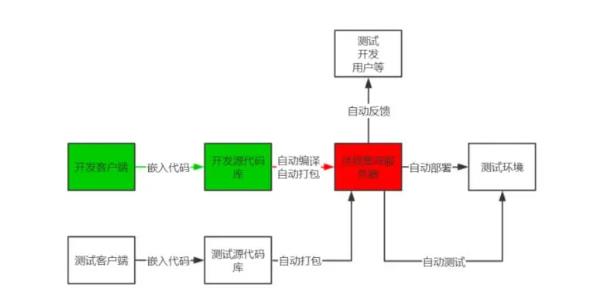
1.3.1 安装VMWare和新建虚拟机
安装VMWare
VMWare是一款流行的虚拟机软件,可以让我们的电脑开分身,变成多台电脑,但是注意对CPU、内存和硬盘都有一定要求
下载并安装VMWare,一直下一步安装就行
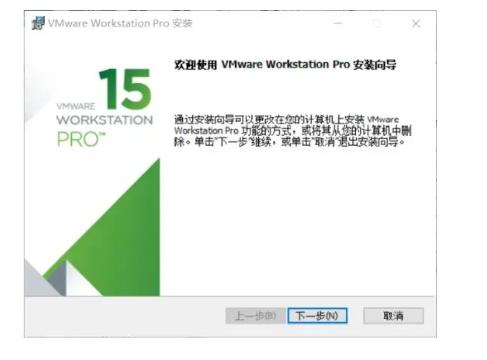
新建虚拟机
安装完成后,点击图标
运行,创建一个新的虚拟机
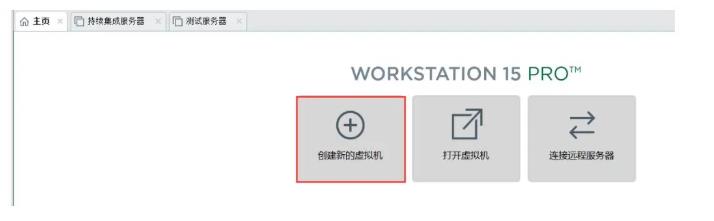
使用默认的类型配置:典型
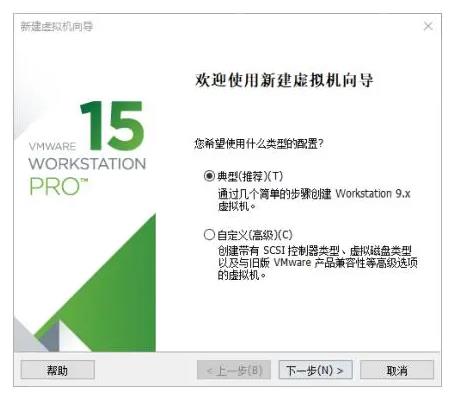
选择已下载的centos操作系统安装镜像iso文件
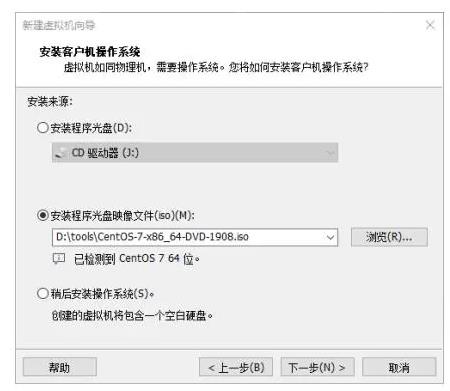
给虚拟机命名为持续集成服务器,并选择安装位置为空余磁盘空间大于80G的磁盘
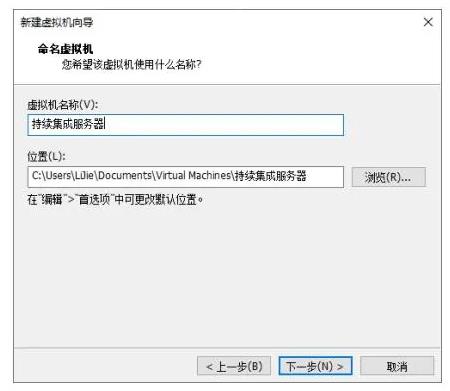
使用推荐的磁盘大小20G,将虚拟磁盘存储为单个文件(性能比多个文件要好)
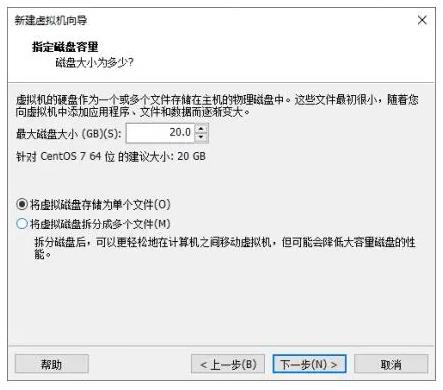
点击自定义硬件,更改内存为2GB(重要后面打包要求至少2G内存),CPU视自己电脑配置而定,最好2个以上
|可以勾选两个虚拟化引擎的勾选项,有加速作用
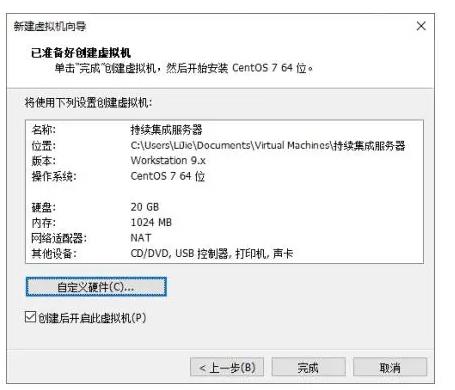
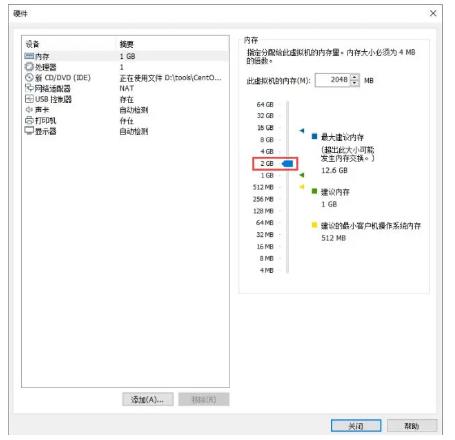
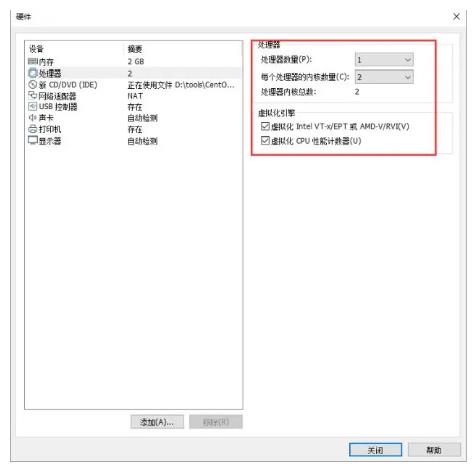
点击完成后会看到centos安装界面
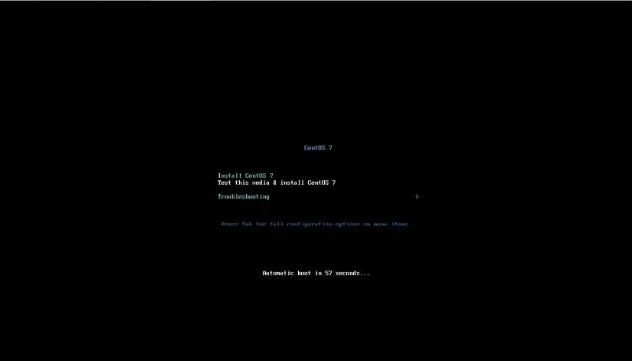
1.3.2 安装centos操作系统
选择第一项Install CentOS7
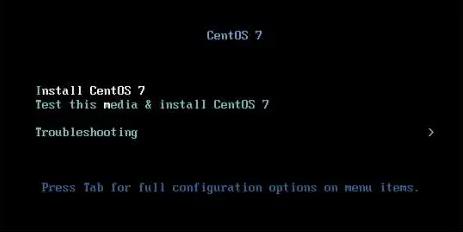
|如果点击虚拟机屏幕锁定了鼠标,可以按ctrl+alt解除锁定
等待自检,并加载安装界面,选择中文->简体中文
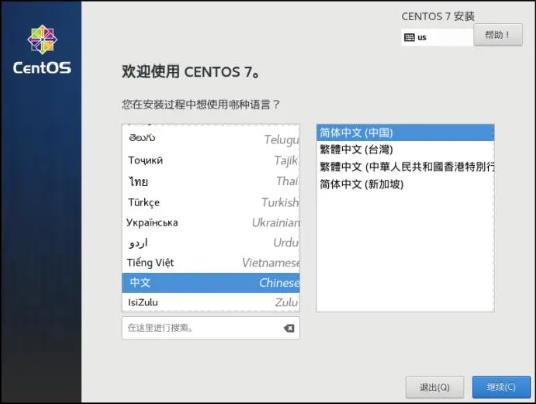
等待读取信息,点击软件选择,选择最小化安装,勾选右侧所有附加选项,点击完成
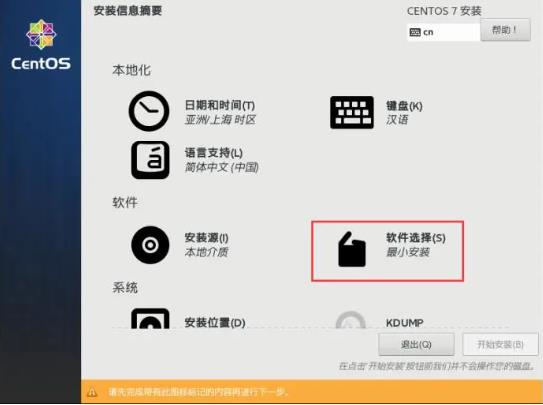
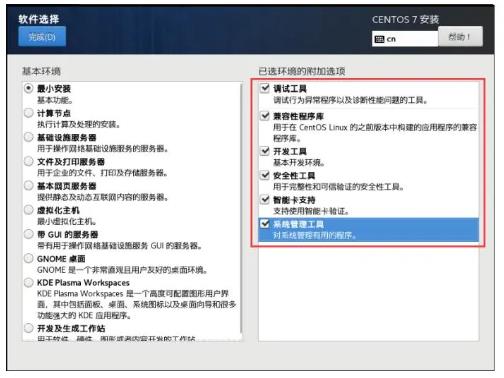
等待检查软件依赖,点击安装位置,点击完成(自动配置分区)
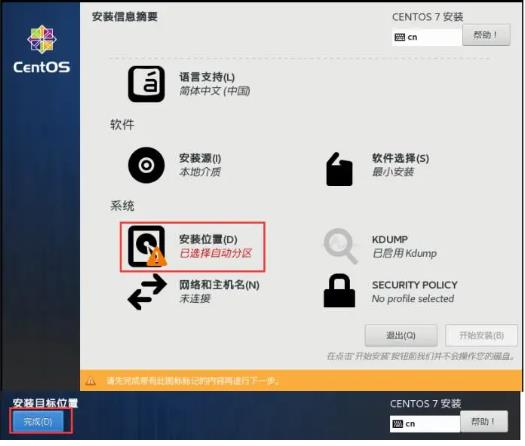
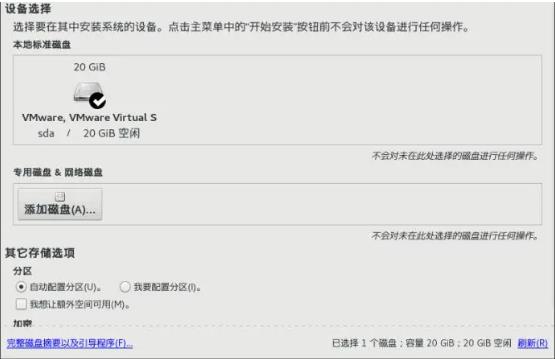
点击网络和主机名,点击关闭为打开,这里要记住ip:192.168.xxx.xxx(后面也可以用命令:ip addr查看),点击完成
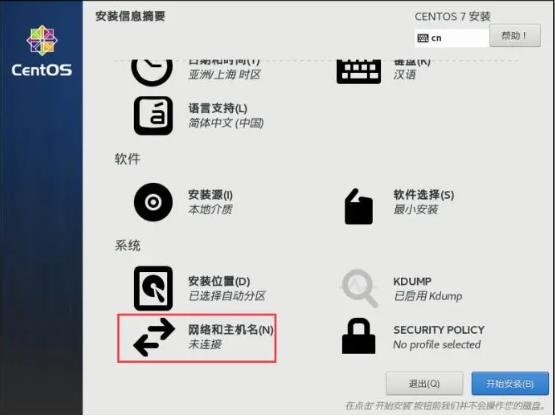
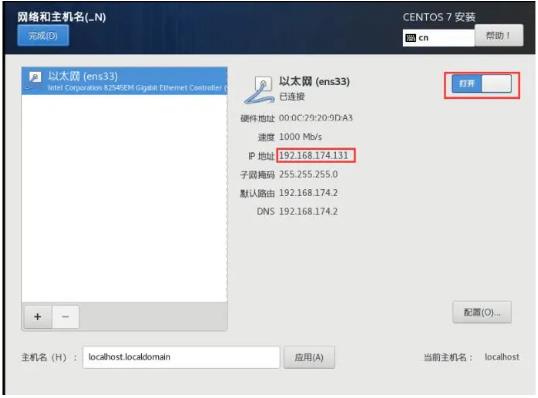
|默认的虚拟机网络连接方式为NAT,相当于本机为路由器,和虚拟机组成局域网,NAT模式下虚拟机只能被本机访问,本机所在的局域网中的其它电脑不能访问虚拟机,可以改为bridge桥接模式解决
|如果本机所在的局域网路由器限定了设备的MAC地址,桥接模式可能不能使用,请咨询网络管理员
点击开始安装
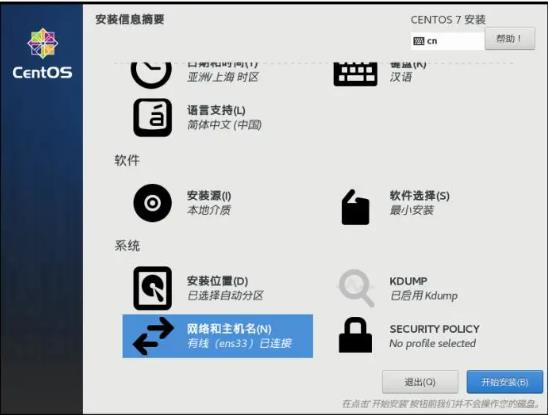
点击ROOT密码,设置账号root的密码为123456,过于简单的密码要点击完成两次
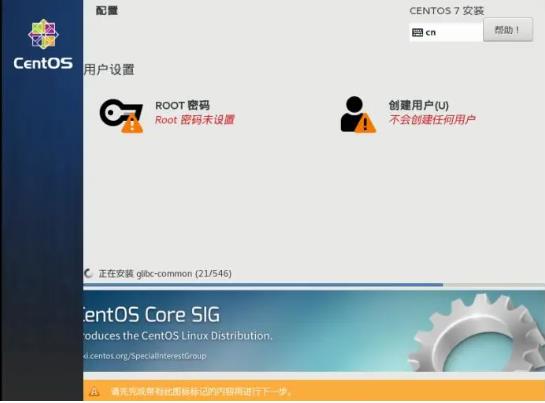
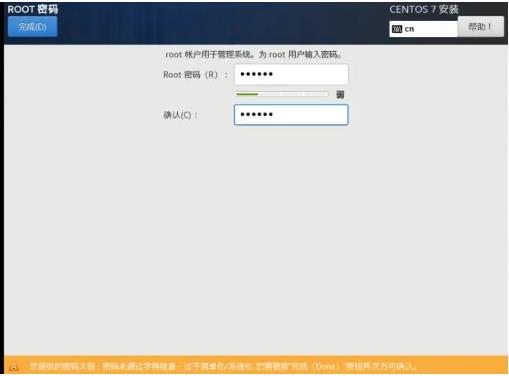
这时我们不创建用户,等待安装完成,安装完成之后点击重启
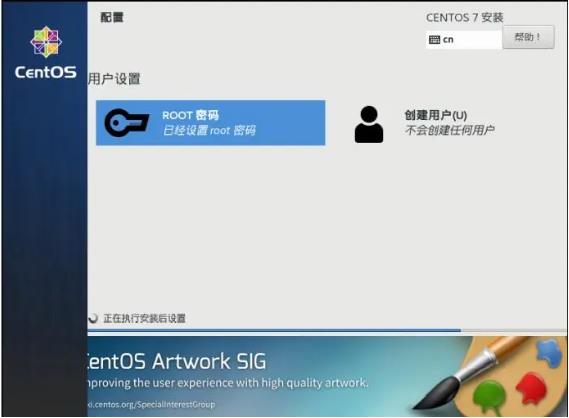
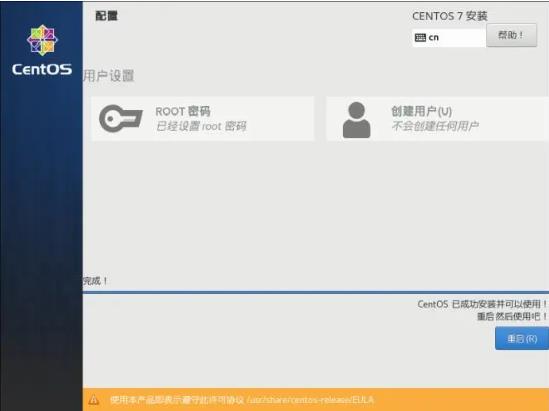
输入账号root,密码123456,回车
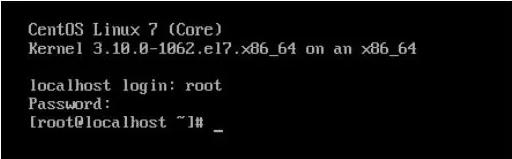
网络配置
首先确认一下IP,输入命令:ip addr :
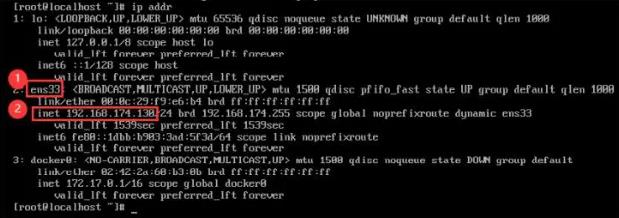
红色数字1是网卡名:ens33,红色数字2是ipv4地址:192.168.xxx.xxx(桥接模式可能不一样,是由路由分配)
确认一下网络配置,点击VMWare->菜单栏->虚拟机->设置
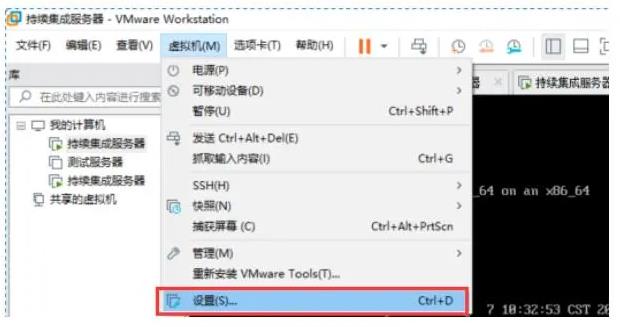
点击网络适配器
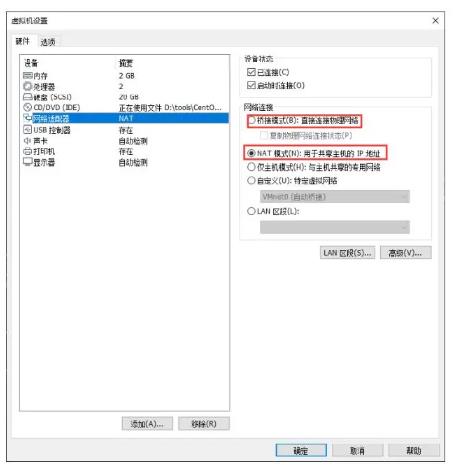
桥接模式Bridge:可以让虚拟机和主机在一个局域网,同时局域网中其它电脑也可以访问虚拟机
NAT模式:虚拟机和主机组成一个局域网,虚拟机IP由主机分配,主机所在局域网其它电脑不能访问虚拟机
这里作为教学演示,我们选择NAT模式,如果是实际工作环境请选择桥接模式
查看网关
本机打开windows->控制面板->网络和Internet->网络连接,双击VMnet8(NAT模式的虚拟网卡)
|如果是桥接模式,没有虚拟网卡,直接查看本机的上网网卡信息
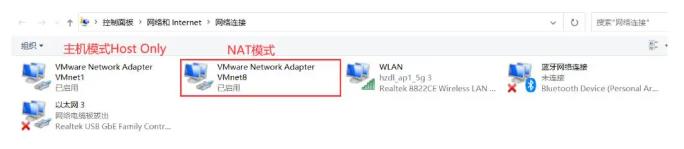
点击详细信息:
192.168.174.1是虚拟路由分给本机的ip
192.168.174.2是网关的ip,需要记住
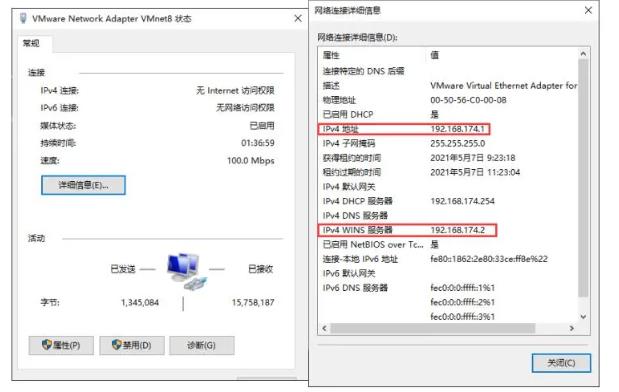
修改IP为静态,输入命令:

|ens33是ip addr命令获取的网卡名,每台电脑的网卡名可能不一样,有线网卡可能是eth0
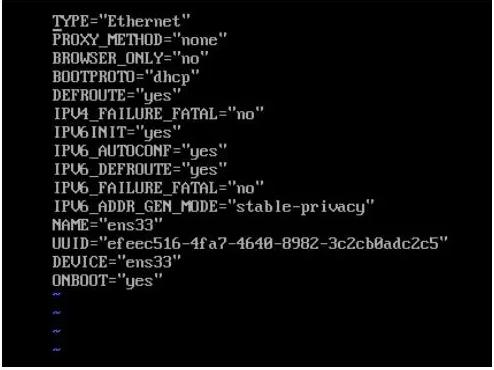
按i进入插入模式
修改信息:

添加信息:

|这里IPADDR、NETMASK、GATEWAY根据自己的网关进行填写
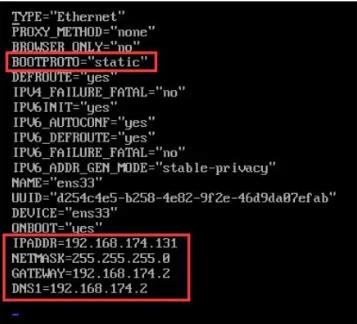
改完,按esc退出插入模式,输入 :wq 保存退出
输入命令,重启网络:


再次查看ip,输入命令:ip addr :
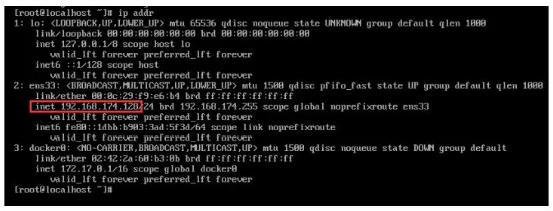
【未完待续…】
以上是关于软件测试『持续集成』篇——自动编译和打包(中)的主要内容,如果未能解决你的问题,请参考以下文章