微信小程序开发手记之六:API
Posted 王梵
tags:
篇首语:本文由小常识网(cha138.com)小编为大家整理,主要介绍了微信小程序开发手记之六:API相关的知识,希望对你有一定的参考价值。
准备工作
API中有关于网络的接口,需要配置合法域名,如果不想配置,可以直接在开发工具中设置,如下图
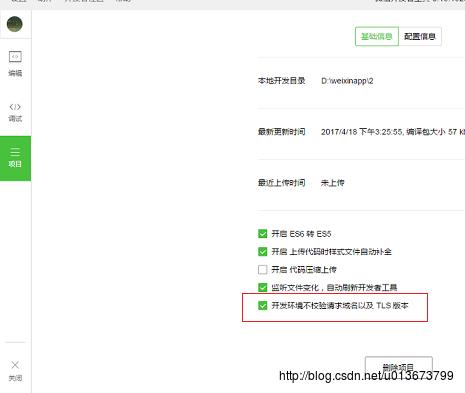
如果没有在开发工具中设置,也没有设置合法域名,运行时爆出如下错误
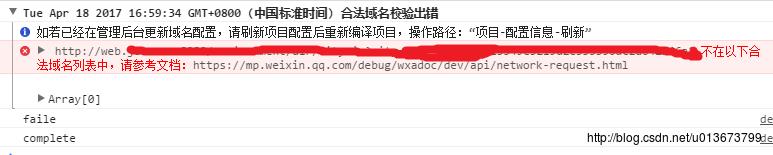
wx.request
该API既支持http请求,也支持https请求。
对于网络请求,小程序大大减轻了我们的工作量,不需要再次解析json,只需要将data的结构设置的与返回的json即可。
Page({
onLoad:function(e){
var that = this
wx.request({
url: 'http://web.juhe.cn:8080/environment/air/cityair?city=beijing&key=.....自己的key....',
data: {},
method: 'GET', // OPTIONS, GET, HEAD, POST, PUT, DELETE, TRACE, CONNECT
// header: {}, // 设置请求的 header
success: function(res){
// success
console.log("statusCode:"+res.statusCode);
var dataBean = res.data
console.log("success",dataBean.resultcode)
console.log("success",dataBean.reason)
that.setData({
"resultcode":dataBean.resultcode,
"reason":dataBean.reason,
"error_code":dataBean.error_code,
"result":dataBean.result
})
},
fail: function(res) {
// fail
console.log("faile")
},
complete: function(res) {
// complete
console.log("complete")
}
})
},
data:{
"resultcode":"",
"reason":"",
"error_code":0,
"result":[
{
"citynow":{
"city":"",
"AQI":"",
"quality":"",
"date":""
},
"lastTwoWeeks":{
"1":{
"city":"",
"AQI":"",
"quality":"",
"date":""
}
}
}
]
}
})<view>
<text>{{result[0].citynow.quality}}</text>
</view>wx.chooseImage,wx.previewImage和wx.getImageInfo
先看效果图
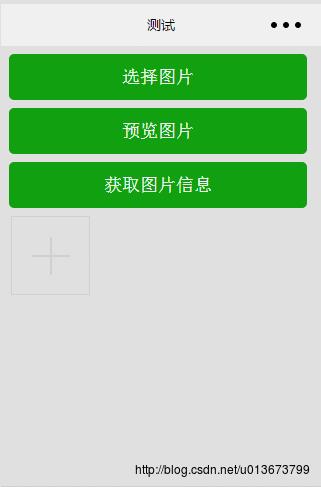
Page({
data:{
paths:[]
},
choosePic:function(){
var that = this
wx.chooseImage({
count: 9, // 最多可以选择的图片张数,默认9
sizeType: ['original', 'compressed'], // original 原图,compressed 压缩图,默认二者都有
sourceType: ['album', 'camera'], // album 从相册选图,camera 使用相机,默认二者都有
success: function(res){
// success
that.setData({
paths:res.tempFilePaths
})
},
fail: function(res) {
// fail
},
complete: function(res) {
// complete
}
})
},
prePic:function(e){
wx.previewImage({
// current: 'String', // 当前显示图片的链接,不填则默认为 urls 的第一张
urls: this.data.paths,
success: function(res){
// success
},
fail: function(res) {
// fail
},
complete: function(res) {
// complete
}
})
},
getImageInfo:function(e){
var path = this.data.paths[0]
wx.getImageInfo({
src: path,
success: function(res){
// success
console.log(res.width)
console.log(res.height)
console.log(res.path)
wx.showToast({
title:res.width+"*"+res.height
})
},
fail: function(res) {
// fail
wx.showToast({
title:'faile'
})
},
complete: function(res) {
// complete
// wx.showToast({//成功,失败与完成的showtoast不能同时设置,否则complete中的会冲掉前面设置的。
// title:'complete'
// })
}
})
}
})<view class="demo-view-5">
<button class="bc_text" type="primary" bindtap="choosePic">选择图片</button>
<button class="bc_text" type="primary" bindtap="prePic">预览图片</button>
<button class="bc_text" type="primary" bindtap="getImageInfo">获取图片信息</button>
<view class="weui-uploader__bd" style="margin-left: 25rpx;">
<block wx:for="{{paths}}">
<view class="image_parent">
<image src="{{item}}" class="image_pre" mode="aspectFill"></image>
</view>
</block>
<view class="weui-uploader__input-box">
<view class="weui-uploader__input" bindtap="choosePic"></view>
</view>
</view>
</view>.demo-view-5{
display:block;
height:1500rpx;
flex-direction: column;
background-color: #E8E8E8;
margin-bottom: -4px;
margin-right: -9px;
overflow: hidden;
}
.bc_text{
margin: 20rpx;
background-color: #FFFFFF;
width:700rpx;
}
.image_pre{
display: block;
width: 150rpx;
height: 150rpx;
}
.image_parent{
float: left;
margin-right: 9px;
margin-bottom: 9px;
}
.weui-uploader__input {
position: absolute;
z-index: 1;
top: 0;
left: 0;
width: 100%;
height: 100%;
opacity: 0;
}
.weui-uploader__input-box {
float: left;
position: relative;
margin-right: 9px;
margin-bottom: 9px;
width: 77px;
height: 77px;
border: 1px solid #D9D9D9;
}
.weui-uploader__input-box:before,
.weui-uploader__input-box:after {
content: " ";
position: absolute;
top: 50%;
left: 50%;
-webkit-transform: translate(-50%, -50%);
transform: translate(-50%, -50%);
background-color: #D9D9D9;
}
.weui-uploader__input-box:before {
width: 2px;
height: 39.5px;
}
.weui-uploader__input-box:after {
width: 39.5px;
height: 2px;
}
.weui-uploader__input-box:active {
border-color: #999999;
}
.weui-uploader__input-box:active:before,
.weui-uploader__input-box:active:after {
background-color: #999999;
}
.weui-uploader__bd {
margin-bottom: -4px;
margin-right: -9px;
overflow: hidden;
}wx.startRecord,wx.stopRecord,wx.playVoice,wx.pauseVoice,wx.stopVoice
效果图如下:
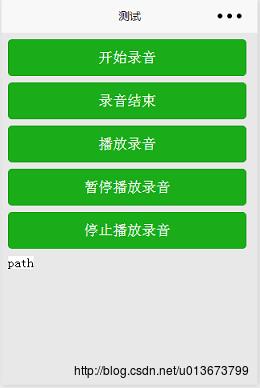
Page({
data:{
path:"path"
},
startRecord:function(e){
var that = this
wx.startRecord({
success: function(res){
// success
console.log("start-success")
that.setData({
path:res.tempFilePath
})
},
fail: function(res) {
// fail
console.log("start-fail")
},
complete: function(res) {
// complete
}
})
},
stopRecord:function(e){
wx.stopRecord({
success: function(res){
// success
console.log("stop-success")
},
fail: function(res) {
// fail
console.log("stop-fail")
},
complete: function(res) {
// complete
}
})
},
playVoice:function(e){
wx.playVoice({
filePath: this.data.path,
success: function(res){
// success
console.log("play-success")
},
fail: function(res) {
// fail
console.log("play-fail")
},
complete: function(res) {
// complete
}
})
},
pauseVoice:function(e){
wx.pauseVoice({
success: function(res){
// success
console.log("pause-success")
},
fail: function(res) {
// fail
console.log("pause-fail")
},
complete: function(res) {
// complete
}
})
},
stopVoice:function(e){
wx.stopVoice({
success: function(res){
// success
console.log("stop-success")
},
fail: function(res) {
// fail
console.log("stop-fail")
},
complete: function(res) {
// complete
}
})
}
})<view class="demo-view-5">
<button class="bc_text" type="primary" bindtap="startRecord">开始录音</button>
<button class="bc_text" type="primary" bindtap="stopRecord">录音结束</button>
<button class="bc_text" type="primary" bindtap="playVoice">播放录音</button>
<button class="bc_text" type="primary" bindtap="pauseVoice">暂停播放录音</button>
<button class="bc_text" type="primary" bindtap="stopVoice">停止播放录音</button>
<text class="bc_text">{{path}}</text>
</view>.demo-view-5{
display:block;
height:1500rpx;
flex-direction: column;
background-color: #E8E8E8;
margin-bottom: -4px;
margin-right: -9px;
overflow: hidden;
}
.bc_text{
margin: 20rpx;
background-color: #FFFFFF;
width:700rpx;
}wx.uploadFile
图片上传的方法如下
Page({
data:{
"src":"",
"status": 0,
"msg": "msg",
"data": {
"successCount":0 ,
"urlList": []
}
},
choosePic:function(){
var that = this
wx.chooseImage({
count: 9, // 最多可以选择的图片张数,默认9
sizeType: ['original', 'compressed'], // original 原图,compressed 压缩图,默认二者都有
sourceType: ['album', 'camera'], // album 从相册选图,camera 使用相机,默认二者都有
success: function(res){
// success
that.setData({
src:res.tempFilePaths[0]
})
},
fail: function(res) {
// fail
},
complete: function(res) {
// complete
}
})
},
uploadImage:function(){
var that = this
wx.uploadFile({
url: 'http:...',
filePath:this.data.src,
name:'collection',
// header: {}, // 设置请求的 header
// formData: {}, // HTTP 请求中其他额外的 form data
success: function(res){
// success
var bean = JSON.parse(res.data)
that.setData({
"status":bean.status,
"msg":bean.msg,
"data":bean.data
})
},
fail: function(res) {
// fail
console.log("upload-fail")
},
complete: function(res) {
// complete
}
})
}
})<view class="demo-view-5">
<button class="bc_text" type="primary" bindtap="choosePic">选择要上传的图片</button>
<button class="bc_text" type="primary" bindtap="uploadImage">上传图片</button>
<text class="bc_text">{{msg}}</text>
<image src="{{data.urlList[0]}}" mode="aspectFill"></image>
</view>.demo-view-5{
display:block;
height:1500rpx;
flex-direction: column;
background-color: #E8E8E8;
margin-bottom: -4px;
margin-right: -9px;
overflow: hidden;
}
.bc_text{
margin: 20rpx;
background-color: #FFFFFF;
width:700rpx;
}踩坑记录
其中有一个很坑的地方,这个接口是我在app项目中找出来的,app上可以完美运行,解析json都没出问题,但在这里就出了问题,下面是上传成功的回调,如下
success: function(res){
// success
var bean = JSON.parse(res.data)
that.setData({
"status":bean.status,
"msg":bean.msg,
"data":bean.data
})
},刚开始的时候,var bean = res.data,结果设置的status,msg,data值都是undefined,搞得有点怀疑人生。后来将res.data再解析一下,也就是写成:var bean = JSON.parse(res.data),这样就成功了。
文件下载的demo如下
效果图如下:

Page({
data:{
src:"../../../image/cat.jpg",
success:false
},
downloadVedio:function(){
var that = this
wx.downloadFile({
url: "https://ss0.bdstatic.com/94oJfD_bAAcT8t7mm9GUKT-xh_/timg?image&quality=100&size=b4000_4000&sec=1492582586&di=3c8a3277ee28b8d357176910e535ce6f&src=http://r001.joyme.com/r001/image/2012/07/81/5FB12B816020EFFB99A1AC6CD28A6C72.jpg",
// type: 'image', // 下载资源的类型,用于客户端识别处理,有效值:image/audio/video
// header: {}, // 设置请求的 header
success: function(res){
// success
console.log("success")
that.setData({
src:res.tempFilePath,
success:true
})
},
fail: function(res) {
// fail
console.log("fail")
},
complete: function(res) {
// complete
}
})
}
})<view class="demo-view-5">
<button class="bc_text" type="primary" bindtap="downloadVedio">下载图片</button>
<text wx:if="{{success}}" class="bc_text">成功</text>
<image src="{{src}}" ></image>
</view>.demo-view-5{
display:block;
height:1500rpx;
flex-direction: column;
background-color: #E8E8E8;
margin-bottom: -4px;
margin-right: -9px;
overflow: hidden;
}
.bc_text{
margin: 20rpx;
background-color: #FFFFFF;
width:700rpx;
}wx.getLocation,wx.openLocation
获取当前经纬度,并在地图中显示。在手机上显示的比较准,在开发工具上显示的偏离很大。
效果图如下
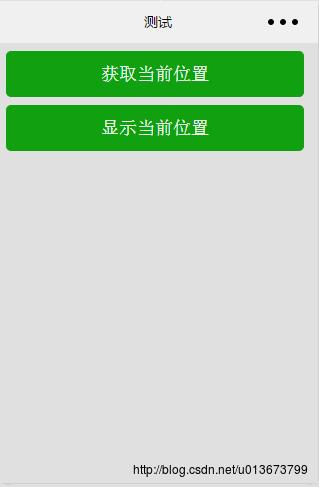
Page({
data:{
latitude:"",
longitude:""
},
getLocation:function(){
var that = this
wx.getLocation({
type: 'gcj02', // 默认为 wgs84 返回 gps 坐标,gcj02 返回可用于 wx.openLocation 的坐标
success: function(res){
// success
that.setData({
latitude:res.latitude,
longitude:res.longitude
})
},
fail: function(res) {
// fail
},
complete: function(res) {
// complete
}
})
},
openLocation:function(e){
var that = this
wx.openLocation({
latitude: that.data.latitude, // 纬度,范围为-90~90,负数表示南纬
longitude: that.data.longitude, // 经度,范围为-180~180,负数表示西经
scale: 28, // 缩放比例
// name: 'name', // 位置名
// address: 'address', // 地址的详细说明
success: function(res){
// success
},
fail: function(res) {
// fail
},
complete: function(res) {
// complete
}
})
}
})<view class="demo-view-5">
<button type="primary" class="bc_text" bindtap="getLocation">获取当前位置</button>
<button type="primary" class="bc_text" bindtap="openLocation">显示当前位置</button>
</view>.demo-view-5{
display:block;
height:1500rpx;
flex-direction: column;
background-color: #E8E8E8;
margin-bottom: -4px;
margin-right: -9px;
overflow: hidden;
}
.bc_text{
margin: 20rpx;
background-color: #FFFFFF;
width:700rpx;
}wx.createMapContext如下
效果图如下
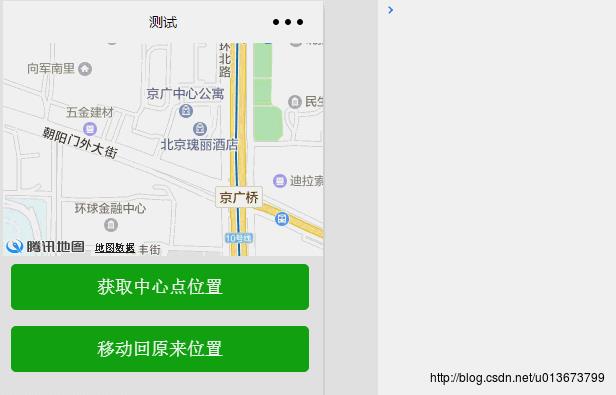
Page({
onReady:function(e){
this.mapCtx = wx.createMapContext("wisely")
},
getCenterLocation:function(){
this.mapCtx.getCenterLocation({
success:function(res){
console.log(res.longitude)
console.log(res.latitude)
}
})
},
moveToLocation:function(){
this.mapCtx.moveToLocation()
console.log("move")
}
})<view class="demo-view-5">
<map id="wisely" show-location style="width:750rpx;height:500rpx"/>
<button type="primary" class="bc_text" bindtap="getCenterLocation">获取中心点位置</button>
<button type="primary" class="bc_text" bindtap="moveToLocation">移动回原来位置</button>
</view>.demo-view-5{
display:flex;
height:1500rpx;
background-color: #E8E8E8;
}
.bc_text{
margin: 20rpx;
background-color: #FFFFFF;
width:700rpx;
}wx.chooseLocation
属性请看这里。
效果图如下:
Page({
chooseLocation:function(){
wx.chooseLocation({
success: function(res){
// success
console.log(res.name)
console.log(res.address)
console.log(res.longitude)
console.log(res.latitude)
console.log("-------------------------------")
},
fail: function(res) {
// fail
},
complete: function(res) {
// complete
}
})
}
})<view class="demo-view-5">
<button type="primary" class="bc_text" bindtap="chooseLocation">选择位置</button>
</view>从动图可以看出,第一次选中位置时,并没有打印语句,应该是失败了,第2次和第3次成功打印。
wx.scanCode
Page({
scan:function(){
wx.scanCode({
success: function(res){
// success
wx.showToast({
title:"success"
})
},
fail: function(res) {
// fail
wx.showToast({
title:"fail"
})
},
complete: function(res) {
// complete
}
})
}
})<view class="demo-view-5">
<button type="primary" class="bc_text" bindtap="scan">点击扫码</button>
</view>wx.showModal
效果图如下
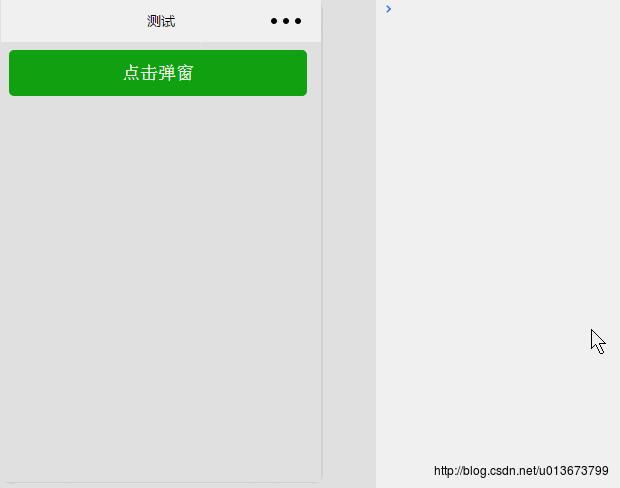
Page({
showDialog:function(e){
wx.showModal({
title:'title',
content:'content',
showCancel:true,
// cancelText:'cancel',
cancelColor:'#0000FF',
// confirmText:'confirm',
confirmColor:'#FF0000',
success:function(res){
if(res.confirm){
console.log("确定")
} else if(res.cancel){
console.log("取消")
}
}
})
}
})<view class="demo-view-5">
<button type="primary" class="bc_text" bindtap="showDialog">点击弹窗</button>
</view>.demo-view-5{
display:flex;
height:1500rpx;
background-color: #E8E8E8;
}
.bc_text{
margin: 20rpx;
background-color: #FFFFFF;
width:以上是关于微信小程序开发手记之六:API的主要内容,如果未能解决你的问题,请参考以下文章
