Python 安装环境搭建看这一篇就够了(Windows+Mac+Linux)
Posted Python小二
tags:
篇首语:本文由小常识网(cha138.com)小编为大家整理,主要介绍了Python 安装环境搭建看这一篇就够了(Windows+Mac+Linux)相关的知识,希望对你有一定的参考价值。
Windows
1. 下载Python安装包
访问Python官网(www.python.org),点击页面上的“Downloads”,选择你的操作系统:
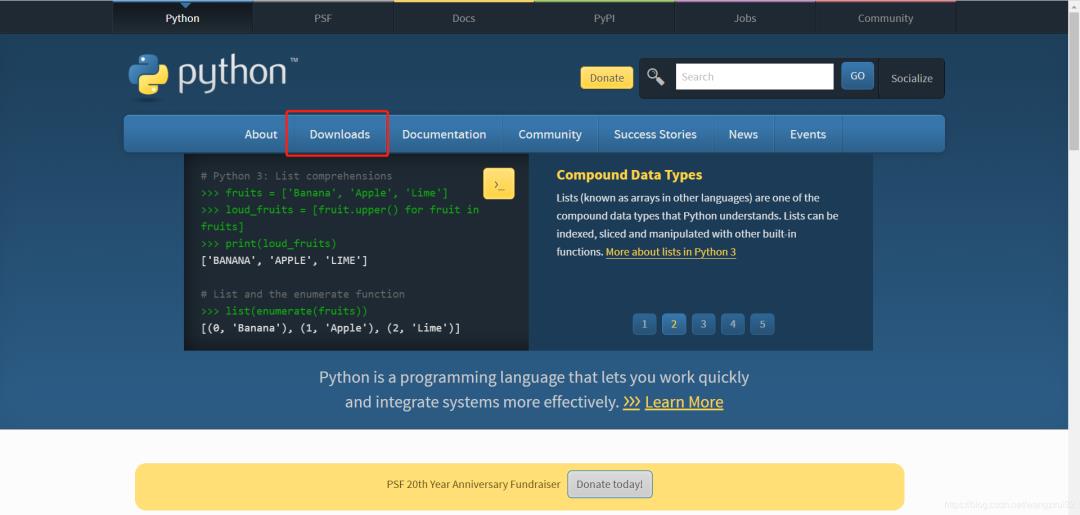
笔者的电脑是Windows 10系统,所以进入了Windows的下载页面,我们要下载Python的最新版,因此点击下载区域的“Latest Python 3 Release - Python 3.9.5“,如图:
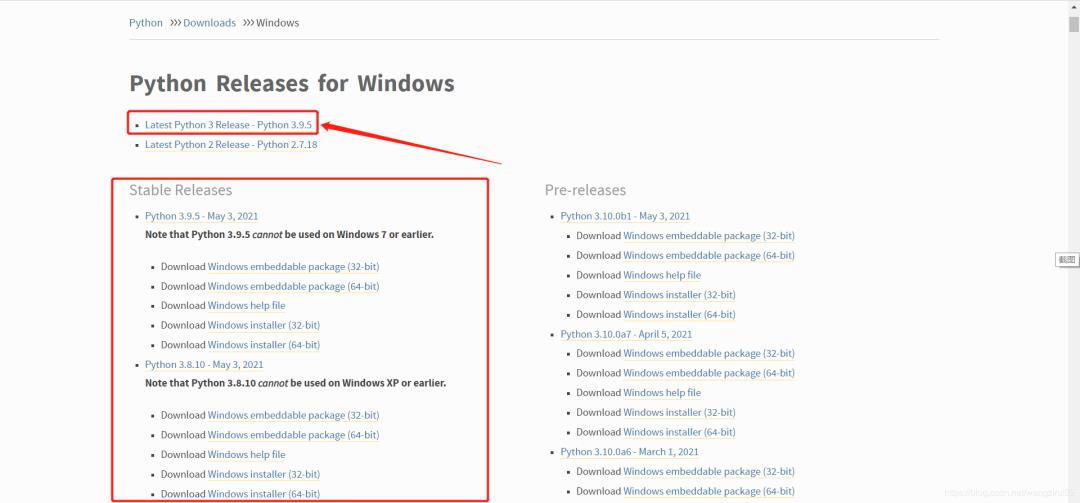
当然,如果要下载指定版本,你也可以在“Stable Releases”中找到需求版本。
进入了Python3.9.5的安装包下载页面,翻滚到最底部,找到下载表格:
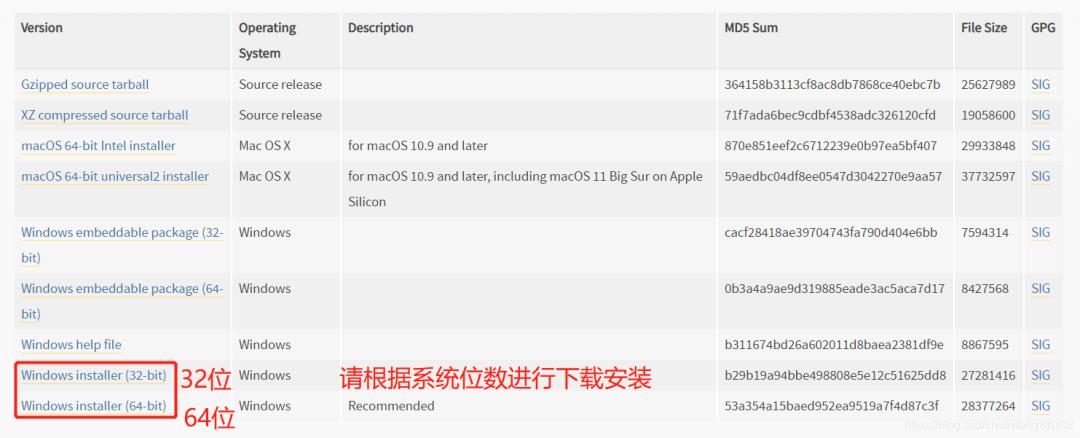
根据系统位数选择安装包并下载。
2. 运行Python安装包
打开下载的安装包exe,如图:
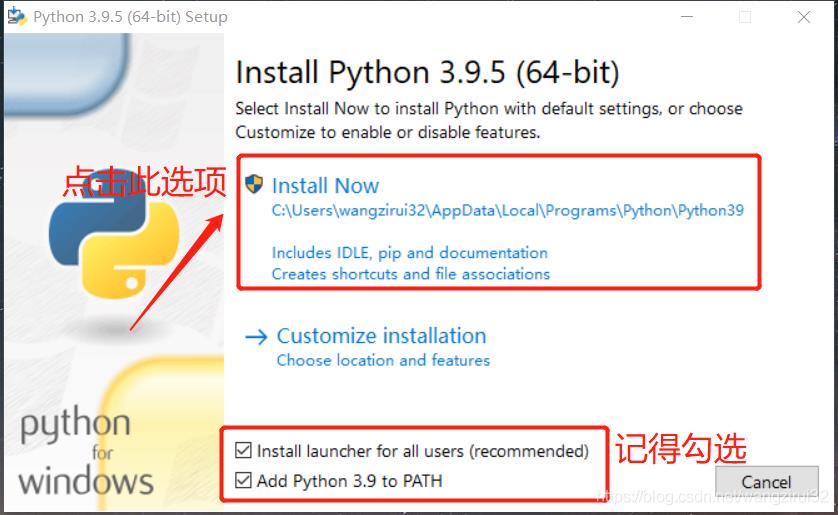
等待进度条,安装完毕后,退出页面:
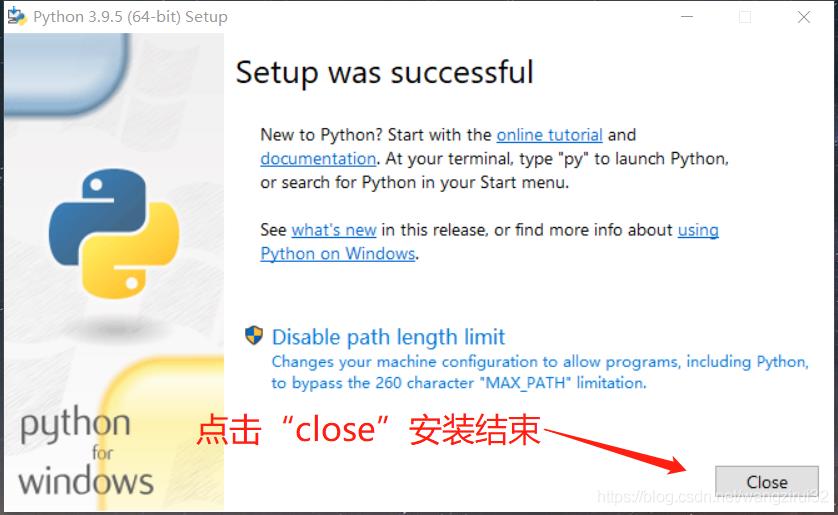
3. IDLE编辑器使用
IDLE是Python自带的集成开发环境,首先在开始菜单中搜索“IDLE”,打开搜索到的程序:
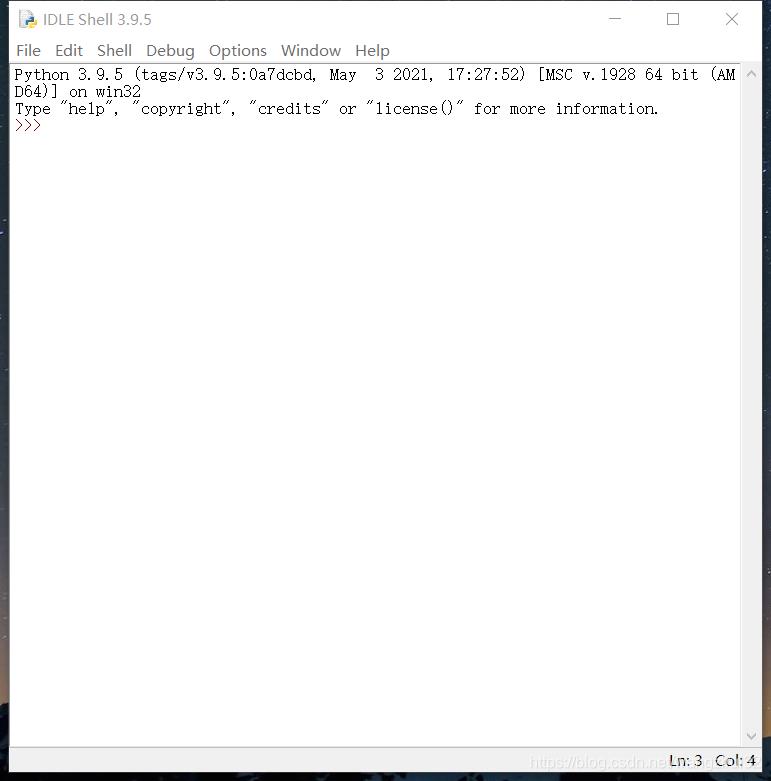
键入指令:
>>> print("Hello, world !")
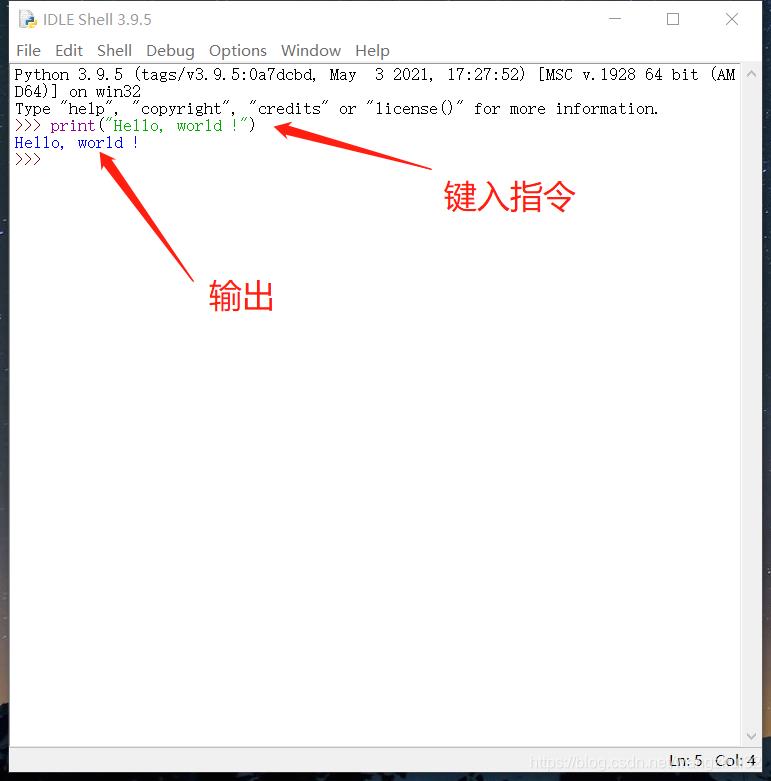
接下来学习如何新建,保存和运行一个Python程序。
点击菜单栏中的“File” --> “New File”,新建文件并写入代码:
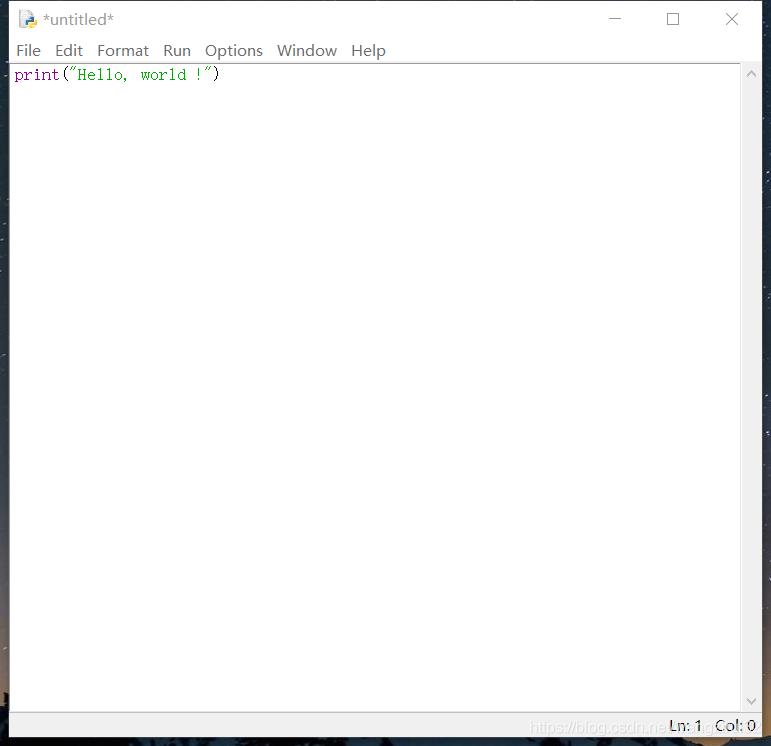
再次点击“FIie” --> “Save”,保存Python文件。
然后,点击“Run” --> “Run Module”, 运行程序:
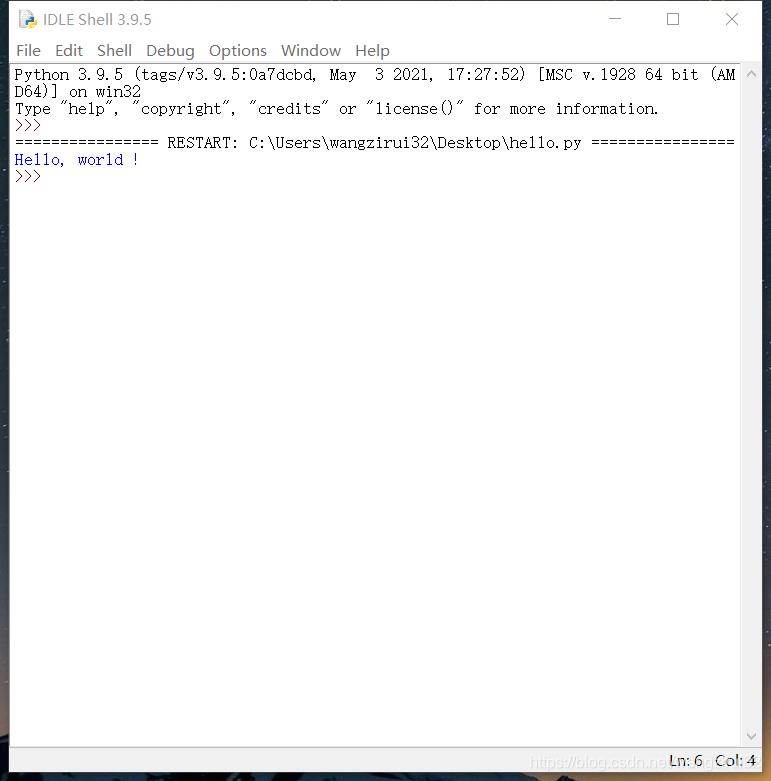
作者:wangzirui32 原文链接:https://blog.csdn.net/wangzirui32/article/details/117156716
Mac
1. 下载安装文件
访问Python官网(www.python.org),选取稳定版本,如:macOS 64-bit installer点击下载。
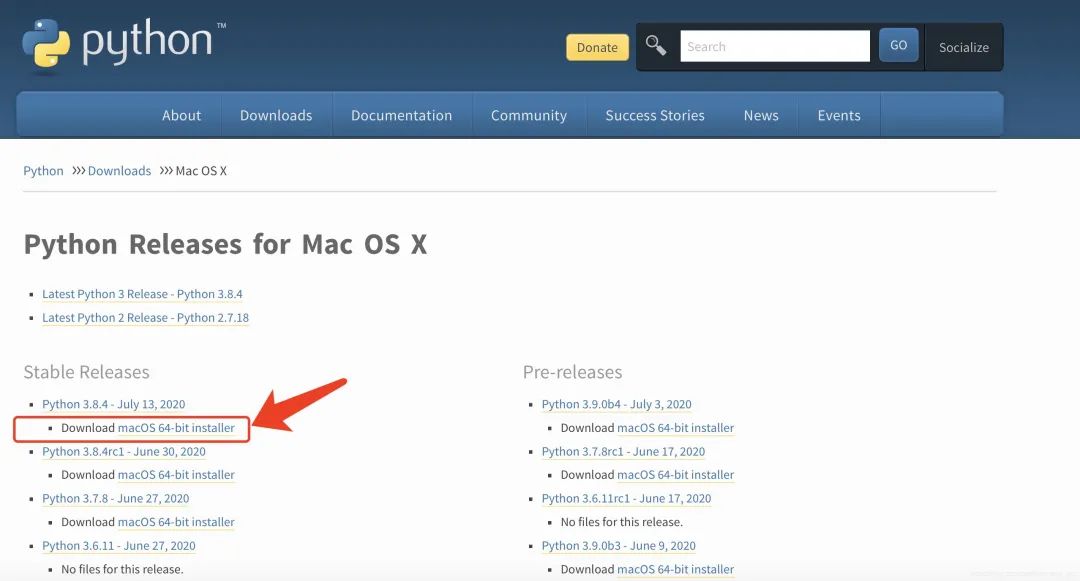
2. 安装文件
打开下载的安装文件,按照提示信息点击“继续”安装,直至安装完成。
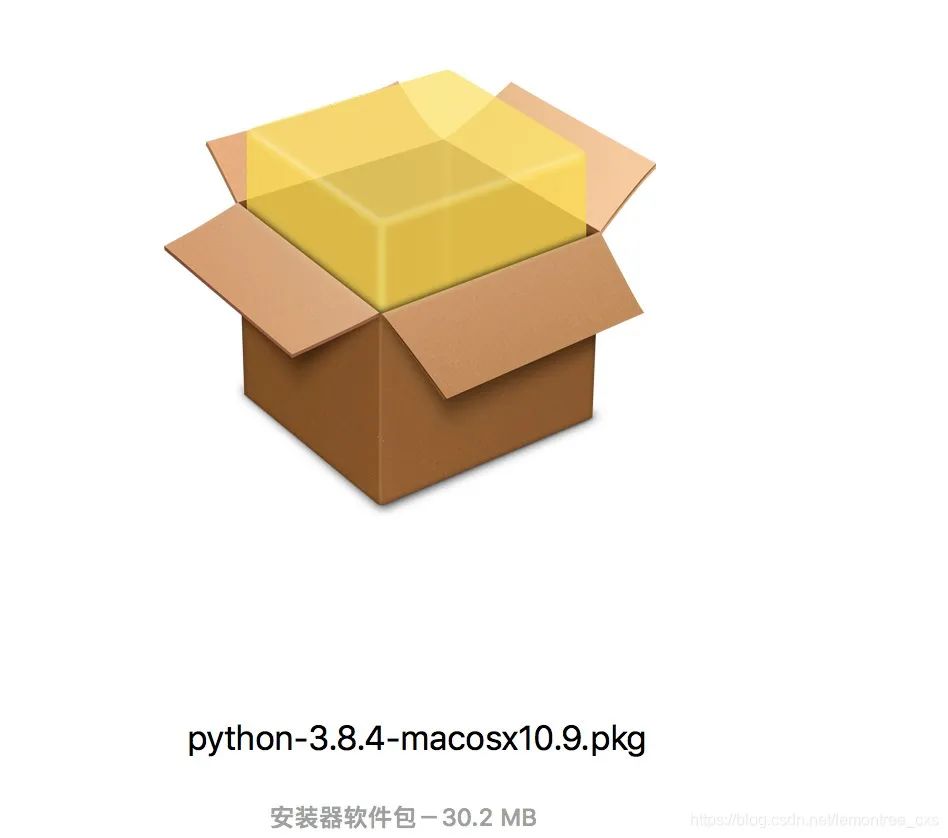
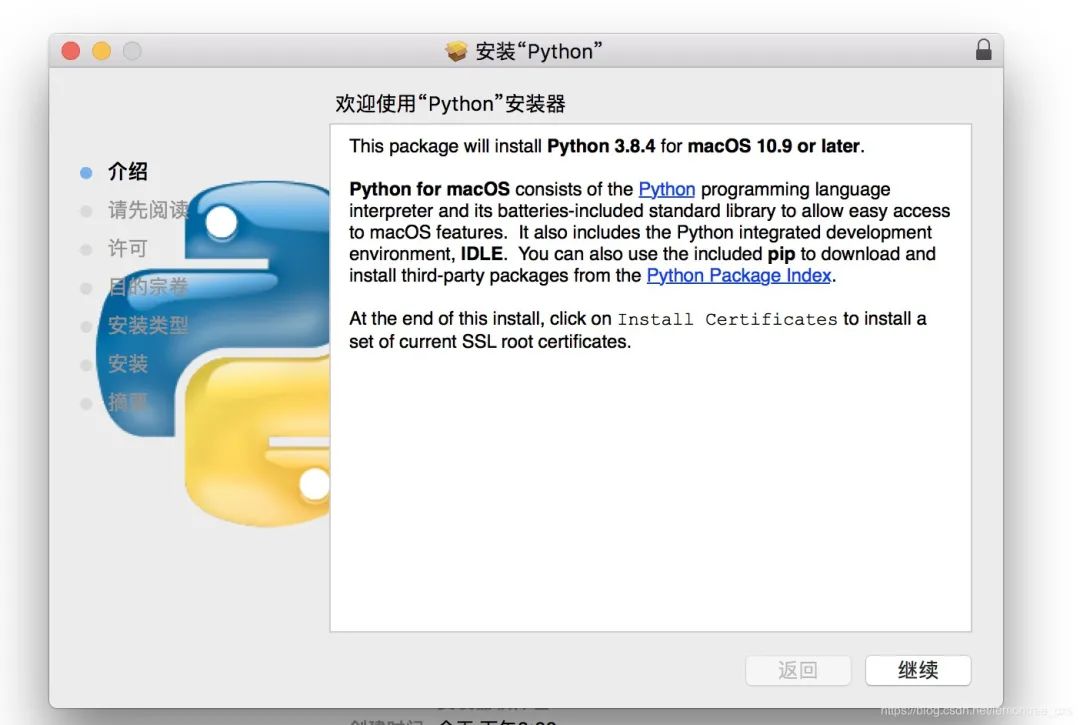
3. 配置mac默认版本是python3
打开终端,输入命令which python3,查看python3的安装目录
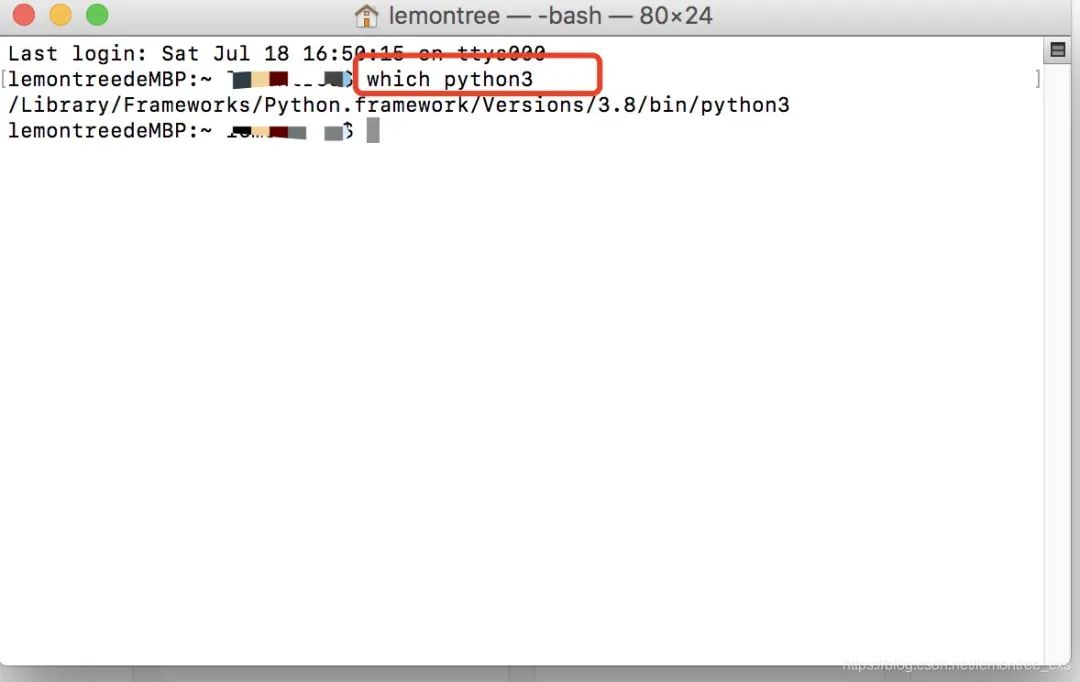
将路径配入环境变量。
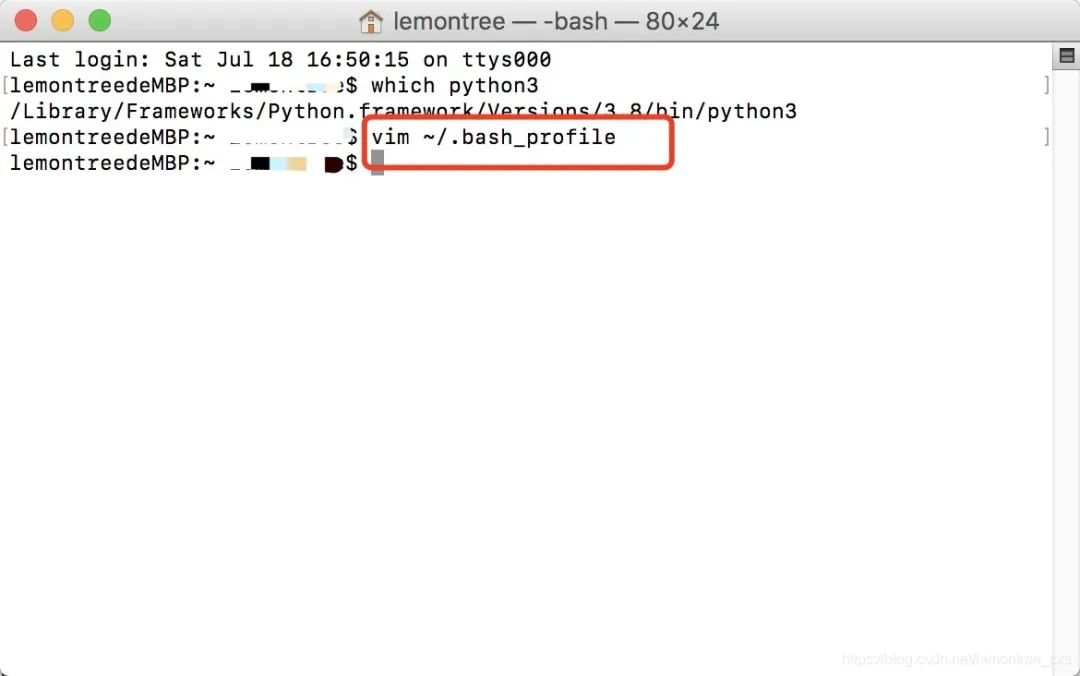
在文件最后加上alias python="/Library/Frameworks/Python.framework/Versions/3.8/bin/python3",保存并退出
在终端输入source ~/.bash_profile使其生效,查看当前python版本:
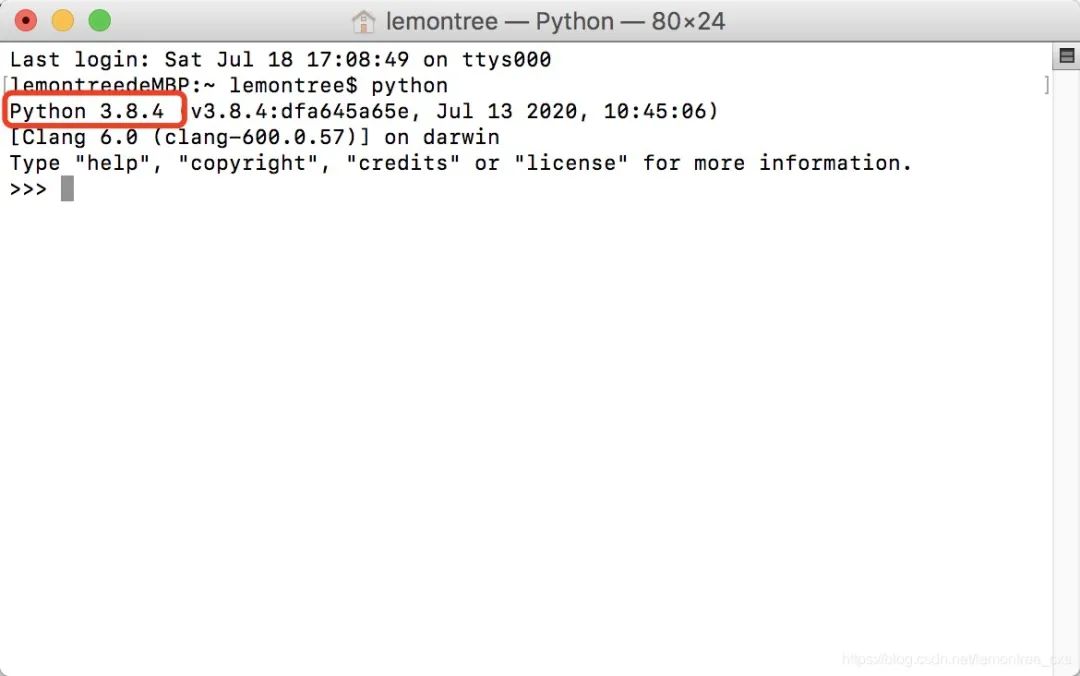
作者:lemon柚子 原文链接:https://blog.csdn.net/lemontree_cxs/article/details/107431120
Linux
Linux,centos系统本身默认安装有python2.x,版本x根据不同版本系统有所不同,可通过 python --V 或 python --version 查看系统自带的python版本
有一些系统命令时需要用到python2,不能卸载
1. 安装依赖包
1)首先安装gcc编译器,gcc有些系统版本已经默认安装,通过 gcc --version 查看,没安装的先安装gcc,yum -y install gcc
2)安装其它依赖包,(注:不要缺少,否则有可能安装python出错,python3.7.0以下的版本可不装 libffi-devel )
yum-yinstallzlib-develbzip2-devel openssl-devel ncurses-devel sqlite-devel readline-devel tk-devel gdbm-devel db4-devel libpcap-devel xz-devel libffi-devel
2. 下载python3.7.3源码,根据需求下载
1)去python官网下载源码包
https://www.python.org/ftp/python/3.7.2/Python-3.7.2.tgz
2)下载
3)解压Python-3.7.2.tgz
tar -zvxf Python-3.7.2.tgz
3. 建立一个空文件夹,用于存放python3程序
mkdir/usr/local/python3 //做完了需要每次新建单个文件夹 mkdir usr 建完之后 cd usr 到usr文件夹继续建剩下,步骤一致
4. 执行配置文件,编译,编译安装
cd Python-3.7.2 先进去桌面已经解压文件
在执行下面这段 ./configure --prefix=/usr/local/python3 &&make &&make install
安装完成没有提示错误便安装成功了
5. 建立软连接
ln -s /usr/local/python3/bin/python3.7/usr/bin/python3
ln -s /usr/local/python3/bin/pip3.7/usr/bin/pip3
6. 测试一下python3是否可以用
如果Python3 查看不到Python3.7.2版本,需要添加系统变量
export PATH=$PATH:$HOME/bin:/usr/local/python3/bin 这个只是当前窗口临时查看
复制代码
7. 添加永久系统变量
通过修改profile文件:
执行 vim /etc/profile
/export PATH //找到设置PATH的行,添加
export PATH=/usr/local/python37/bin:$PATH
:wq //保存文件并退出vi
生效方法:
系统重启
要想马上生效还要运行
# source /etc/profile
不然只能在下次重进此用户时生效。
有效期限:永久有效 用户局限:对所有用户
到这里,就可以执行查看到Python 3.7.2版本!
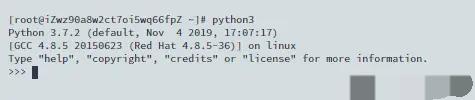
作者:灰太狼的精神 原文链接:https://juejin.cn/post/6844903987146145800
< END >

微信扫码关注,了解更多内容
以上是关于Python 安装环境搭建看这一篇就够了(Windows+Mac+Linux)的主要内容,如果未能解决你的问题,请参考以下文章