SVN服务器搭建和使用
Posted 童彪
tags:
篇首语:本文由小常识网(cha138.com)小编为大家整理,主要介绍了SVN服务器搭建和使用相关的知识,希望对你有一定的参考价值。
一、什么是SVN
SVN是Subversion的简称,是一个开放源代码的版本控制系统,相较于RCS、CVS,它采用了分支管理系统,它的设计目标就是取代CVS。
二、SVN的下载安装
下载地址:https://tortoisesvn.net/downloads.zh.html
安装完不要忘记重启电脑
安装完成后,按下鼠标右键,会看到如下界面:
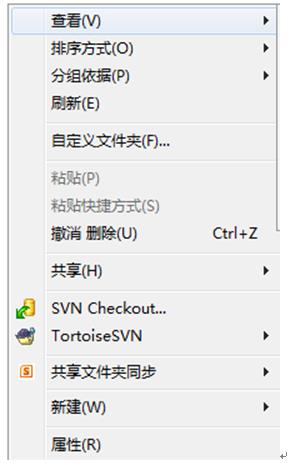
说明SVN已经安装成功了。
三、SVN的常用操作
1、迁出配置库内容(SVN Checkout)
1)新建或进入目录下(比如E盘),右键 →SVN Checkout
2)URL of repository 填写仓库路径即可
3)Revision处,“HEAD revision”是指最新版,也可以指定Revision为任意一个版本。

4)点击“OK”按钮后,在弹出的对话框中输入用户名和密码,验证成功后,项目文件开始从远程服务器下载到本地工作目录中:
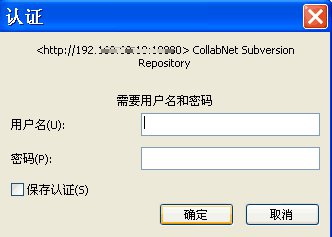
5)点击“确定”按钮后,即可获取完成,出现如下下载界面:
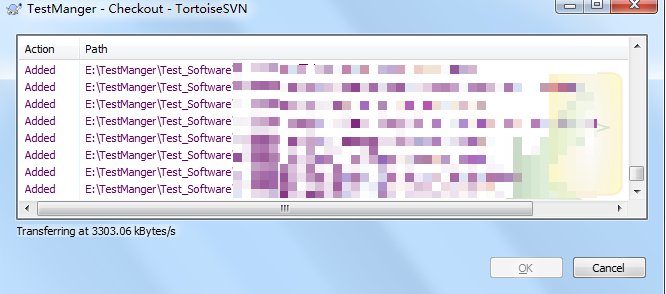
6)下载完成后,服务器上所有内容会出现在本地文件夹下
2、更新文件(SVN Update)
1)当从配置库迁出相应目录后,他人对服务器上此目录内容进行了修改,则需要再次获取改动内容到本地目录的过程称为更新。更新可以针对一个文件、几个选中的文件或者整个文件目录。
选中要被更新的文件,右键选择“SVN Update”项,如下:

2)点击“SVN Update”后会弹出窗口显示更新的进度,如下:
若上述框中的有文件出现亮红,说明来自配置库的内容与你本地修改内容合并时出现了冲突

3、提交更新(SVN Commit)
1)本地文件修改后,若是需要更新到服务器上,则需要提交(Commit)最新的更新。
Commit的作用是将本地最新修改的文件同步到SVN服务端,供其他人来参考或者使用,当然使用之前,要先Update一下,来确保是最新的,在修改文件上击右键,出现菜单,选择“SVN Commit…”,如下:
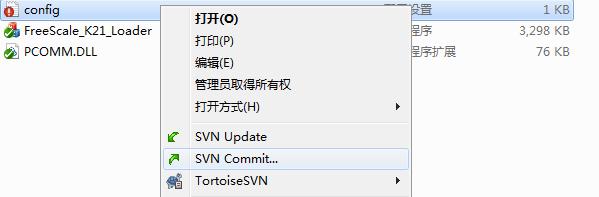
2)然后填写关于本次更新的日志(log message),这是必填项,否则commit会失败,如下:

3)当出现下图所示提示框,则表明刚刚的修改已成功提交,并且当前的SVN版本号加1。

4、增加文件(Add)
1)将需要增加的新文件放入到本地迁出的文件夹TestManger目录的相应位置中,鼠标选中新文件右键选择“Tortoise SVN”的“Add”项,如下图所示:

2)鼠标选中TestManger文件夹右键选择“SVN Commit…”,将新文件上传配置库对应文件夹中(若只上传单个文件,只需点中单个文件上传即可)。
5、检查更新(Check for modifications)
1)此功能可以显示本地对文件所做的修改有哪些还没有提交。不光能看到对文件的修改变化,还包括增加文件或目录,删除文件或目录,移动文件或目录等。当他人提交了哪些文件的改动,也可通过此项来进行查询。
6、删除文件(Delete)
1)选中要被删除的文件,右键选择“Tortoise SVN”的“Delete”项,如下:

2)删除文件后,鼠标选中TestManger文件夹右键选择“SVN Commit…”项进行提交,提交方式同增加文件的提交方式,提交后则将新文件从配置库中删除。
7、撤销更改(Revert)
在修改了某些文件后(文件未上传到配置库),需要返回到修改前的状态,则选中文件夹右键选择“Tortoise SVN”的“Revert...”项进行撤销,本地硬盘上的文件将恢复到修改前的内容,修改的内容将被删除。
8、锁定和解锁(Get lock and Release lock)
当项目需要时可以在本地硬盘中将迁出的内容进行锁定,选中要被锁定的文件右键选择“Tortoise SVN”的“Get lock...”项进行锁定(锁定后他人将无法修改此文件),系统弹出锁定信息框。 当文本文件锁定后,需要通过解锁他人才能继续对文件进行修改。
选中被锁定的文件右键选择“Tortoise SVN”的“Release lock…”项进行解锁。
9、重命名文件(Rename)
修改文件名,选中需要重命名的文件或文件夹,然后右键“Tortoise SVN”的“Rename”,在弹出的对话框中输入新名称,点击“OK”按钮,并将修改文件名后的文件或文件夹“SVN Commit…”提交到SVN服务器上。
10、获取历史文件(Show log)
Show log顾名思义是显示日志的作用,主要是显示该文件或者该目录被执行的操作,是被谁修改了,以及修改的时间和日期。鼠标选中文件夹右键选择“Tortoise SVN”的“Show log”项,系统弹出此路径下的所有文件版本信息,如下:

Subversion是优秀的版本控制工具,其具体的的优点和详细介绍,这里就不再多说.
首先来下载和搭建SVN服务器.
现在Subversion已经迁移到apache网站上了,下载地址:
http://subversion.apache.org/packages.html
这是二进制文件包的下载地址,你可在左侧的导航栏找到源代码,文档的下载地址.
windows操作系统下面的二进制文件包一共有5种,如图:
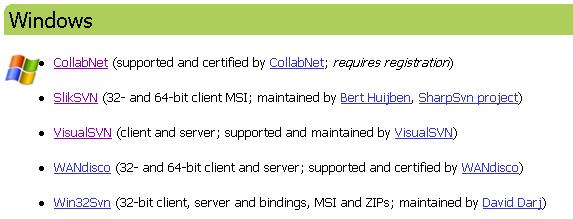
个人认为最好用VisualSVN server 服务端和 TortoiseSVN客户端搭配使用.
点开上面的VisualSVN连接,下载VisualSVN server,如图:
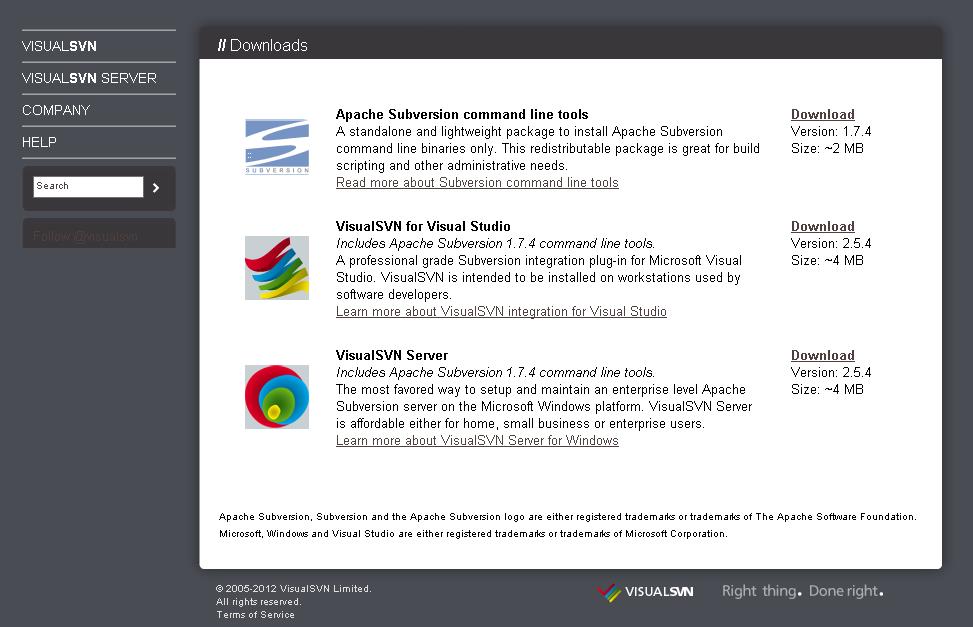
然后下载TortoiseSVN客户端,官网下载地址:http://tortoisesvn.net/downloads.html
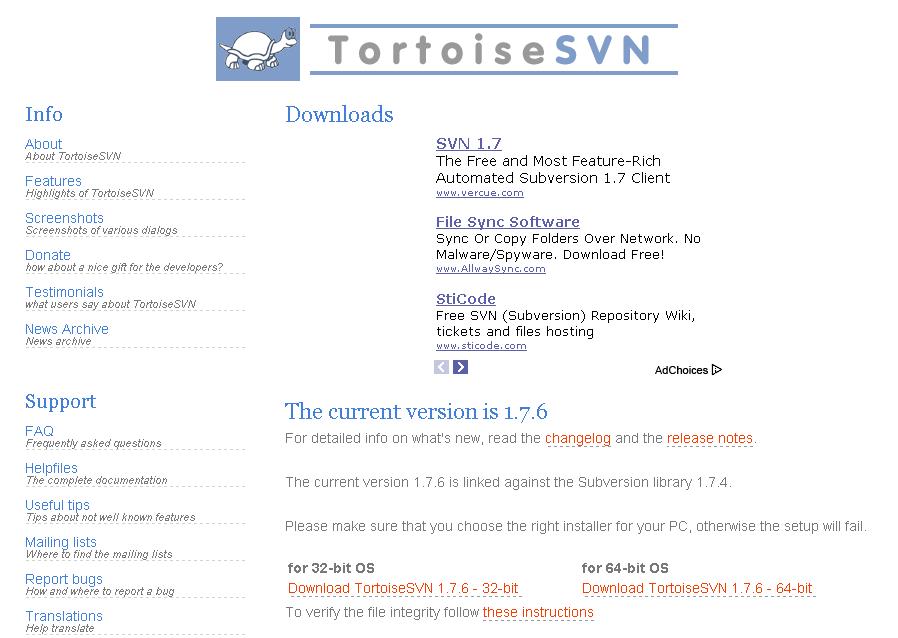
注意下载跟你电脑匹配的安装包,在页面的下面你还可以找到语言包,如图:
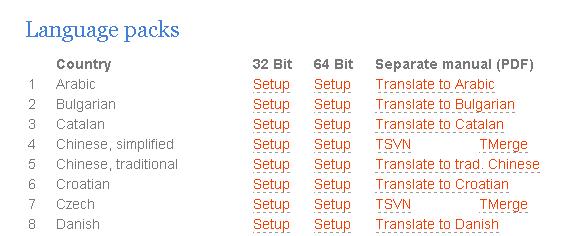
下载完成后,应该有这些安装包,如图:

TortoiseSVN安装包和简体中文语言包

VisualSVN server安装包
先安装VisualSVN server的安装包,双击VisualSVN server安装包,如图:

点Next,进入下一步,如图:
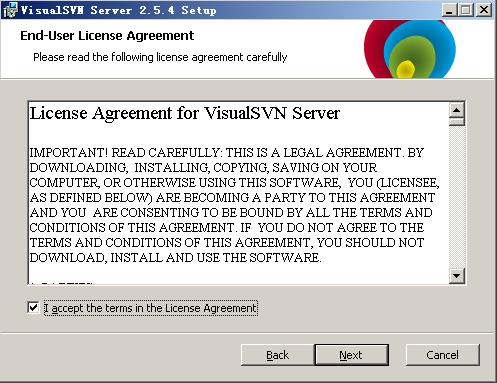
点同意,进图下一步,如图:
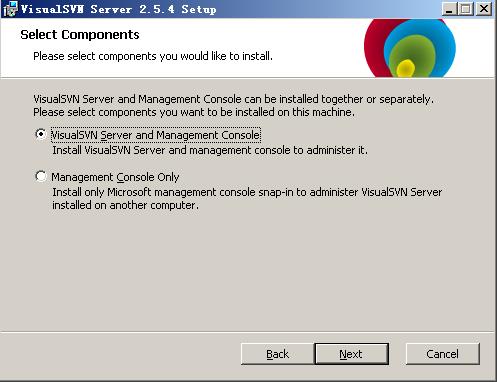
选择上面一个选项,点Next,进入下一步,如图:

Location是指VisualSVN Server的安装目录,Repositorys是指定你的版本库目录.Server Port指定一个端口,Use secure connection勾山表示使用安全连接,Use Subversion authentication 表示使用Subversion自己的用户认证.点击Next,进入下一步,如图:

点Install,进入下一步,如图:

等待安装完成,如图:

安装完成后,启动VisualSVN Server Manager,如图:
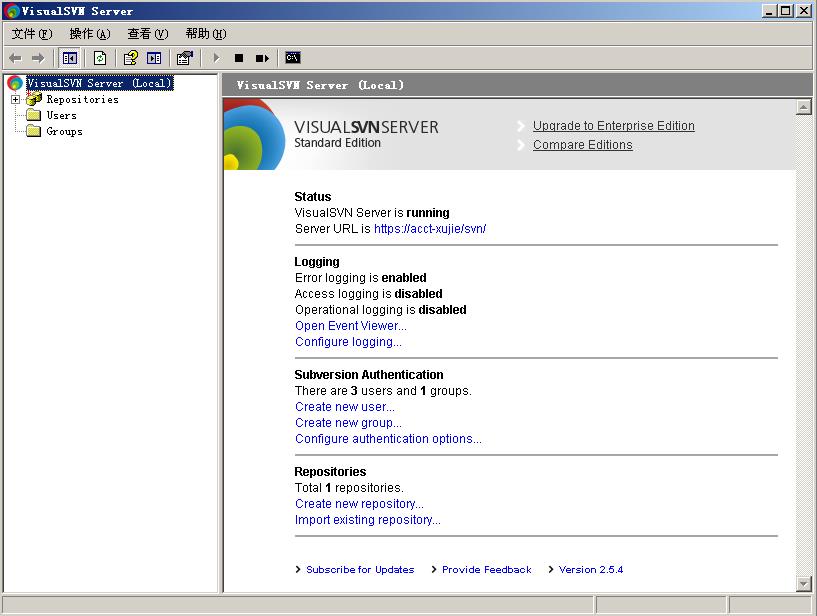
接下来我们安装TortoiseSVN,双击安装包,进入下一步.如图:
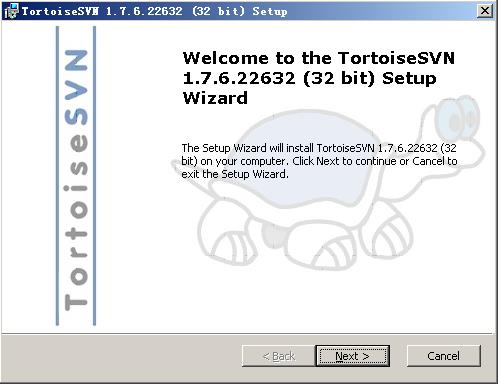
点击Next,进入下一步,如图:
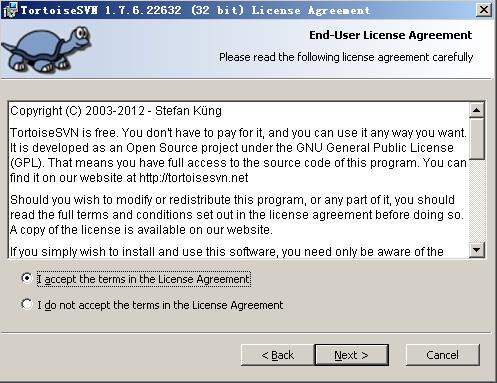
选择接受,然后点击Next,进入下一步,如图:

选择安装路径,然后点击Next,进入下一步,如图:
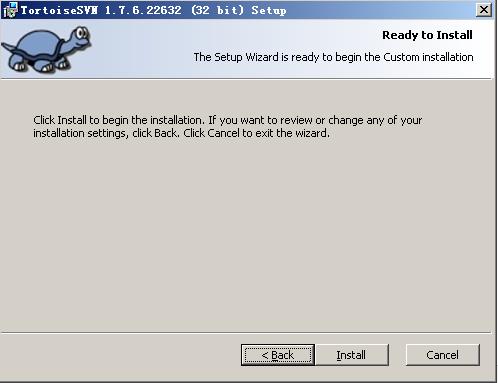
点击Install,开始安装,如图:
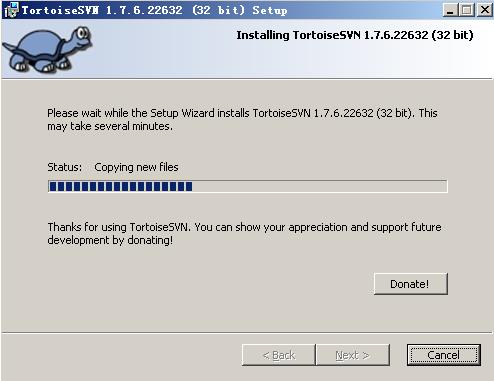
等待安装完成,安装完成后如图:
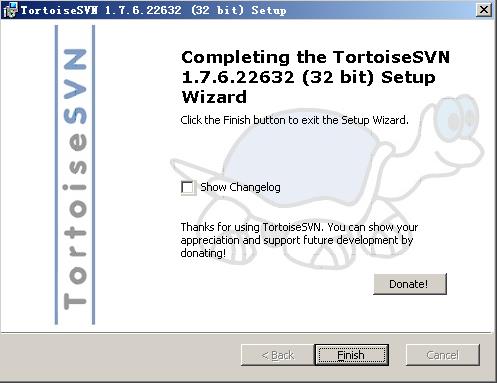
接下来我们安装简体中文语言包,这个非常简单,一路Next就行,就不截图了.语言包安装完成以后在桌面任意空白地方单击鼠标右键,会在右键菜单里找到SVN,如图:
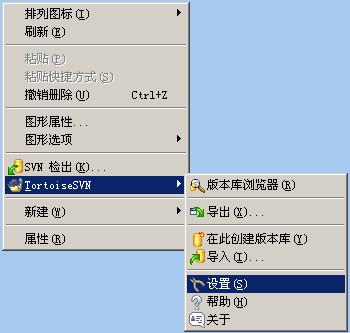
选择设置,进入下一步,如图:
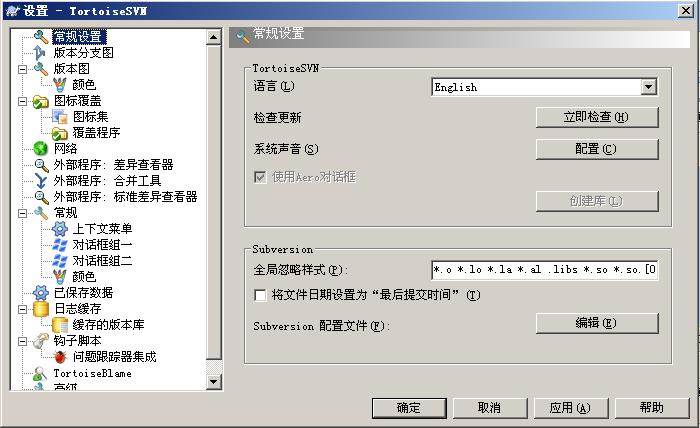
在右边的语言里面选择简体中文,然后点击应用,确定,汉化即完成,如图:

到这里,服务端和客户端都已经安装完毕,下一篇介绍用VisualSVN Server创建版本库,以及TortoiseSVN的使用.
以上是关于SVN服务器搭建和使用的主要内容,如果未能解决你的问题,请参考以下文章