小白向教程从零开始为你的手机安装Win11系统
Posted Luke Skyfxxker
tags:
篇首语:本文由小常识网(cha138.com)小编为大家整理,主要介绍了小白向教程从零开始为你的手机安装Win11系统相关的知识,希望对你有一定的参考价值。
本教程基于项目Renegade Project,为本人原创,有部分借鉴和引用,已于文中注明。本人能力有限,从小白到写出这篇文章不过一周的时间,如有谬误请各位指正。
注意:
1.本教学使用一加6(8G+128G)手机在Hydrogen OS 10.0.10基础上进行操作,如系统版本低于安卓10请务必先跳至本文的第三部分的(3)4。如果在过程中因误操作或者其他原因,引起包括但不限于变砖死机等在内的问题,导致无法恢复至上一步,请直接跳至本文的第三部分。
2.一加6T手机可以基本照搬本文的步骤,只需要修改部分文件。其他型号的手机也可以参考本文的过程,但请以原项目内容所述为准。
3.在参考本文进行操作前,请务必先通览全文,熟悉操作步骤,并对需要的软件硬件以及文件做好准备,以免绕不必要的弯路。
- 2021.08.01:更新了UEFI v0.4.2,增加了在OnePlus和mix2s设备上的充电支持。请至源项目库,下载最新的edk2-sdm845中对应版本的.img和WOA-Drivers(如果下载慢可以使用码云,具体方法自行百度),然后参考本文第二部分的(3)2.①刷入新版的UEFI,启动至Windows系统中(无需进入PE),然后参考本文第二部分的(3)2.⑤安装新版的驱动,重启设备即可
点击这里下载项目所需的所有文件(提取码:2333 )
下面开始正式教学:
一.TWRP
(1)需要的工具
电脑,一加6手机及数据线
(2)需要的文件
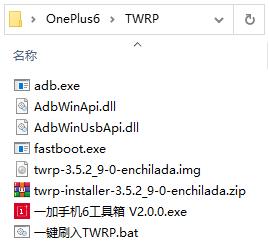
如本文开头所提供的链接失效或嫌下载太慢,或者你想使用其他版本的文件,请参阅以下的文件说明自行下载
1.adb和fastboot工具
包括adb.exe,AdbWinApi.dll,AdbWinUsbApi.dll,fastboot.exe这四个文件
获取以上文件请查阅文章:【玩机组】一加6 TWRP官方版刷入教程,全版本固件通用
或直接点击这里进行下载
2.一加手机6工具箱
一加手机6工具箱 V2.0.0.exe
获取一加手机6工具箱请查阅文章:「解答组出品」一加手机6玩机工具箱V2.0.0发布「停止更新」
或直接点击这里(提取码:1mj4) 进行下载
3.一加6的TWRP官方包
包括twrp-3.5.2_9-0-enchilada.img,twrp-installer-3.5.2_9-0-enchilada.zip这两个文件(版本号需要一致)
获取方式请登录TWRP官网,点击右上角的Devices,在列表中找到OnePlus
或者直接访问TWRP官网的一加6设备分区(开发代号为enchilada)
4.一键fastboot脚本
一键刷入TWRP.bat
新建文本文档,编辑文本
fastboot boot twrp-3.5.2_9-0-enchilada.img
如果使用其他版本的镜像则自行替换为“fastboot boot ***.img”,保存为后缀为.bat的脚本文件,如“一键刷入TWRP.bat”
(3)步骤
1.开启手机开发者模式
①手机打开设置-关于手机
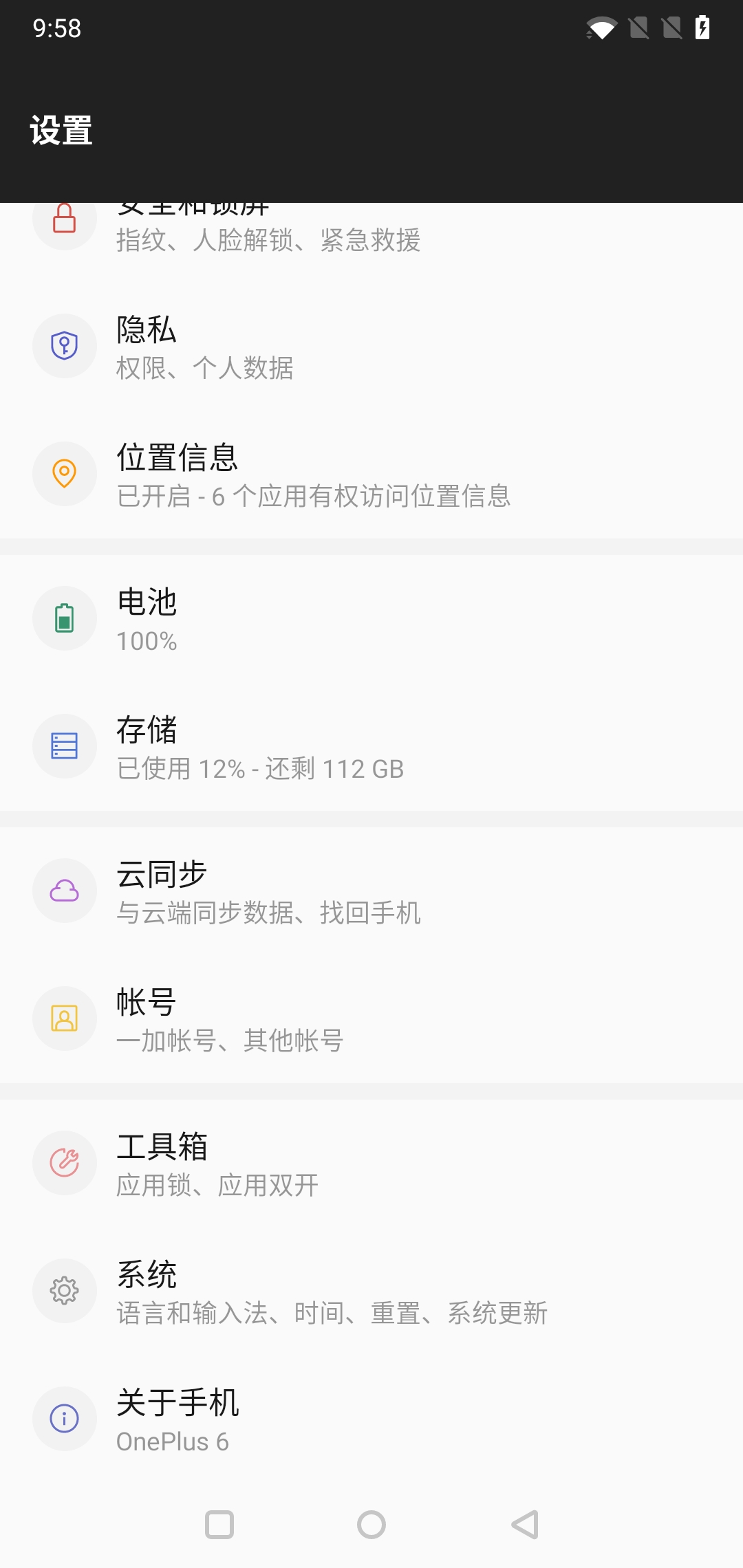
②连续点按版本号,直至提示已解锁开发者模式
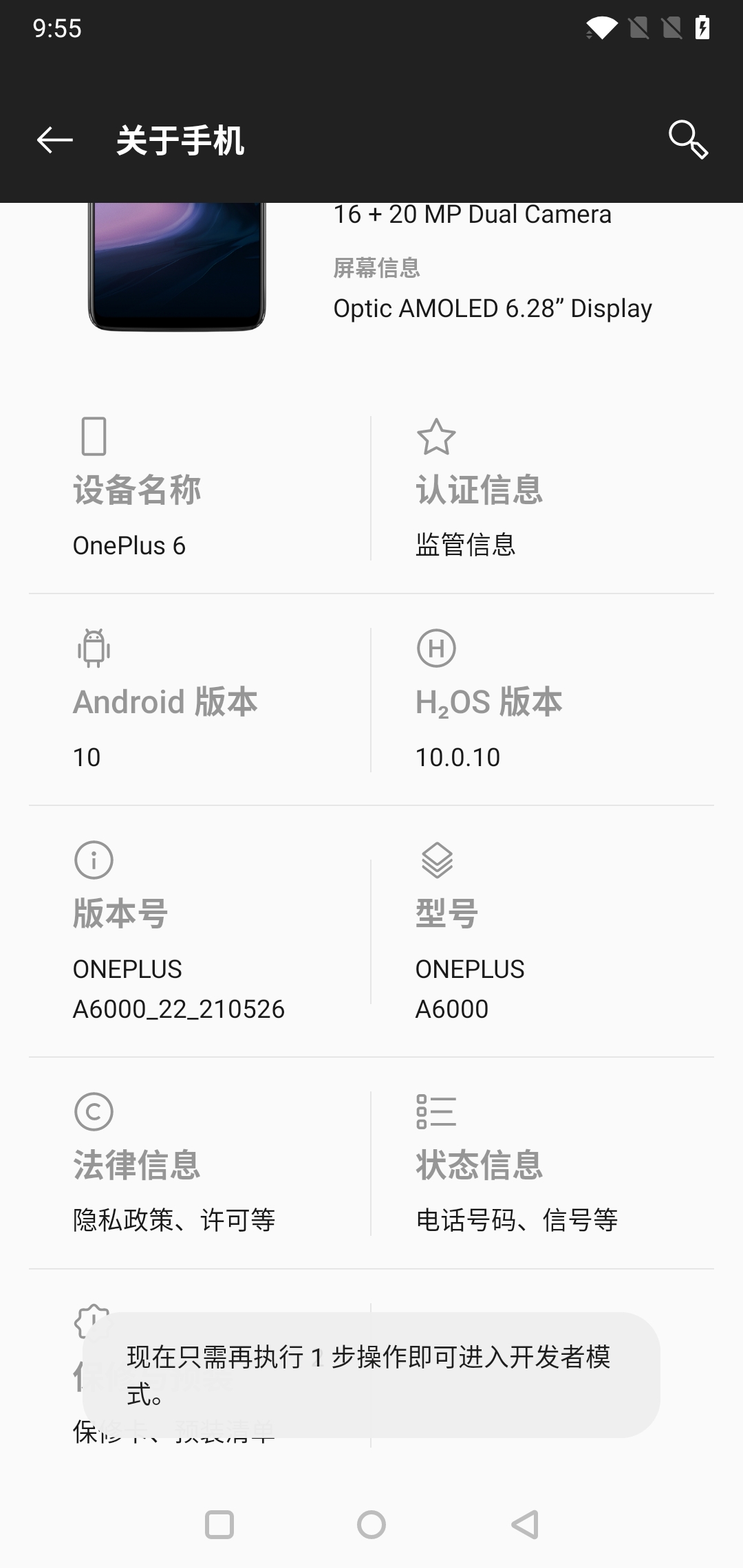
③打开设置-系统-开发者选项,将OEM解锁,高级重启,USB调试这三项开启
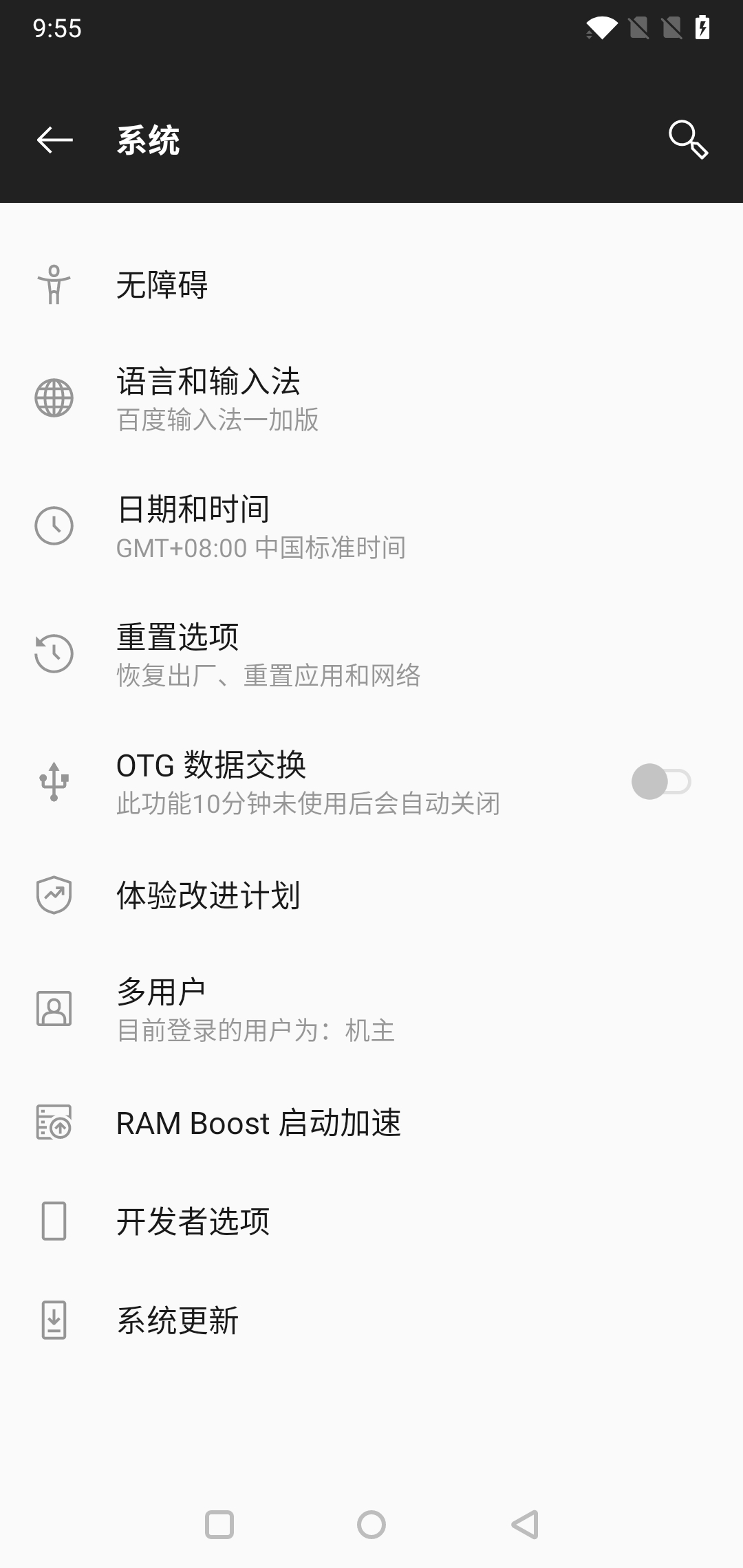
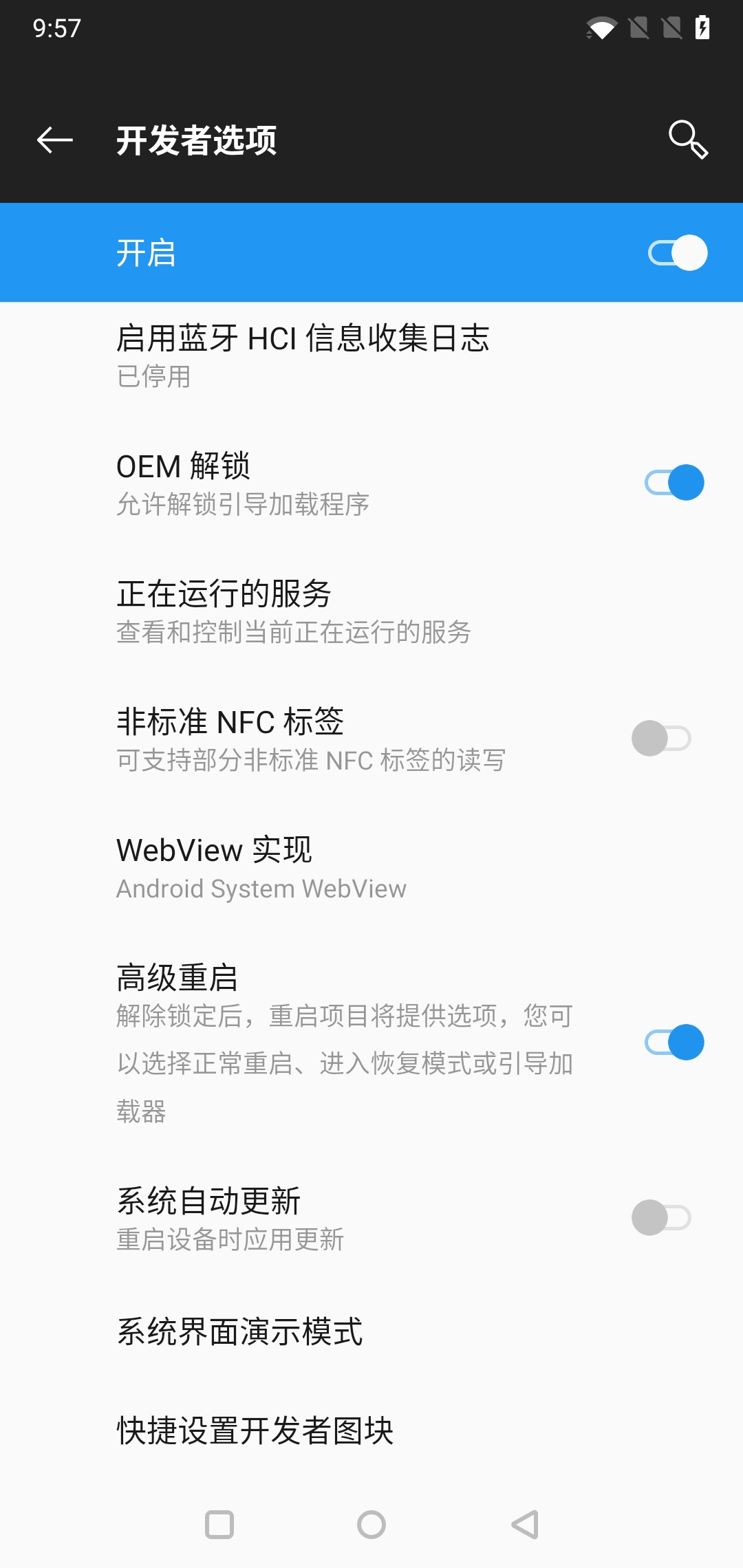
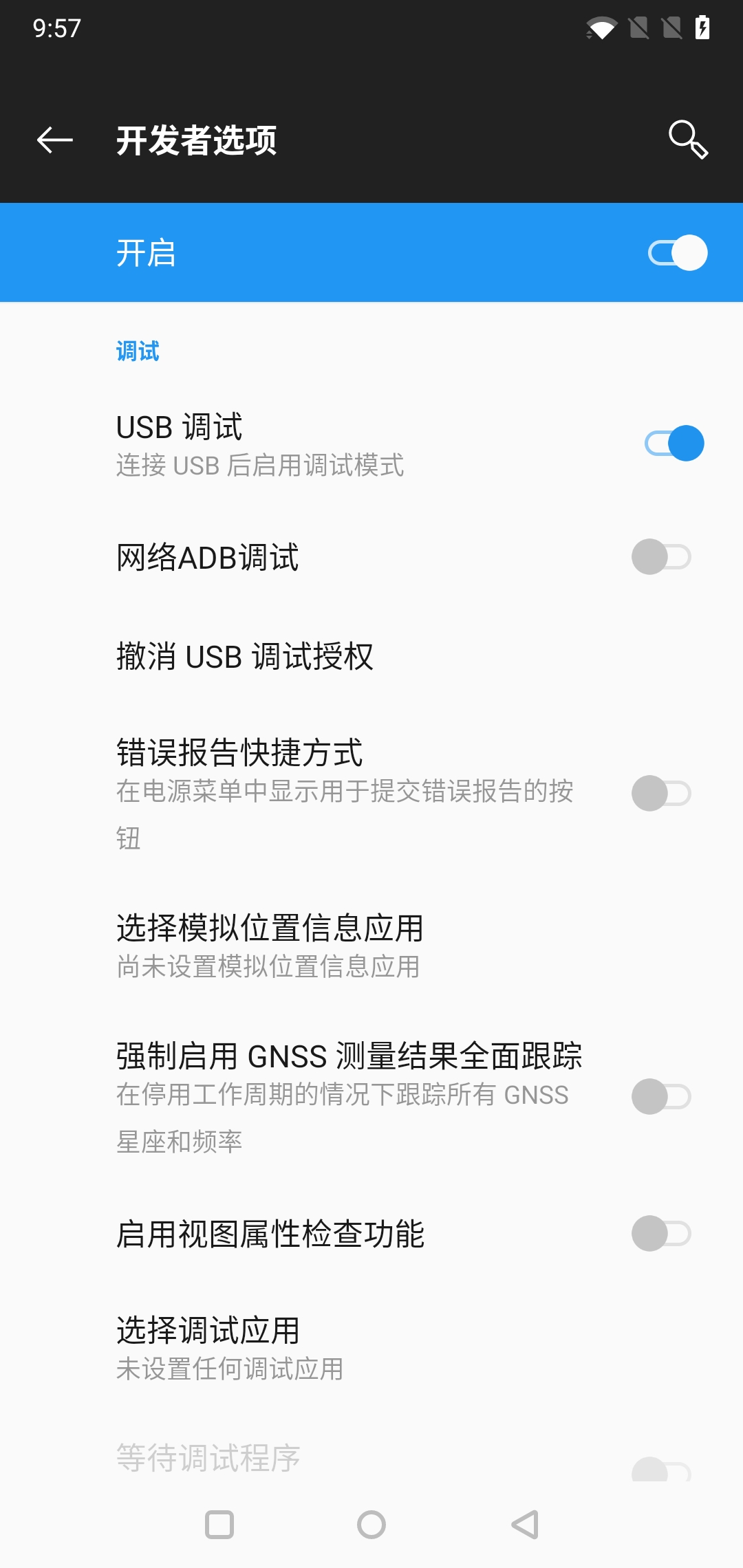
④用数据线将手机与电脑连接,跳出提示框时勾选一律允许,点击允许
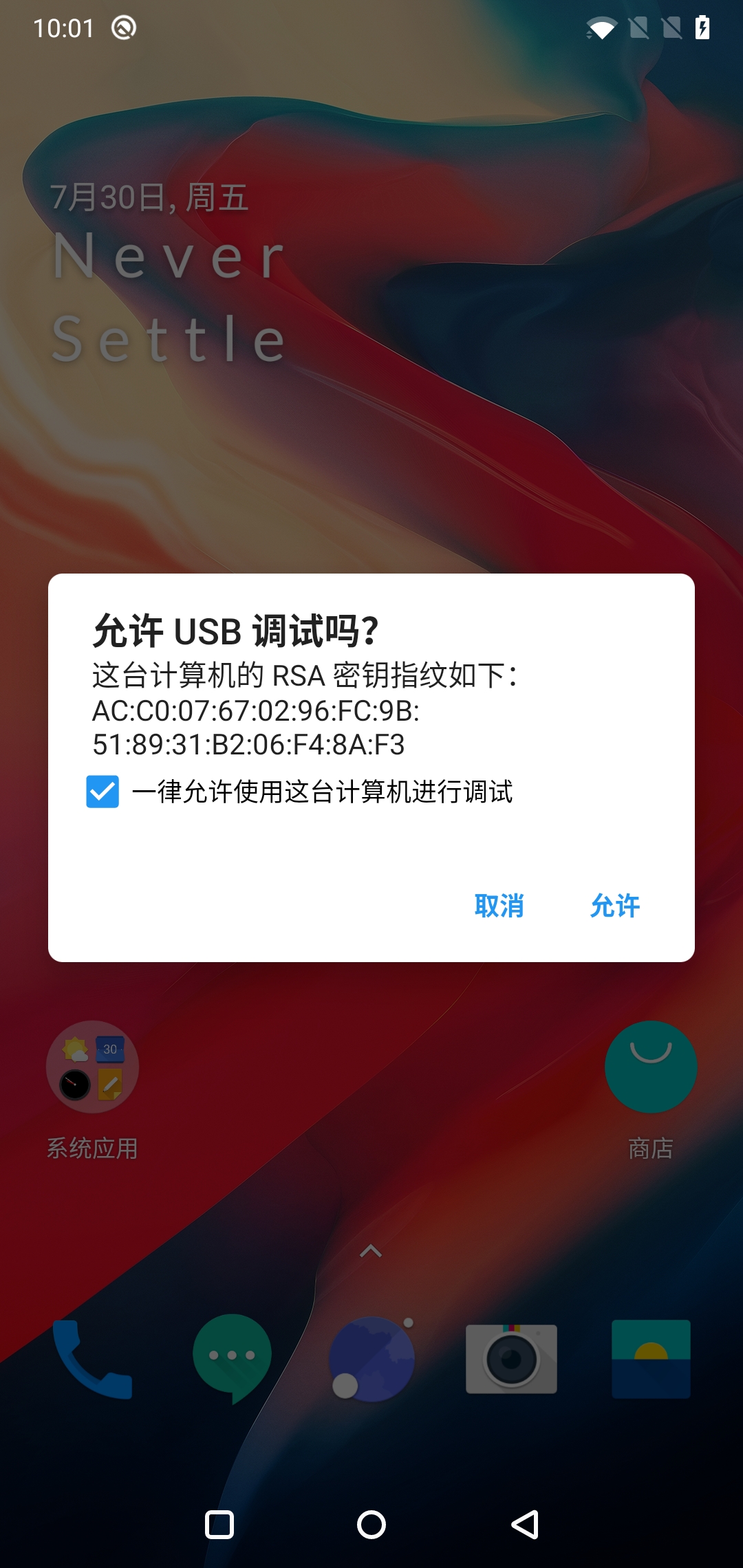
2.解锁手机
①打开一加手机6工具箱 V2.0.0.exe
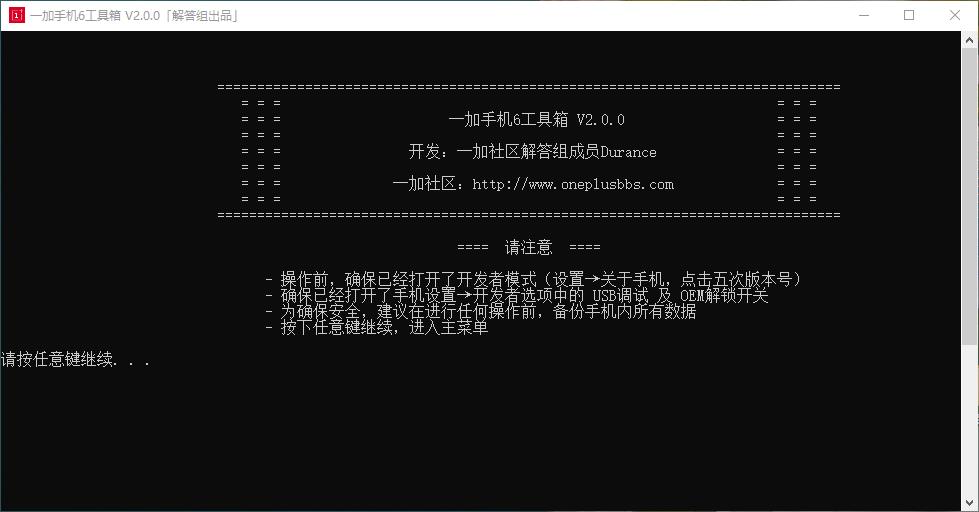
②输入0以检查手机连接状态
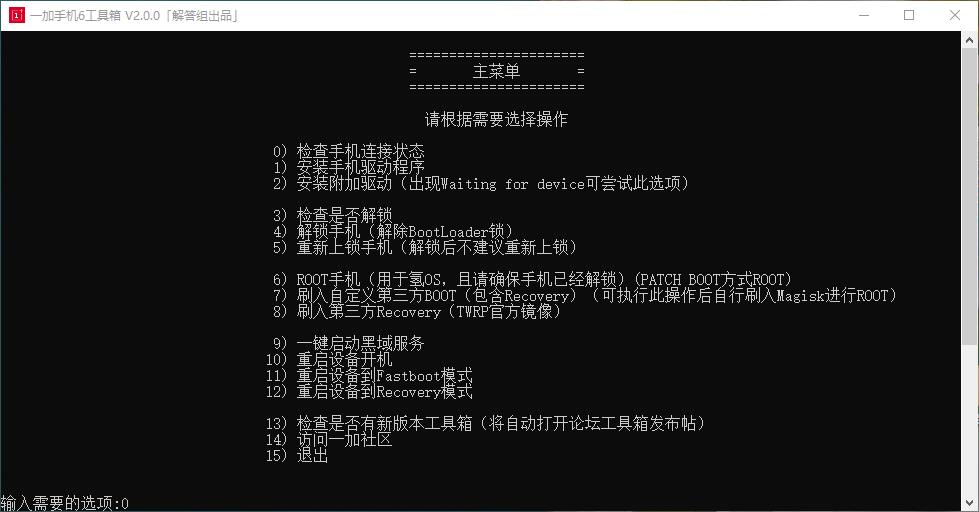
若显示序列号 device,则连接正常且为开机状态
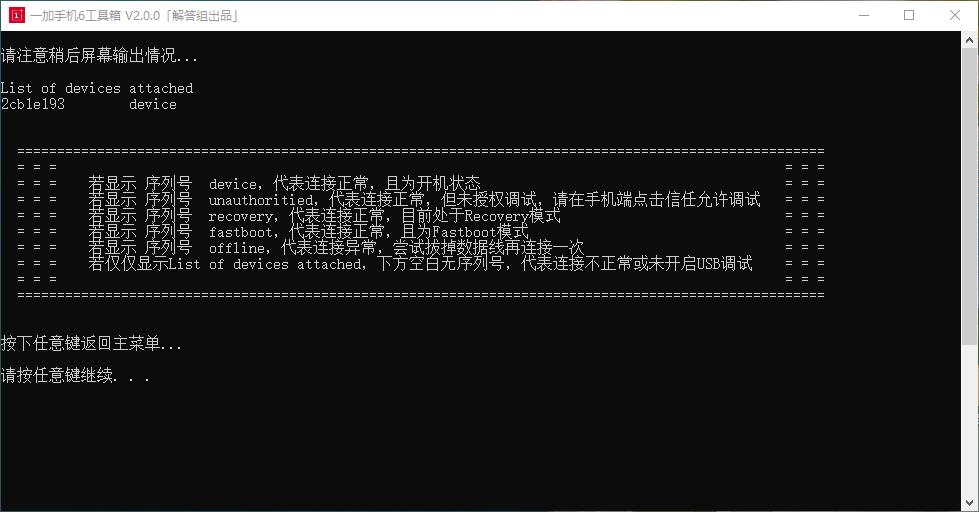
若显示其他异常代码,请先插拔数据线检查连接是否正常,再检查USB调试是否已开启,如果还是不正常请回到工具箱主菜单,输入1和2以安装相关驱动程序,直至显示手机连接正常
③输入4,进入解锁操作,若你的手机为开机状态,则按照提示输入1,等待下一步提示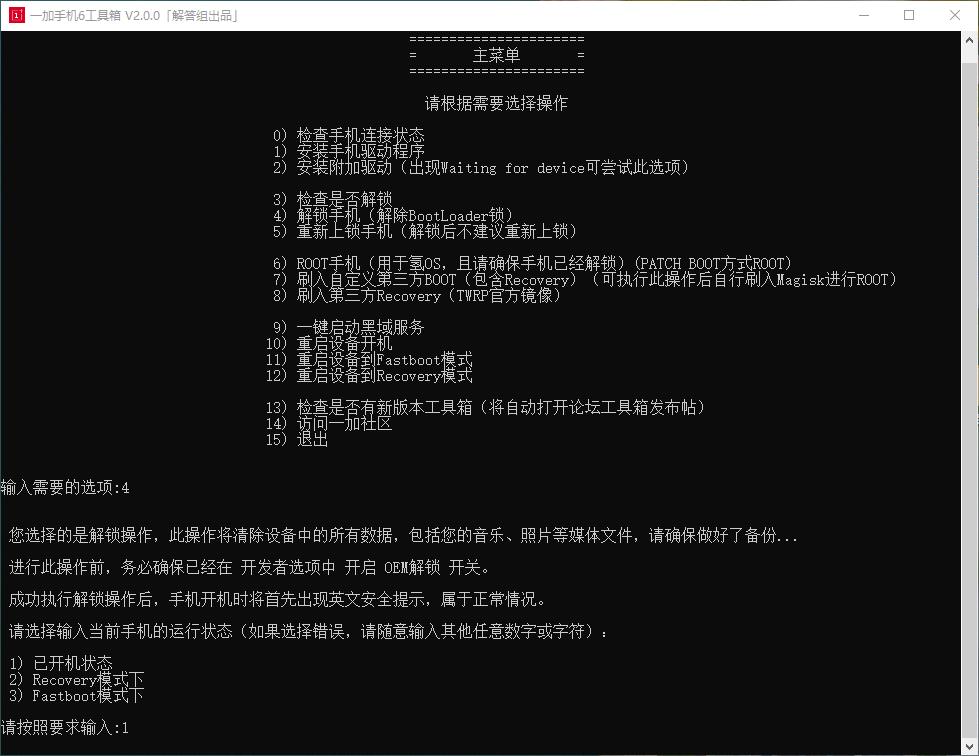
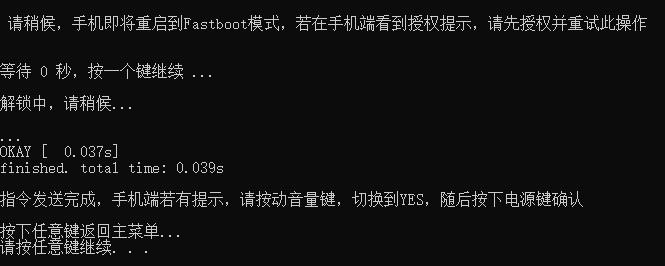
接下来手机应该会显示以下界面,按音量下键将高亮移动到UNLOCK THE BOOTLOADER,再按电源键以解锁,稍等片刻后手机会自动重启到安卓系统中
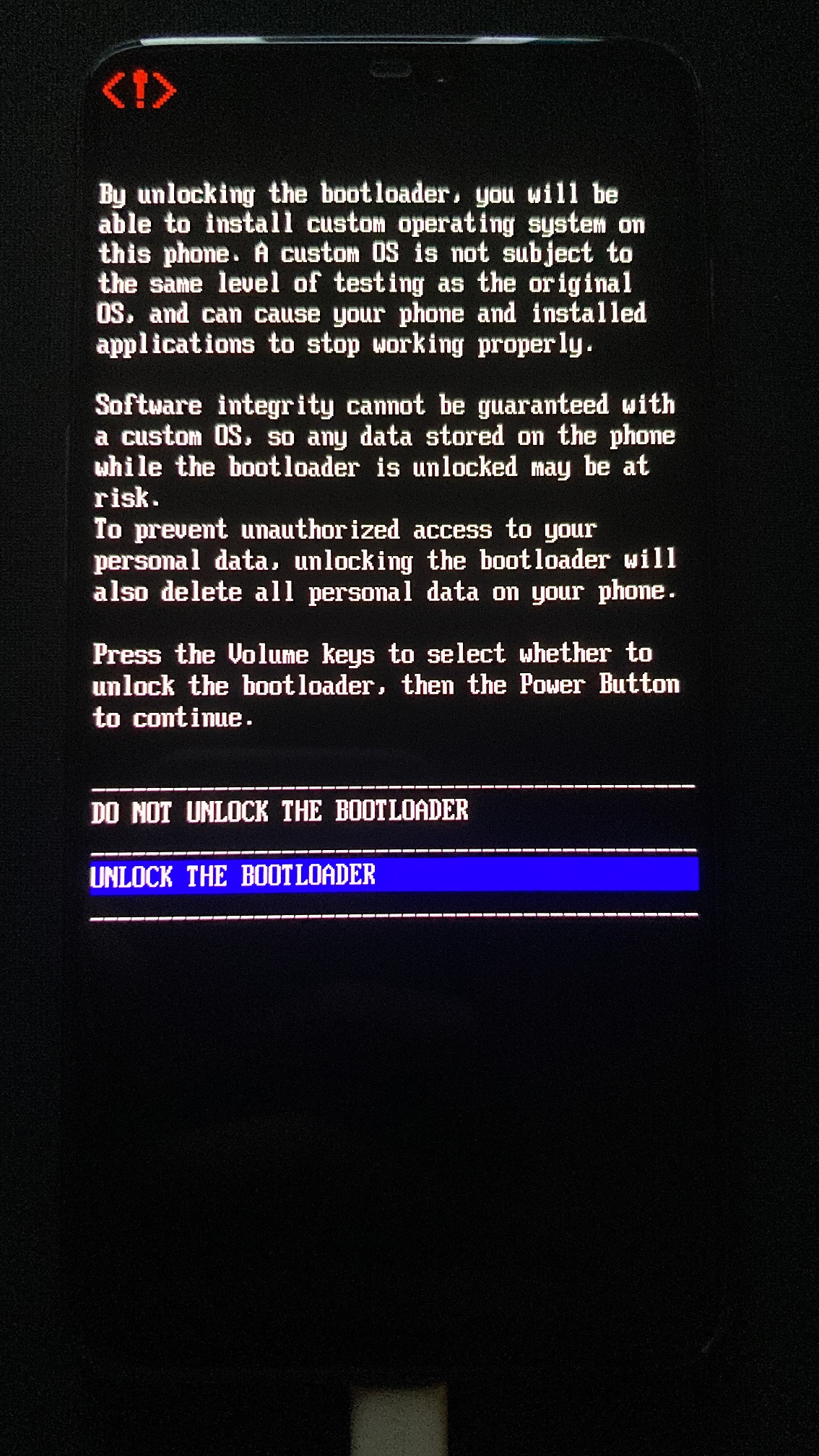
3.刷入临时TWRP
①重复上述步骤1.①②③,然后长按电源键,选择引导加载器
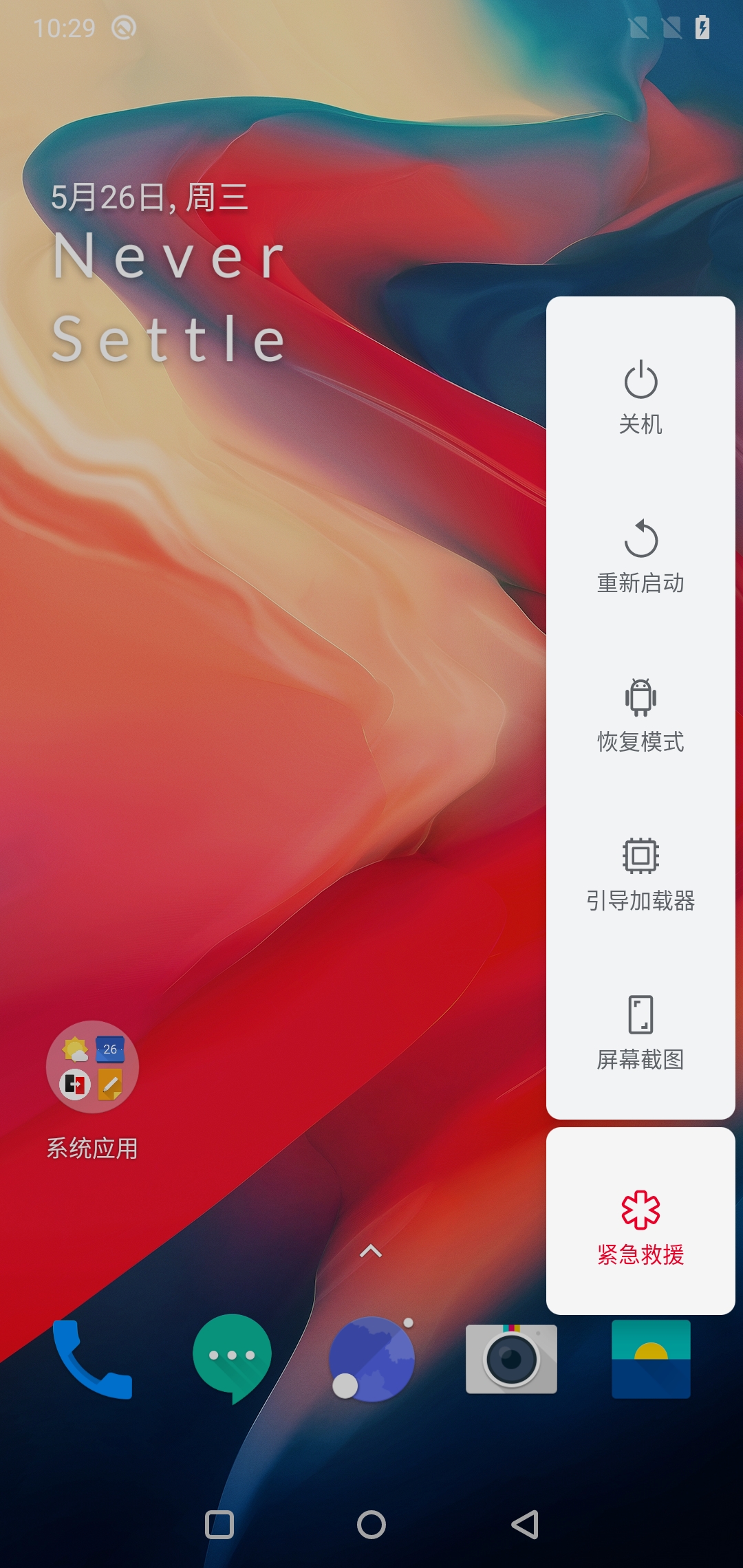
此时手机将重启至Bootloader
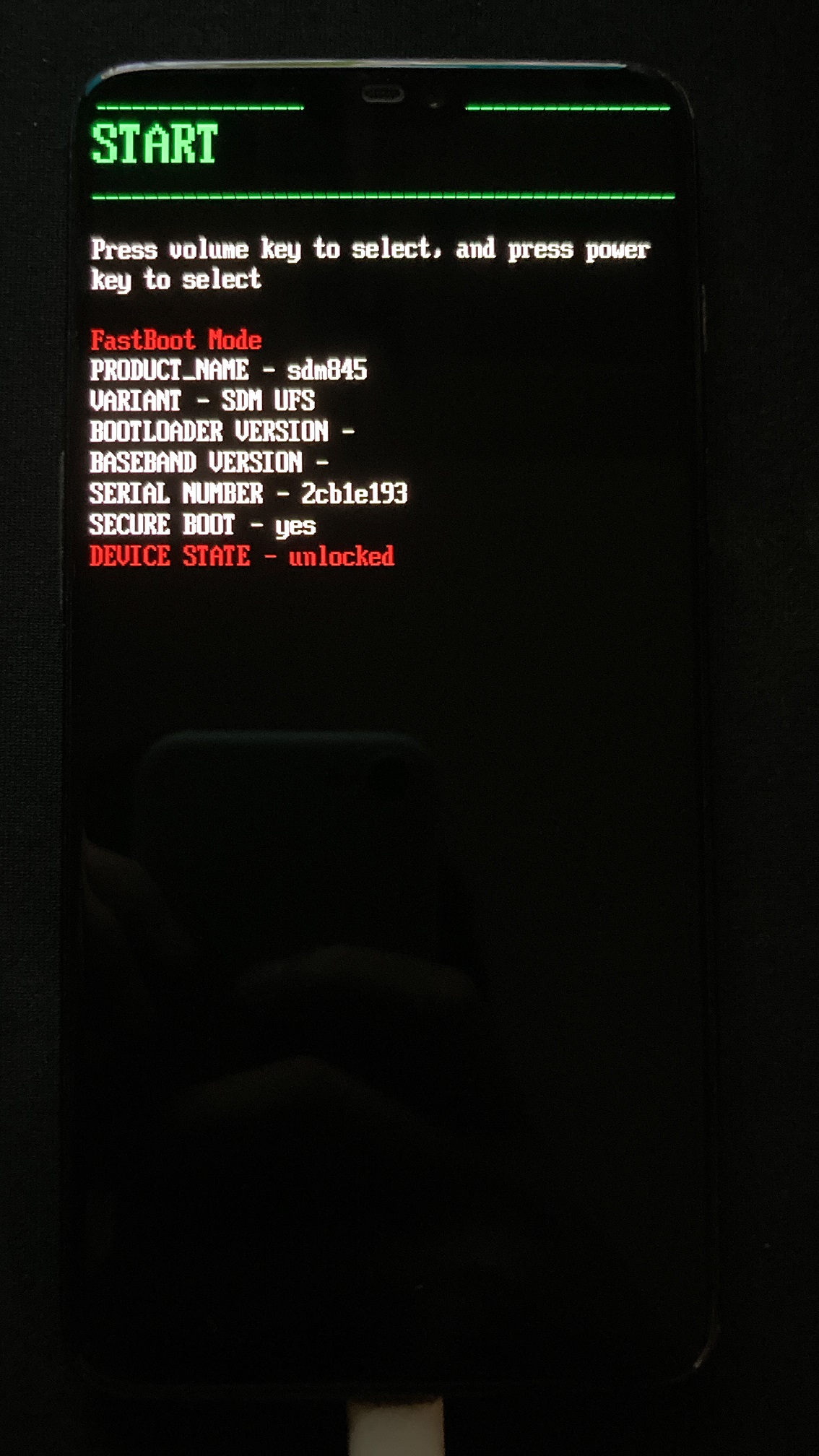
②键盘按下Win+R打开运行界面,输入cmd,点击确定以打开命令行窗口(命令行的打开方式之后不再赘述)
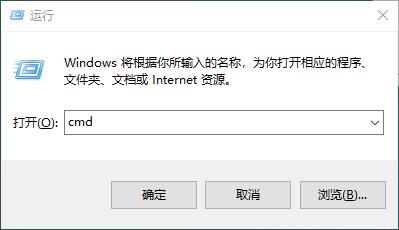
③输入
cd <.img文件所在目录>
以切换命令行的地址
如我的twrp-3.5.2_9-0-enchilada.img文件储存在C:\\Users\\PPfavorite\\Desktop\\OnePlus6\\TWRP处,则运行命令
cd C:\\Users\\PPfavorite\\Desktop\\OnePlus6\\TWRP
再输入
fastboot boot <.img文件名>
将临时TWRP刷入手机
如
fastboot boot twrp-3.5.2_9-0-enchilada.img
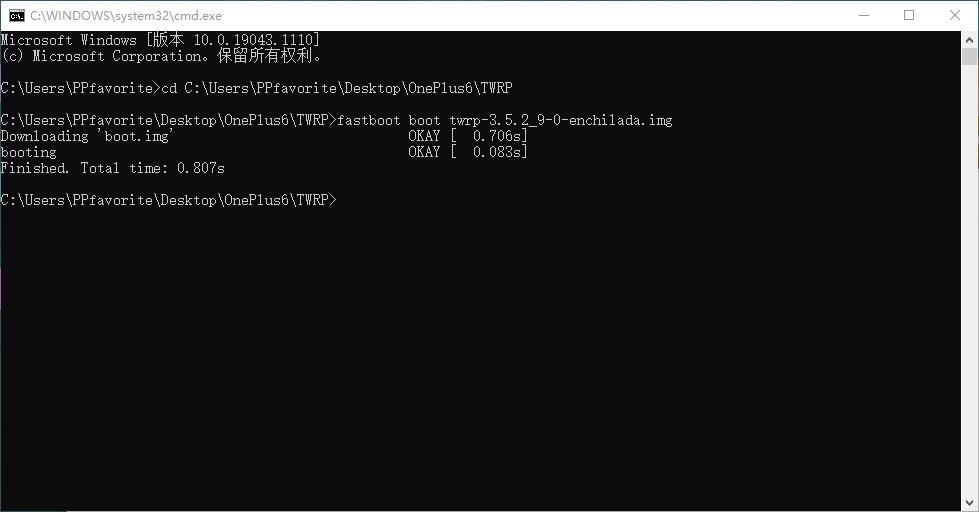
此处的②③两步操作可通过直接双击运行一键刷入TWRP.bat脚本替代,脚本编辑教程参见本节的(2)④
4.刷入永久TWRP
进行了以上的操作后,手机应该进入了以下的临时TWRP界面
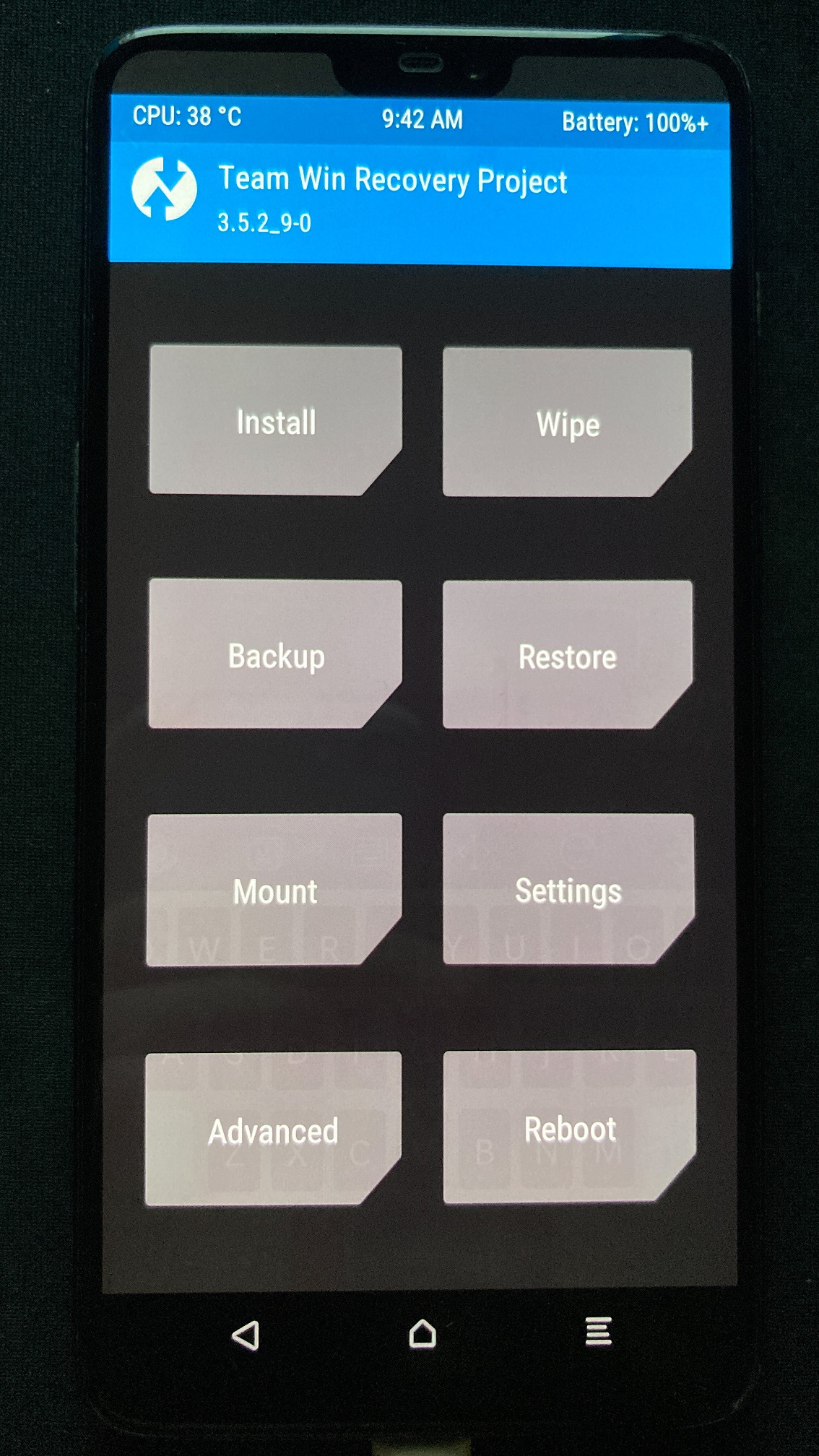
可以点击Settings,再点击上侧最右边的地球标志,在下方选择Chinese(Simplified)将TWRP切换到简体中文,以下均以英文界面演示
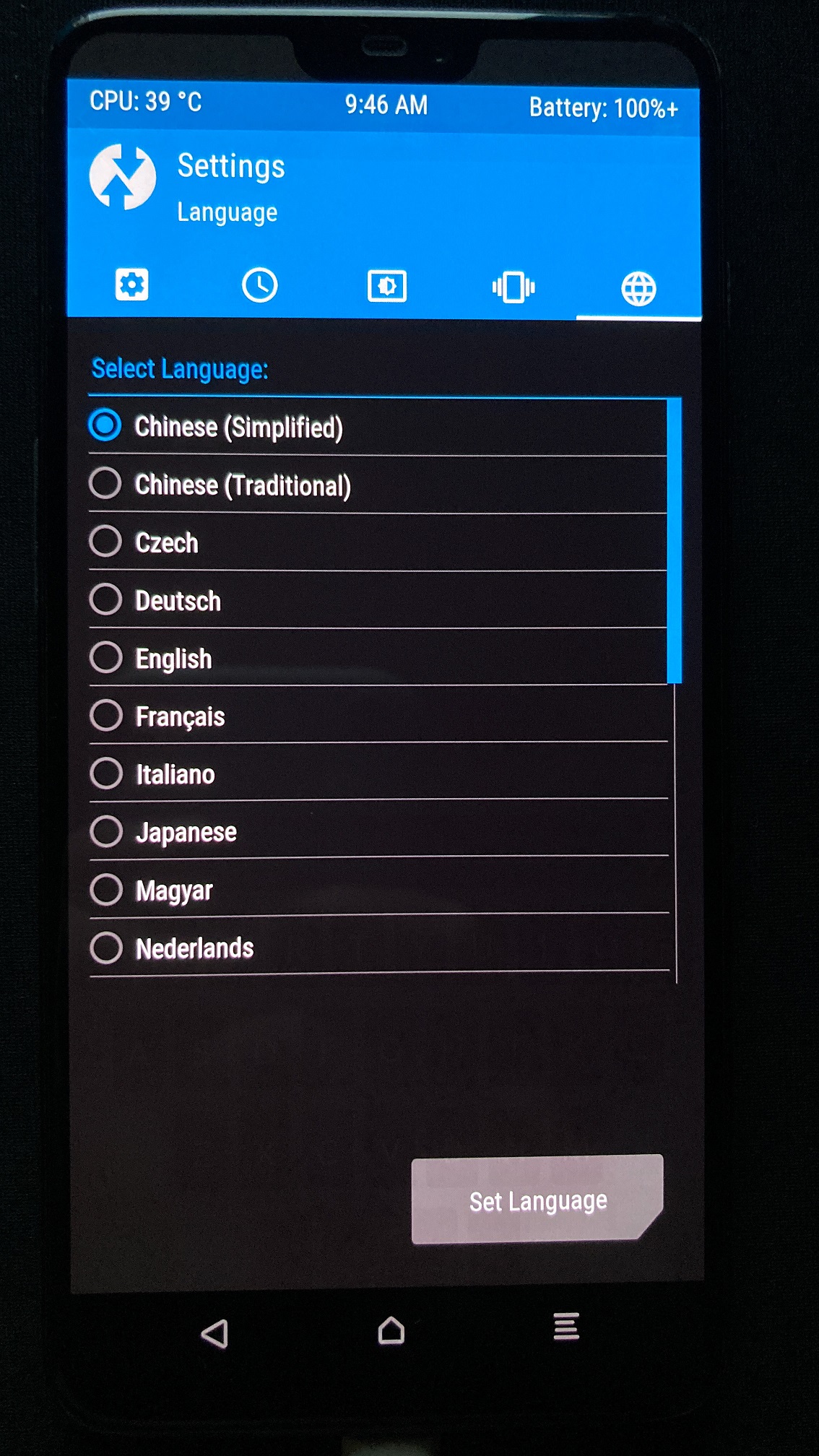
①此时电脑应该自动打开了手机的内部存储空间Internal Storage
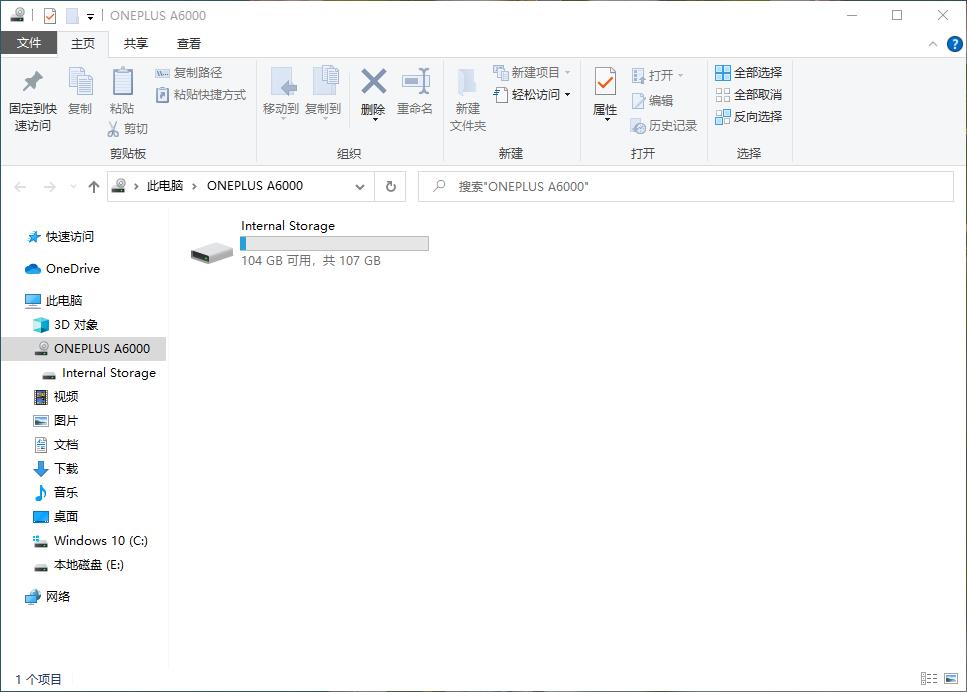
将永久的TWRP镜像复制到根目录
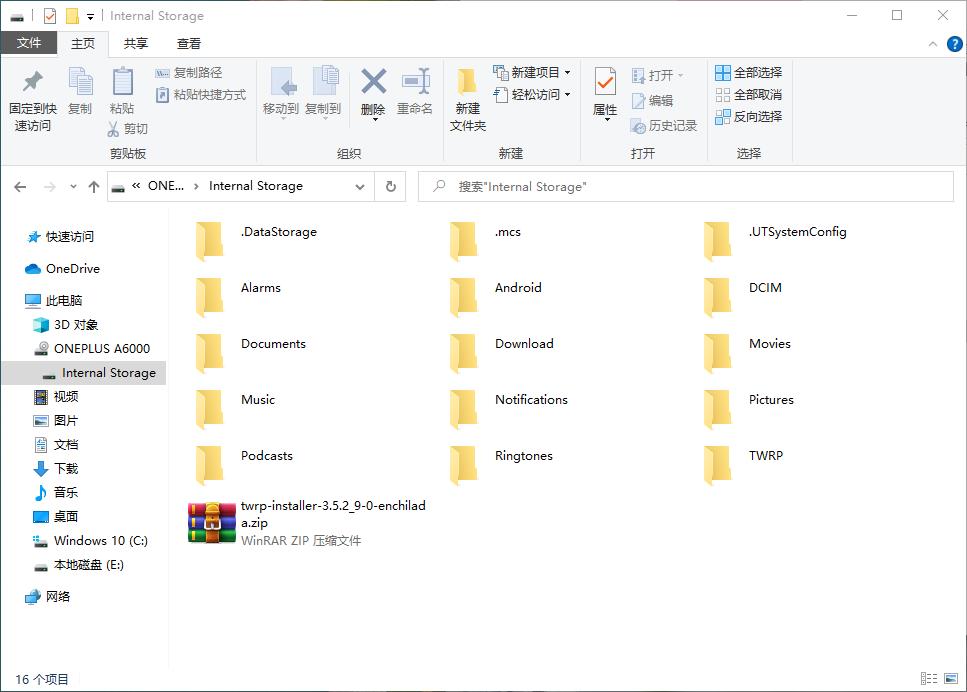
②在手机的临时TWRP系统中,点击Install
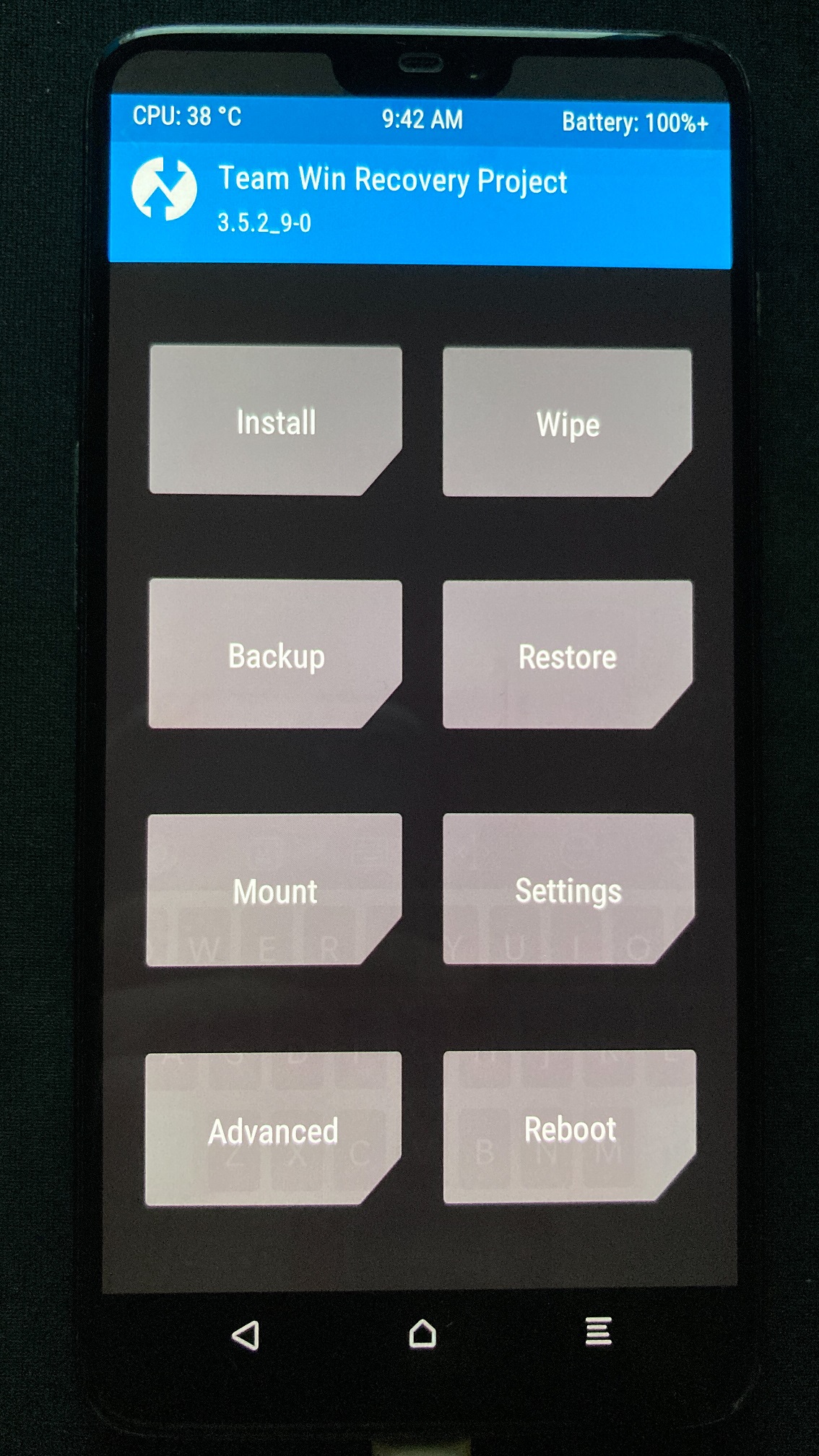
选择永久TWRP包twrp-installer-3.5.2_9-0-enchilada.zip
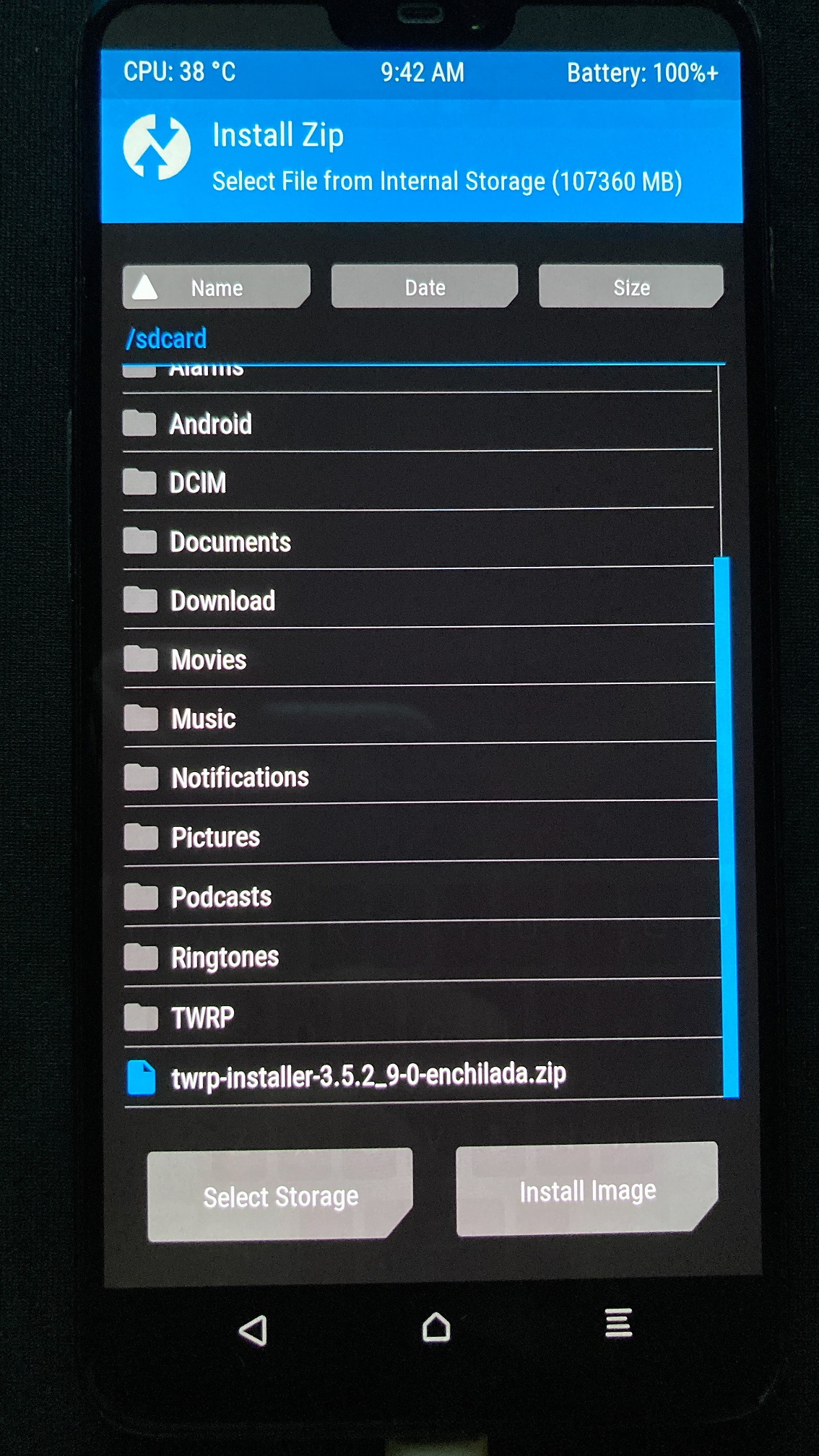
滑动滑块以安装
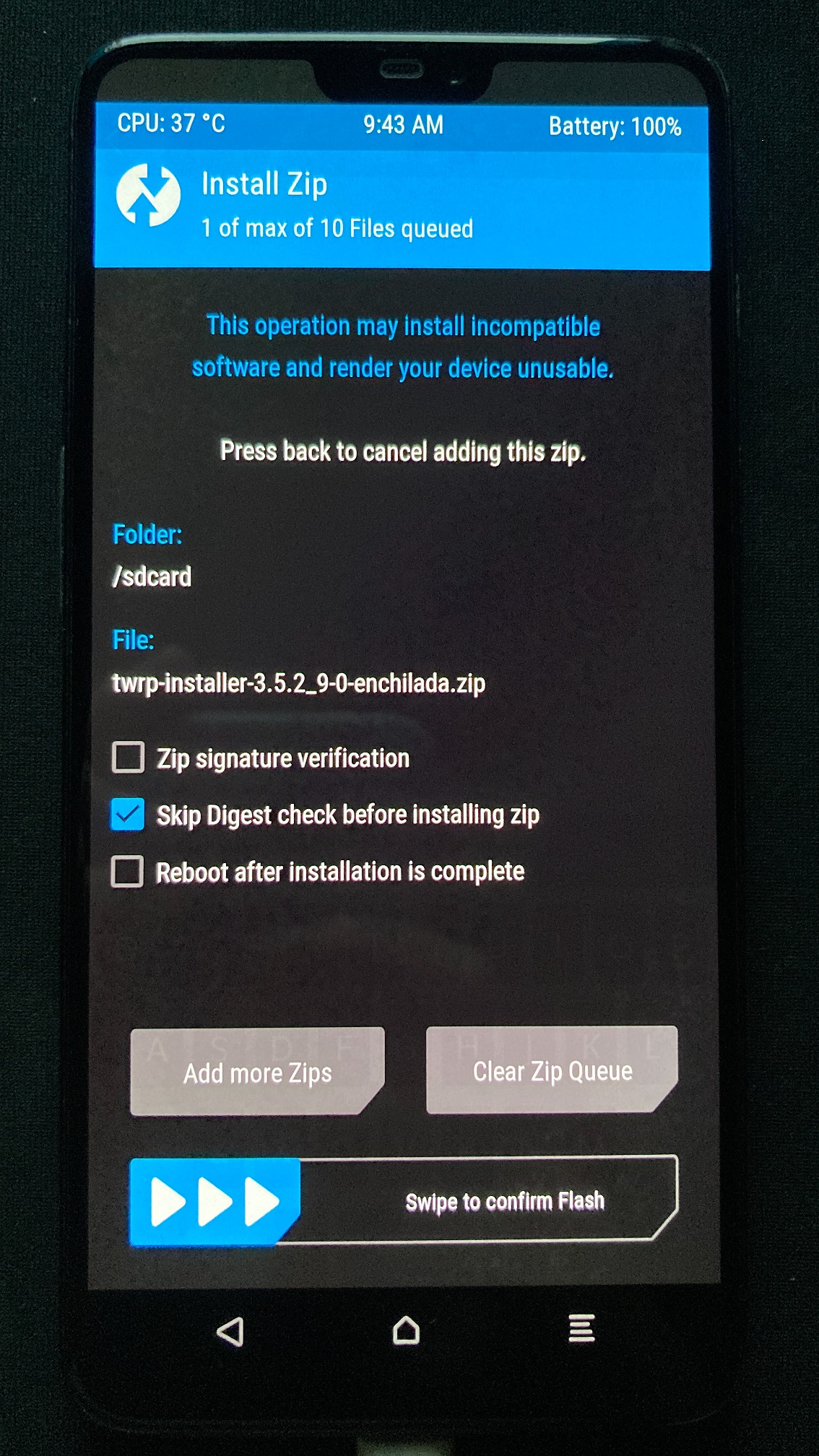
安装完成
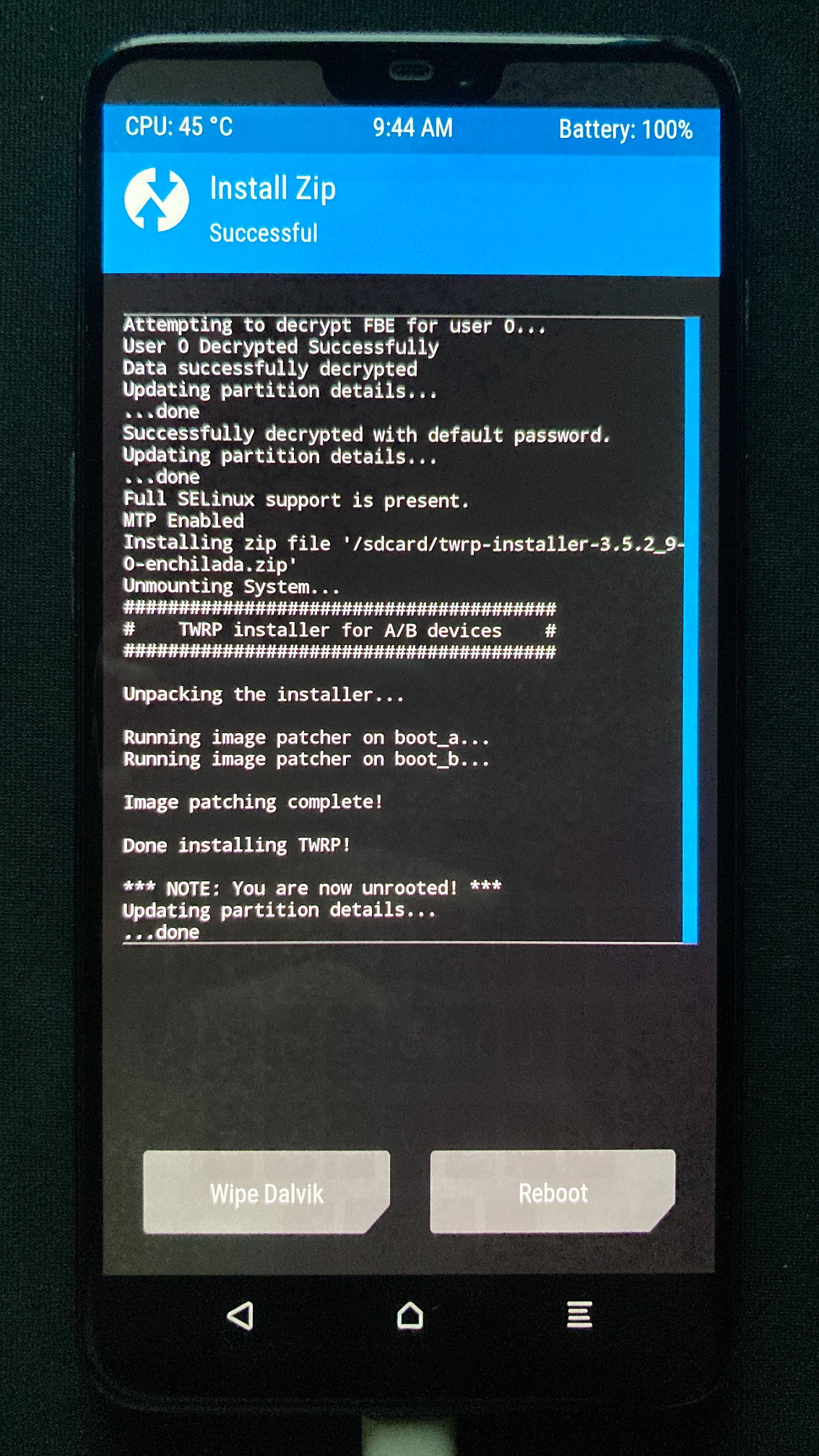
点击Reboot,选择Recovery以重启到永久TWRP中
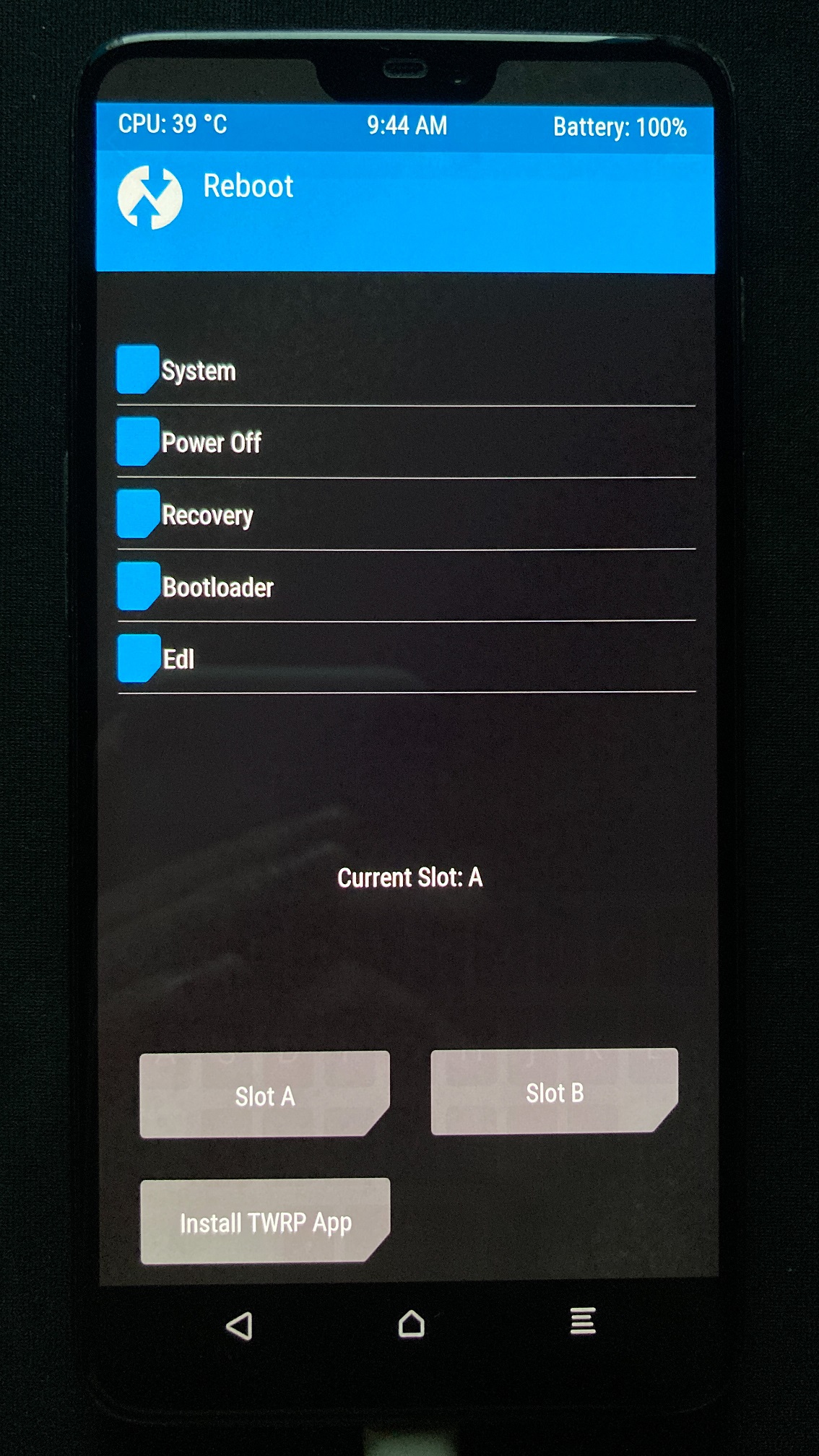
至此,TWRP安装完成
二.刷入Windows
可参阅文章:
一加6刷入windows教程
如何在骁龙845设备上安装Windows
Windows安装指南
可参阅视频:
骁龙845 windows arm64安装指南
(1)需要的工具
电脑,一加6手机及数据线,Type-C转USB接口OTG线(有额外供电最佳),USB拓展器(至少有两个接口),U盘(至少为8G),鼠标和键盘
(2)需要的文件
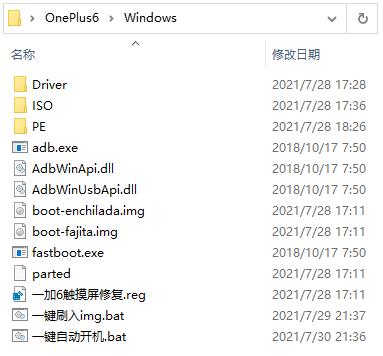
如本文开头所提供的链接失效或嫌下载太慢,或者你想使用其他版本的文件,请参阅本段开头所引用的文章
以下只针对Windows镜像下载进行详解,其余不进行赘述
1.工具包
包括
adb和fastboot工具:adb.exe,AdbWinApi.dll,AdbWinUsbApi.dll,fastboot.exe
分区表:parted
UEFI:boot-enchilada.img(boot-fajita.img为一加6T的UEFI)
触屏修复注册表:一加6触摸屏修复.reg
一键刷入脚本:一键刷入img.bat,一键自动开机.bat
代码分别为
fastboot boot boot-enchilada.img
fastboot flash boot boot-enchilada.img
制作方式请参阅本文的一(2)④,此处不再赘述
以上文件放在同一目录下
2.Windows PE
如下图所示
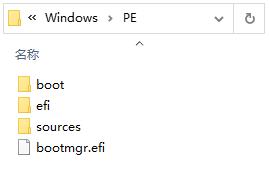
3.驱动包
Dism++:如下图
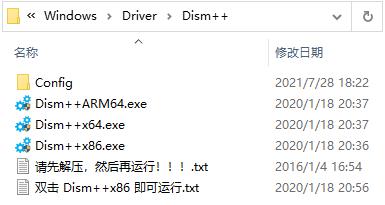
SDM845驱动:如下图,右键extract.ps1,选择使用PowerShell运行
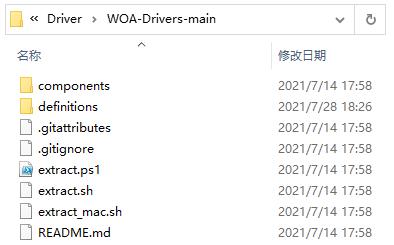
在弹出的PowerShell窗口中,输入enchilada(一加6t为fajita),然后等待驱动程序解包完成
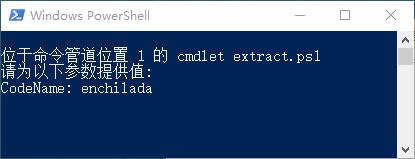
完成后会在文件夹中生成一个名为output的文件夹,这是最后解包得到的驱动程序,可以只保留此文件夹,WOA-Drivers-main文件夹中的其余文件不再需要
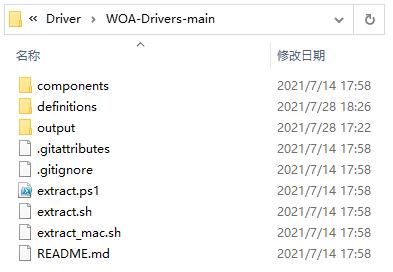
4.Windows镜像
如下图,我们需要的是这个.ISO文件
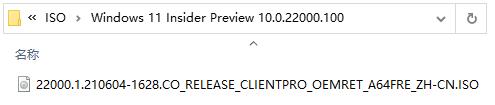
以下对ISO文件下载进行详解:
登录UUP官网,选择arm64版本的镜像
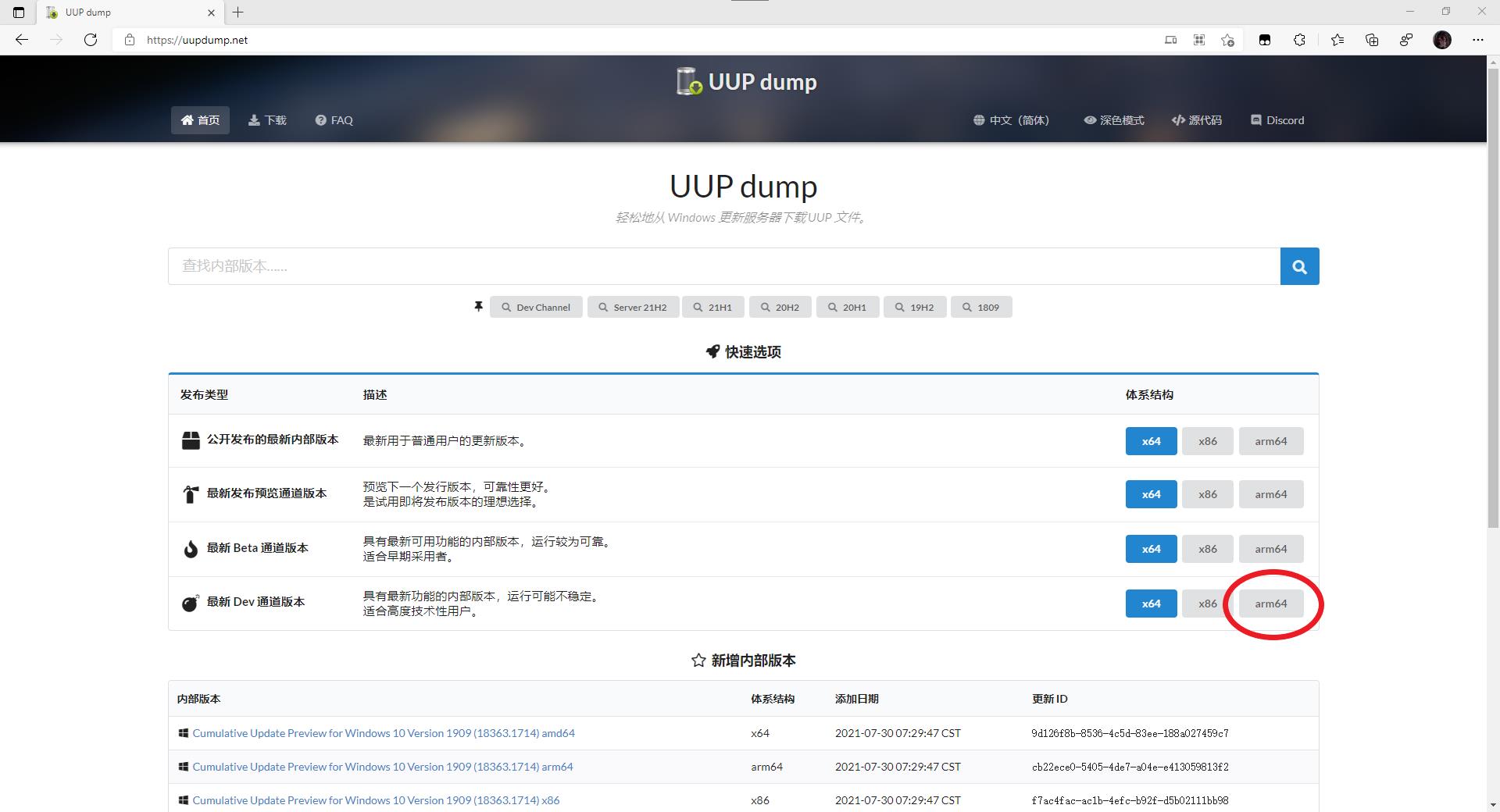
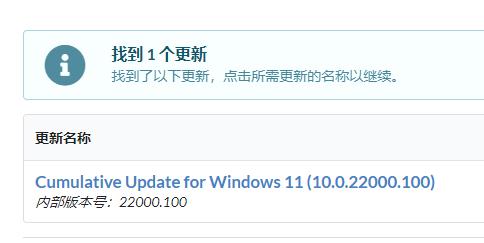
选择中文(简体),取消勾选Windows Home和Windows Home China,只保留Windows Pro,点击下一步
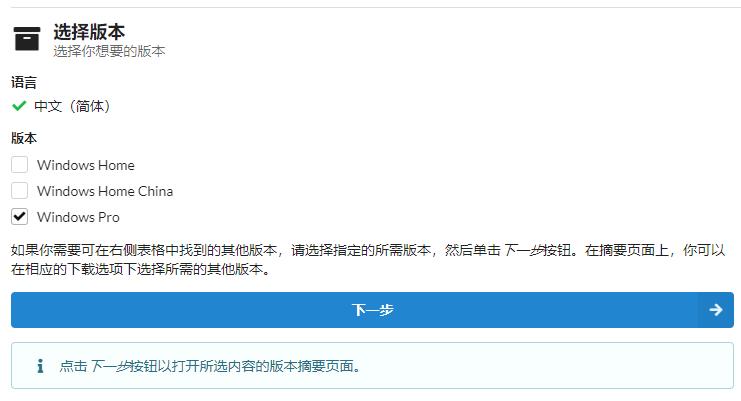
之后会下载一个压缩包,将压缩包解压到非系统盘下的目录(解压到系统盘可能会导致权限不够拒绝访问)
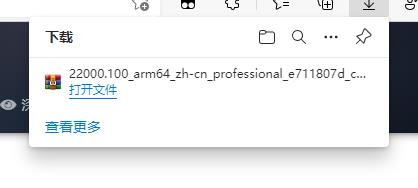
运行uup_download_windows.cmd
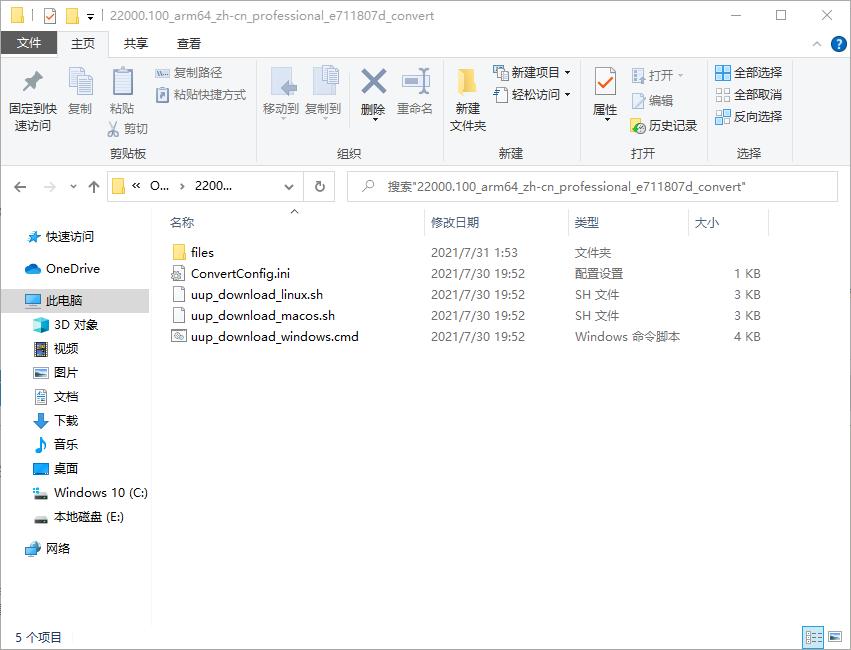
黑色窗口是下载状态
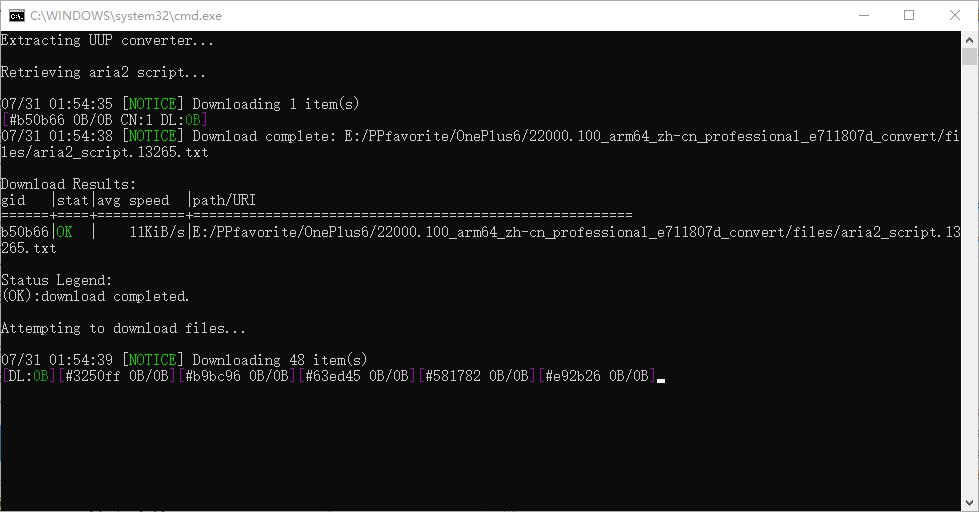
蓝色窗口是整合文件状态
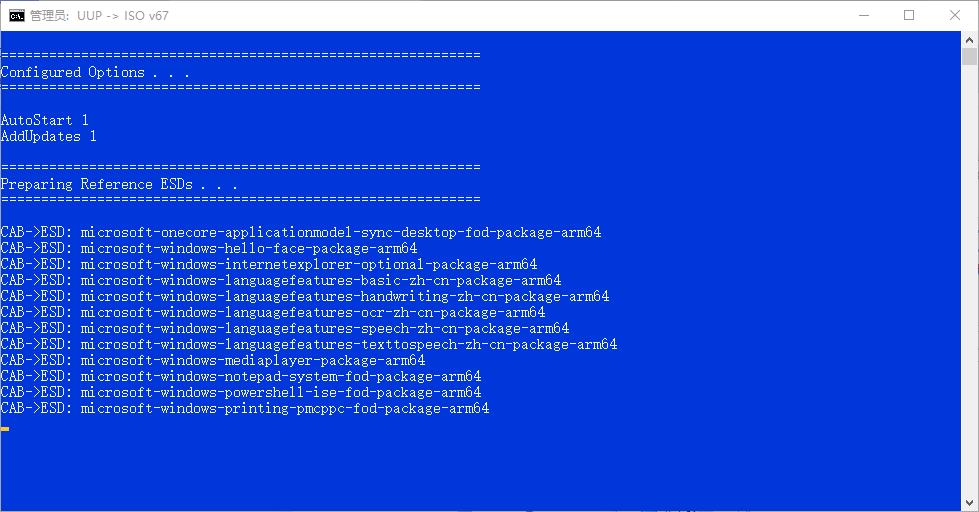
耐心等待,这个过程的时间取决于你的网速和硬盘
显示以下窗口即为完成
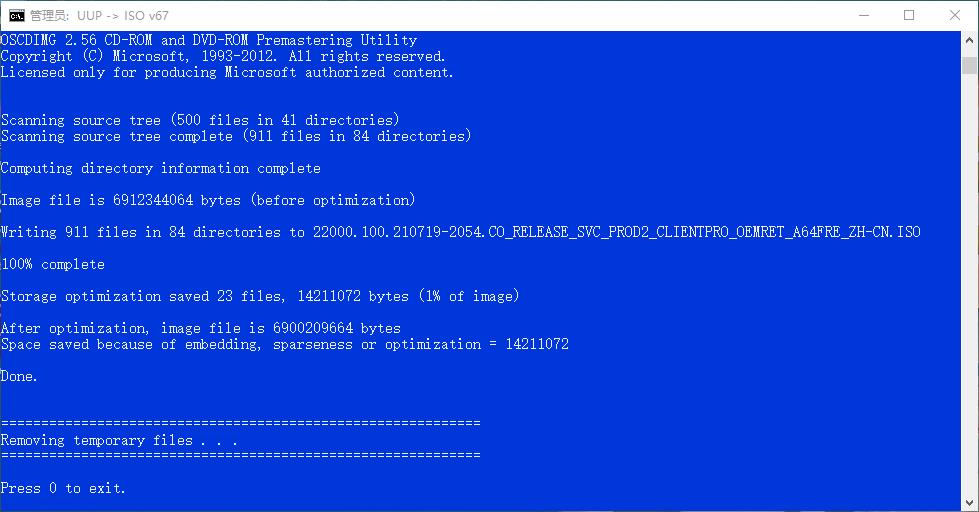
此时文件夹中将会出现所需要的.ISO镜像文件
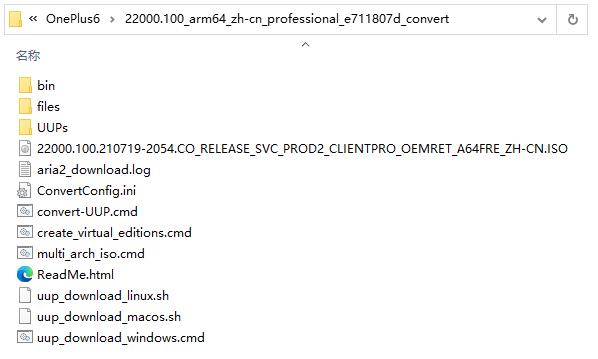
⑤将下述文件存入U盘中
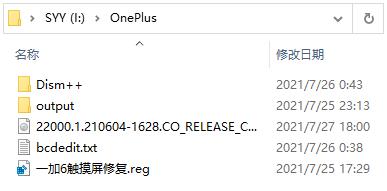
上述过程①中的一加6触摸屏修复.reg,③中的Dism++文件夹和解包得到的output驱动文件夹,④中得到的.ISO镜像文件,已经一个新建的.txt文本文档,文档内容为
bcdedit /store Y:\\efi\\microsoft\\boot\\bcd /set {Default} testsigning on
bcdedit /store Y:\\efi\\microsoft\\boot\\bcd /set {Default} nointegritychecks on

(3)步骤
1.分区
①手机关机状态下,先按住音量上键,再按住电源键,进入Bootloader
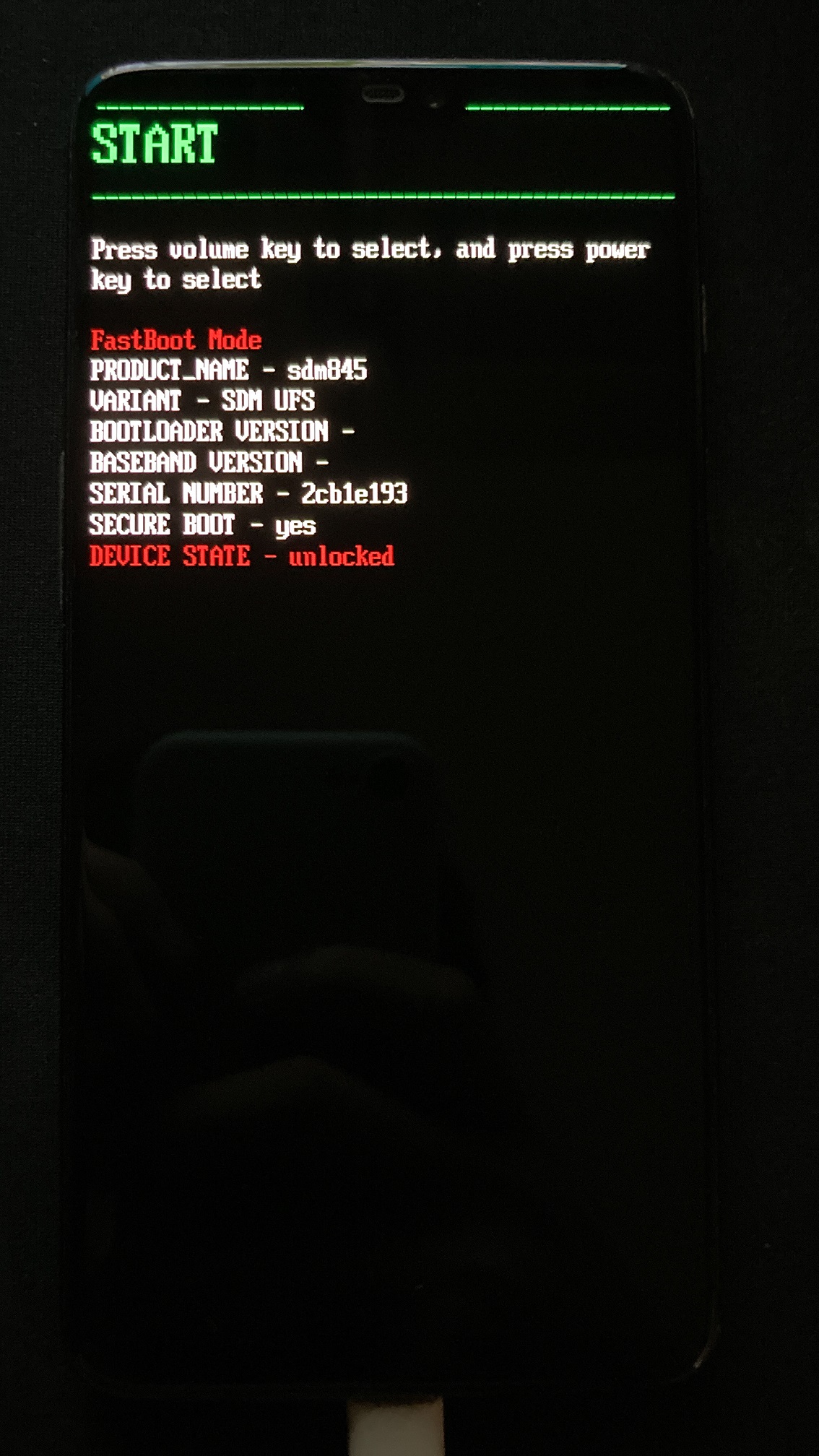
按音量下键切换到Recovery,再按电源键确认以进入TWRP,并用数据线将手机与电脑连接
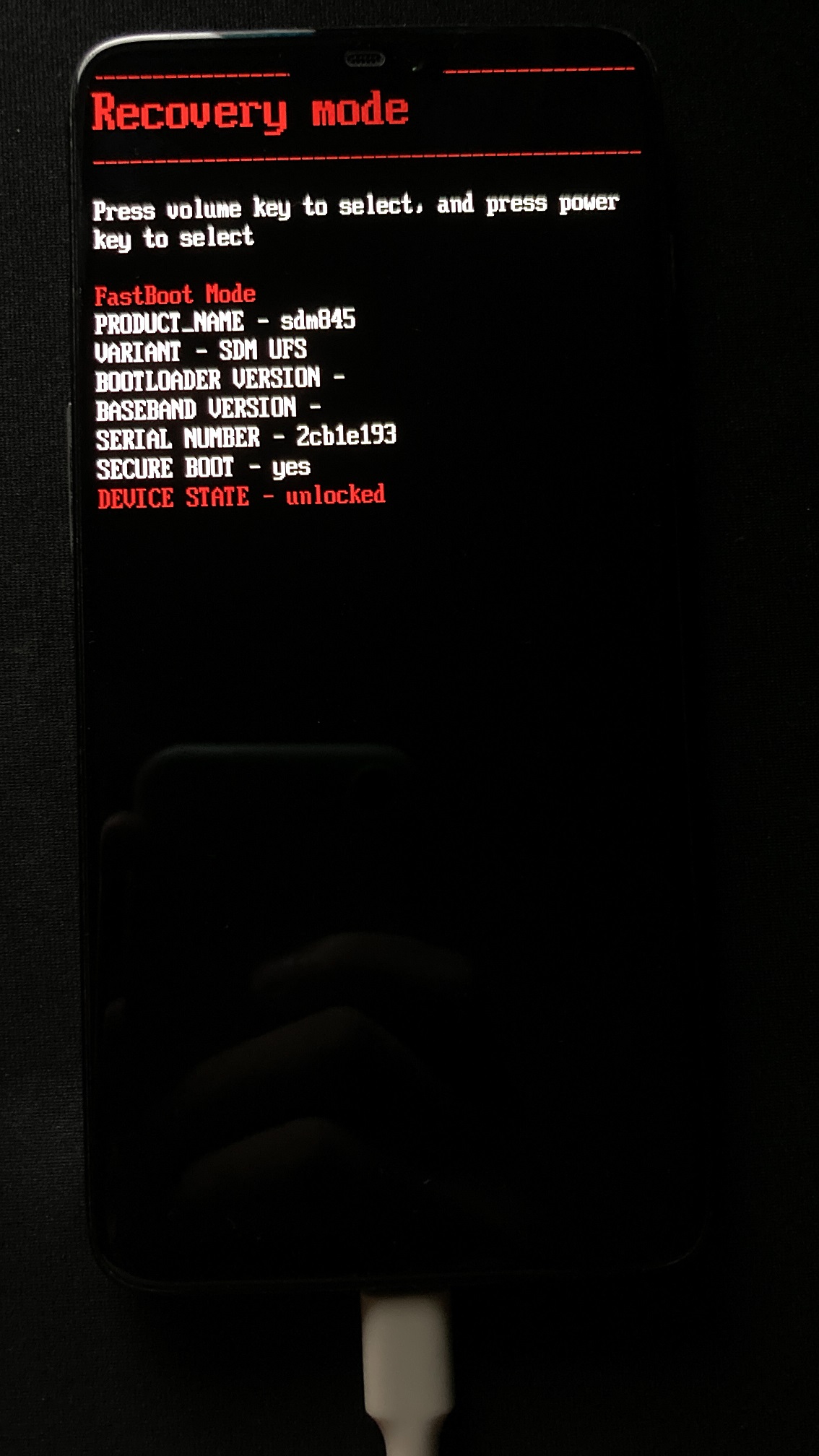
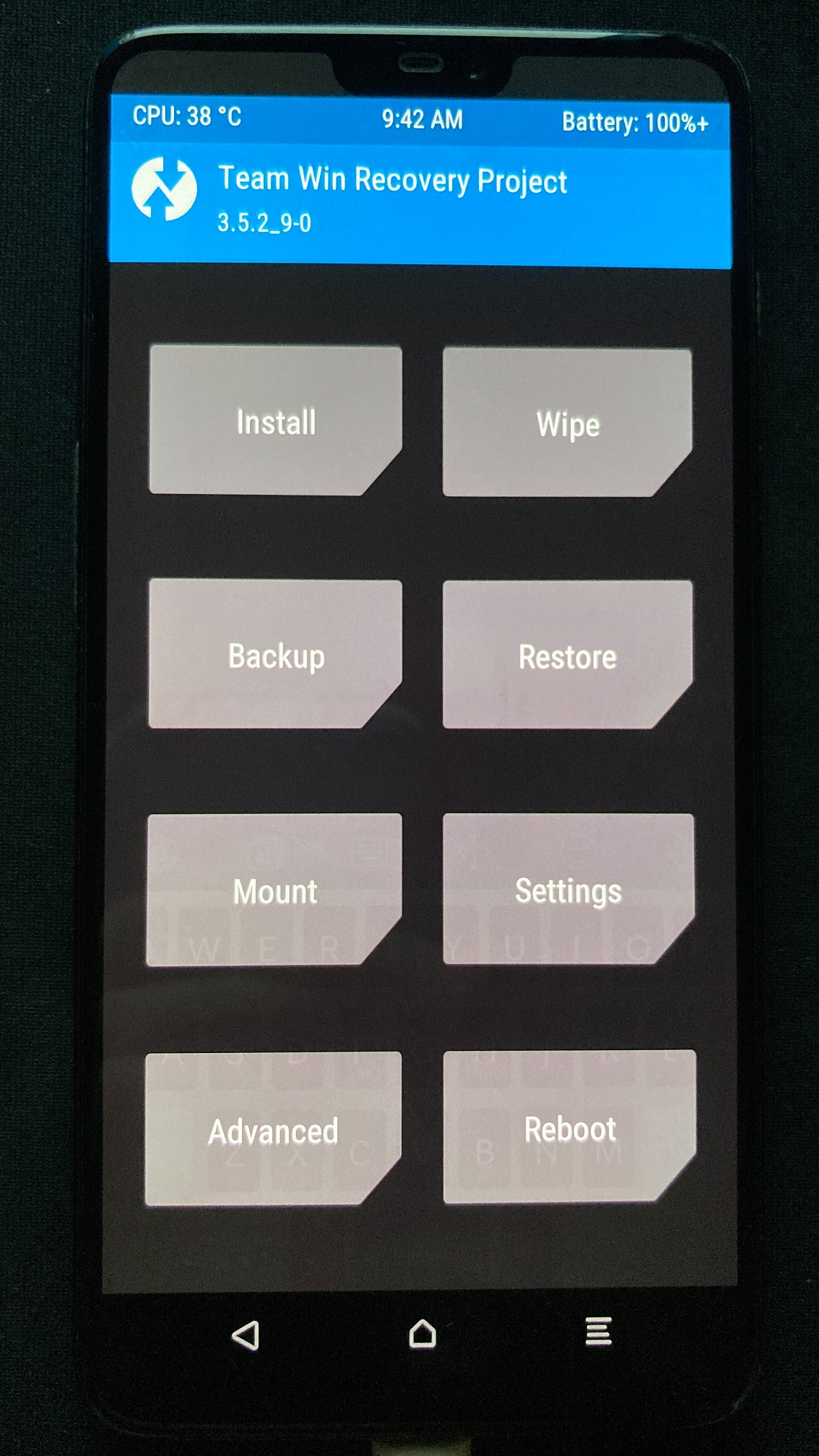
②此时电脑应该自动打开了手机的内置存储
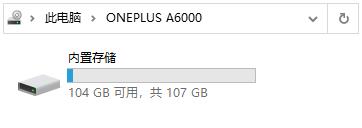
将parted文件复制到内置存储的根目录
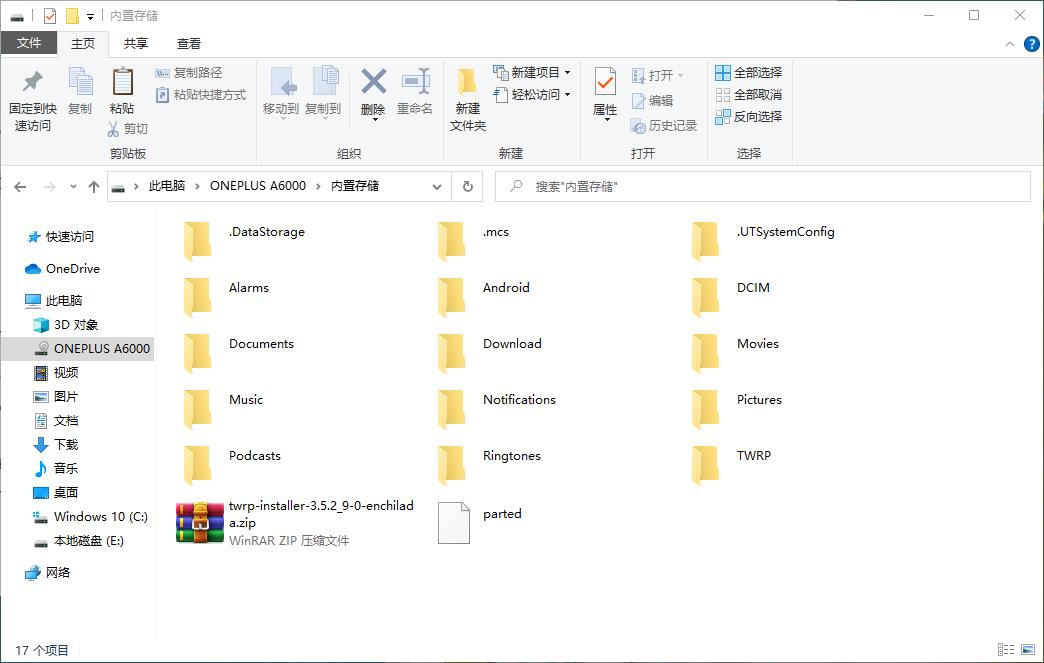
③打开命令行,切换到adb和fastboot工具所在目录,方法参考本文的一(3)3③,以下关于adb和fastboot的操作默认已切换到目录下,不再赘述
输入
adb devices
检测手机连接状态,关于状态代码的解释参考本文的一(3)2②
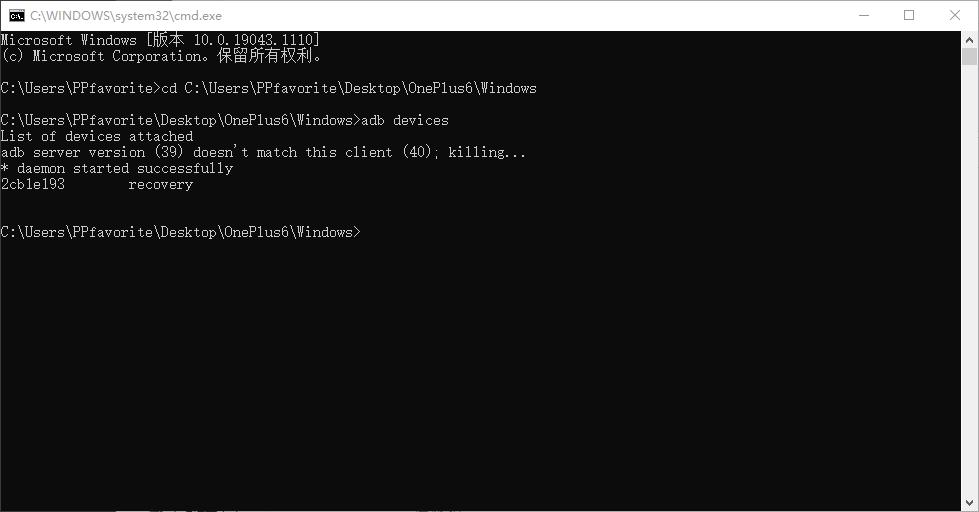
④依次输入
adb shell
cp /sdcard/parted /sbin/ && chmod 755 /sbin/parted
umount /data && umount /sdcard
parted /dev/block/sda
正确操作之后应该是下图的状态
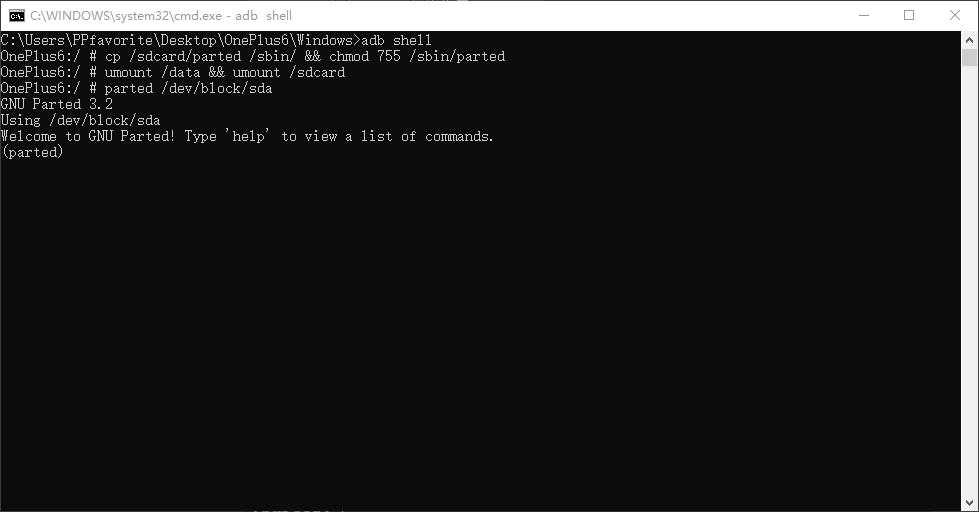
⑤输入
p
以查看分区
再输入
rm 17
删除17号的userdata分区
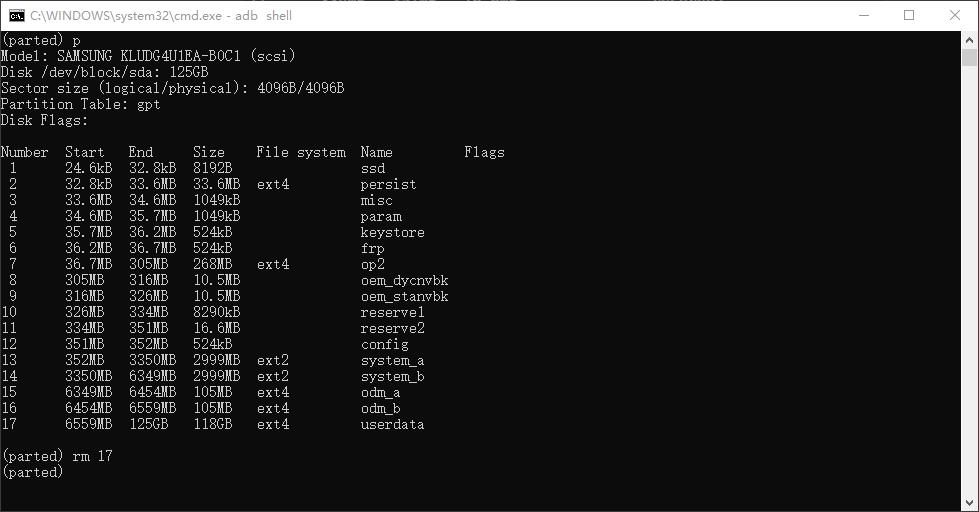
⑥依次输入
mkpart esp fat32 6559MB 7000MB
mkpart pe fat32 7000MB 10000MB
mkpart win ntfs 10000MB 70GB
mkpart userdata ext4 70GB 125GB
以创建新分区,提示Ignore/Cancel时输入Ignore
此处适用于128G版本的设备,如果你是64G的设备,则需要参考此处改变分区的大小
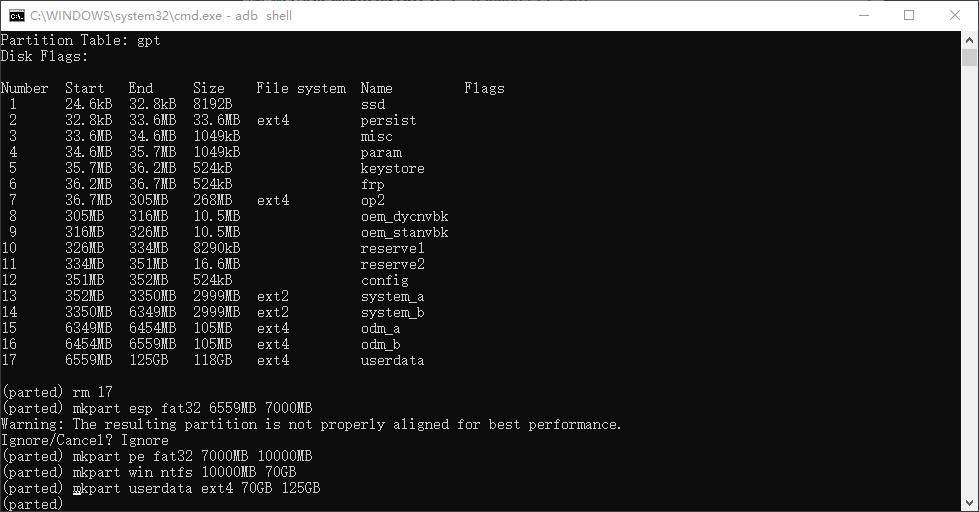
完成后输入
p
以保存更改
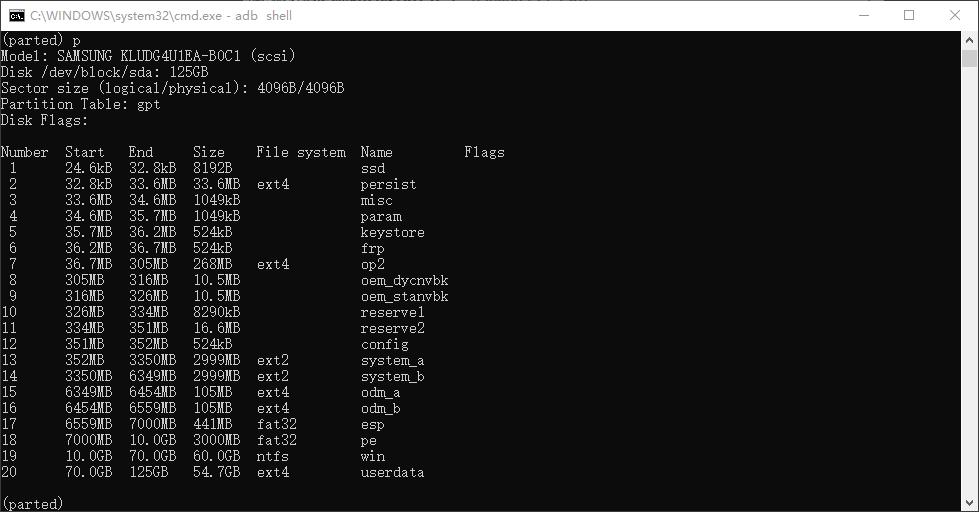
此处分区17-20已分别被更改为esp,pe,win,userdata分区,Size表示大小,分别为441M,3000M,60G,54.7G
完成后输入
set 17 esp on
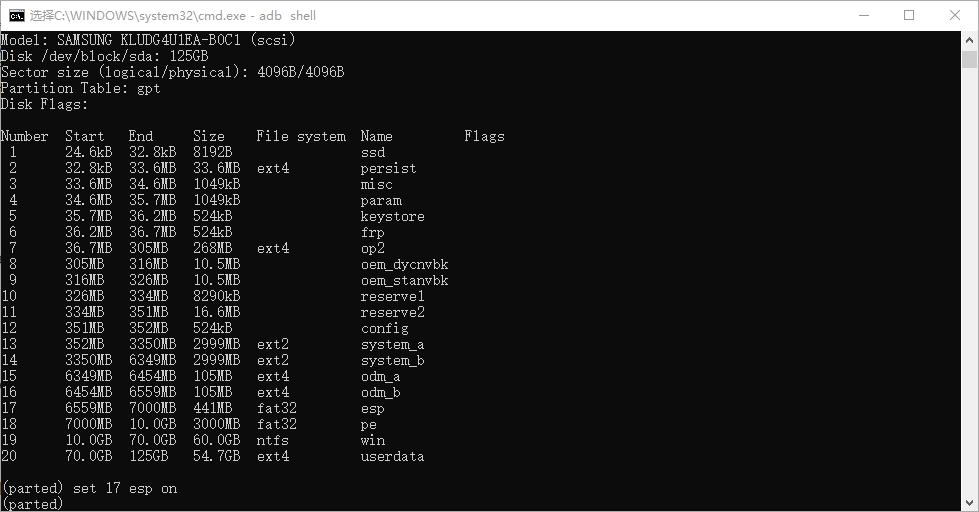
在TWRP中点击Reboot
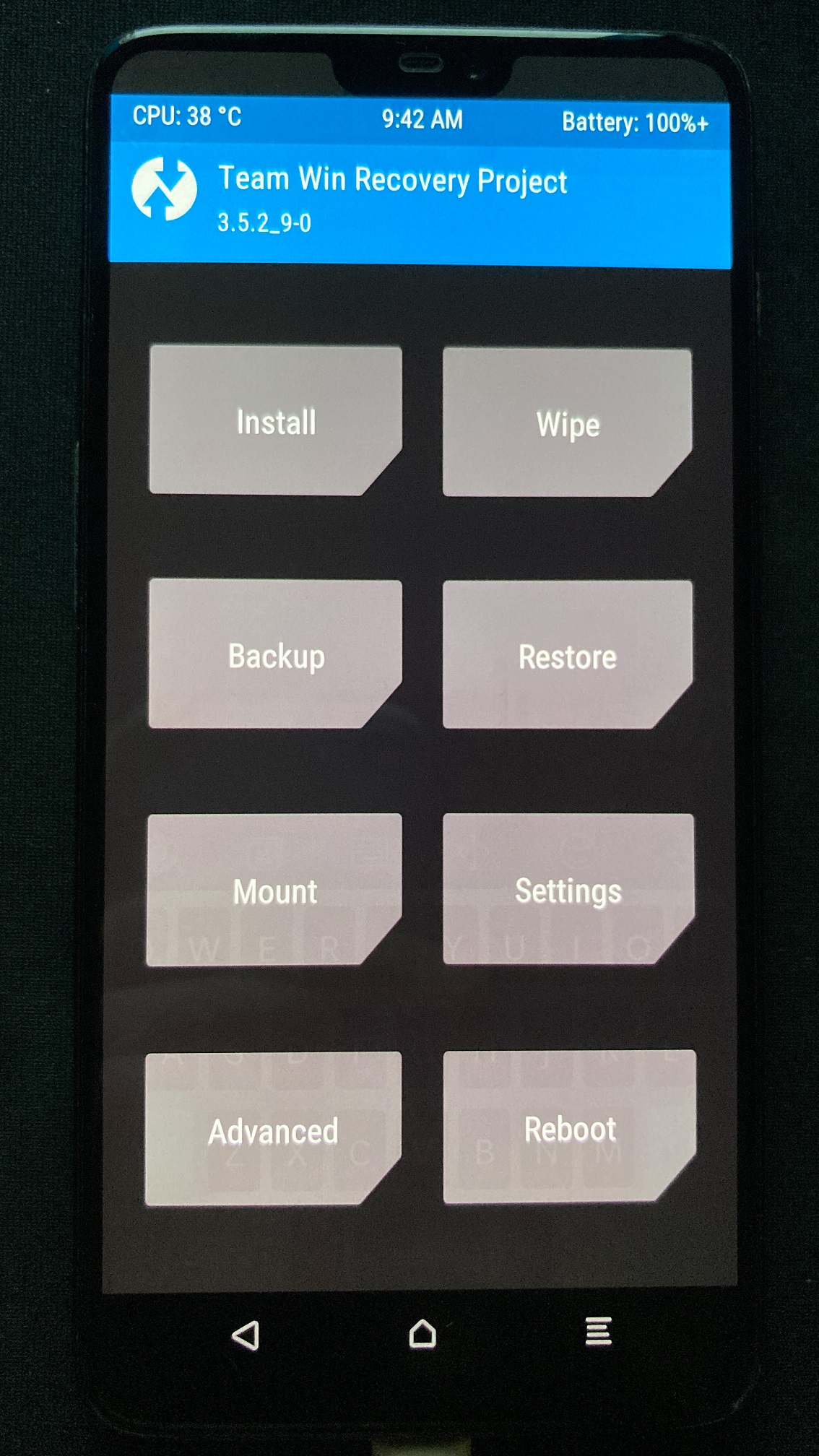
再点击Recovery以重启到Recovery(以下此步骤简述为重启到Rec)
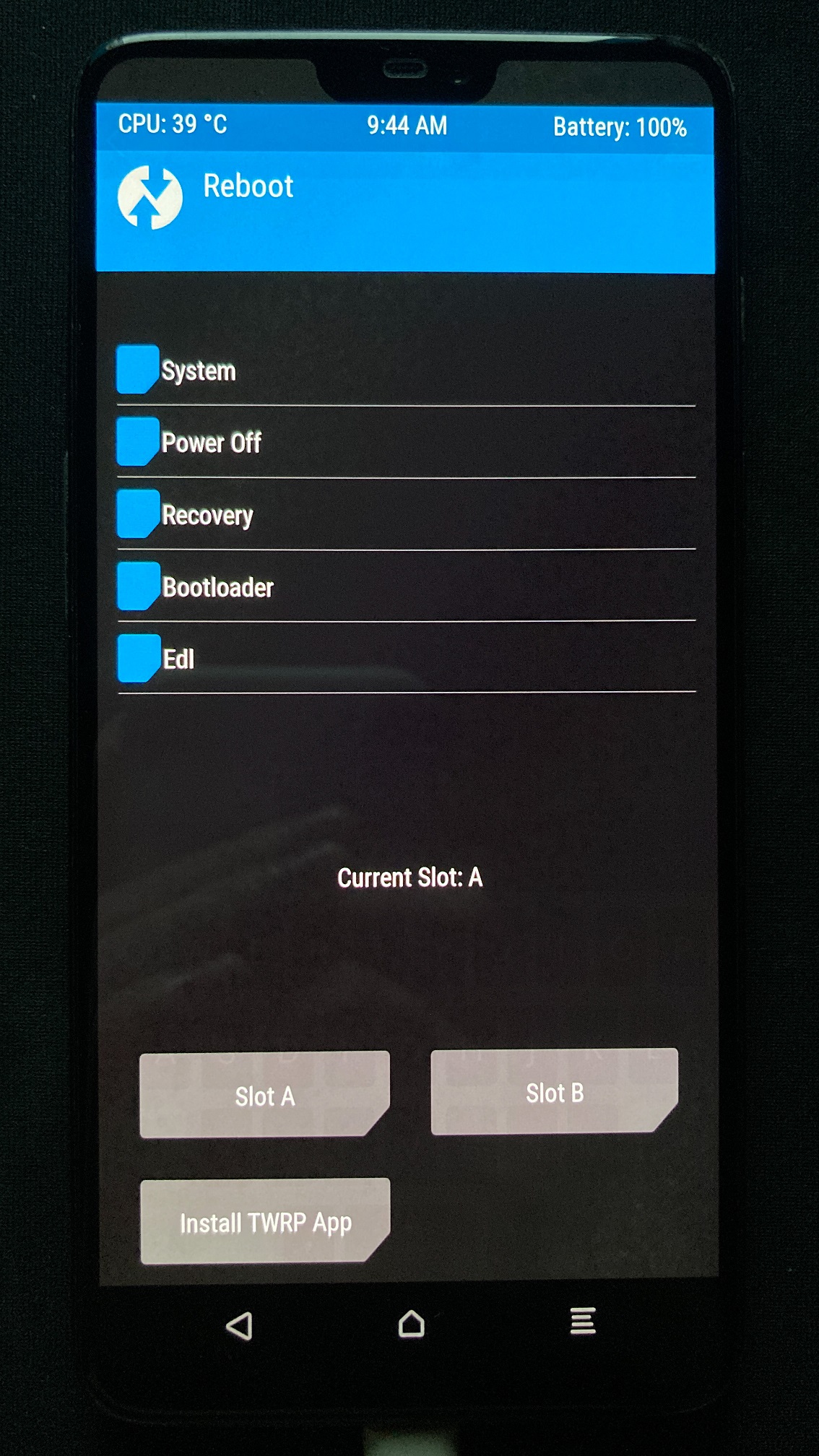
⑦在命令行中依次输入
adb shell
mkfs.fat -F32 -s1 /dev/block/by-name/pe
mkfs.fat -F32 -s1 /dev/block/by-name/esp
mkfs.ntfs -f /dev/block/by-name/win
mke2fs -t ext4 /dev/block/by-name/userdata
以格式化新分区
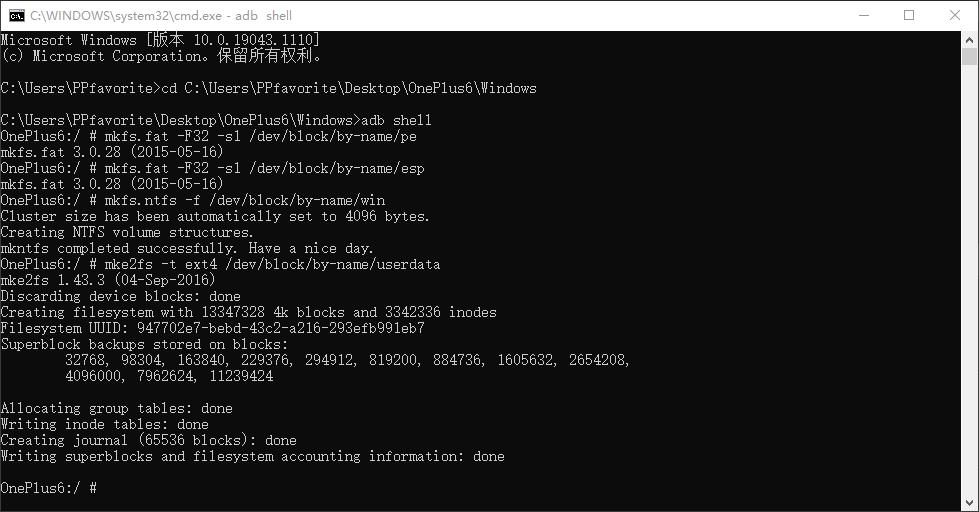
重启到Rec
⑧先在命令行中输入
adb shell
mount /dev/block/by-name/pe /mnt
以挂载pe分区至mnt
再将Windows PE文件复制到内置存储Internal Storage的根目录
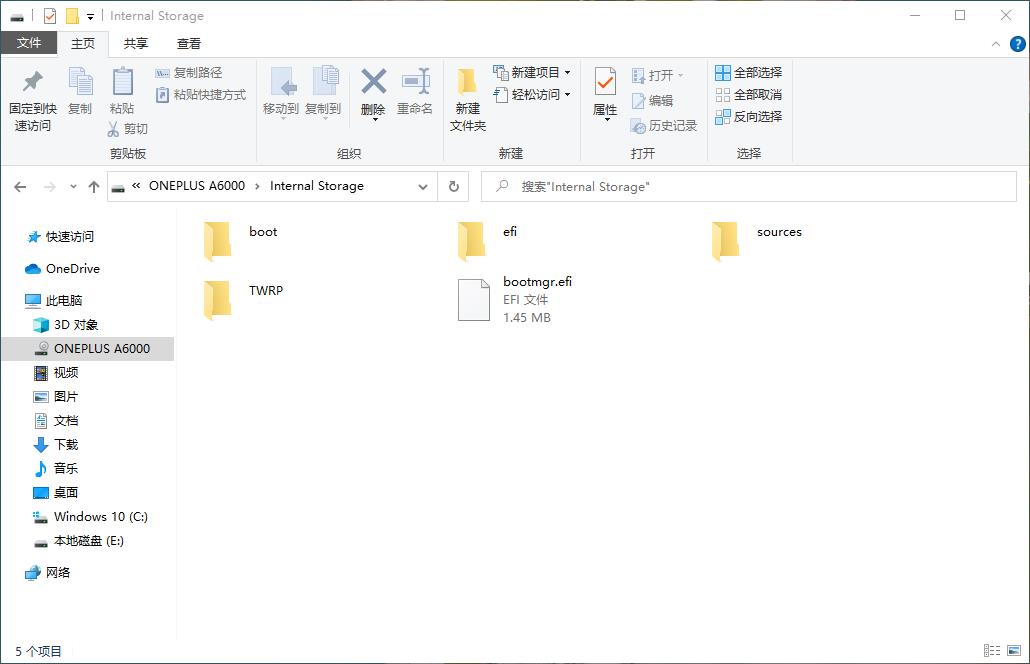
再输入
cp -r /sdcard/* /mnt
以将Internal Storage根目录中的所有文件复制到mnt
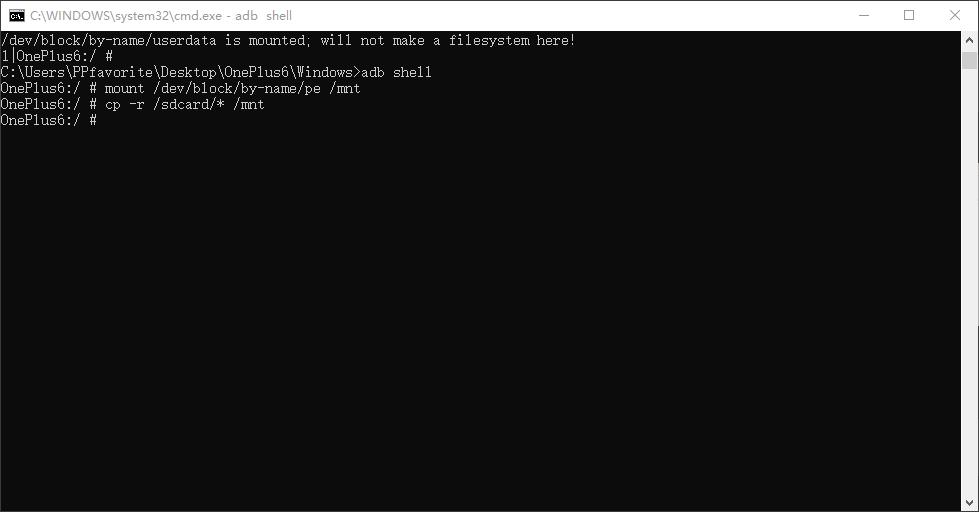
⑨在TWRP中重启到Bootloader
2.安装Windows
①手机在Fastboot模式下
电脑在命令行输入
fastboot flash boot boot-enchilada.img
以将UEFI刷入boot分区,之后每次开机就会自动引导至UEFI
再输入
boot boot-enchilada.img
以进入Windows PE系统
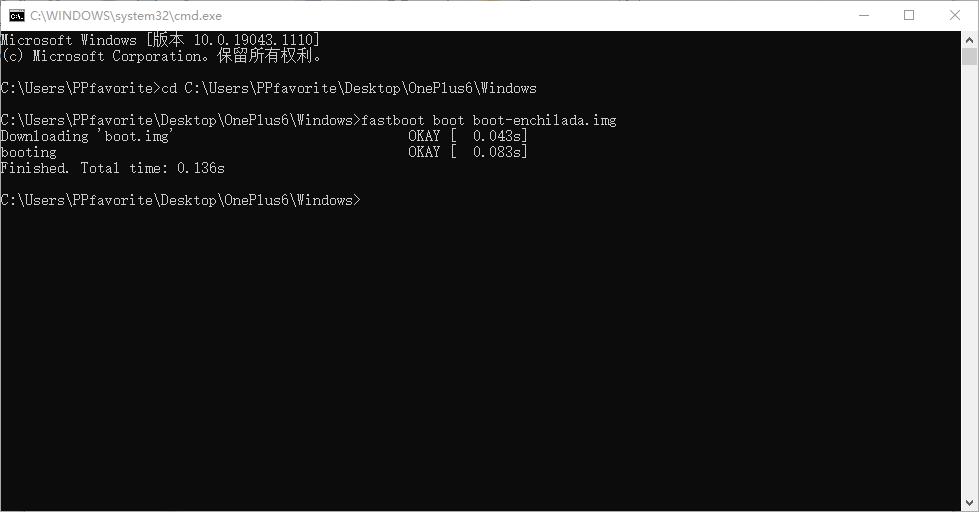
或者直接依次运行脚本一键自动开机.bat和一键刷入img.bat
②当你看到这个牛啤的时候,你就离成功不远了
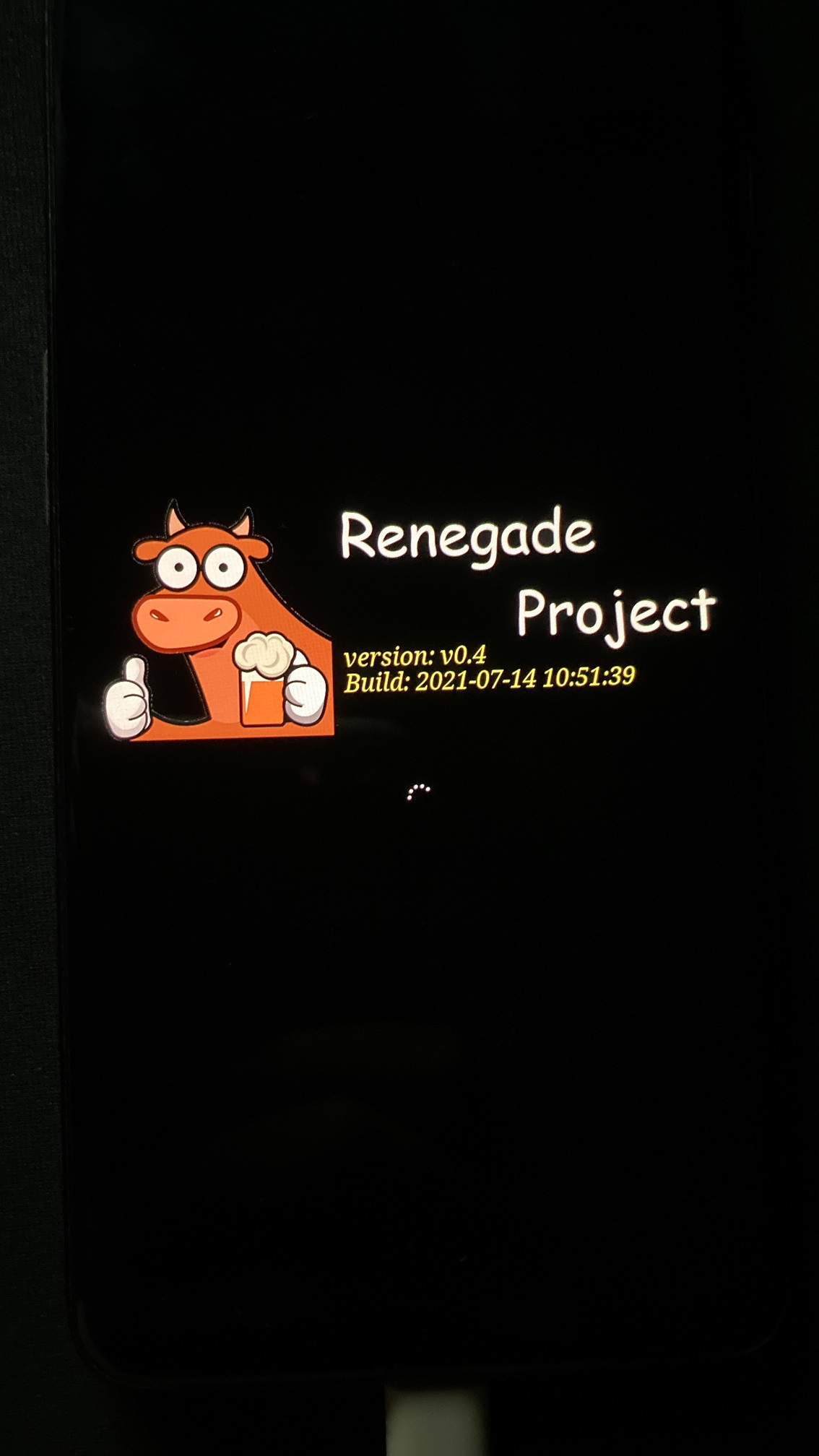
注意,此处的命令行窗口切记不可关闭,关闭即会直接关机
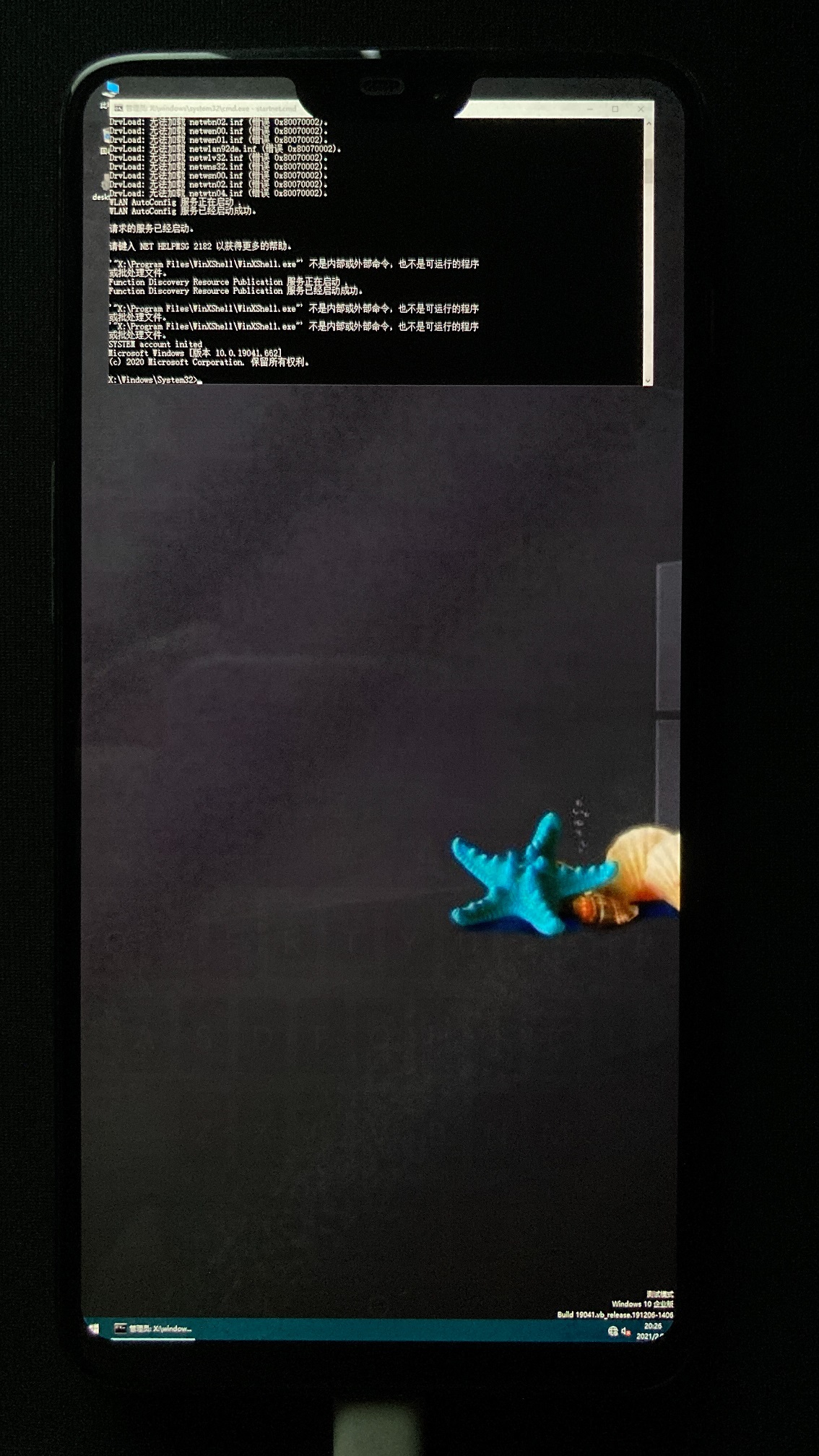
将鼠标键盘和U盘使用OTG转接线连接到手机
③在PE系统的命令行依次输入
diskpart
select disk 0
list part
select part 17
assign letter=Y
exit
此处的part 17即为本段1⑥中新建的esp分区,为其分配了盘符Y
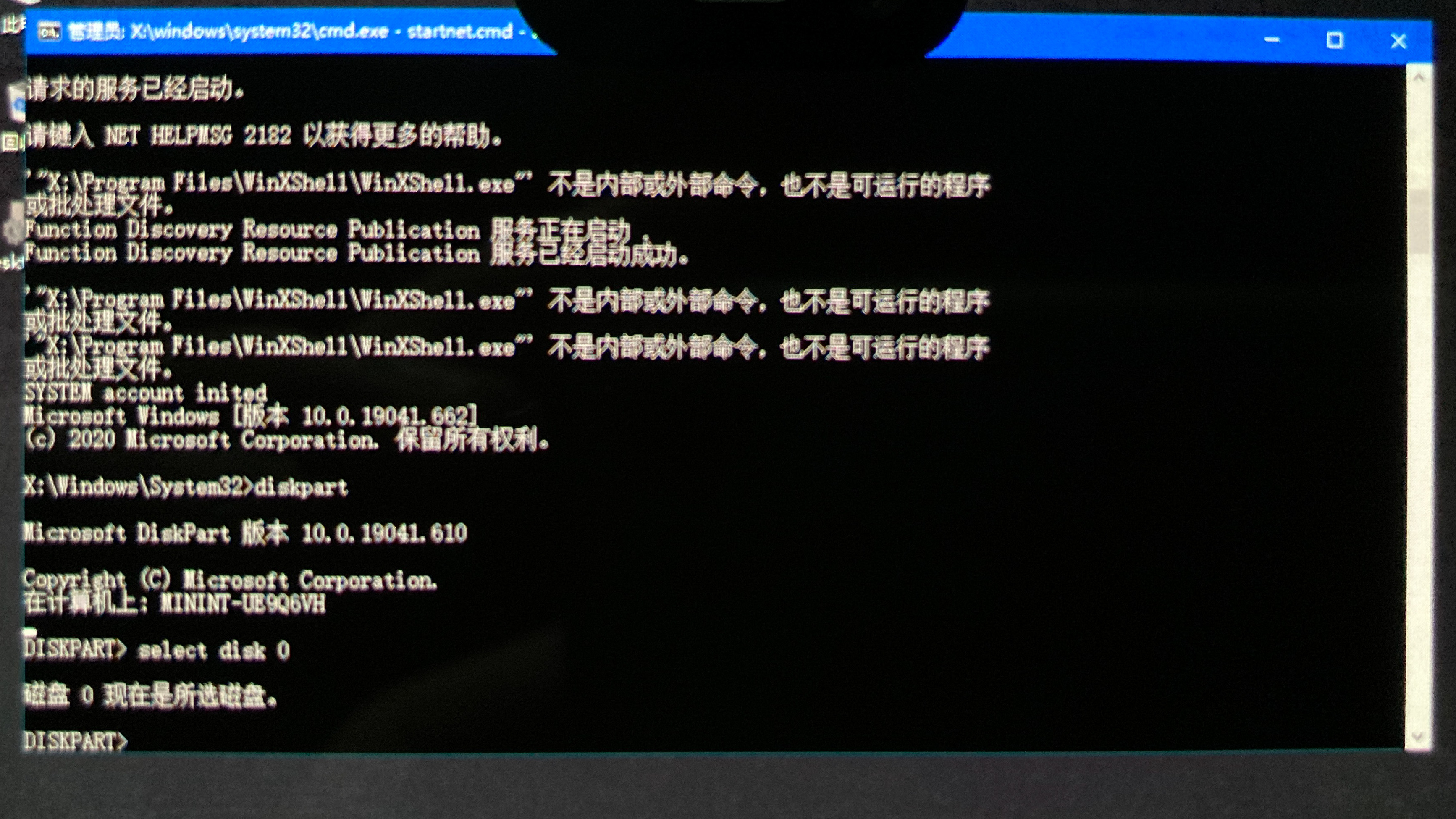
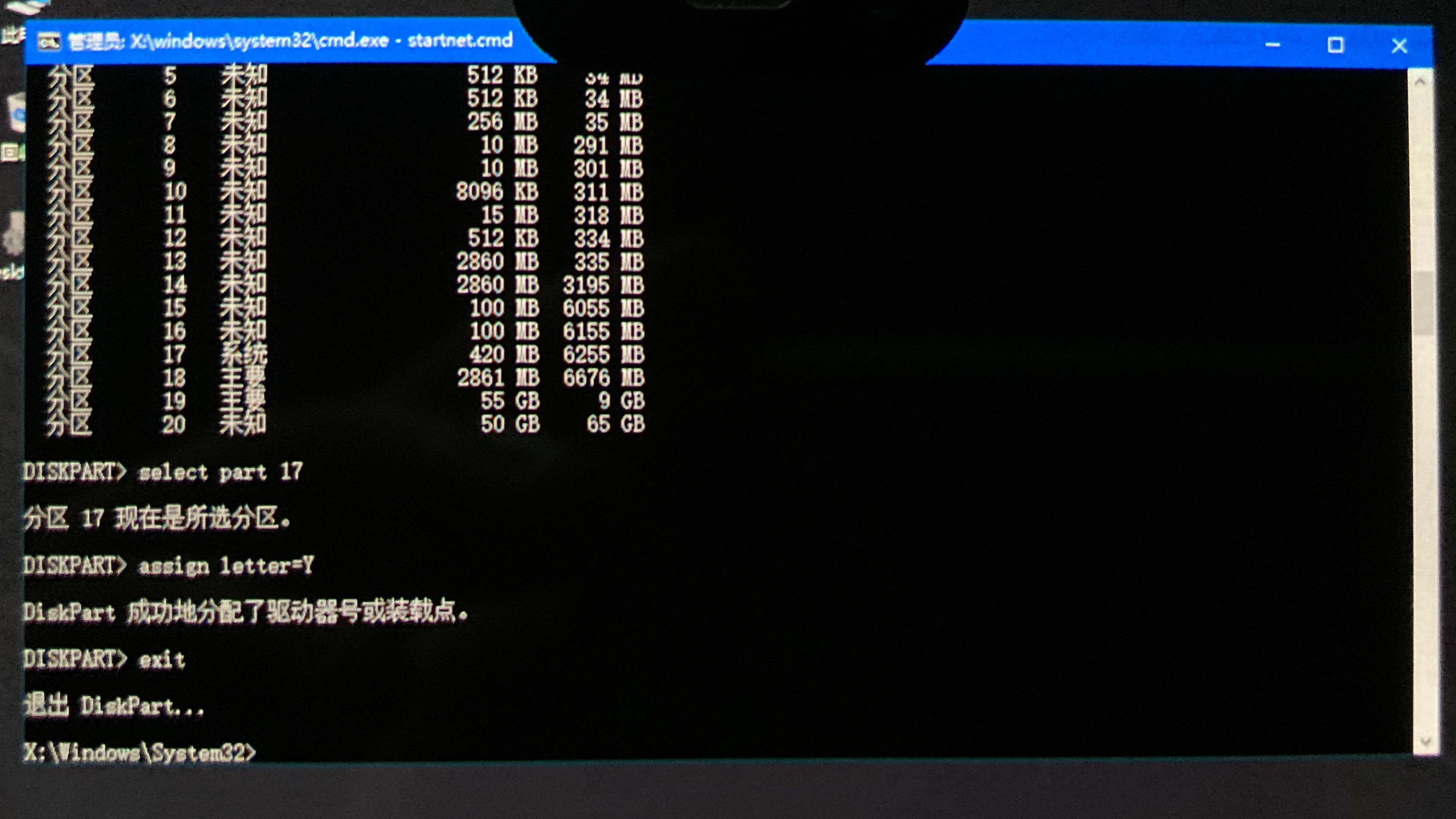
④安装Windows镜像
从此步开始不可拔出U盘
运行Dism++ARM64.exe
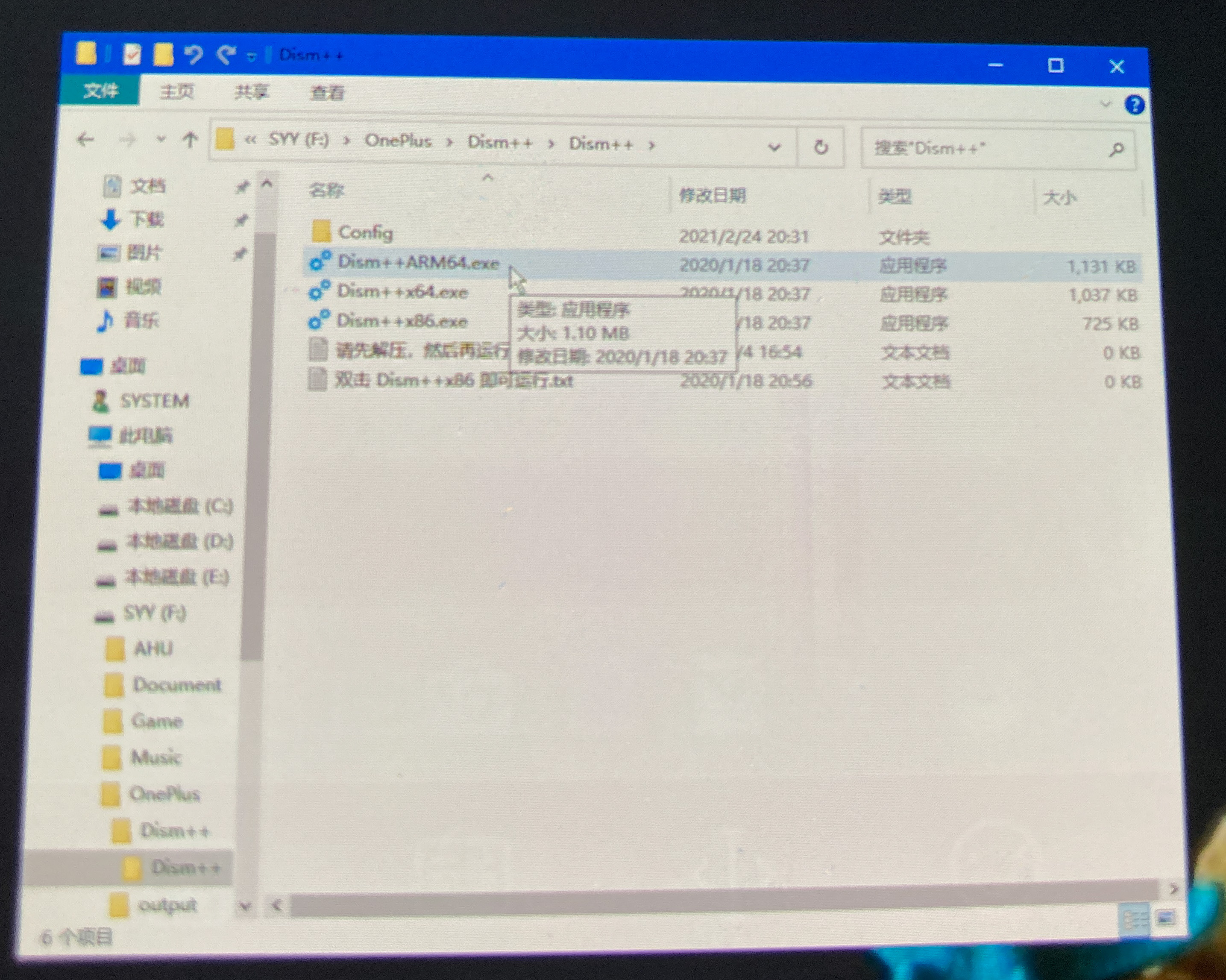
点击左上角文件-释放镜像
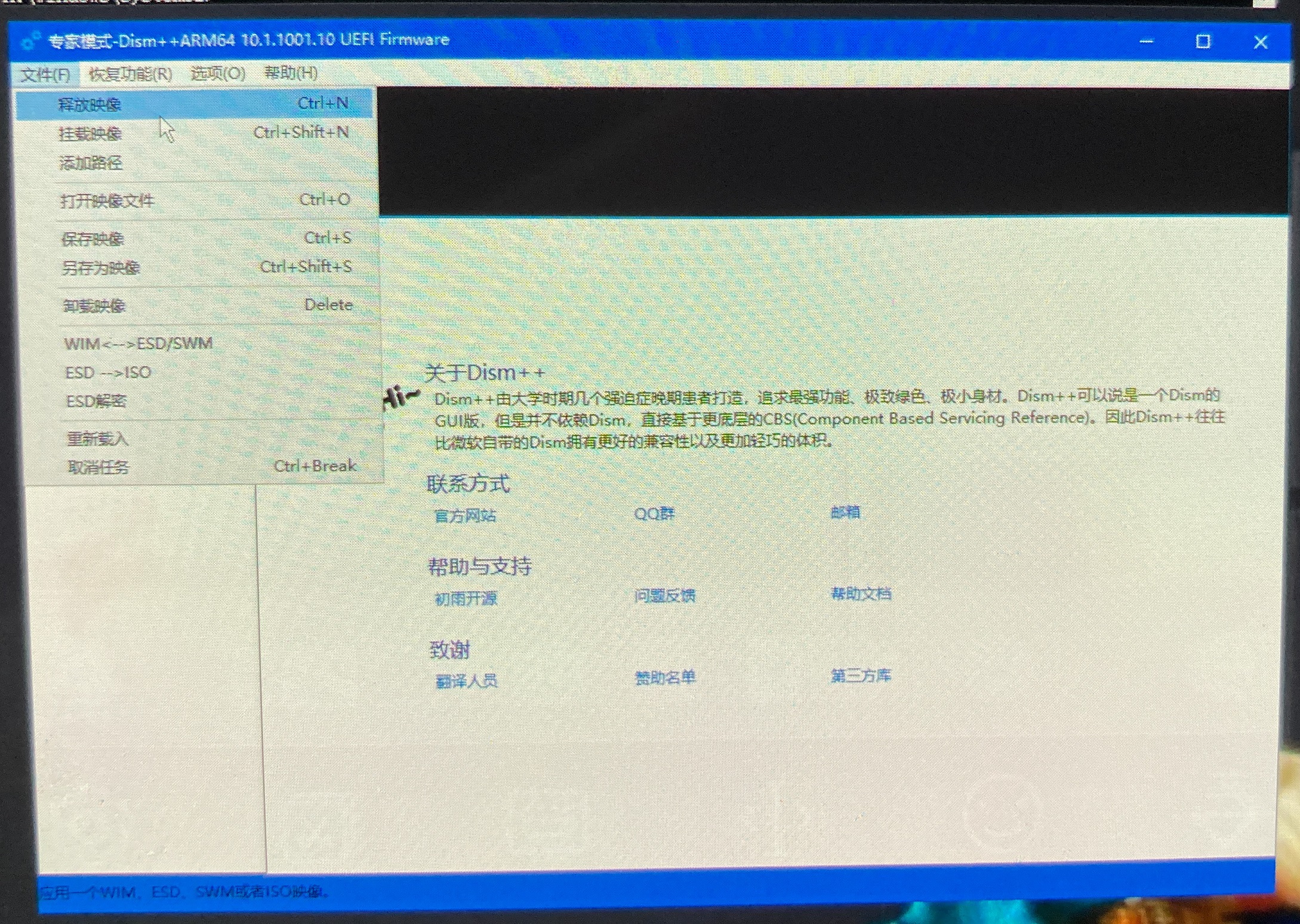
第一行选择.ISO镜像文件
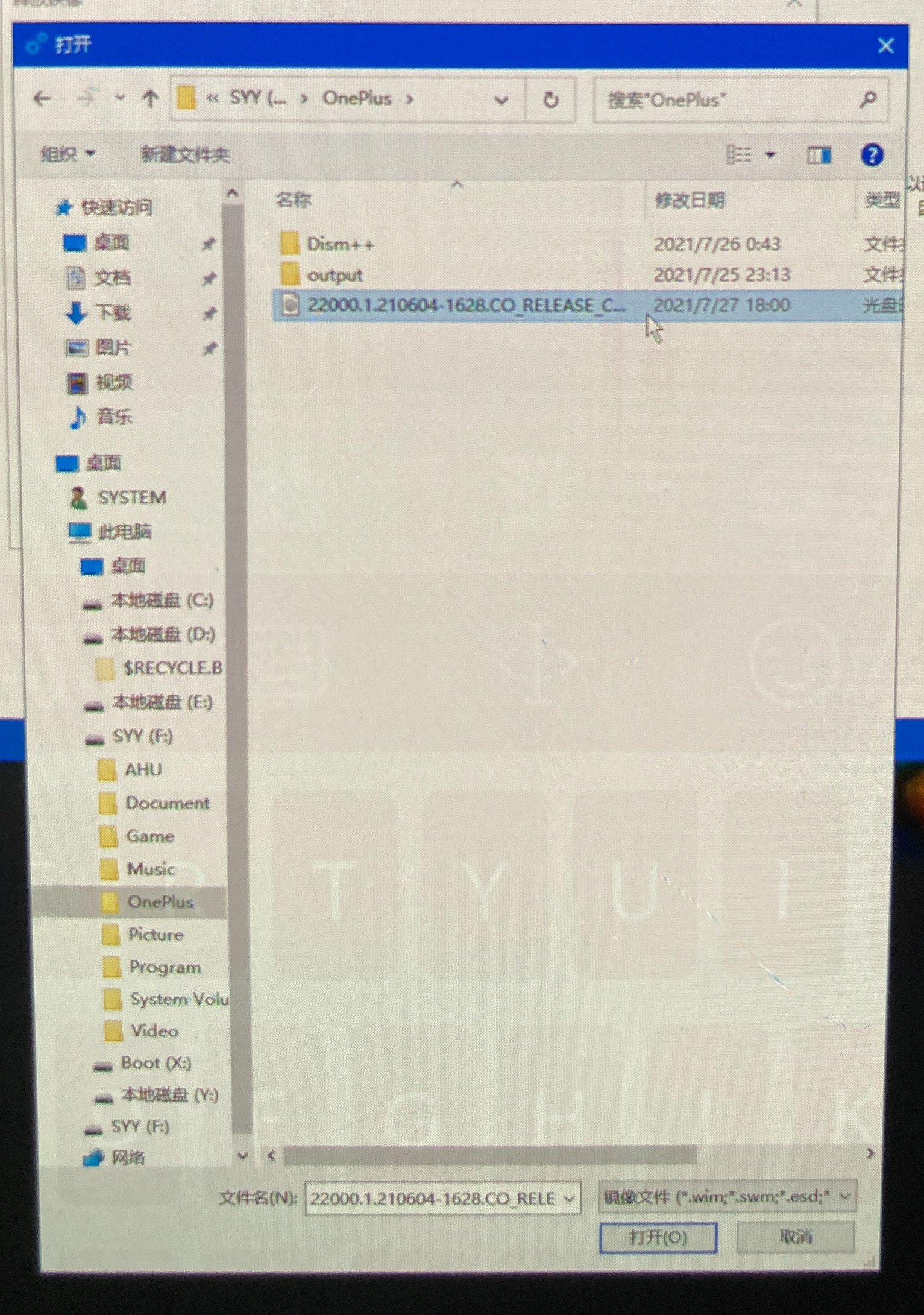
第二行选择本节1⑥处新建的win盘,一般为D盘,大小在50多G
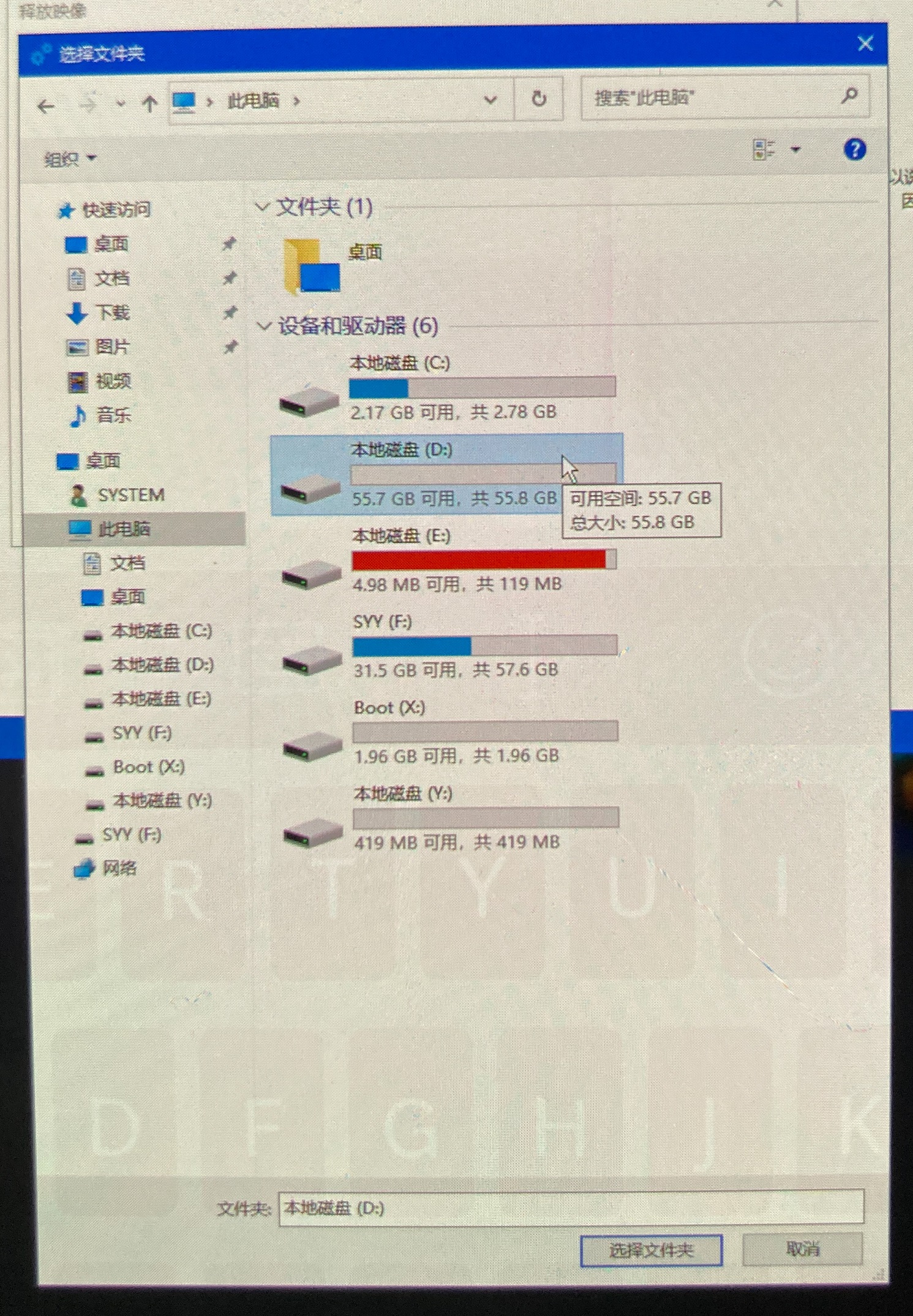
勾选添加引导,点击确定,耐心等待镜像安装完成
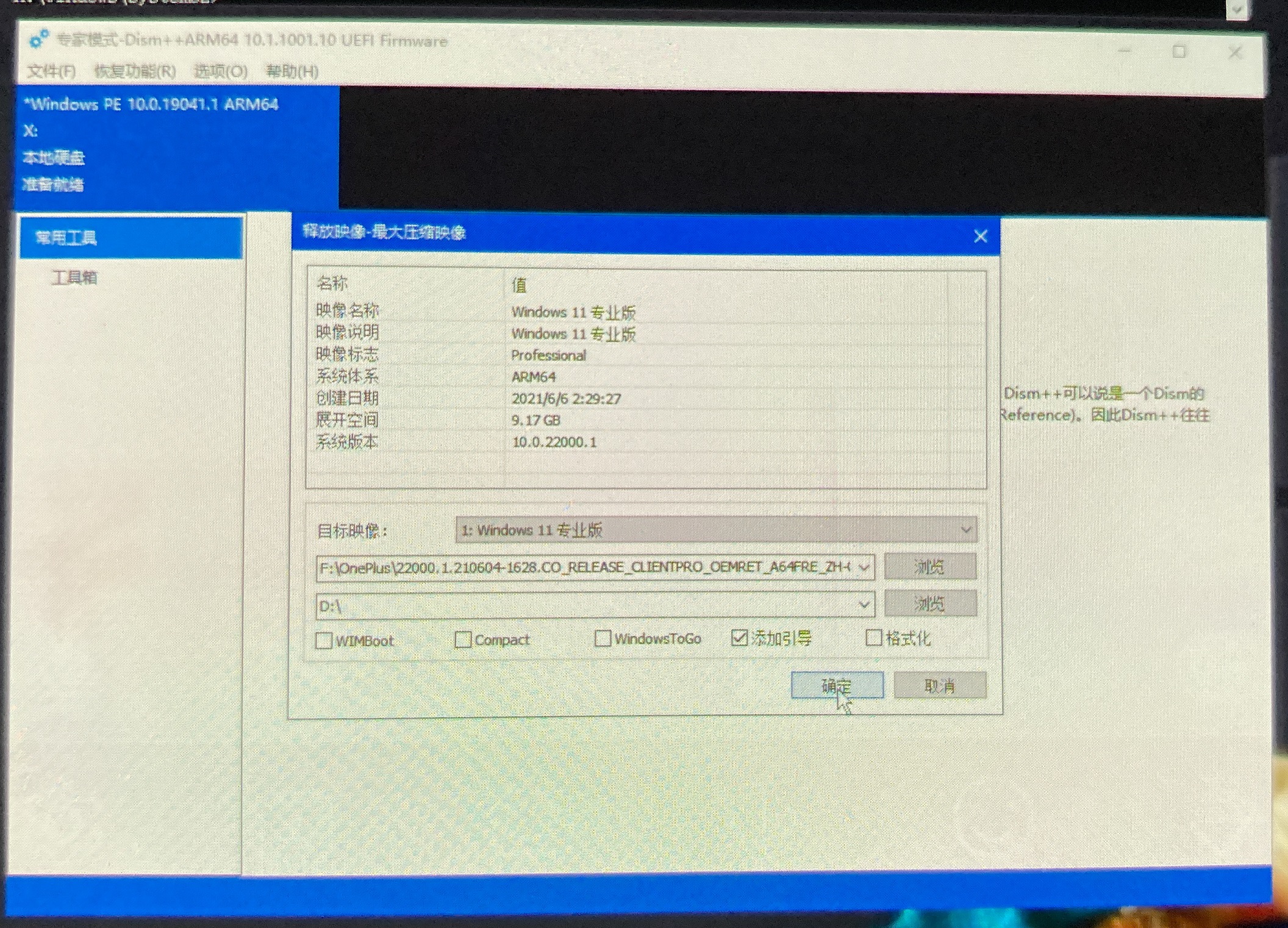
⑤安装驱动
点击下方空白处的打开会话
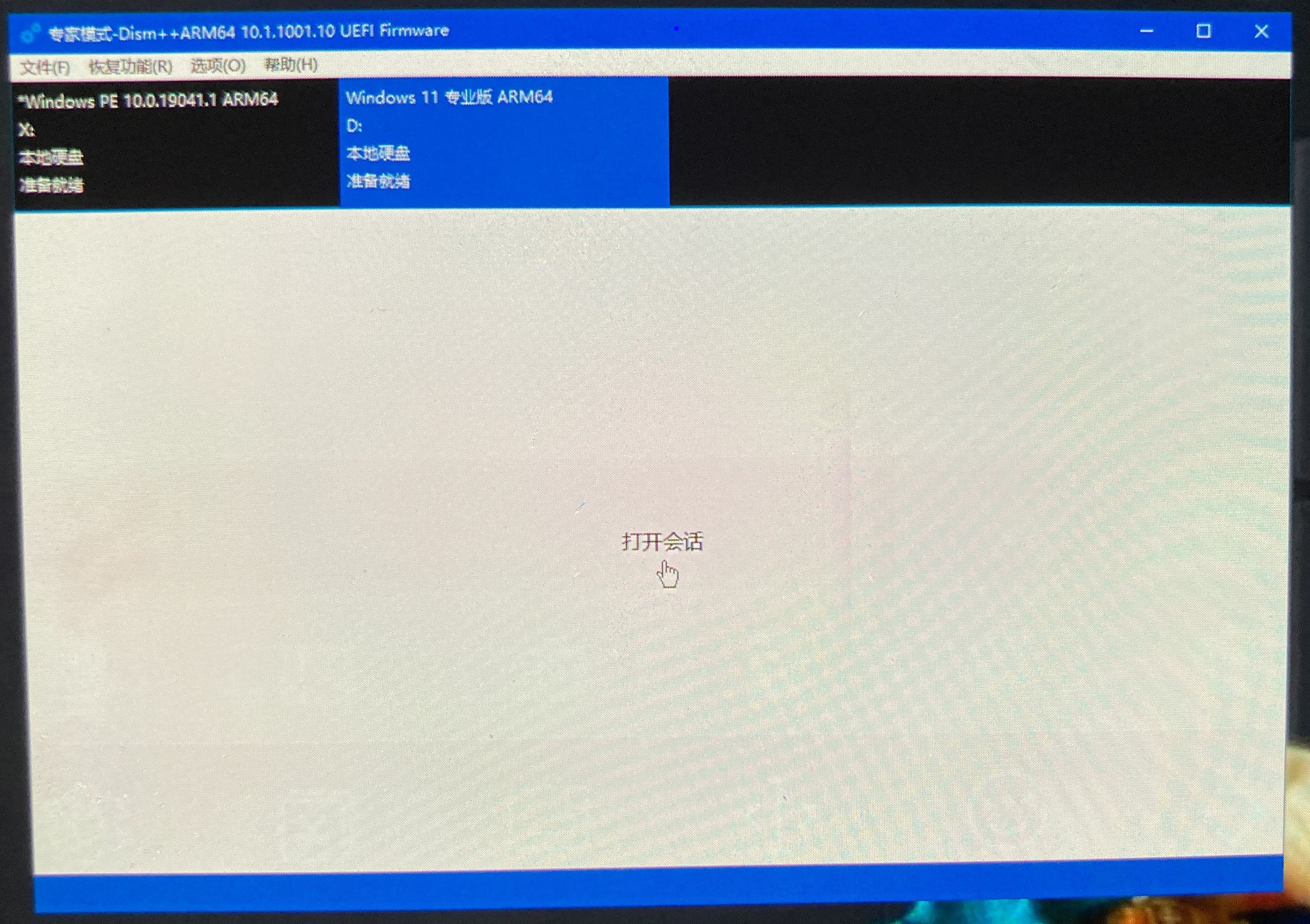
点击左侧的驱动管理,再点击右下角的添加驱动
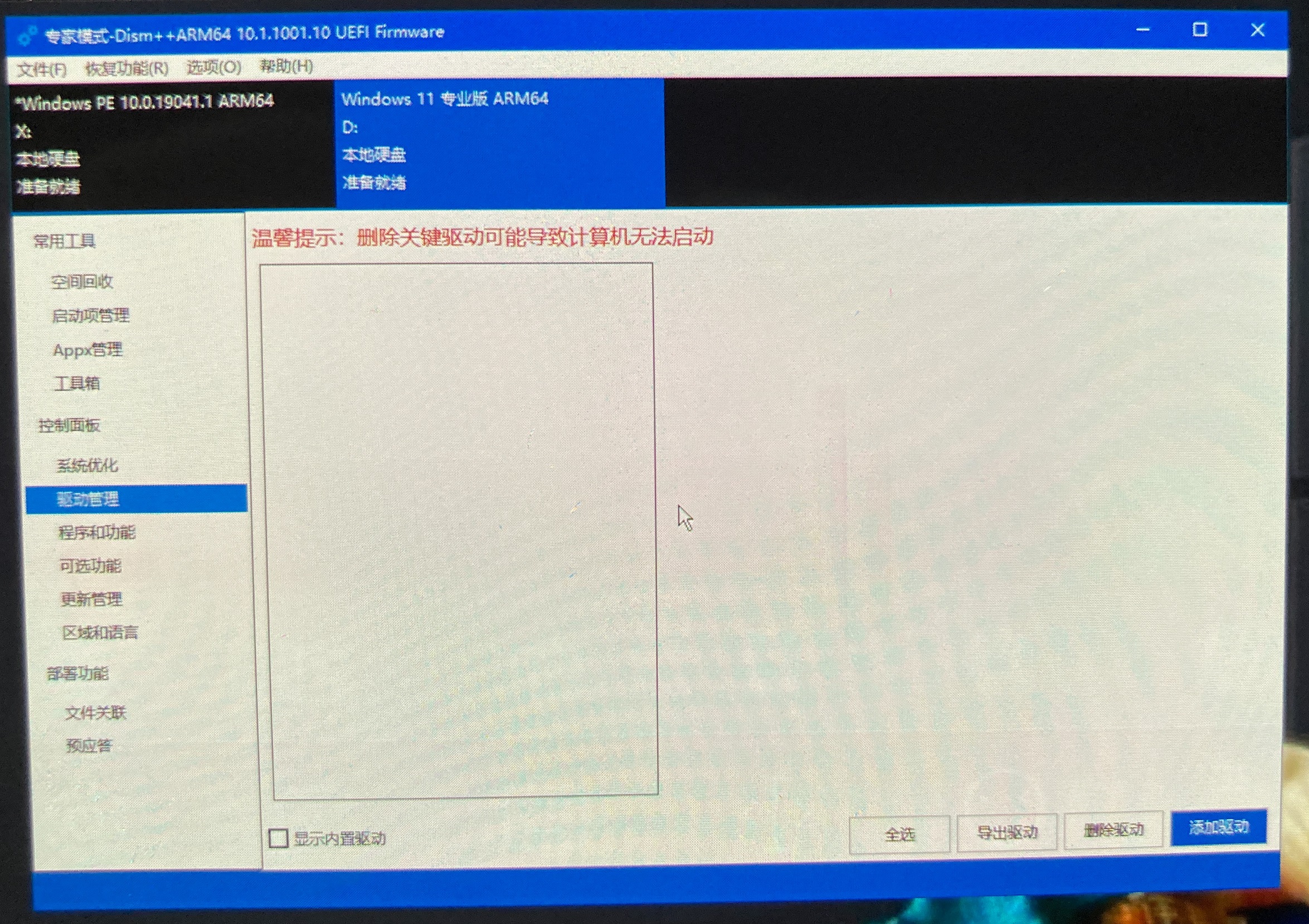
选择output文件夹,等待驱动安装完成即可关闭Dism++
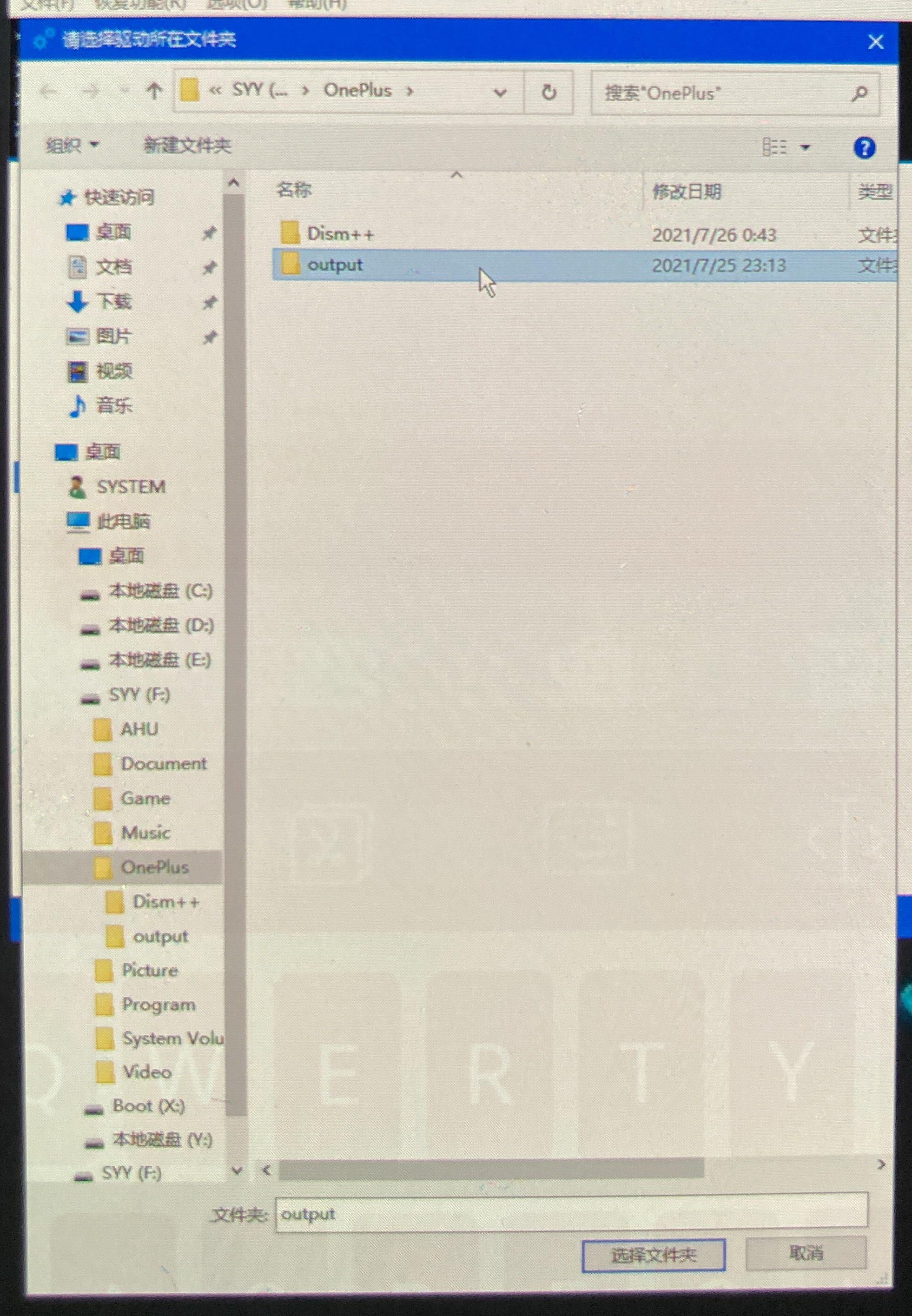
⑥在命令行依次输入
bcdedit /store Y:\\efi\\microsoft\\boot\\bcd /set {Default} testsigning on
bcdedit /store Y:\\efi\\microsoft\\boot\\bcd /set {Default} nointegritychecks on
此处可以使用存在U盘中的.txt直接复制粘贴,省去了手动输入的麻烦
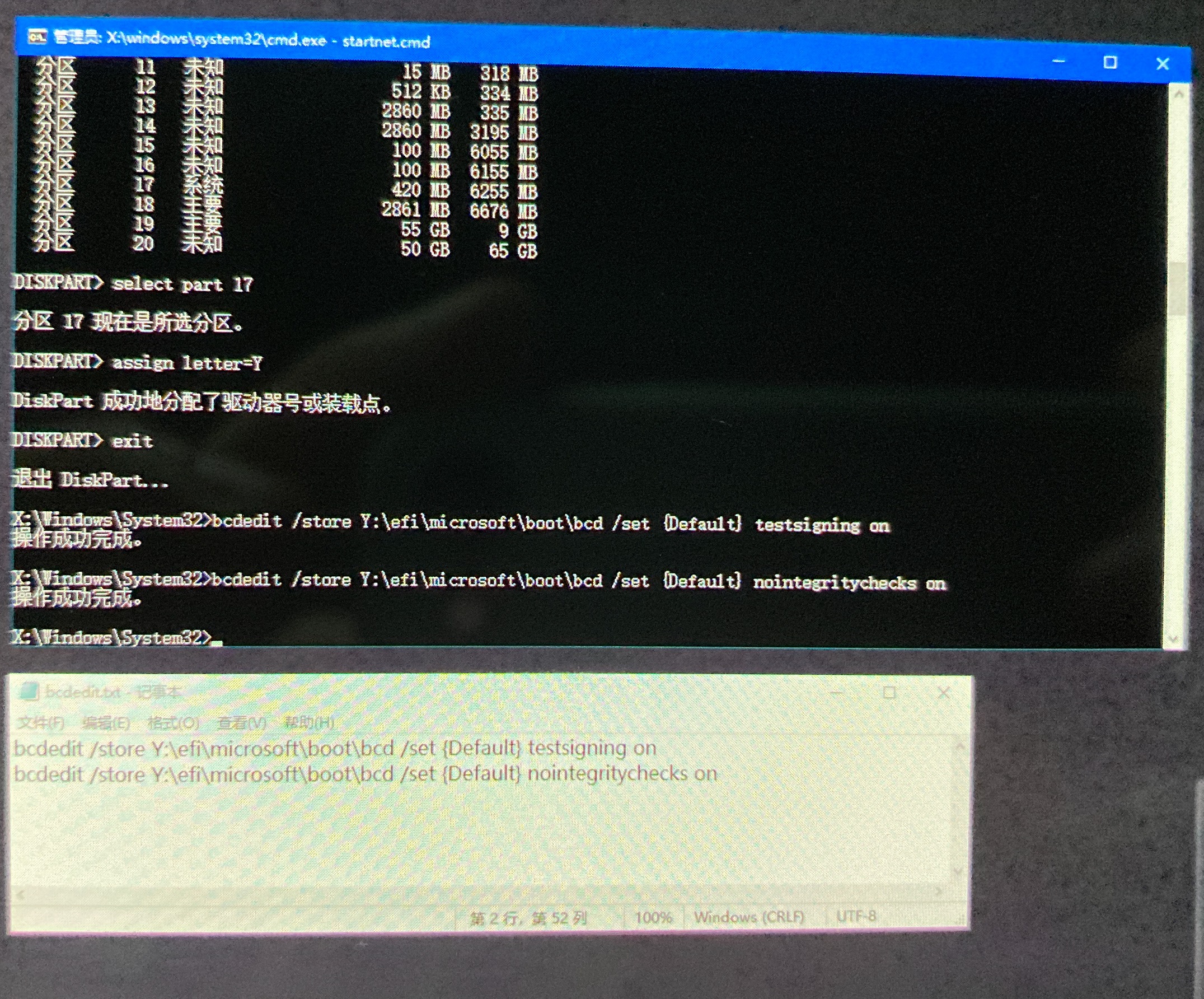
⑦重启手机即可进入Windows系统
如果未能成功进入系统请重复本节2①操作
如果进入系统后蓝屏请尝试重启
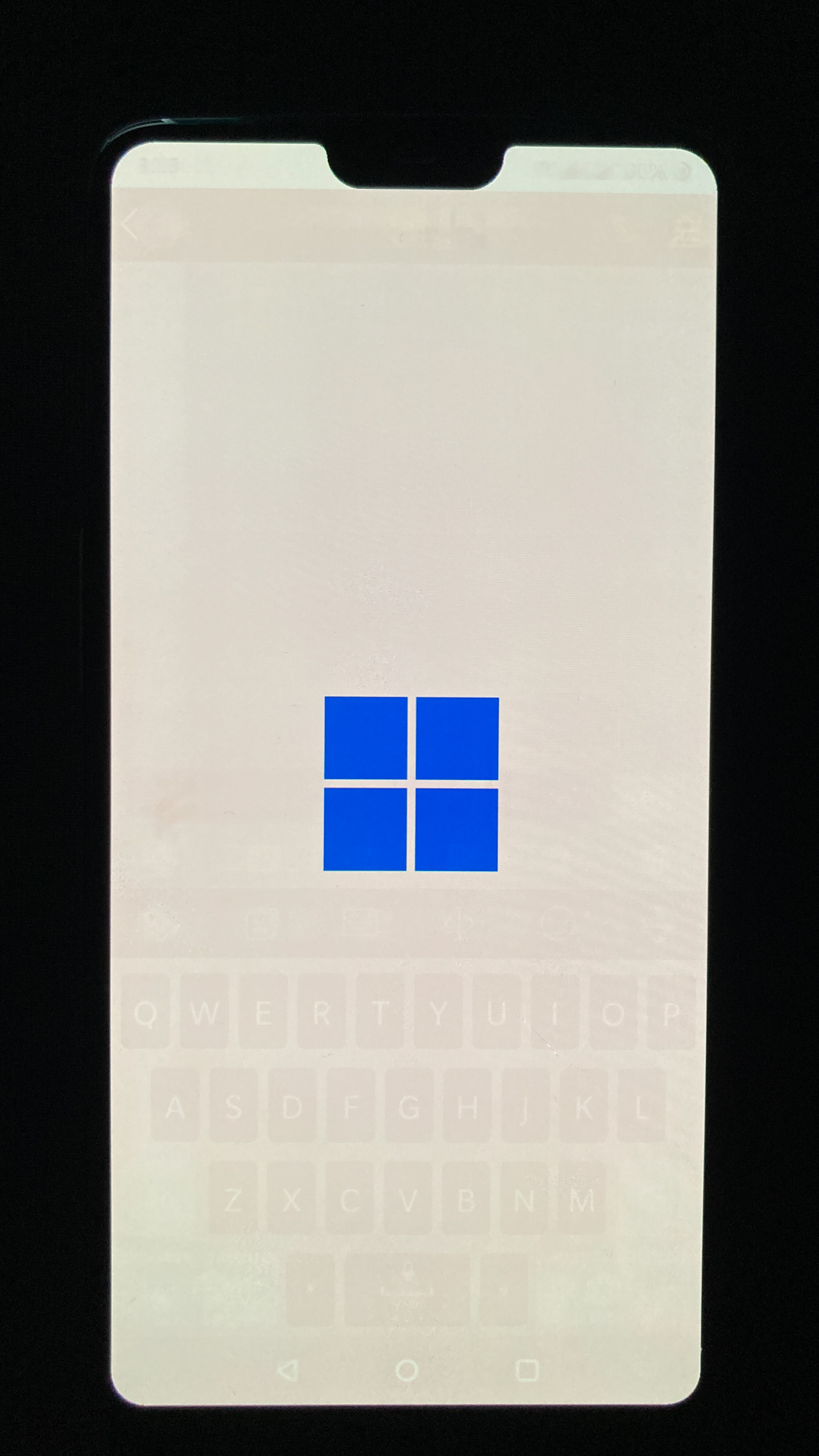
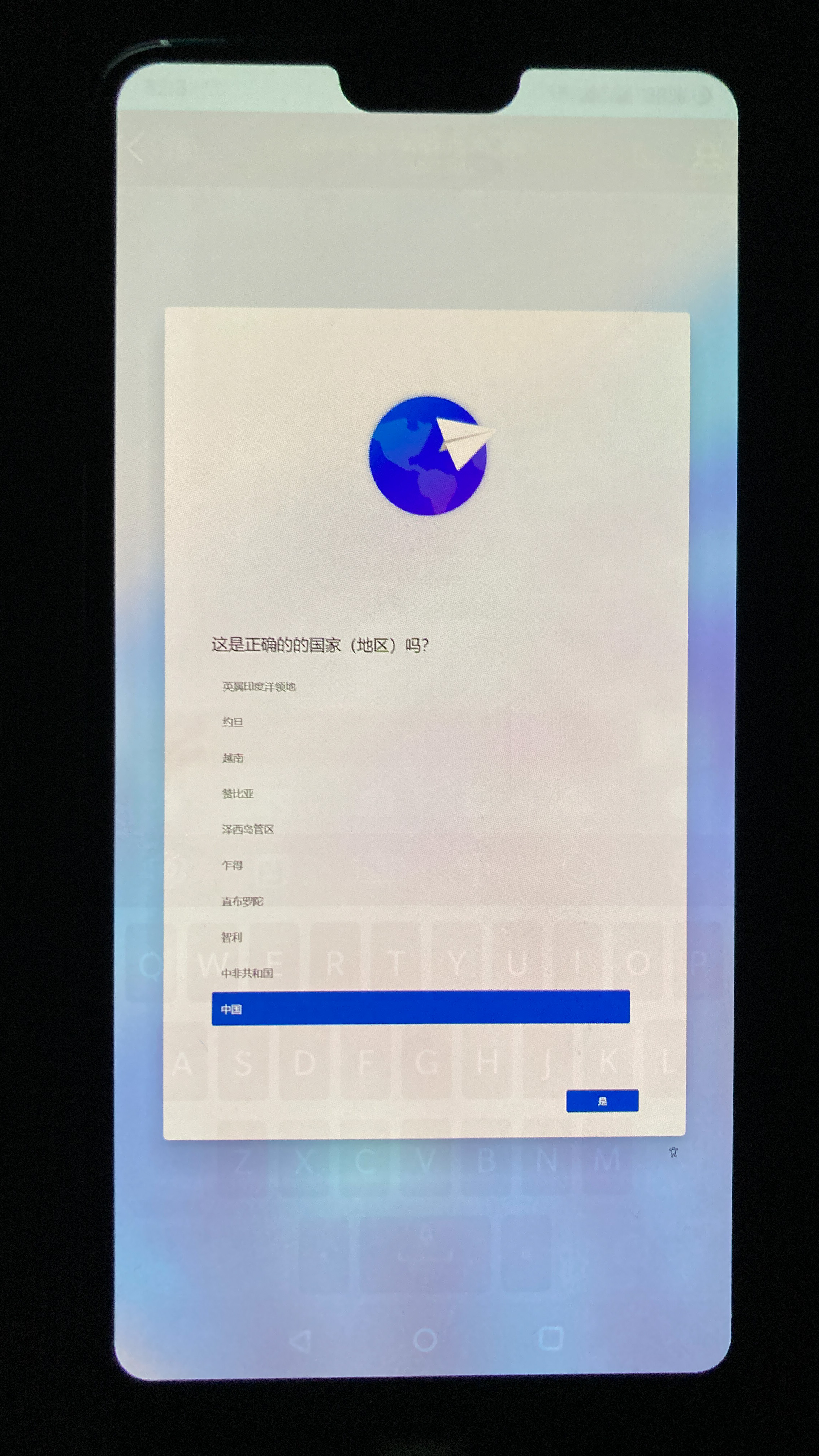
⑧安装触屏修复
进入Windows系统后,双击一加6触摸屏修复.reg安装注册表,重启之后即可修复触屏偏移,如果无效请先将Windows更新到最新版本
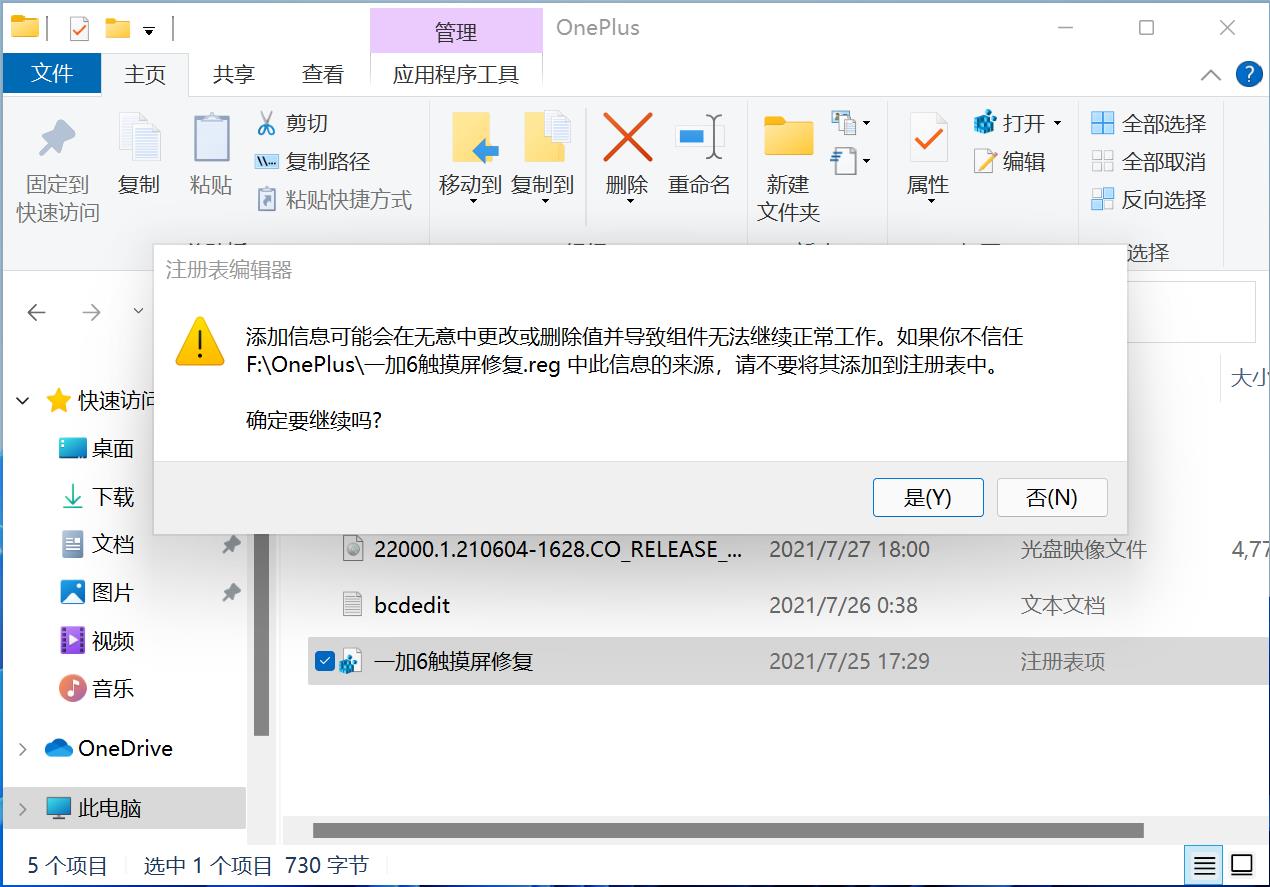
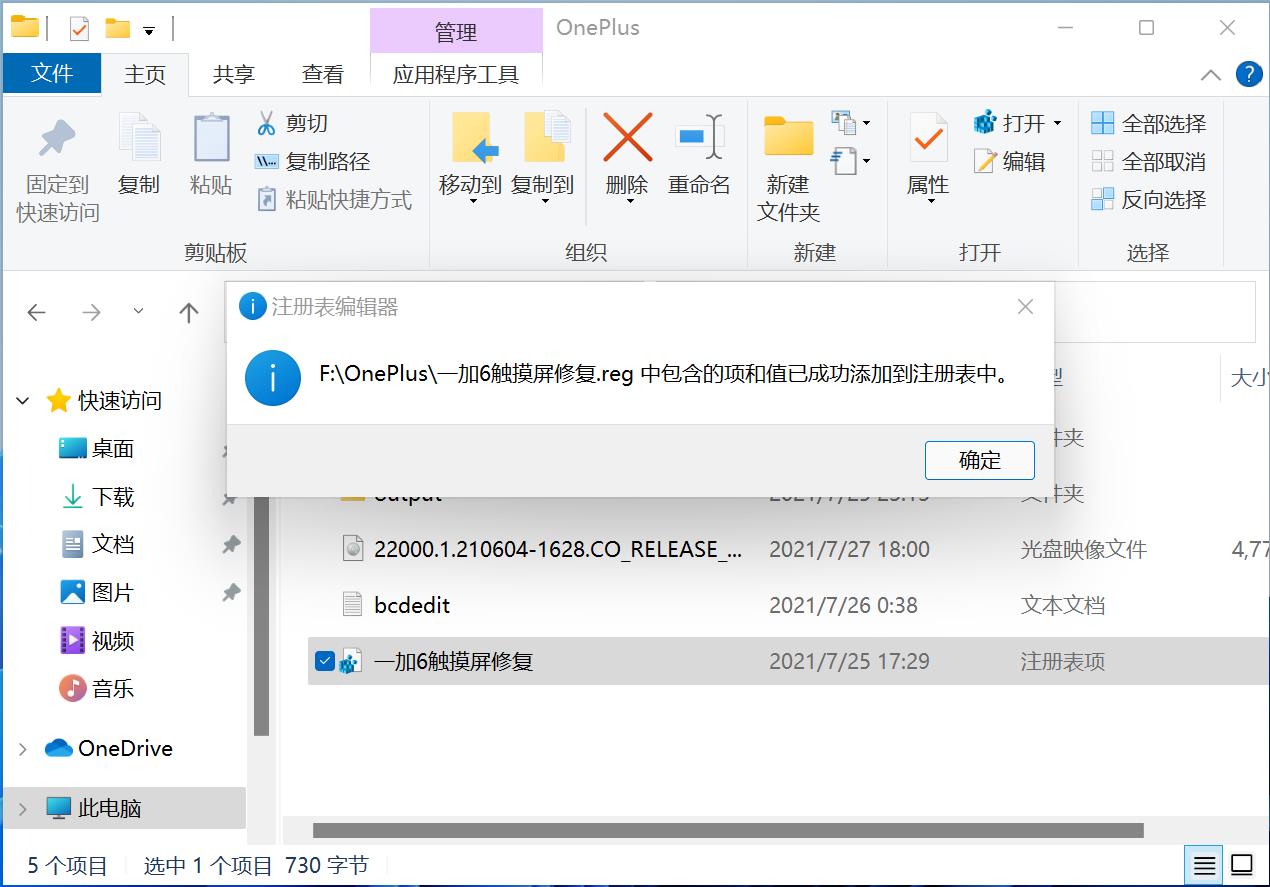
好好享受吧!
三.Qualcomm 9008
如果因为操作不慎等原因导致手机变砖,或发生了参阅教程自己排查后无法解决的问题,可以通过9008恢复至出厂状态
(1)需要的工具
电脑,一加6手机及数据线
(2)需要的文件
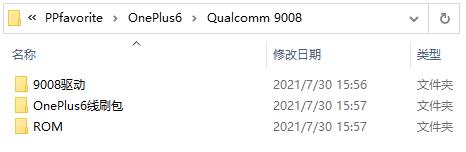
如本文开头所提供的链接失效或嫌下载太慢,或者你想使用其他版本的文件,请参阅以下的文件说明自行下载
1.Qualcomm 9008驱动和OnePlus6线刷包
获取一加全系列线刷包文件请查阅文章:一加6救砖,9008线刷
或直接点击这里(提取码:gn8k)进行下载
2.OnePlus 6官方安卓9和安卓10的Rom包(可选)
获取一加官方Rom包请自行查阅一加官网及其社区
(3)步骤
1.安装Qualcomm驱动
可参阅文章:小白式9008救砖(稳定9降级也可用)
①双击运行Qualcomm_Diag_QD_Loader_2016_driver.exe
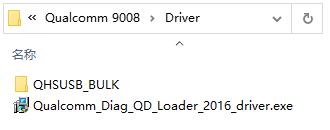
②按步骤安装,这里选择第一项
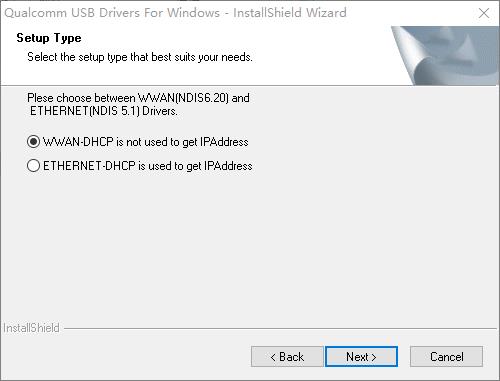
③完成安装
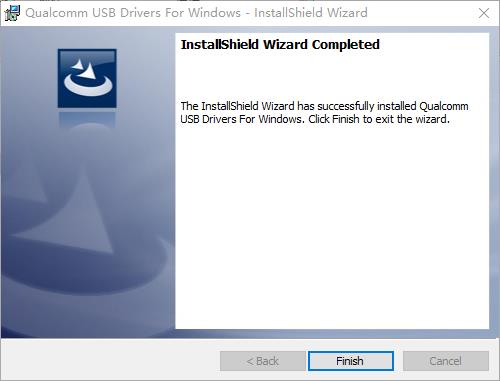
2.禁用驱动程序签名
可参阅文章:Windows 10系统如何强制禁用驱动程序签名(开启组策略)
①键盘按下Win+R打开运行界面,输入gpedit.msc,点击确定以打开本地组策略编辑器
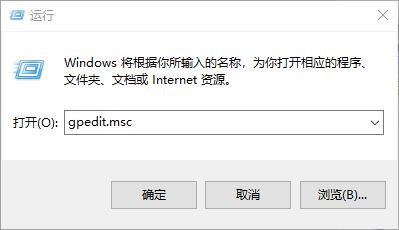
②在本地组策略编辑器中,在左侧侧菜单栏找到“计算机配置-用户配置-管理模板-系统-驱动程序安装”,在右侧找到“设备驱动程序的代码签名”,双击打开
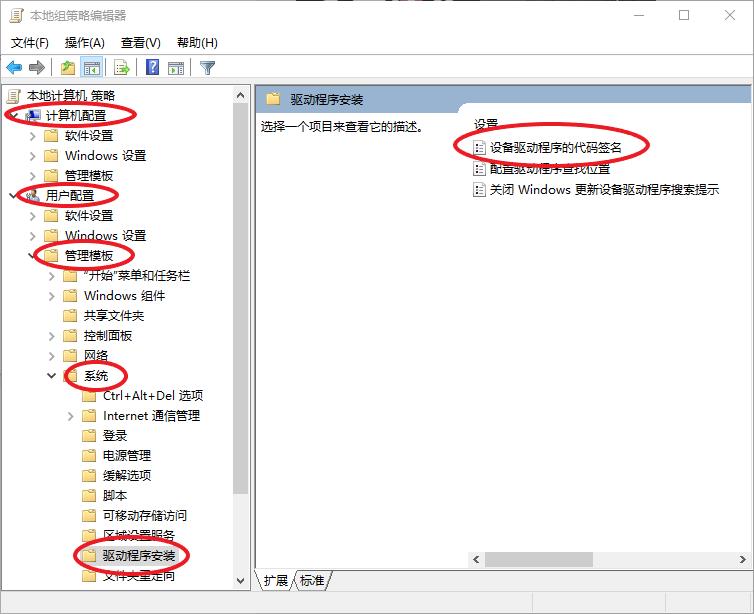
③如图,在设备驱动程序的代码签名界面中,左上方选项切换到“已启用”,左下方选项切换到“忽略”,点击确定
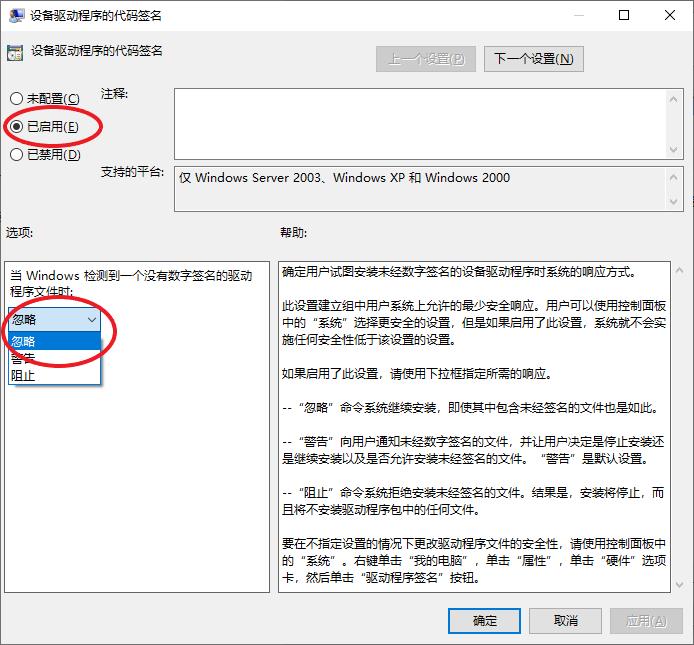
3.开始9008线刷
可参阅视频: 【干货】一加7pro 9008救砖教程(一加7也可以参考),你随便刷,救不回当我输,就这么霸气求三连
①如果手机没有完全关闭,先按住音量上键,再按住电源键,持续数秒直至手机完全黑屏,静置数秒以确认手机已完全关机
②双击运行MsmDownloadTool V4.0.exe
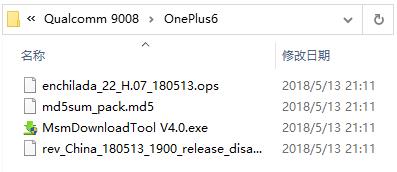
打开后的界面是这样的
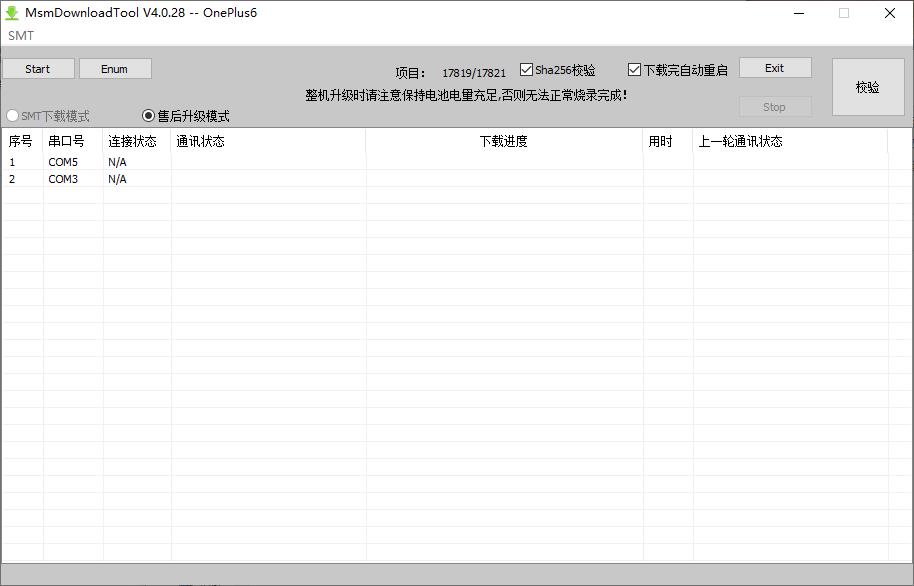
③同时按住手机音量上键和音量下键不要松手,用数据线将手机与电脑连接,这时电脑会发出检测到新硬件连接的提示声,MsmDownloadTool会显示已连接,松开音量上下键
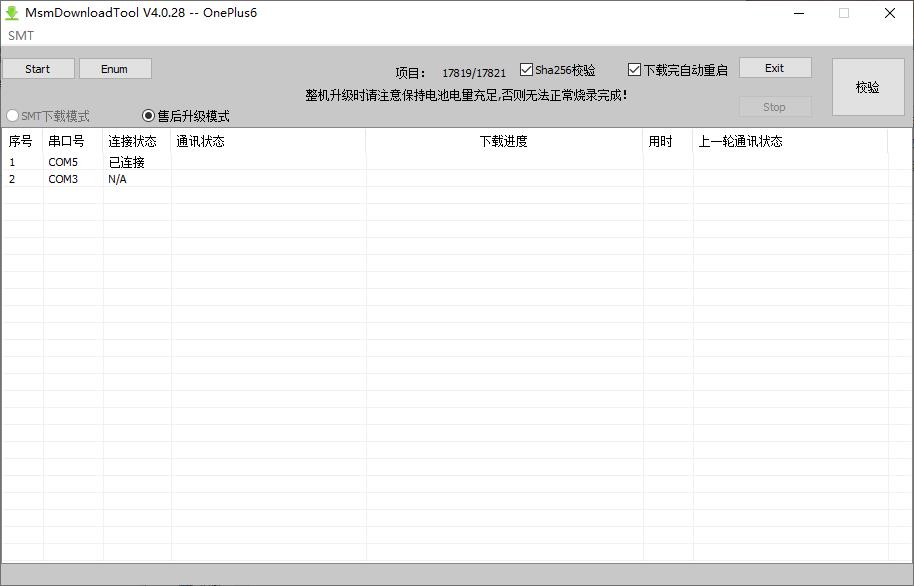
④点击MsmDownloadTool左上角的Start开始刷写
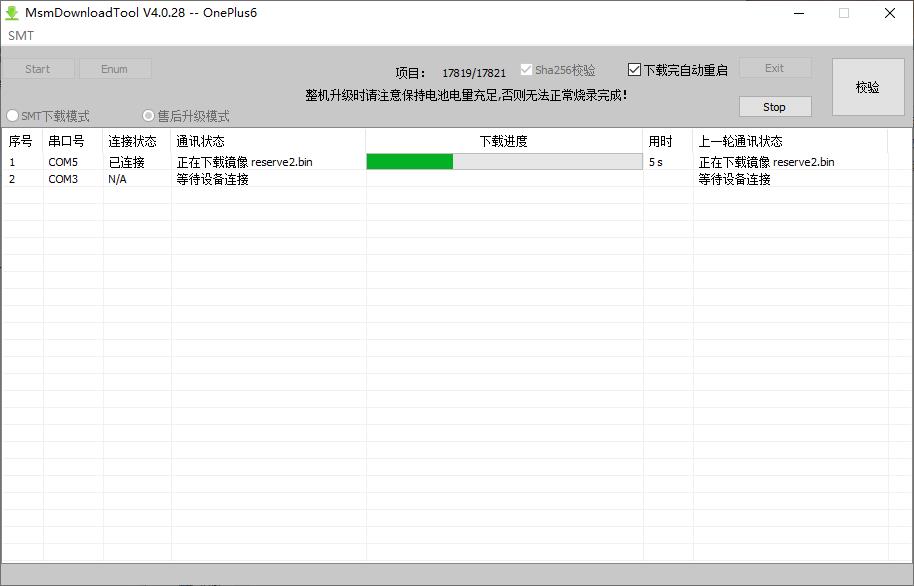
耐心等待直至进度完成
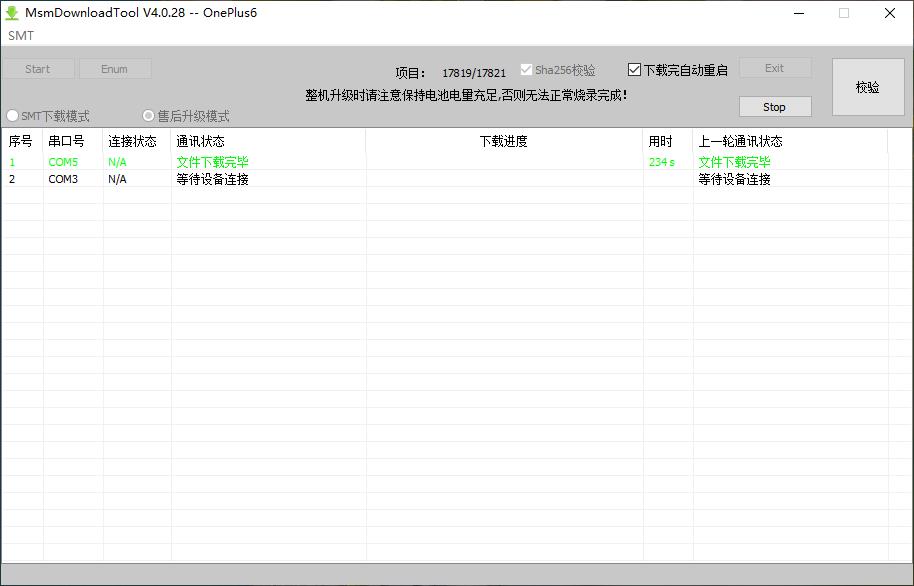
此时手机会自动开机,至此,9008线刷完成
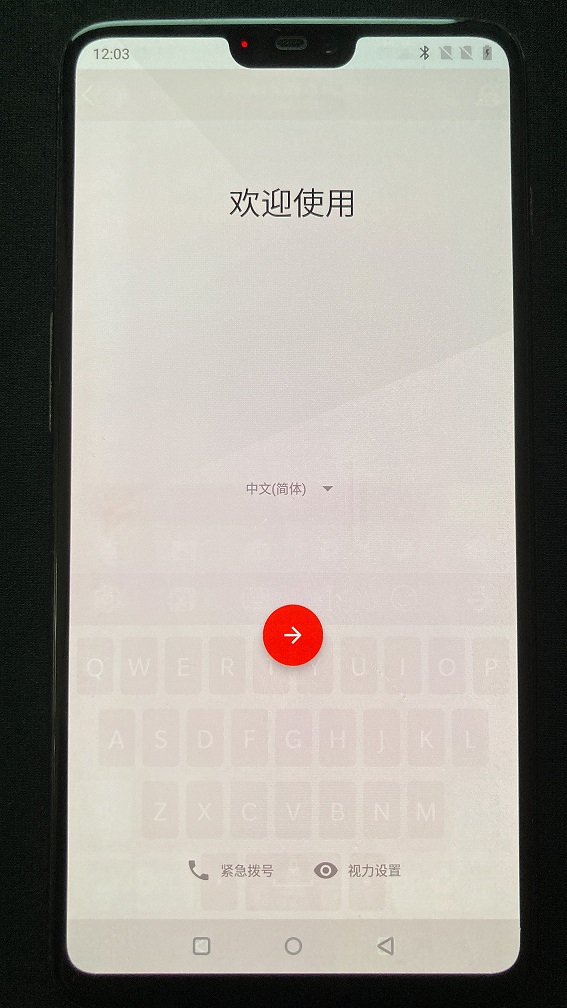
4.升级安卓系统(可选)
使用本文提供的9008线刷包,按照上述步骤操作后,会将手机恢复到安卓8.1.0版本
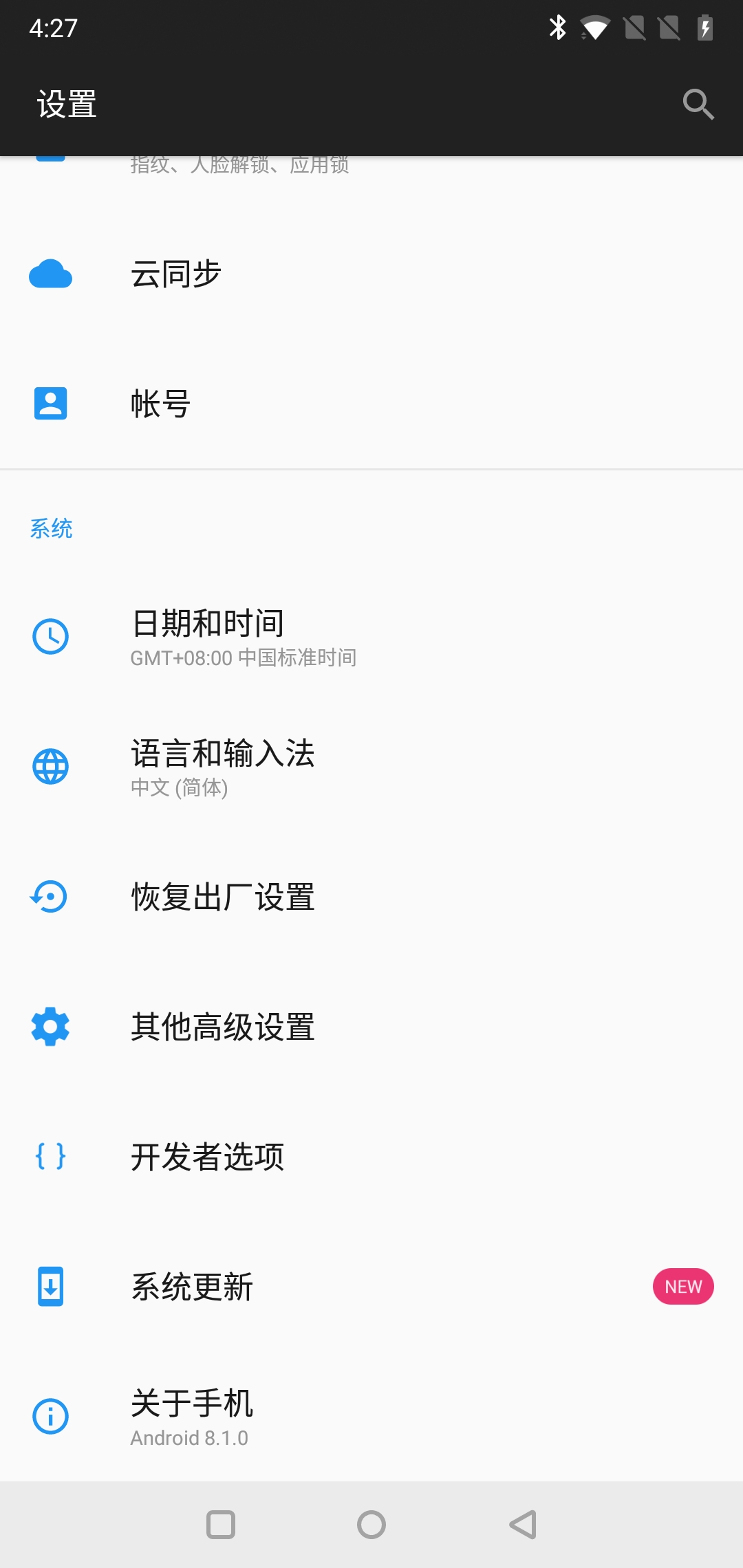
在手机设置中找到系统更新,在联网状态下即可将手机升级到氢OS安卓9.0.8版本,然后在安卓9.0.8的版本中又可以升级到氢OS安卓10.0.10版本。如果你的手机无法正常联网,或者嫌更新下载速度太慢,可以按照以下步骤操作:
①用数据线将手机与电脑连接,此时系统状态栏会出现一个USB选项,点击打开
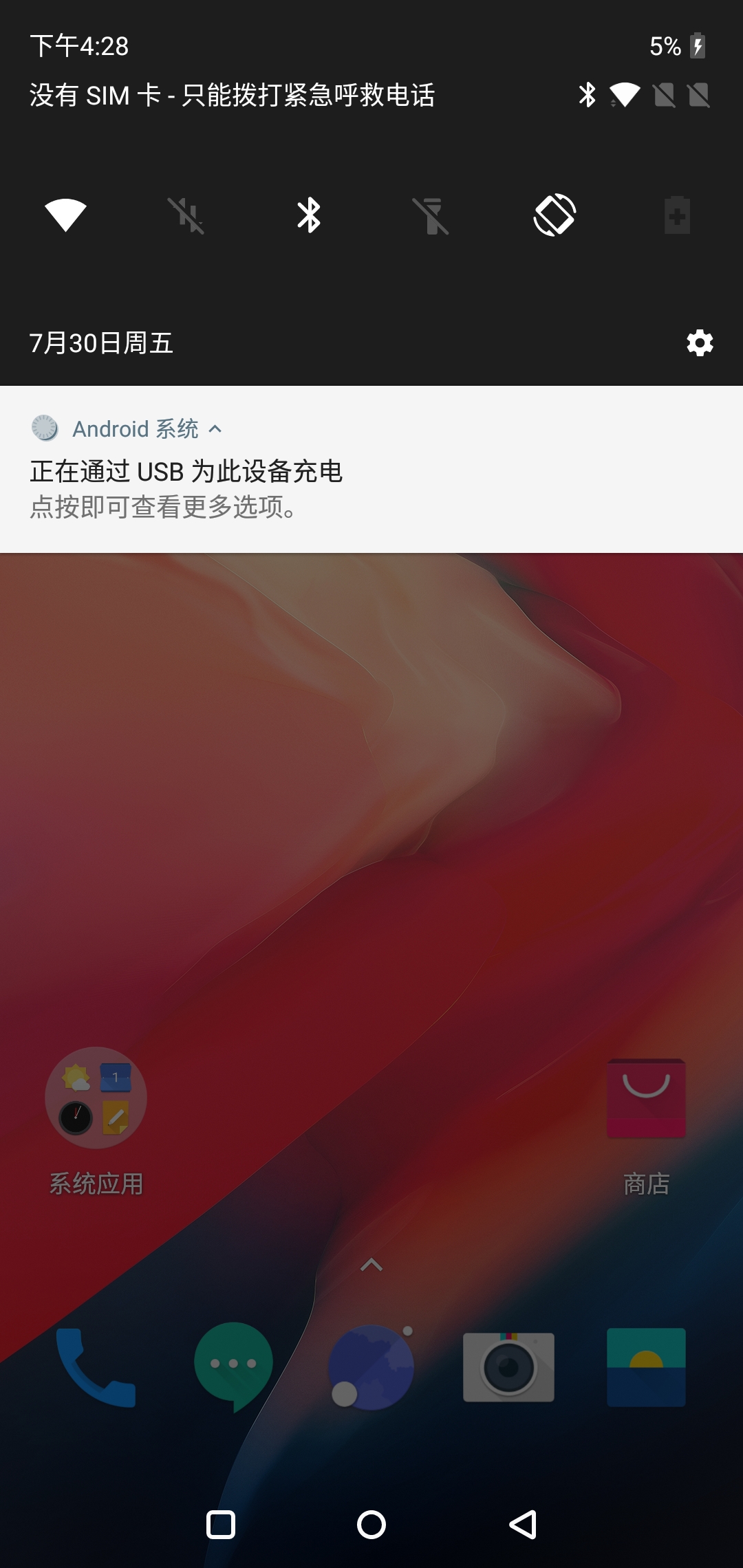
切换到传输文件模式
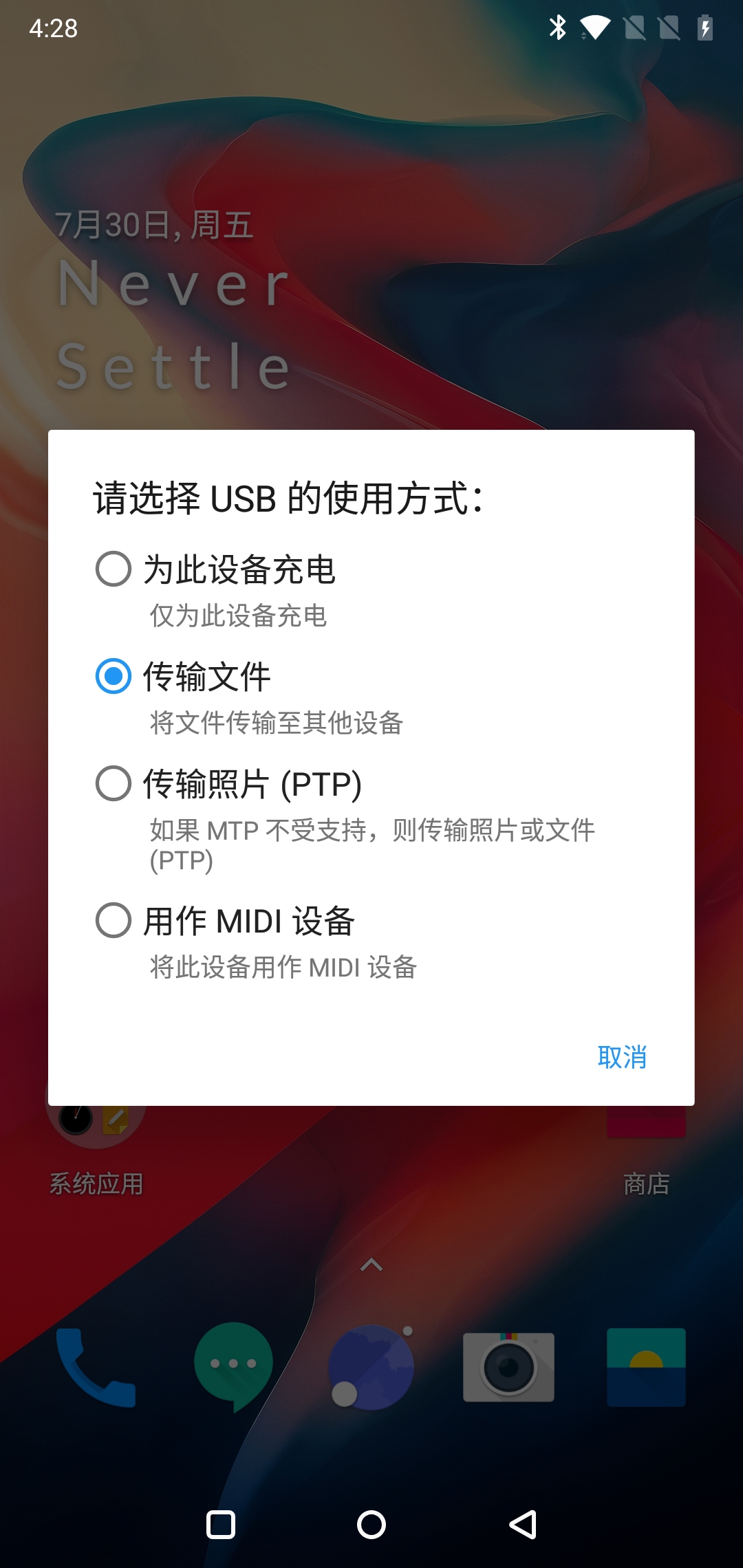
此时电脑会自动弹出内部共享存储空间,双击打开
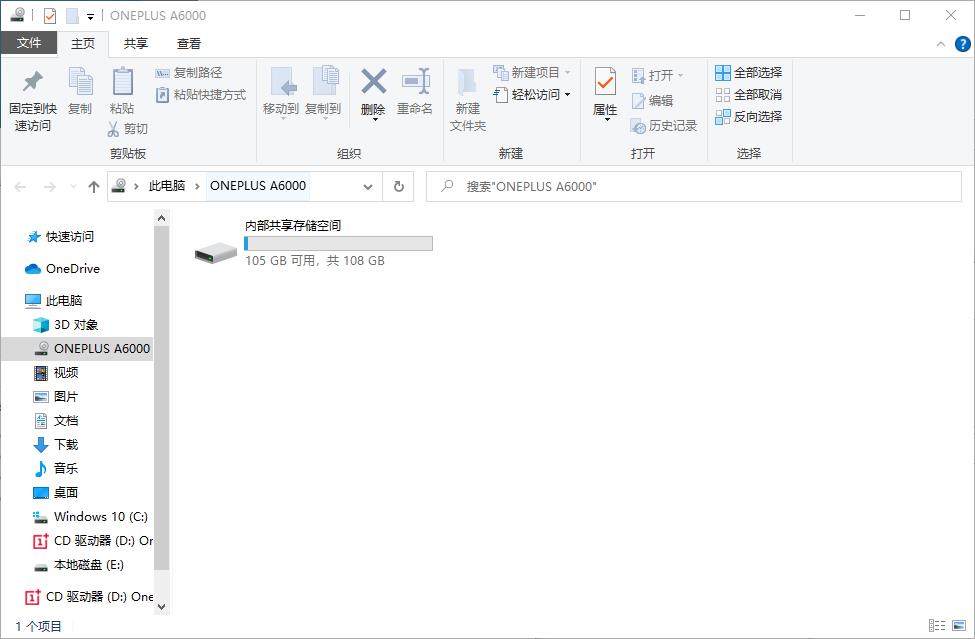
将氢OS安卓9.0.8官方Rom包复制到内部共享存储空间的根目录
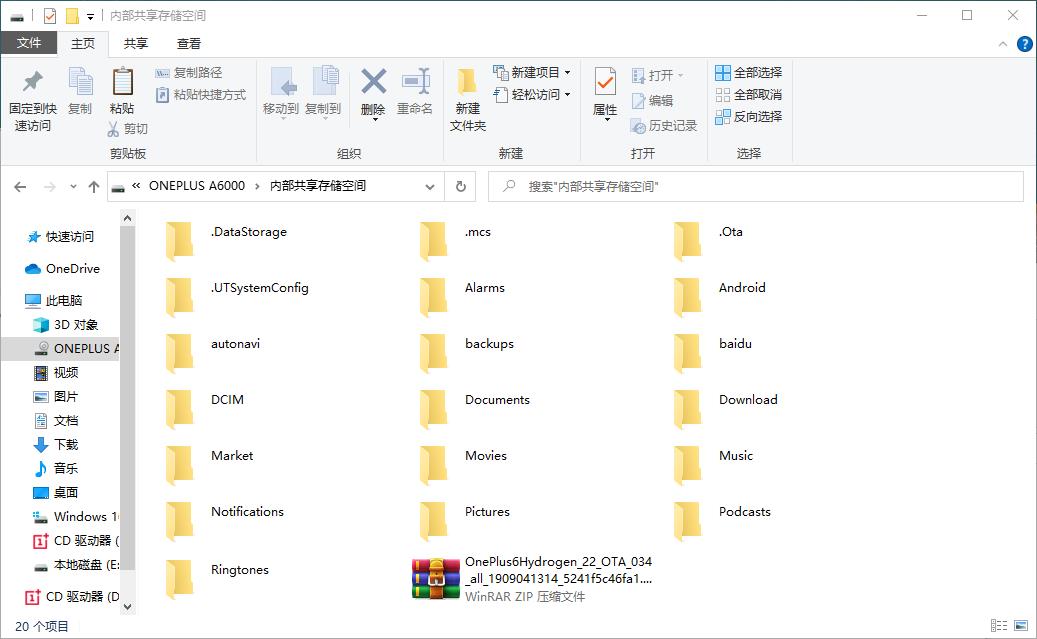
②在手机中打开“设置-系统更新”
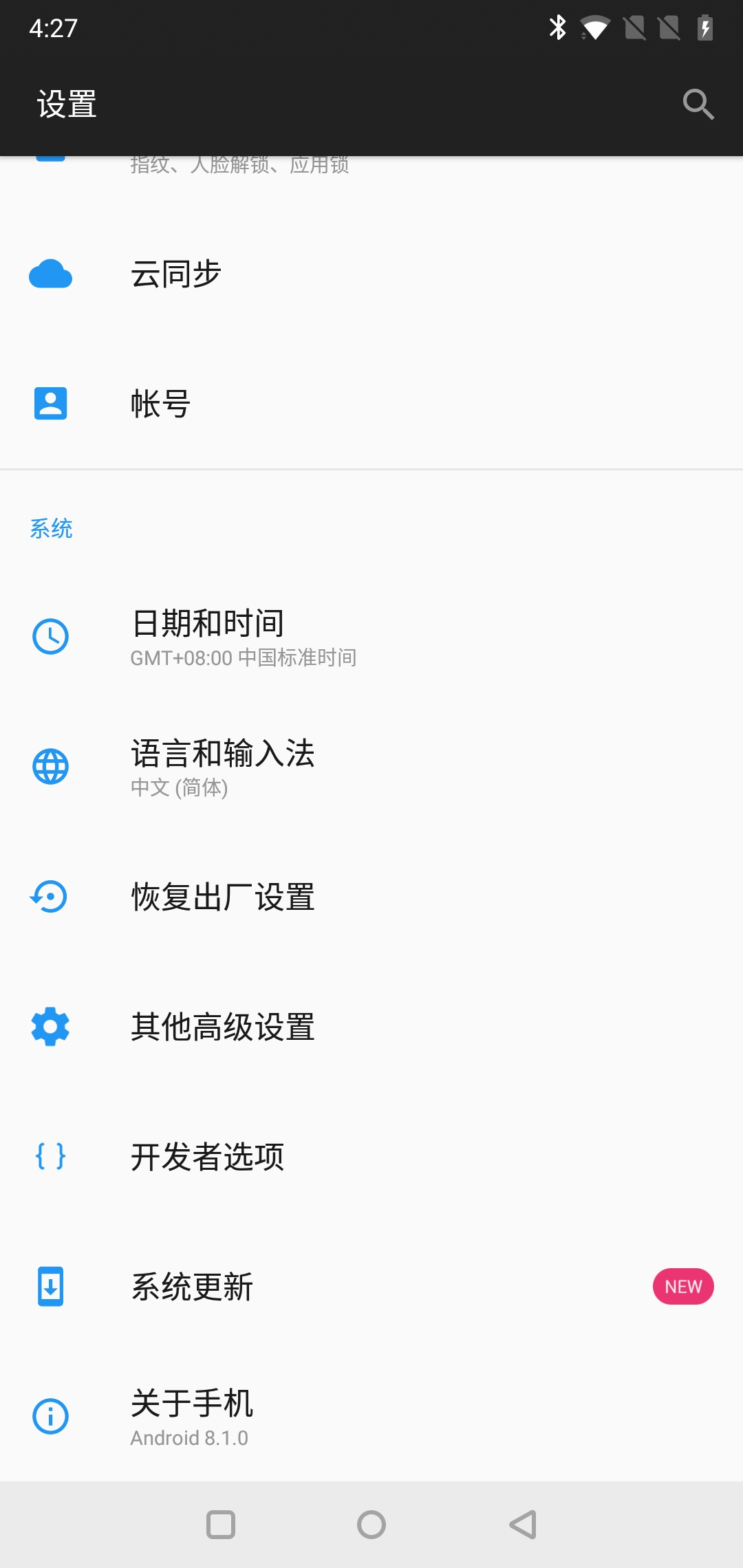
点击右上角的齿轮
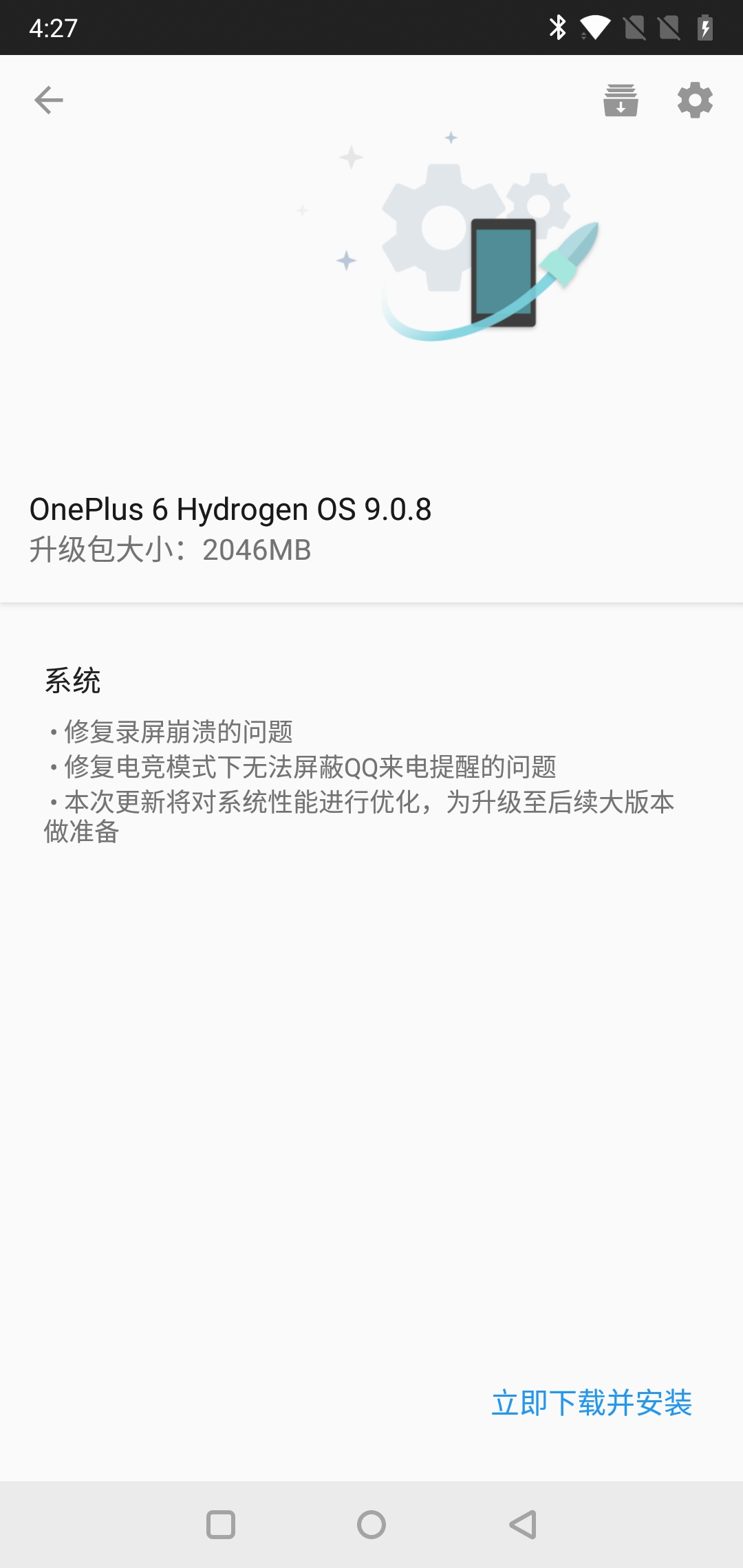
点击本地升级
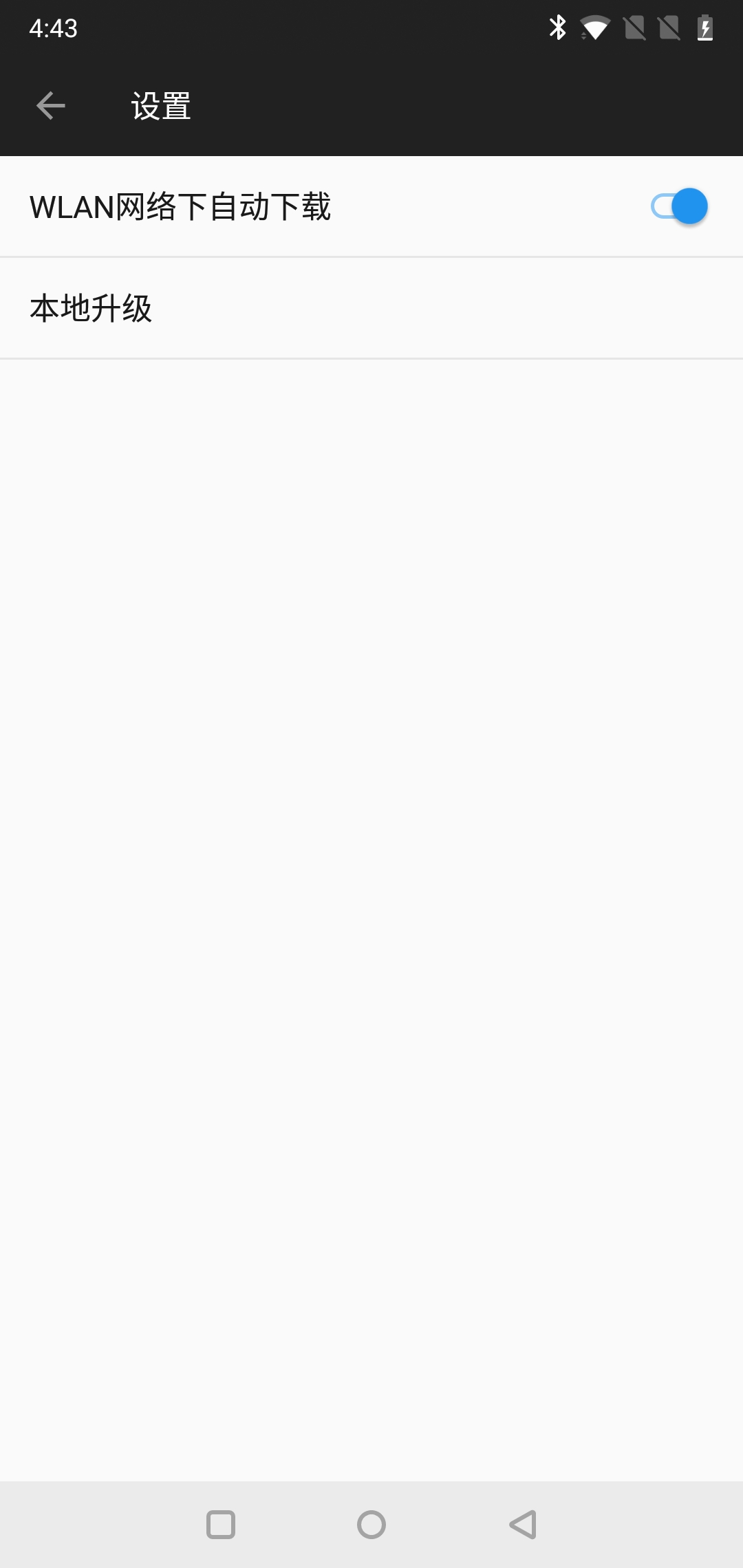
选中刚刚复制进手机的Rom包,耐心等待安装完毕,重启即可将手机升级到氢OS安卓9.0.8版本
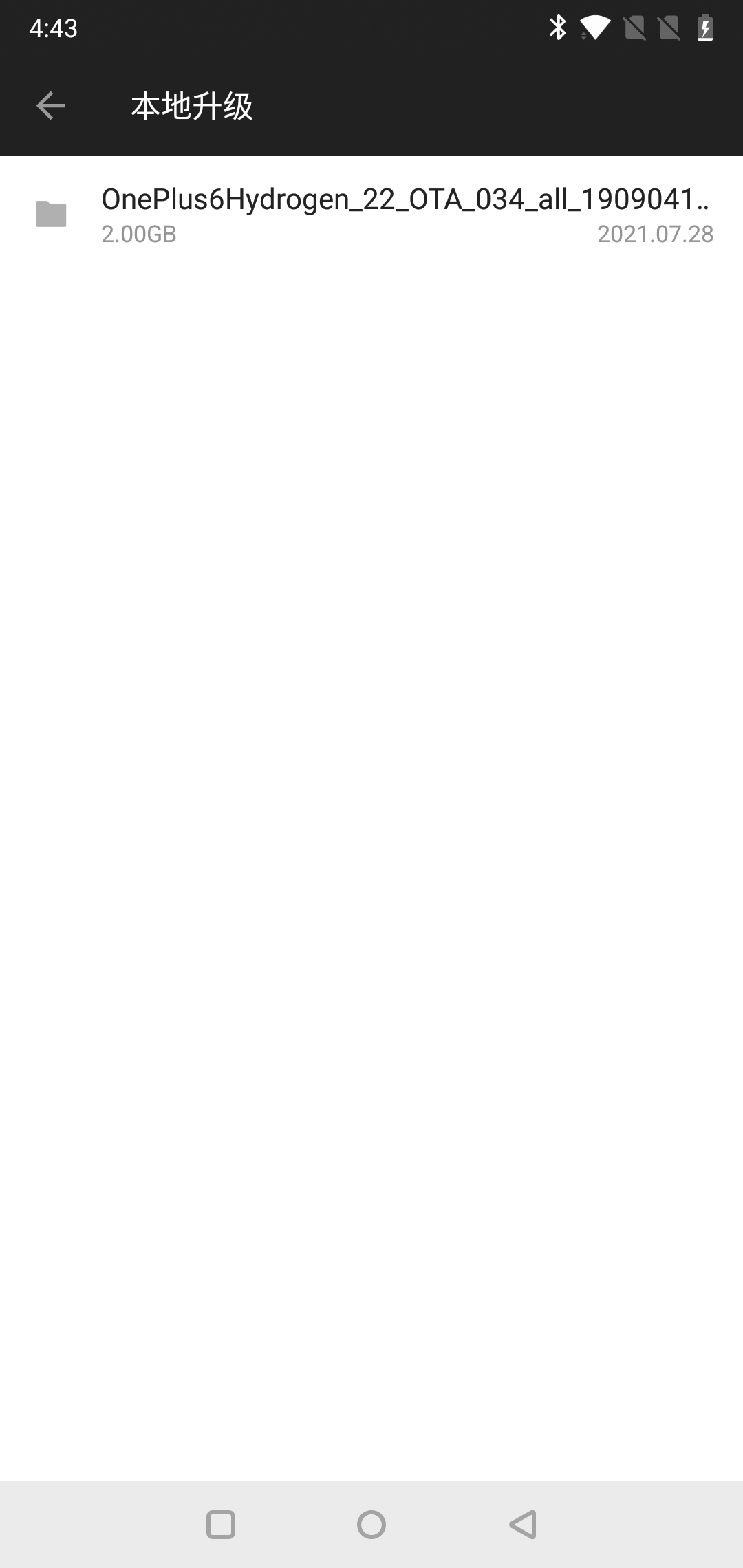
③将手机从氢OS安卓9.0.8升级到氢OS安卓10.0.10版本与上述步骤大同小异,只需要将Rom包版本换为10.0.10即可,在此不再赘述
本篇教程内容到这里就结束了
May the Force be with you.
愿原力与你同在。
以上是关于小白向教程从零开始为你的手机安装Win11系统的主要内容,如果未能解决你的问题,请参考以下文章
win7下安装linux(centos6.5)双系统详细小白教程