Ubuntu20&Win10双系统安装&排坑
Posted HUTEROX
tags:
篇首语:本文由小常识网(cha138.com)小编为大家整理,主要介绍了Ubuntu20&Win10双系统安装&排坑相关的知识,希望对你有一定的参考价值。
操作环境
操作系统:win10
设备:戴尔游匣G5
配置:16GB RAM ,512G ,SSD ,1TB机械,GTX1650ti 4GB
压缩磁盘
这个主要目的是为了,分配出一块磁盘空间来给Ubuntu使用。
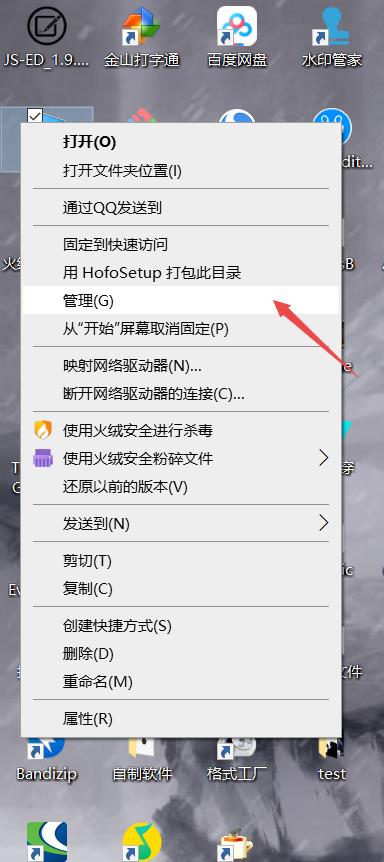
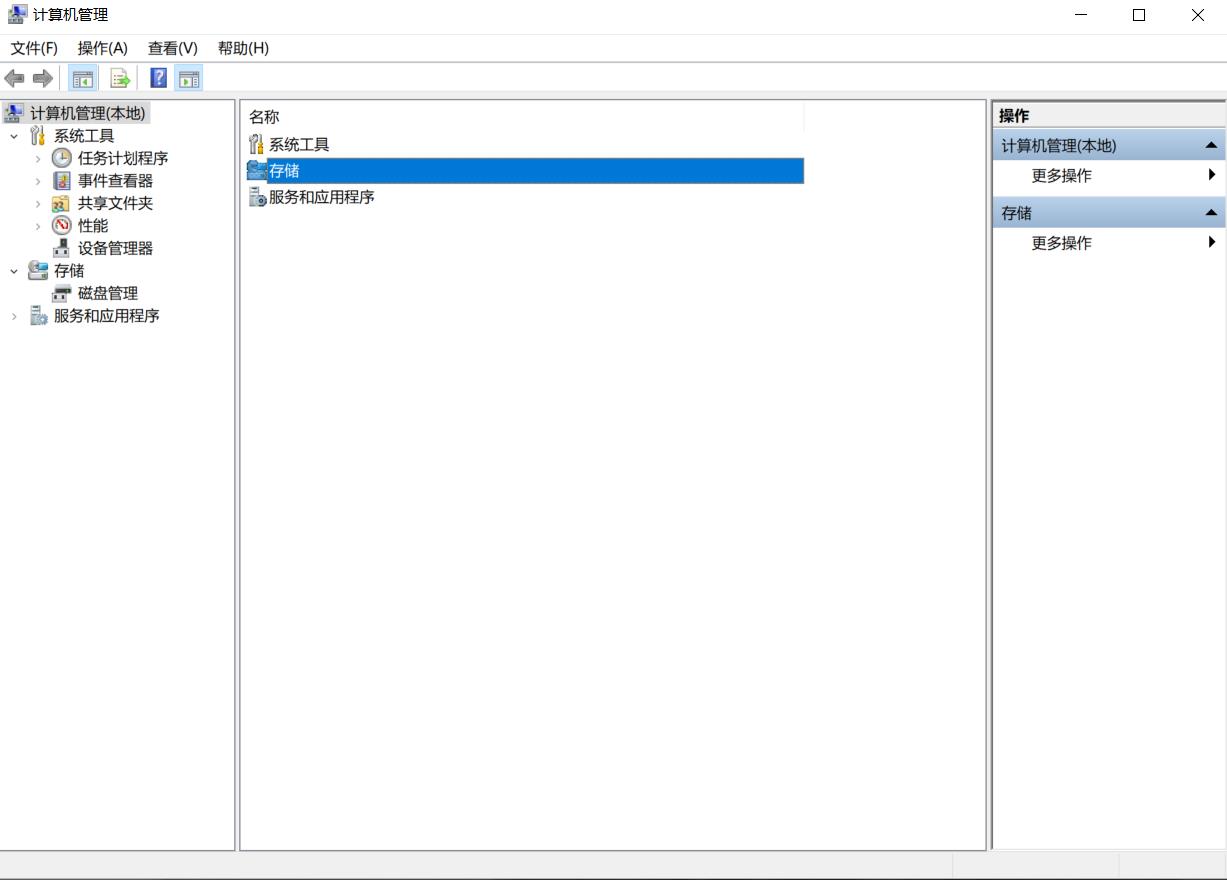
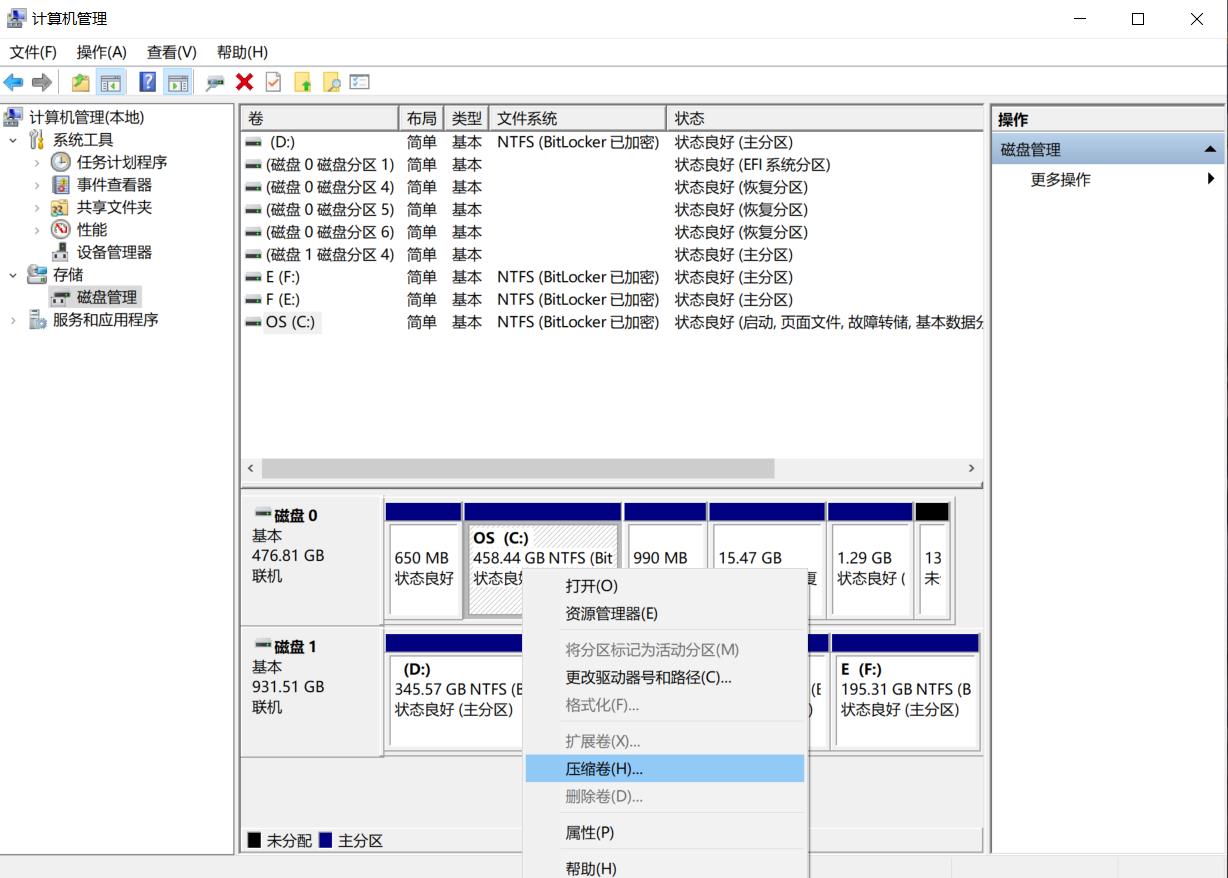
之后进行压缩,更具自己的需求
检查RST驱动
我们想要安装的是Ubuntu20所以的话必须要检查一下,因为Ubuntu20不支持RST如果开启了那么就必须卸载驱动。
我们先来看一看正常的驱动情况
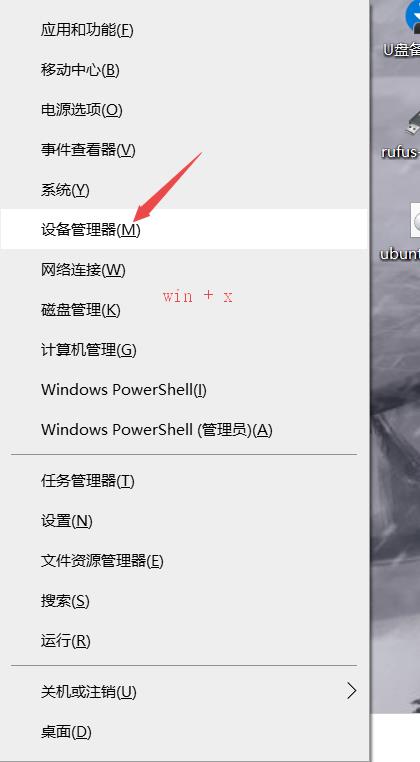
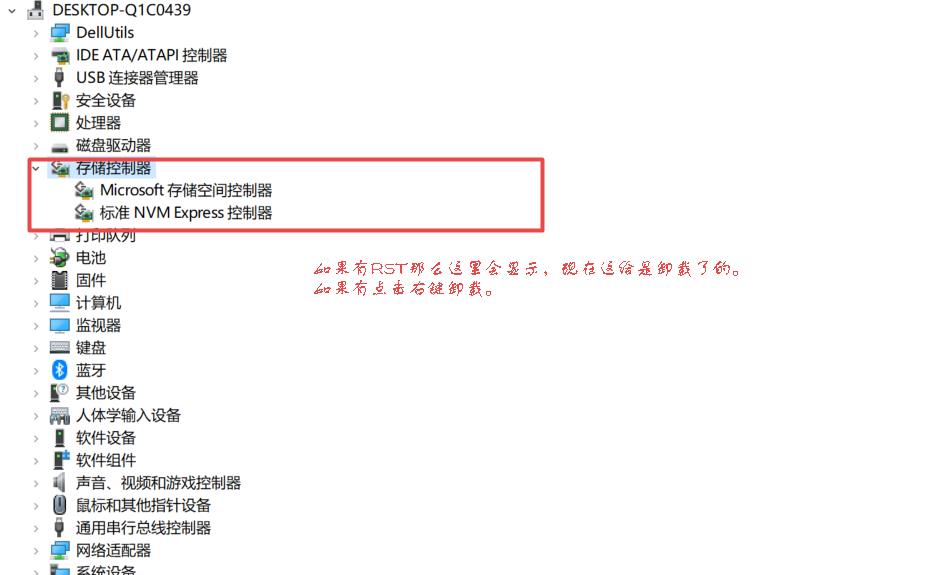
卸载RST驱动
首先右键卸载,我这里卸载了就不展示了。
之后win +r
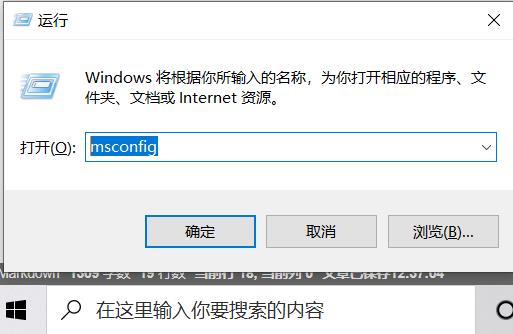
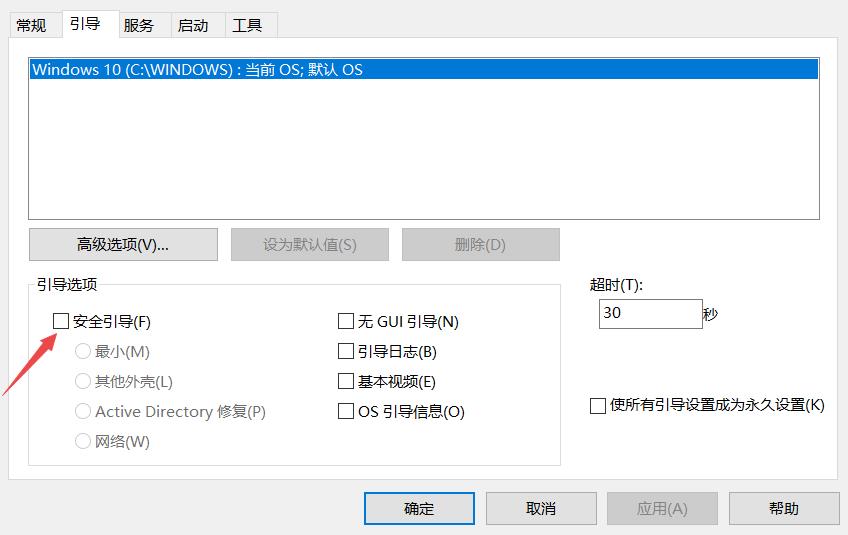
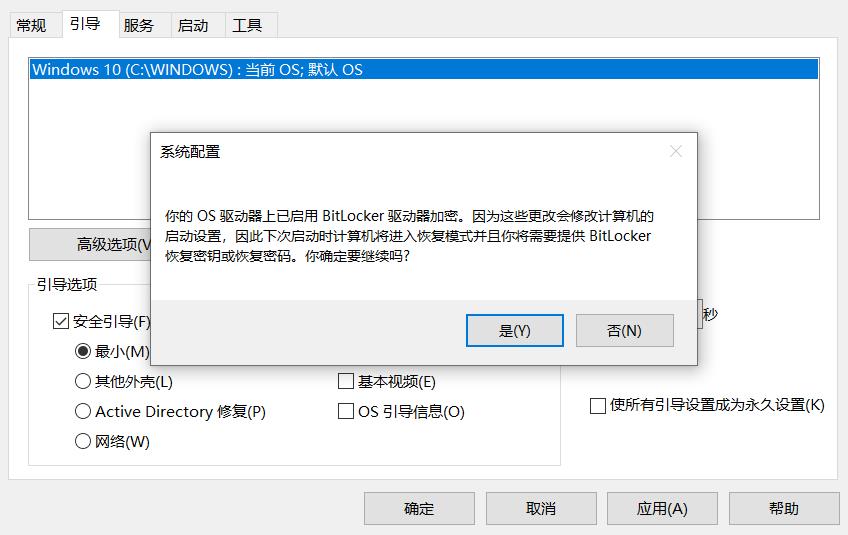
选择安全模式是为了当我们卸载了驱动后,系统能够自动帮我们安装它自己默认的驱动。(说实话那个RST对性能的提升我个人感觉真不大)
BitlLocker密钥获取
直接搜索BitlLocker之后进入微软官方
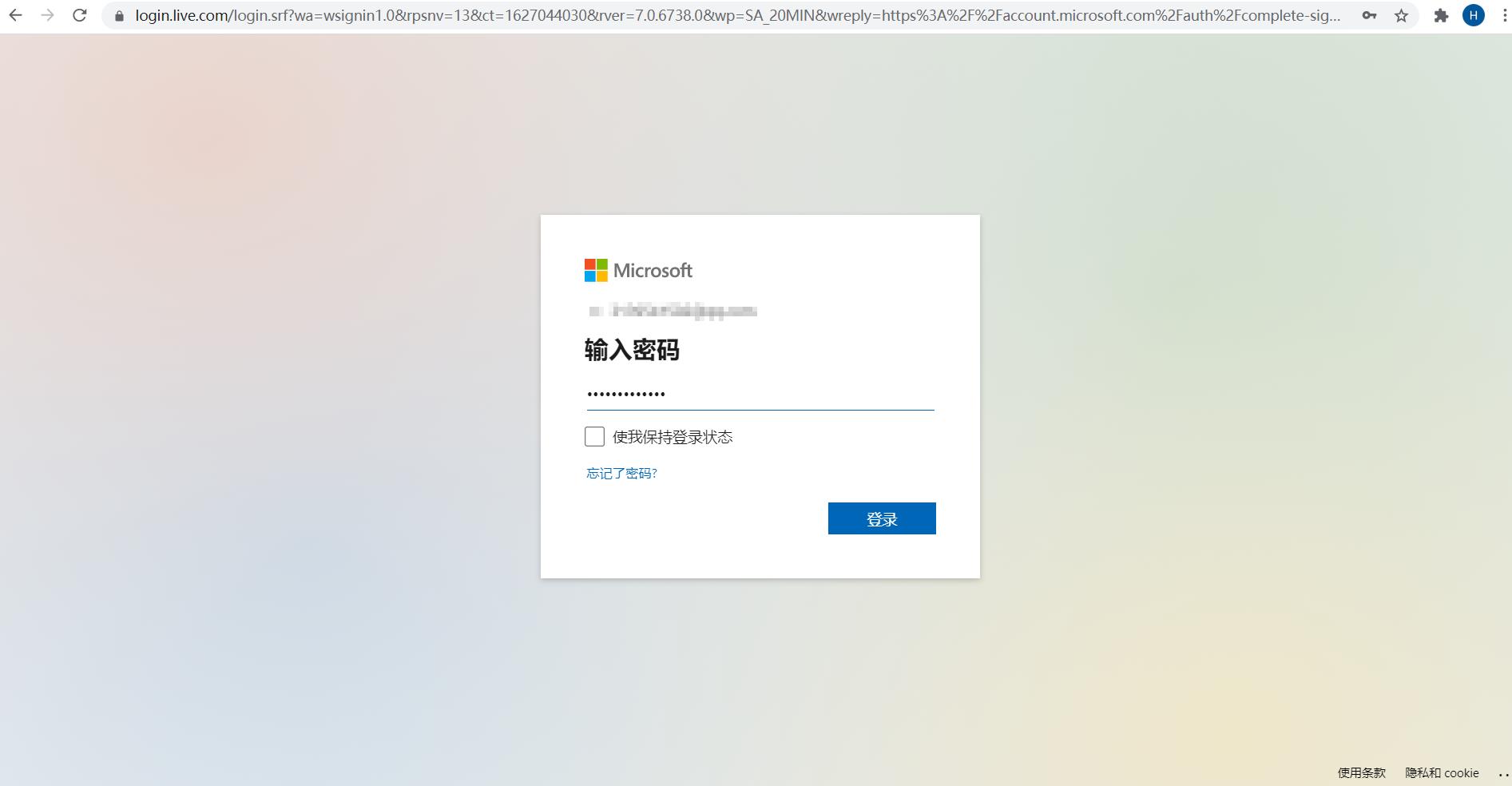
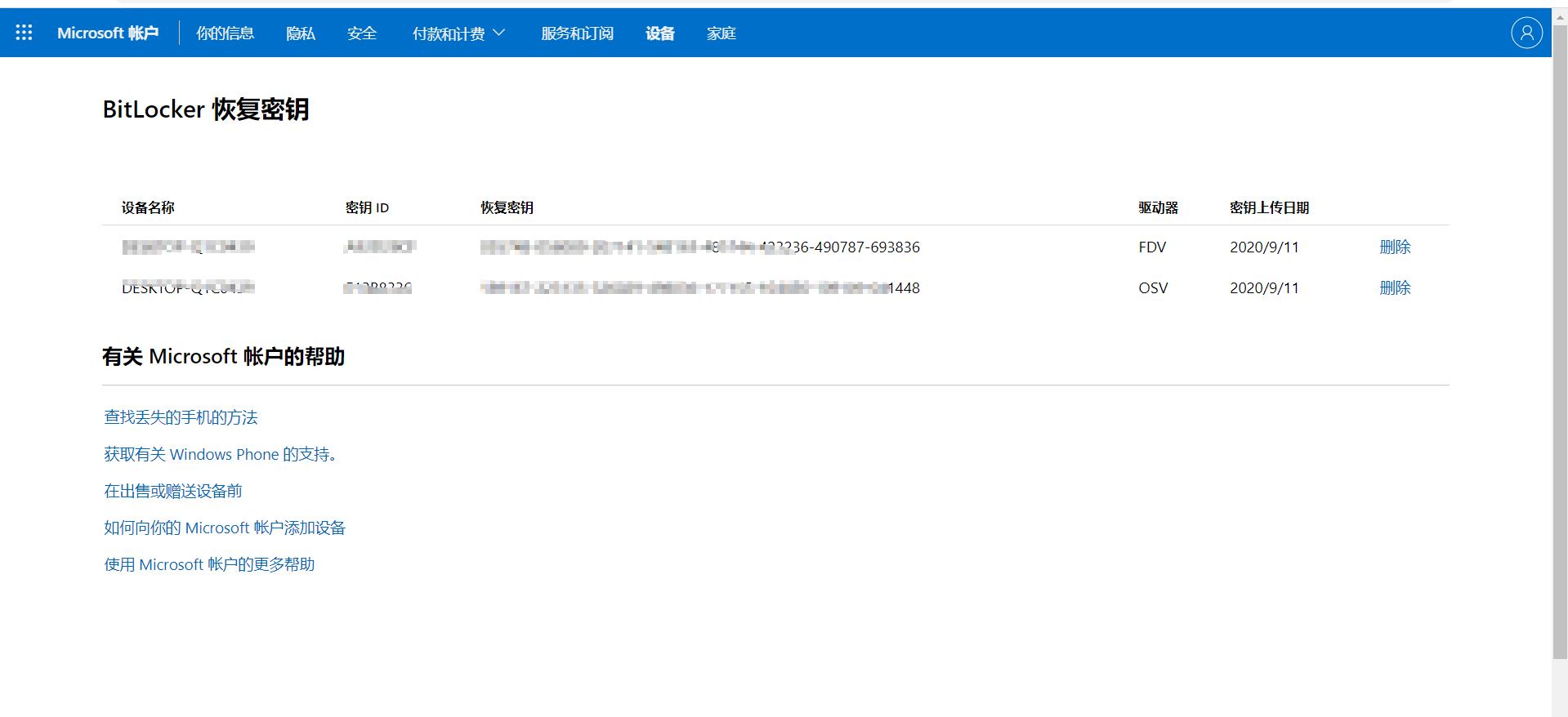
这个密钥你拿手机拍下来,到时候验证的时候输入很长的那个(OSV如果不行就FOV)当然你可能重启的时候不需要输入或者说你没有启动那玩意不需要。
进入Bios设置
我这里是戴尔重启狂按F2
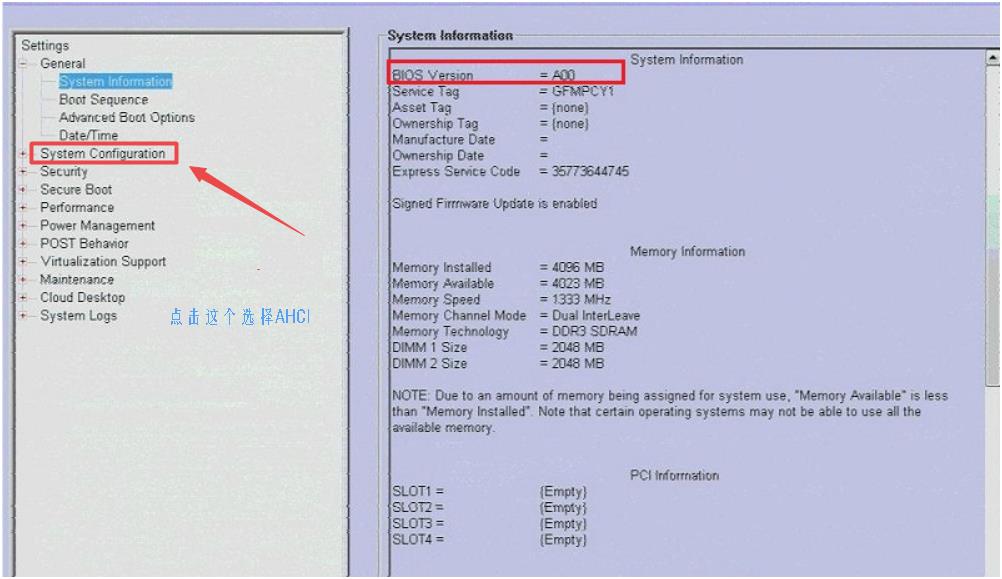
之后保存退出重启
然后再进入
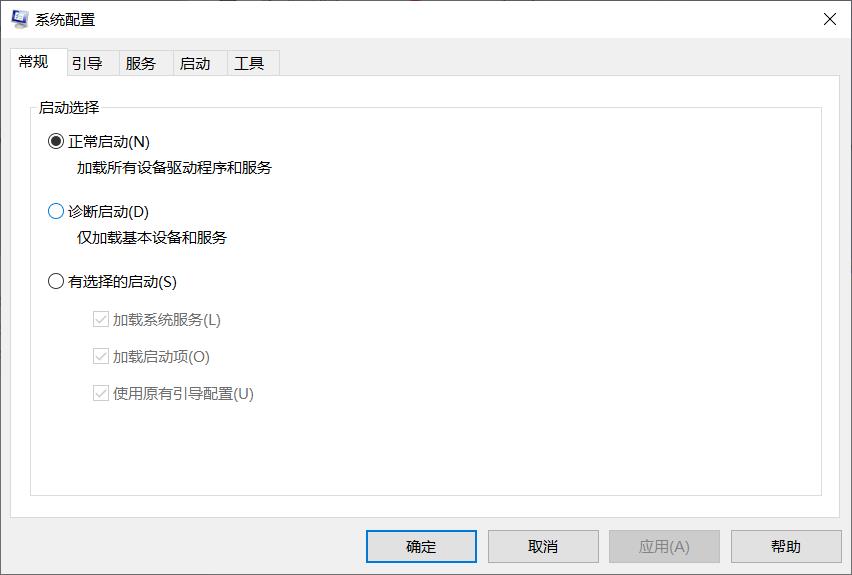
设置为正常启动
镜像&软件准备
首先下载软件
(Rufus)这个软件也是官方推荐的
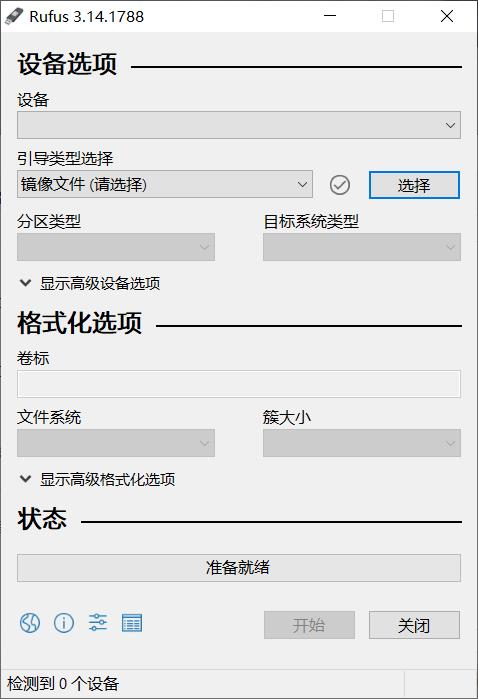
之后下载镜像
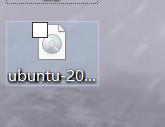
(链接:https://pan.baidu.com/s/1NtMpL4LSeUnnWr7Fk82E2w
提取码:6666 )
官网可能比较慢,当然百度云盘不开SVIP也慢。可以考虑去镜像站下载,如果你有百度云SVIP的话直接在我这里下载。或者你下载某款xd打头的软件。
烤录U盘
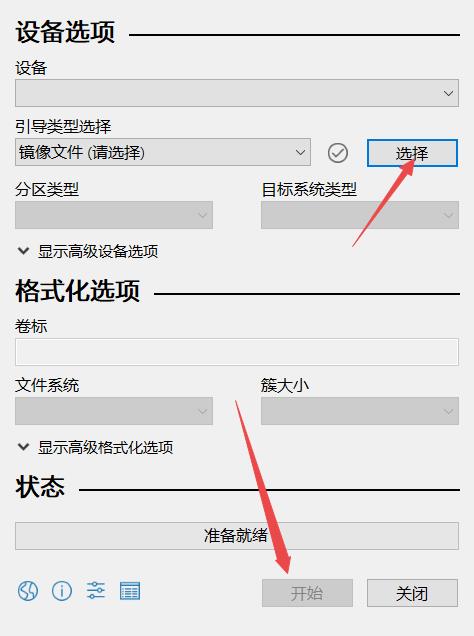
之后按照提示走就行
完成后U盘里面的东西是这个样子的
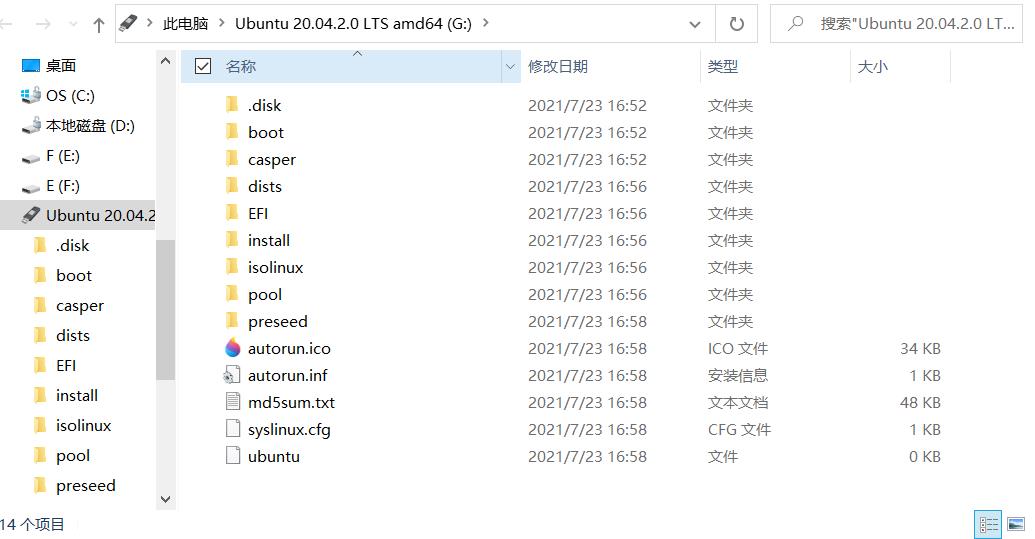
系统安装
插入U盘
我这里狂按F12
选择U盘启动
之后大概会进入这样的界面,加载检查需要一点时间。
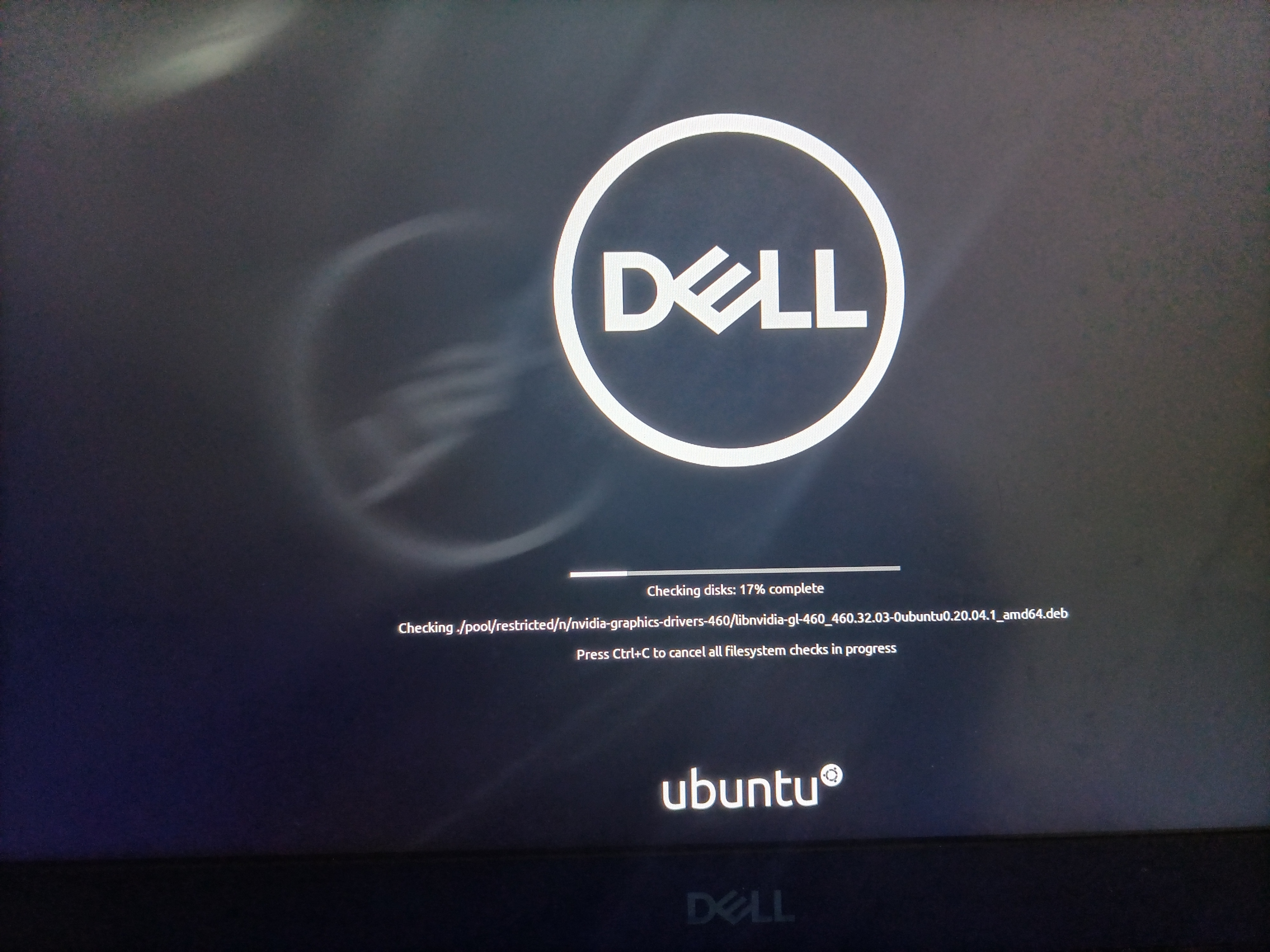
之后会进入这个界面,开始安装。
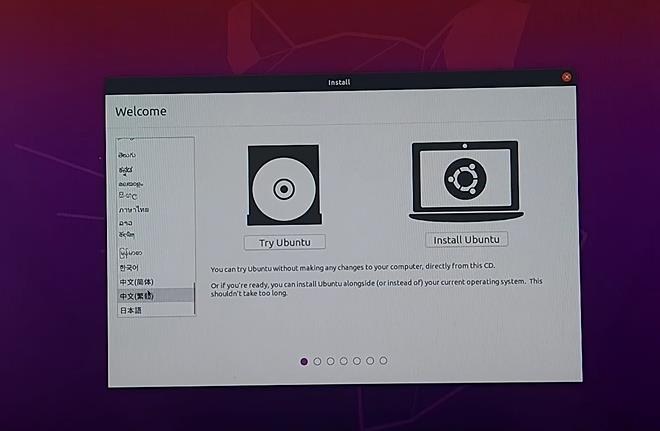
选择中文
然后你就看得懂了
之后最重要的是这个界面
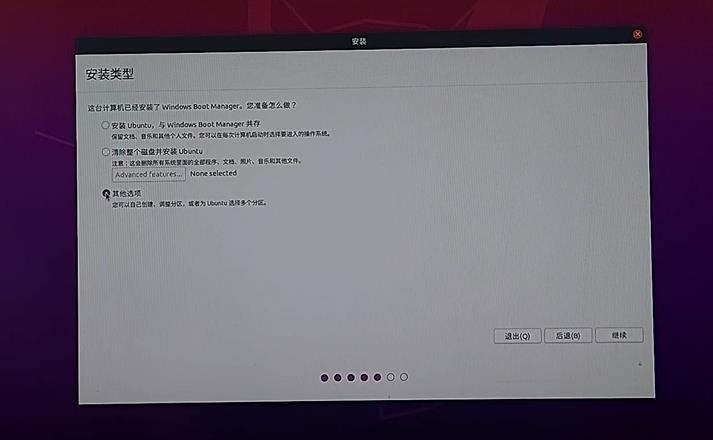
这就是为什么要创建磁盘的原因了,如果你选择第一个的话,系统会自动寻找空闲的区域安装,所以可能会造成某些原来磁盘数据的覆盖等问题。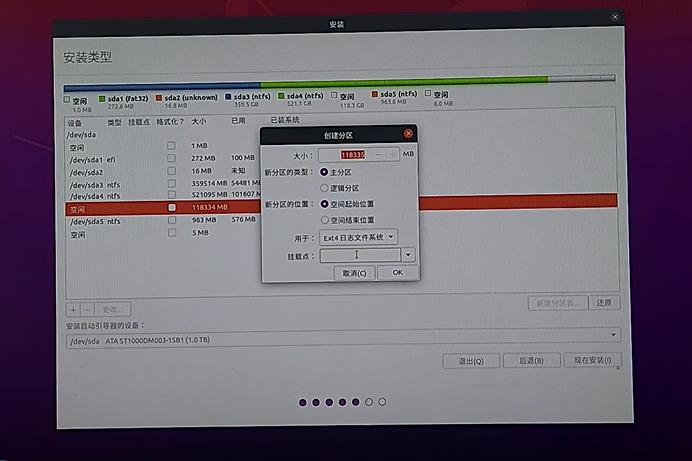
之后再一路next就好了
然后等待,进入系统。
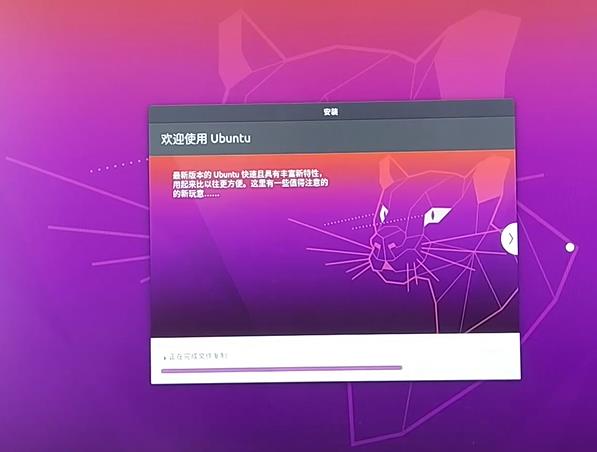
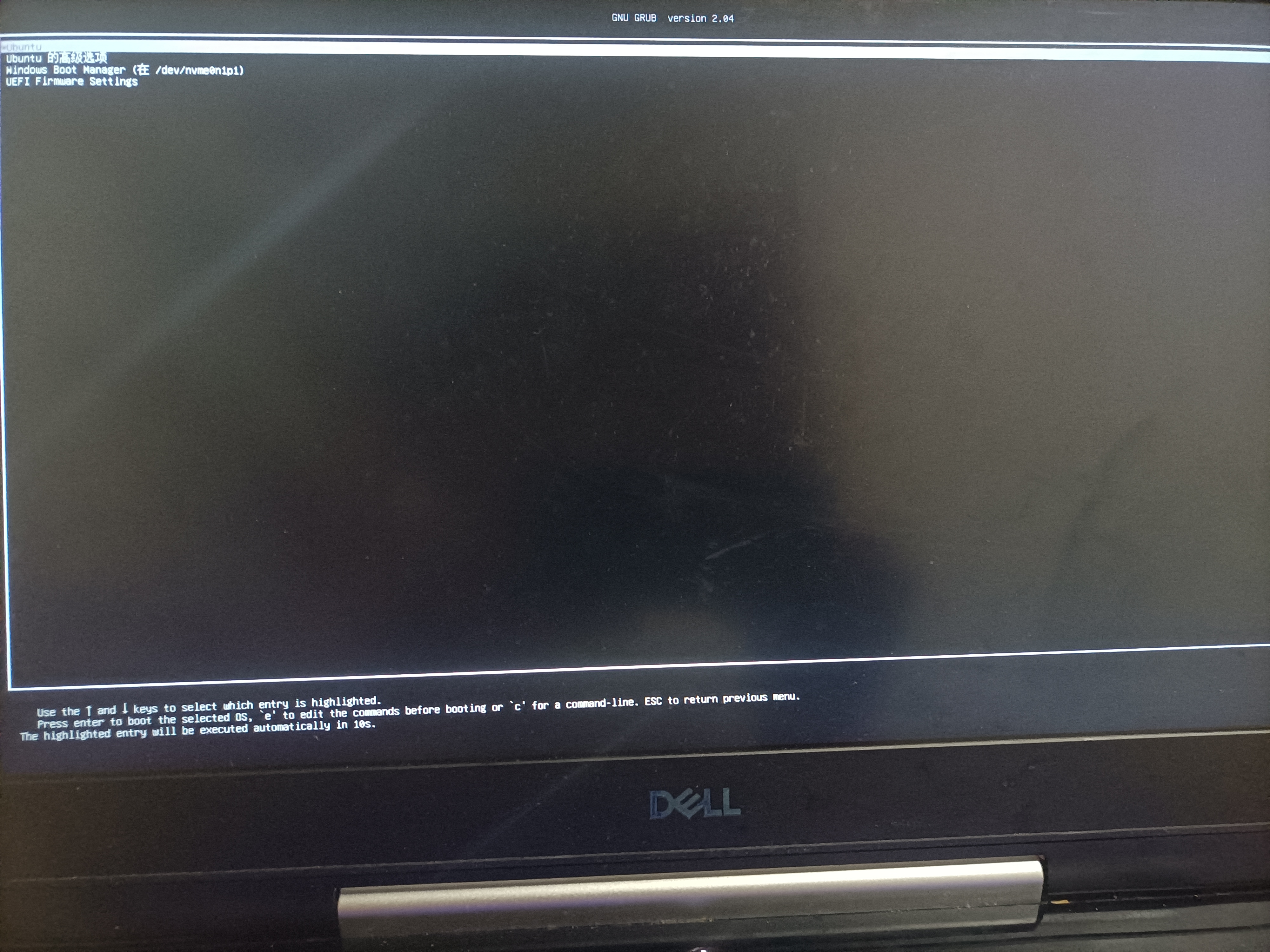
此时已进入引导界面接下来按照提示走就好了。现在我们使用的是Ubuntu的引导,第一个默认是Ubuntu,你自己也可以设置启动引导,这里建议不要动,因为windows的引导只能启动Windows,你到时候还得进系统切换Ubuntu,所以这里不要用win的。最后就是切换系统后会有时区对不到的问题,这个自行百度。
重点
如果你的电脑有RST请务必卸载驱动,否则20版本安装不了,不过你依然可以选择18或者16版本。我这里的话是懒得去搞了,所以宁愿卸载驱动。
以上是关于Ubuntu20&Win10双系统安装&排坑的主要内容,如果未能解决你的问题,请参考以下文章
windows10安装ubuntu20.04双系统详细图文教程,windows10安装ubuntu20.04详细教程
Win10 安装 Ubuntu 20.04 双系统完美避坑教程 (非虚拟机)