Win10 安装 Ubuntu 20.04 双系统完美避坑教程 (非虚拟机)
Posted 听 风、
tags:
篇首语:本文由小常识网(cha138.com)小编为大家整理,主要介绍了Win10 安装 Ubuntu 20.04 双系统完美避坑教程 (非虚拟机)相关的知识,希望对你有一定的参考价值。
文章目录
前言
由于个人需要要在 Win10 电脑上再安装 Ubuntu 系统,在尝试使用虚拟机安装 Ubuntu 失败后决定安装 Win10 + Ubuntu 双系统,结果就是可以在电脑启动界面选择启动 Windows 还是 Ubuntu。
注意
- 所有过程中涉及到电脑重启的环节要拔下 U 盘。
- 开机较慢或加载较慢时耐心等待,不要随意敲键盘。
- 全程联网。
- 我的 Ubuntu 内存分配:50G 固态+500G 机械。其中 2G 固态作为系统启动引导区 /boot,10G 固态作为交换分区 /swap,剩下的固态全部作为根分区 /,500G 机械全部作为个人资源区 /home。
安装 Win32 Disk Imager
链接:https://sourceforge.net/projects/win32diskimager/
Win32 Disk Imager 是一款 U 盘烧写工具,利用它可以将 Ubuntu 镜像文件写入到 U 盘中。下载完成后建议放到 C 盘外的磁盘里,然后双击打开,点击接受协议后选择下一步。
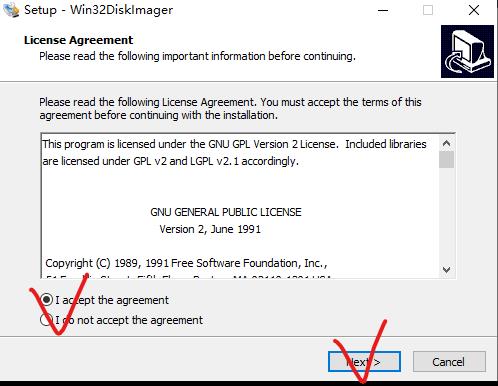
选择是否需要创建桌面快捷方式 (只用一次,没必要),点击下一步。
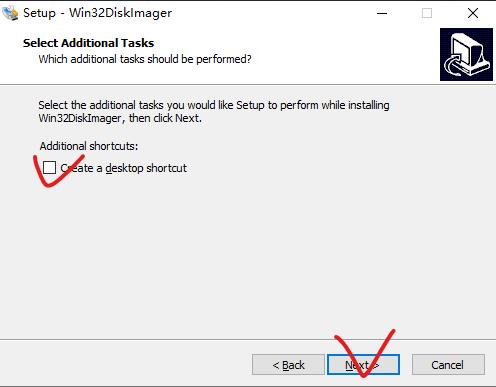
点击安装开始安装,之后选择打开 WIn32 Disk Imager,再点击完成即可。
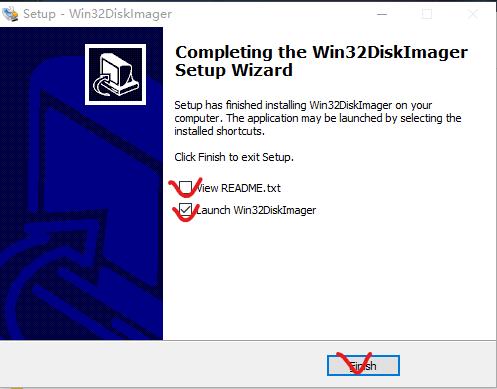
Win32 Disk Imager 的打开界面如图。
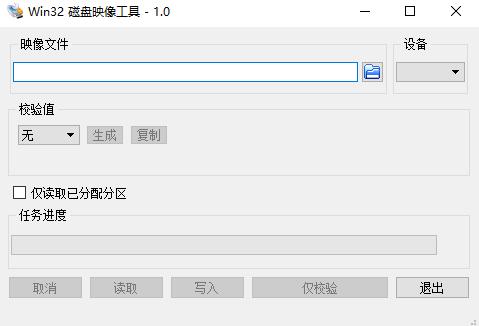
下载 Ubuntu 20.04 镜像
链接:https://cn.ubuntu.com/download
打开链接,选择 Ubuntu 桌面系统。
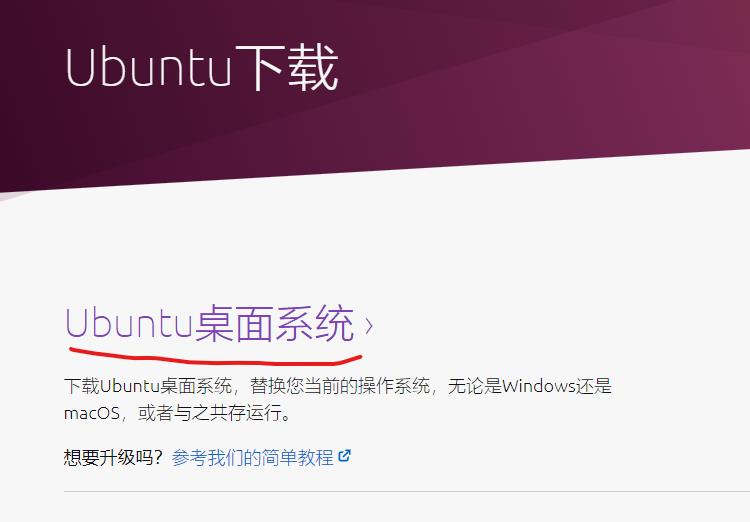
下载 Ubuntu 20.04 LTS 版本。
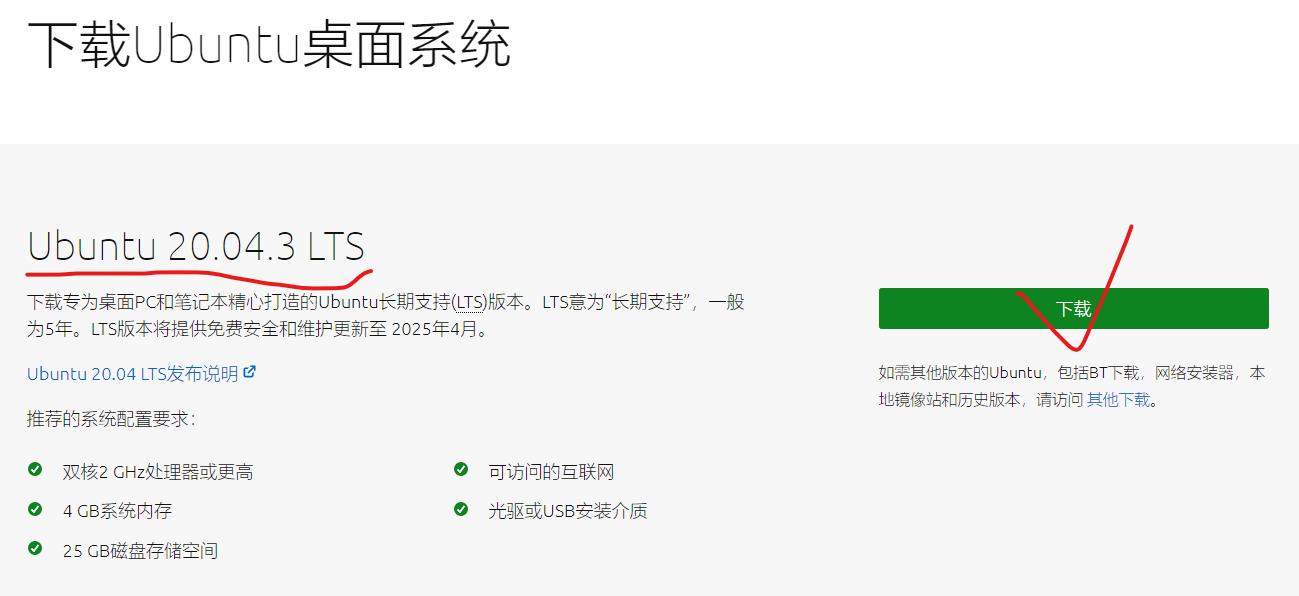
制作 Ubuntu20.04 安装盘
准备一个大于 4 G 的 U 盘,并将里边的东西备份删除 (因为在制作 Ubuntu 安装盘时会格式化),并将该空 U 盘插入电脑主机。之后在打开的 Win32 Disk Imager 软件中的设备栏可以发现 U 盘已经被识别。

此时点击映像文件栏中的蓝色文件夹图标,路径切换到 Ubuntu 20.04 镜像的下载路径,将右下角的文件类型改为所有文件类型,此时选择下载的镜像并打开。
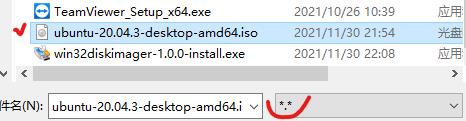
确认 WIn32 DIsk Imager 已经选择 Ubuntu 20.04 镜像和安装 U 盘之后,点击写入。
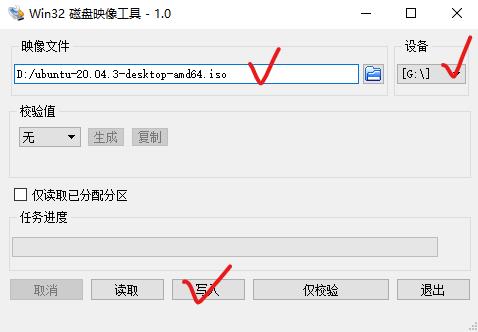
在弹出的确认覆盖对话框里选择 Yes,之后等待写入完成。
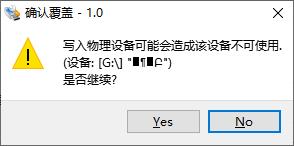
写入成功后会弹出一个对话框表示写入成功。
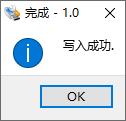
此时打开 U 盘,可以发现 efi → boot 下有三个 efi 文件,此时 Ubuntu 20.04 的安装盘已经准备好了。
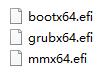
系统磁盘分区
系统磁盘分区的目的是为 Ubuntu 系统提高单独的内存空间,而不是与 windows 共享内存。本机的配置为 256G 固态+2T 机械,最终将 50G 固态+500G 机械分配给 Ubuntu 使用,具体如何分盘根据自己的电脑情况决定。点击开始菜单选择磁盘管理选项,可以发现存在磁盘0,磁盘1和磁盘2。其中,磁盘0一般就是系统的C盘,磁盘1就是系统的D,E和F盘,磁盘2则是自己的 Ubuntu 安装盘 (U盘)。
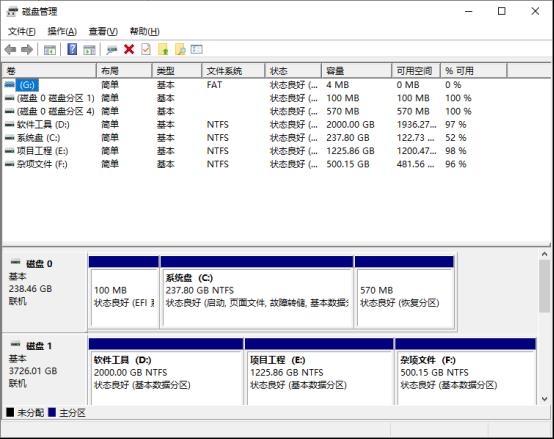
右键点击磁盘C (C盘是固态,没有固态忽略这一步)选择压缩卷,可以在输入压缩空间量中看到可以分出的大小。
如果发现可压缩空间量远远低于实际C盘的剩余量,这是由于C盘系统保护引起的,只需要打开设置→系统→关于→系统保护,将其中的保护设置中C盘对应的保护在配置配置选项中禁用,点击应用之后重启电脑。
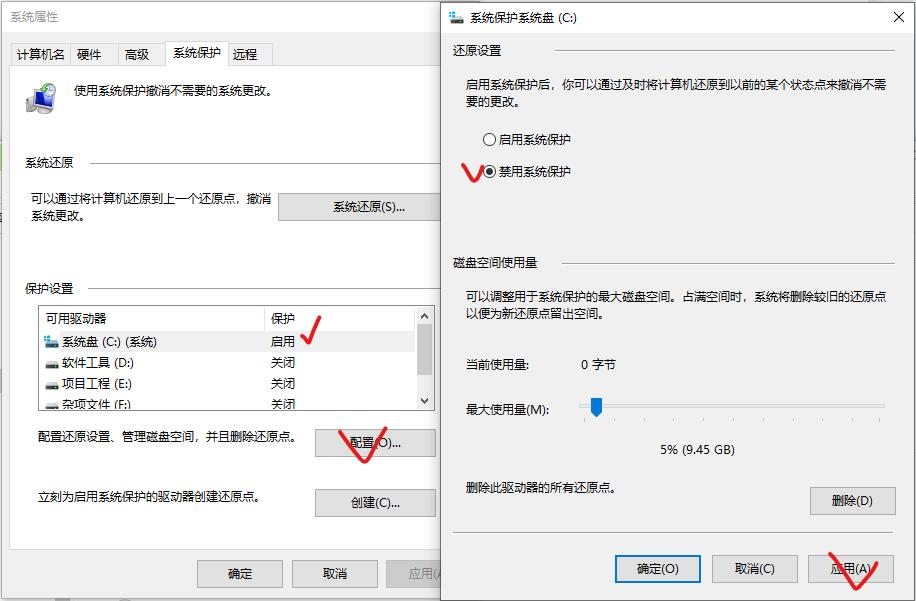
重启电脑后右键点击开始菜单进入磁盘管理选项,右键磁盘C压缩卷,可以发现可压缩量已经正常。在可压缩卷里输入50000 MB,大约50G,点击压缩。返回磁盘管理可以发现在C盘右侧已经出现一个容量接近50G的未分配卷,这就是压缩出来给 Ubuntu 使用的的固态容量。同理,继续从D盘分出一个 500000 MB 的卷,容量约为 500 G。此时就已经将磁盘分区成功了。
注意:在磁盘分区完成后,要将C盘重新设置为系统保护并重启电脑,此处重启时记得拔下 U 盘,否则会进入 Ubuntu 系统安装。
查看磁盘分区方式
磁盘分区方式分为 MBR 和 GPT 两种,对应的 Ubuntu 安装方式也有些差别,但近来的电脑都是 GPT 方式的。为保险起见,快捷键 Windows+R 输入 cmd 打开命令行窗口,输入 diskpart 点击回车跳转到一个新的命令行窗口,在此处输入 list disk 点击回车。
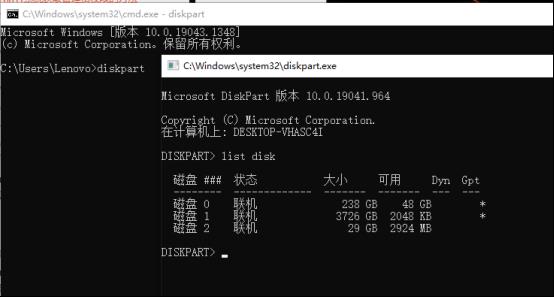
其中 GPT 一栏为 * 号的表示该磁盘分区方式为 GPT 格式,可以发现目前电脑中的磁盘0和1都是 GPT 磁盘分区格式,磁盘2为 U 盘,接下来就是适用于 GPT 分区格式的 Ubuntu 安装。
安装 Ubuntu 20.04
这是安装 Win10+Ubuntu 双系统的关键环节,注意不要拔下 U 盘。在磁盘分区完成后重启电脑,稍等片刻会进入系统选择项,一般会默认 Ubuntu 首选进入,如果不是默认 Ubuntu 首选,要自行选择后点击 Enter。不同电脑的这个界面可能略有差异,只要存在 Ubuntu 和 Windows 应该就没啥问题。
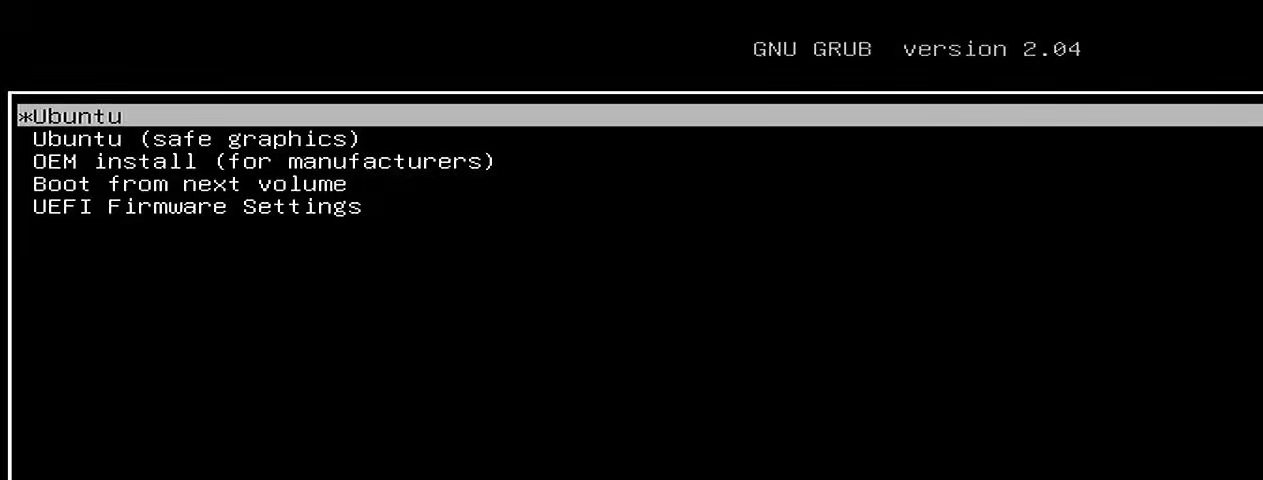
此时系统需要加载组件,等待时间较长。
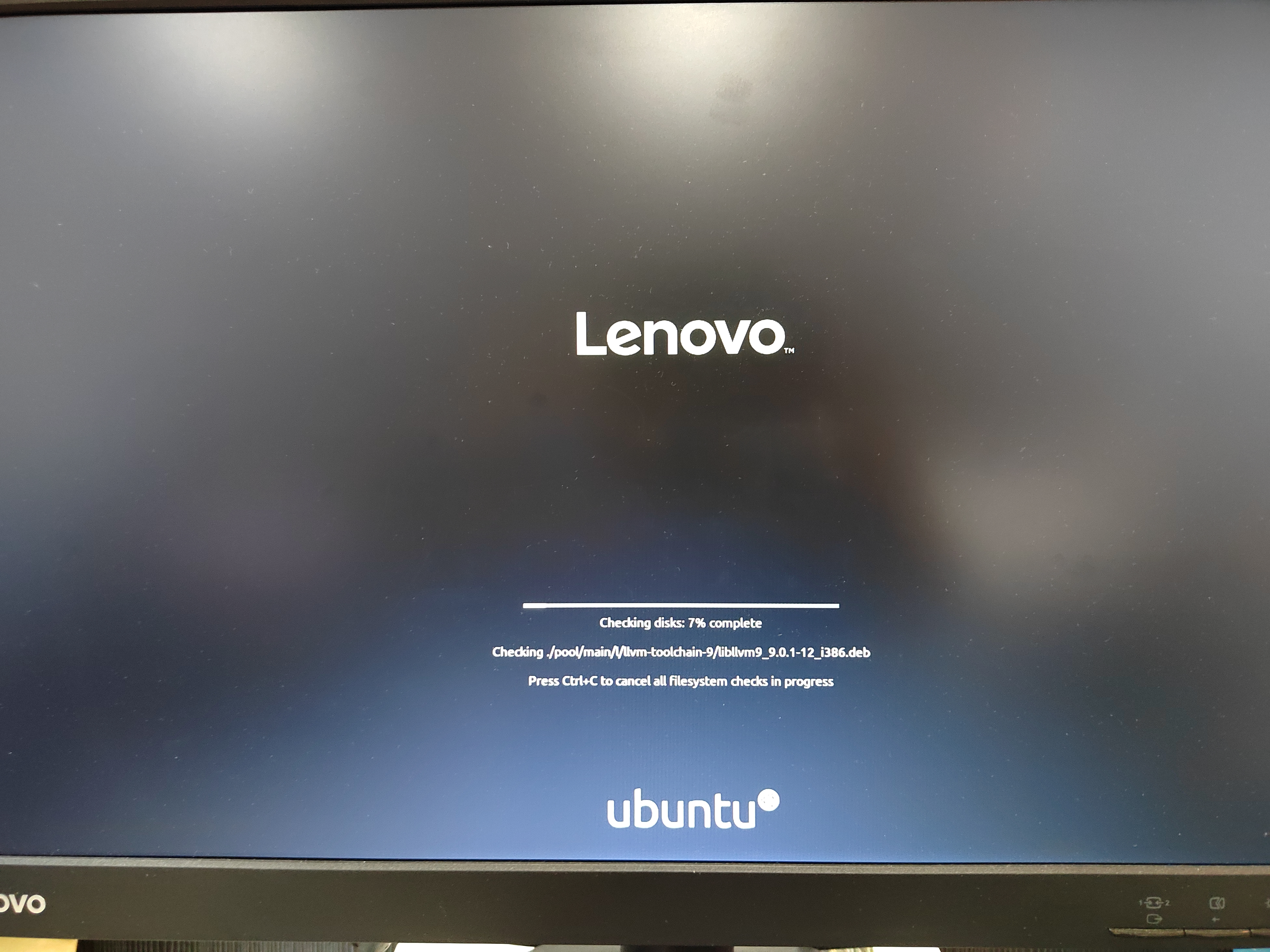
Two Thousand Years Later,读条结束,进入 Ubuntu 图形界面,稍等片刻会弹出 Ubuntu 安装窗口。先在左侧一栏里下拉选择中文简体选项,点击安装 Ubuntu。
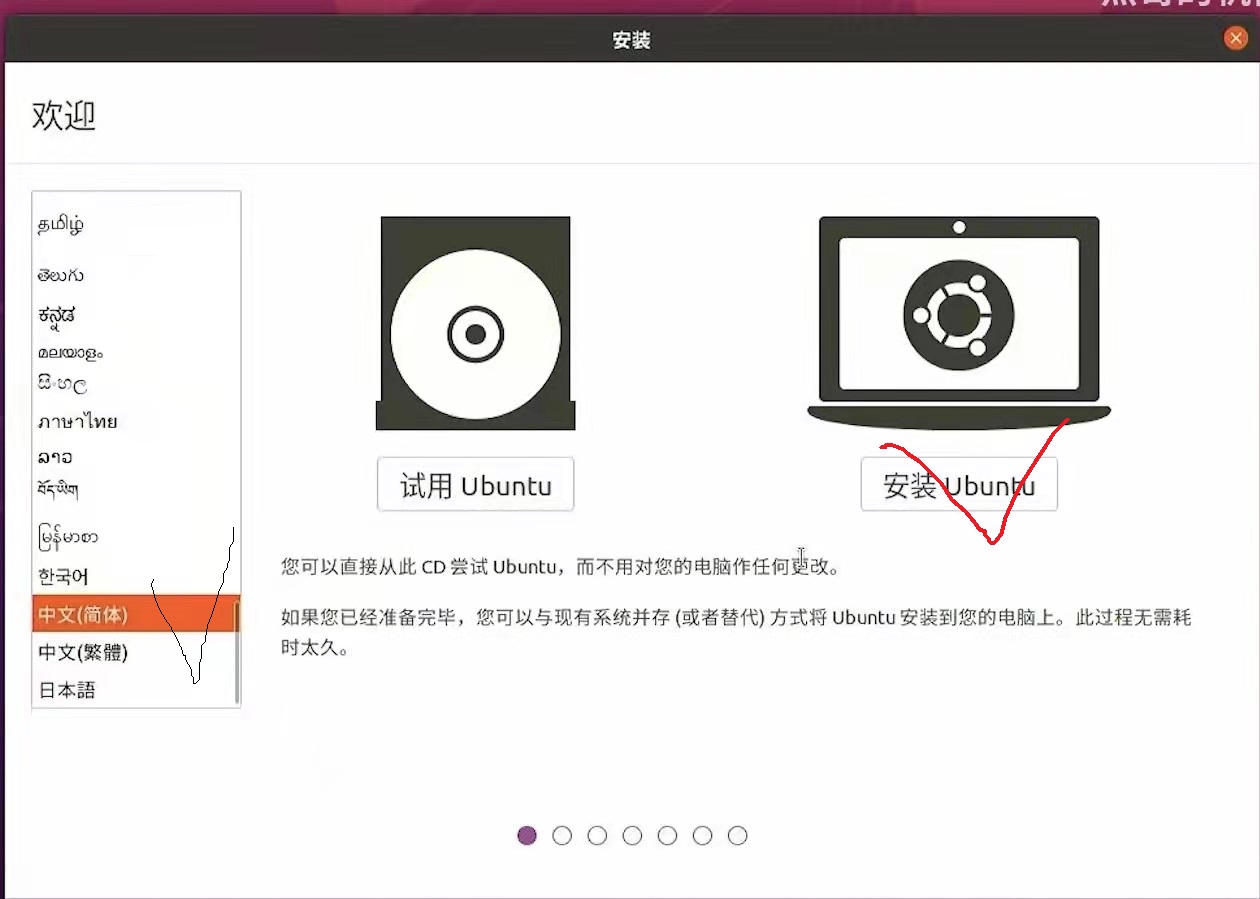
接下来会进入键盘布局选项,在左侧一栏里下拉选择 English(US),点击继续。
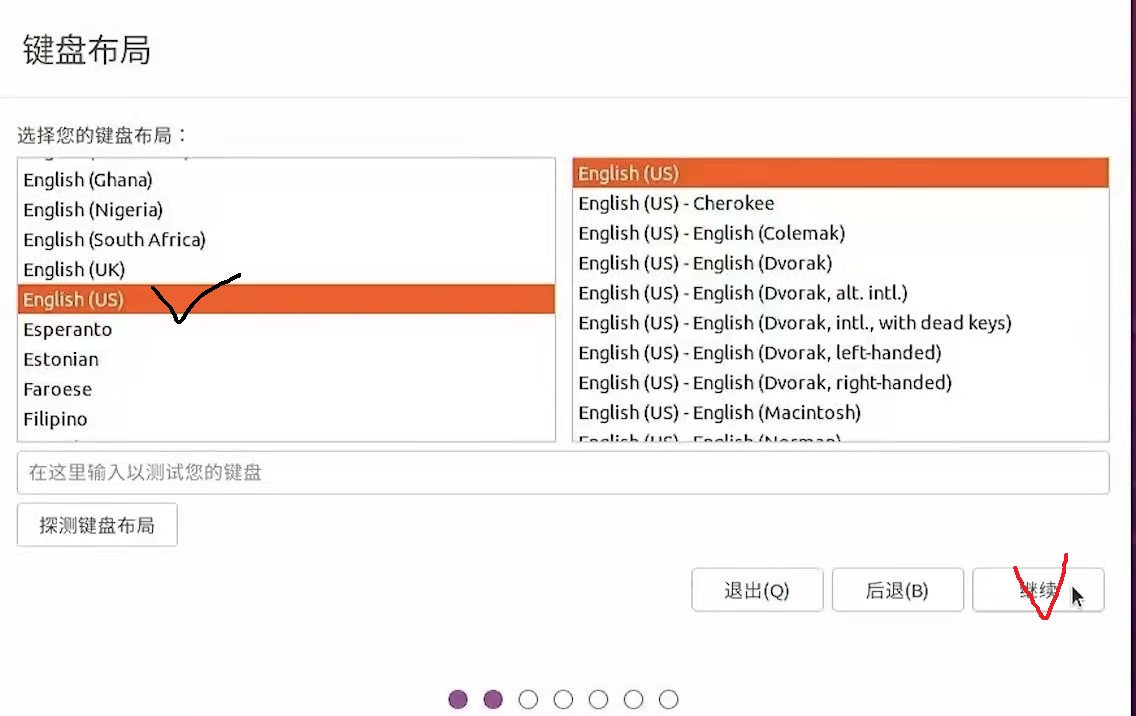
接下来进入更新和其他软件选项,勾选正常安装,并在其他选项里取消勾选安装 Ubuntu 时下载更新(不取消的话会在安装过程中联网更新导致安装变慢)。
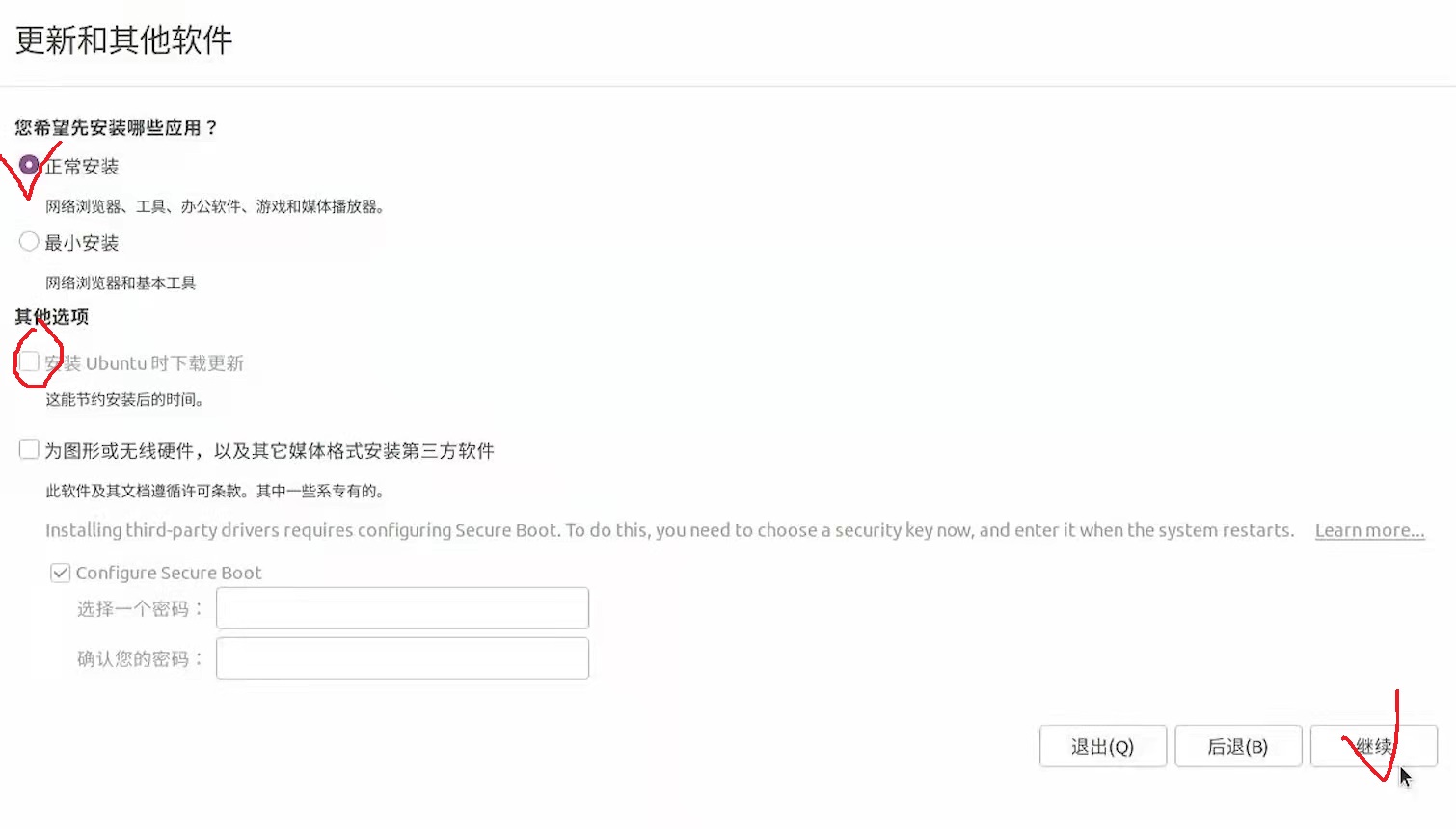
接下来会进入安装类型选项,由于我们并不是将 Ubuntu 与 Windows 资源共享使用,因此选择其他选项,点击继续。
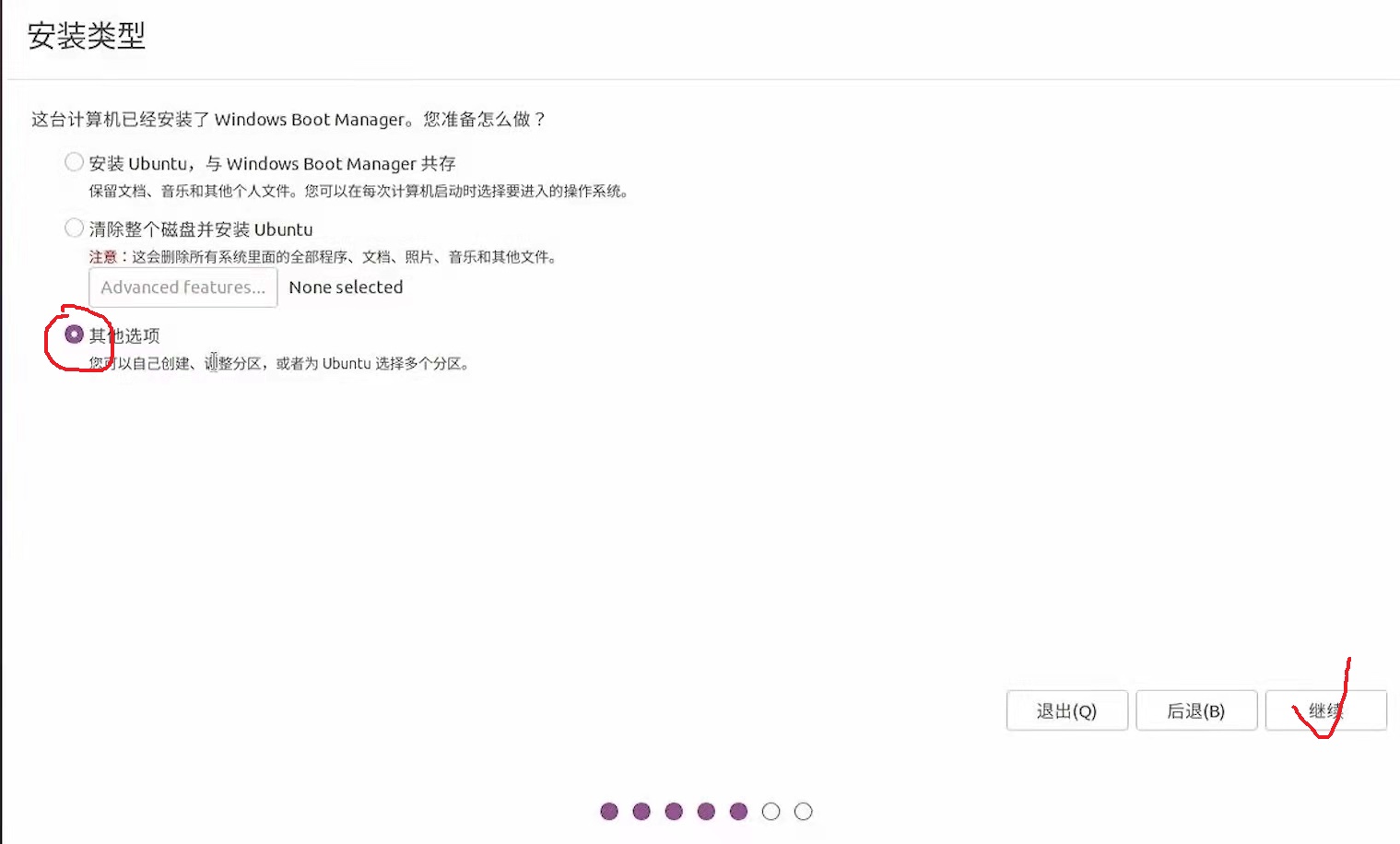
此时就可以看到磁盘分区表,如图所示是我从 C 盘分出来的约 50G 的固态,同理下拉也可以找到从 D 盘分出的 500G 机械。首先选择空闲的固态容量,点击加号创建分区。
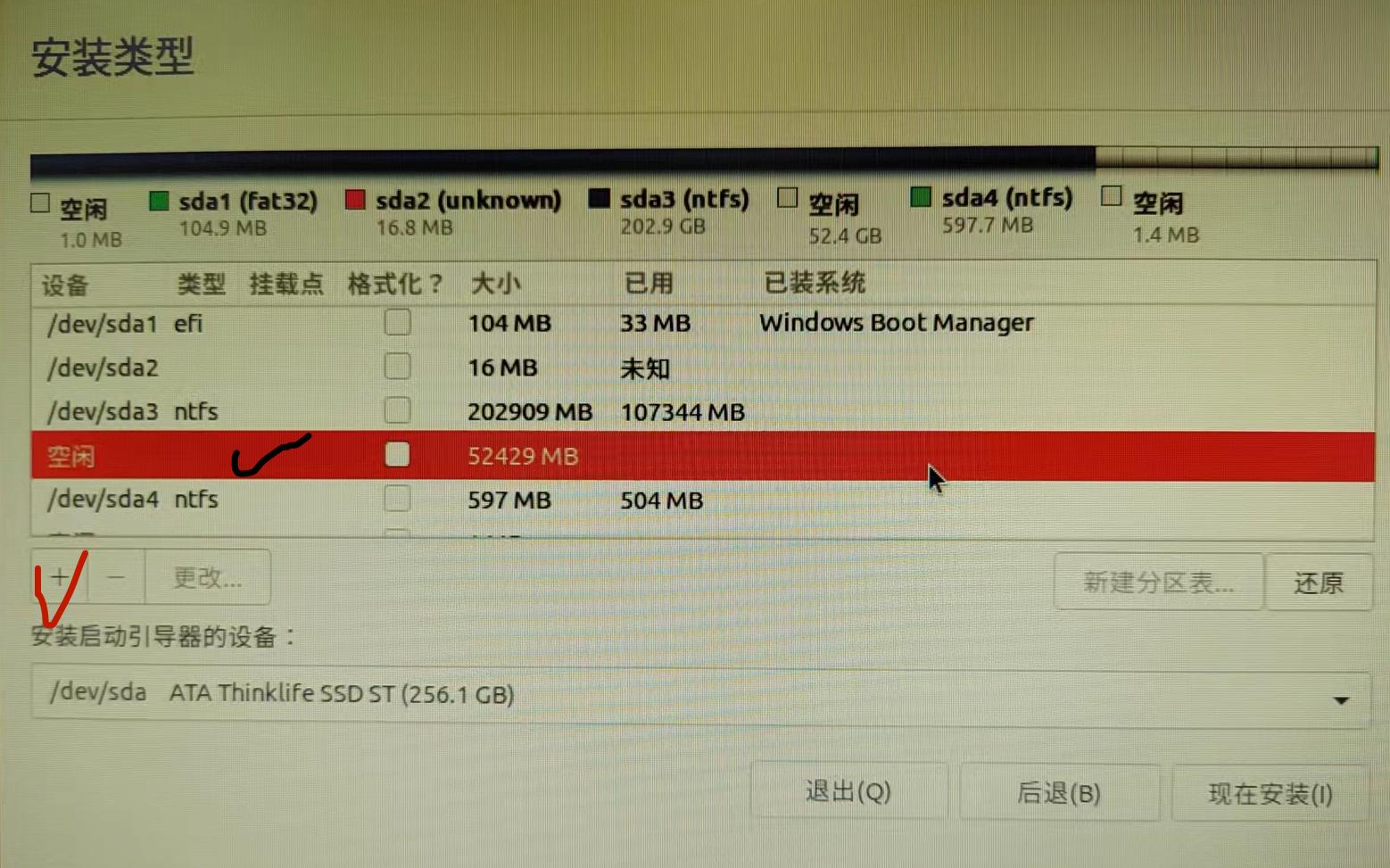
在弹出的创建分区窗口里 用于 选择 EFI 系统分区,就是 /boot,大小输入2000,之后点击 OK。
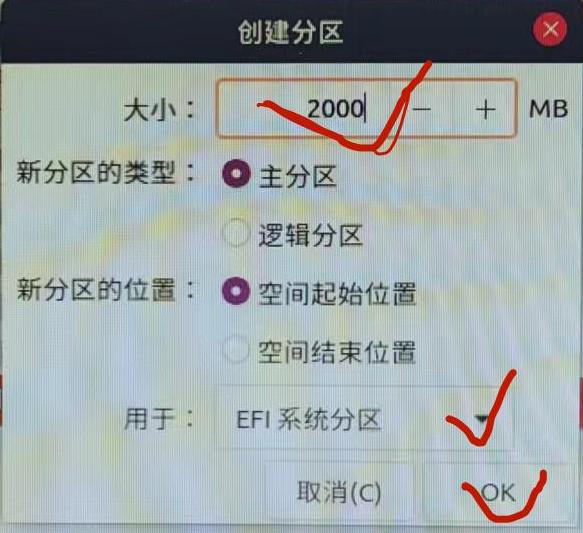
再次点击加号创建分区,在弹出的创建分区窗口里 用于 选择交换分区,就是 /swap,大小输入 10000,之后点击 OK。
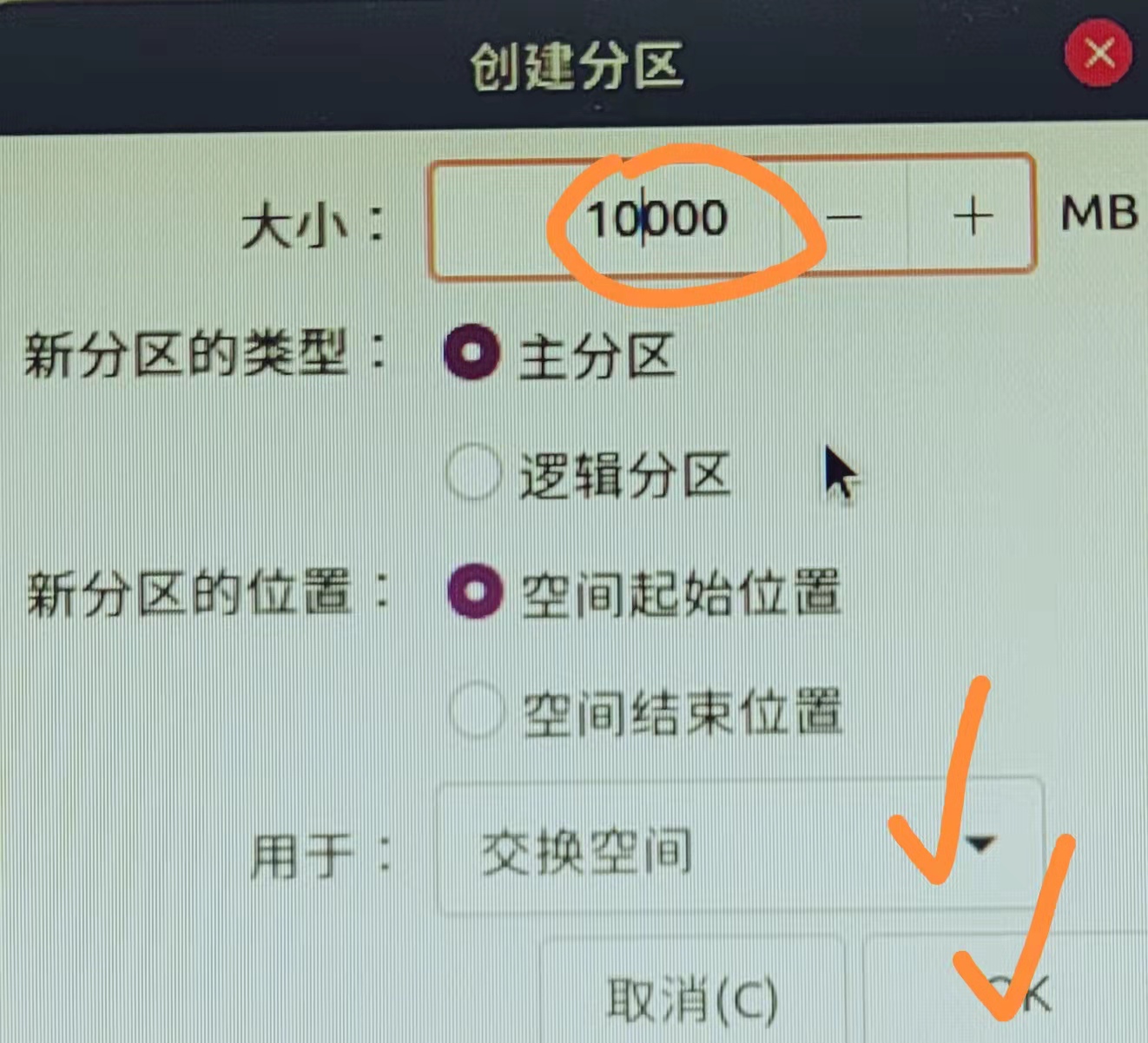
再次点击加号创建分区,在弹出的创建分区窗口里 用于 不变,挂载点 选择斜杠 /,大小应该已经自动输入剩下的所有容量不用修改,之后点击 OK。
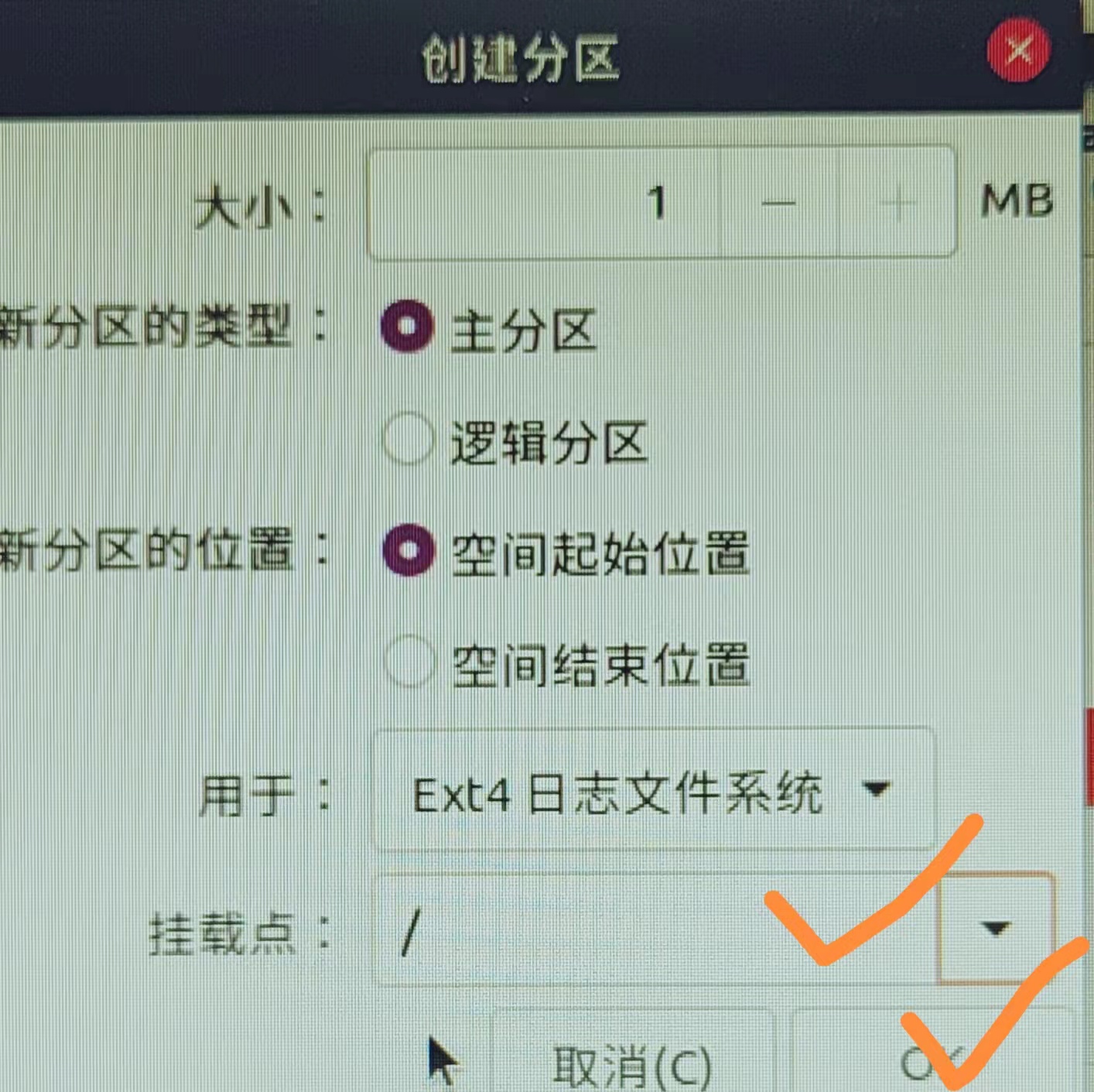
此时分出来的固态已经分配完了,接下来选中容量约为 500G 的机械,点击加号创建分区,在弹出的创建分区窗口里 用于 不变,挂载点 选择斜杠 /home,大小应该已经自动输入为所有容量不用修改,之后点击 OK。
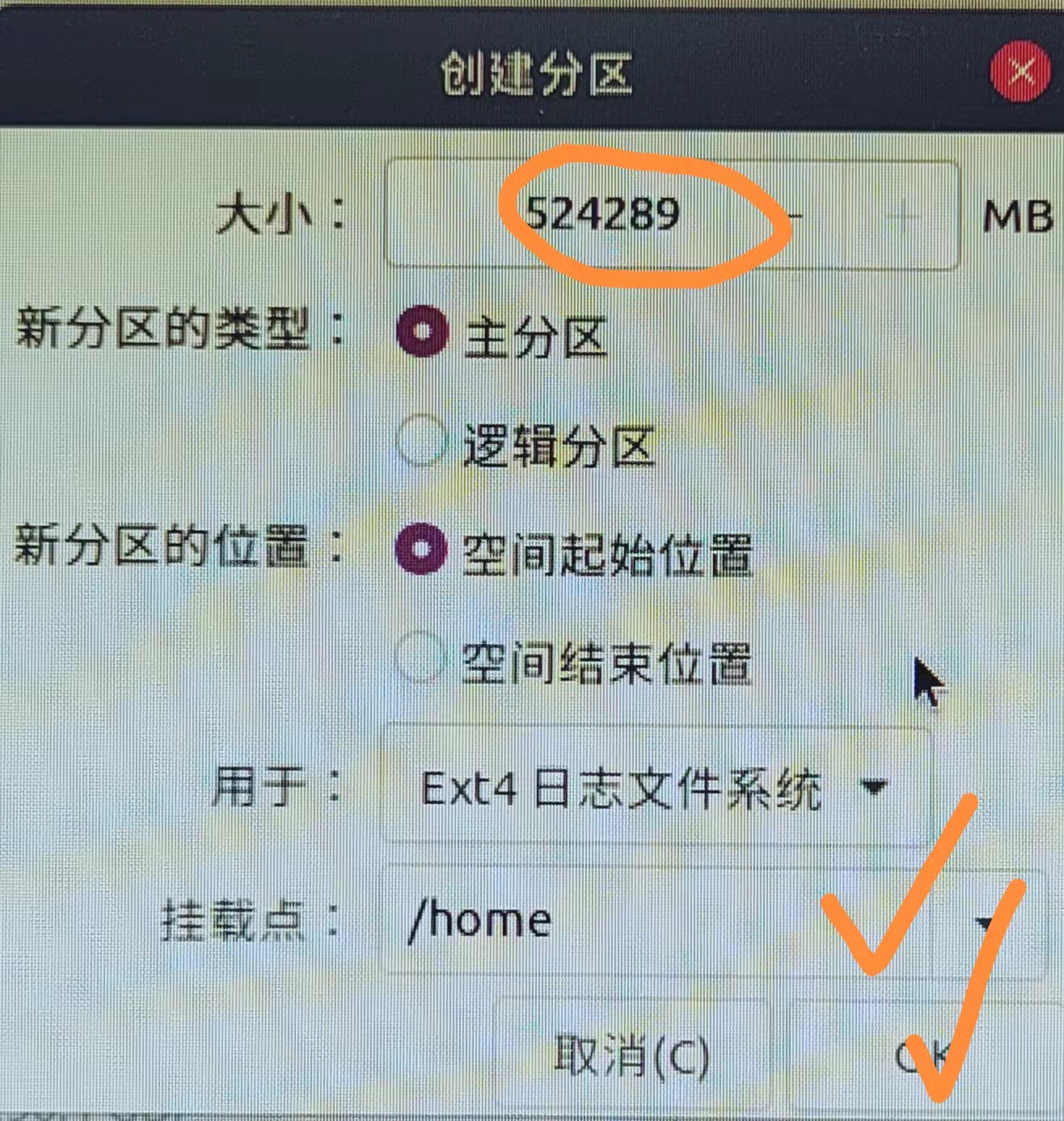
注意:如果分区时出现失误,只需要在安装类型窗口里点击还原即可重新分区。
在安装类型窗口里点击现在安装,会弹出一个确认对话框,看一下是否已经分好四个分区,没有问题点击继续。
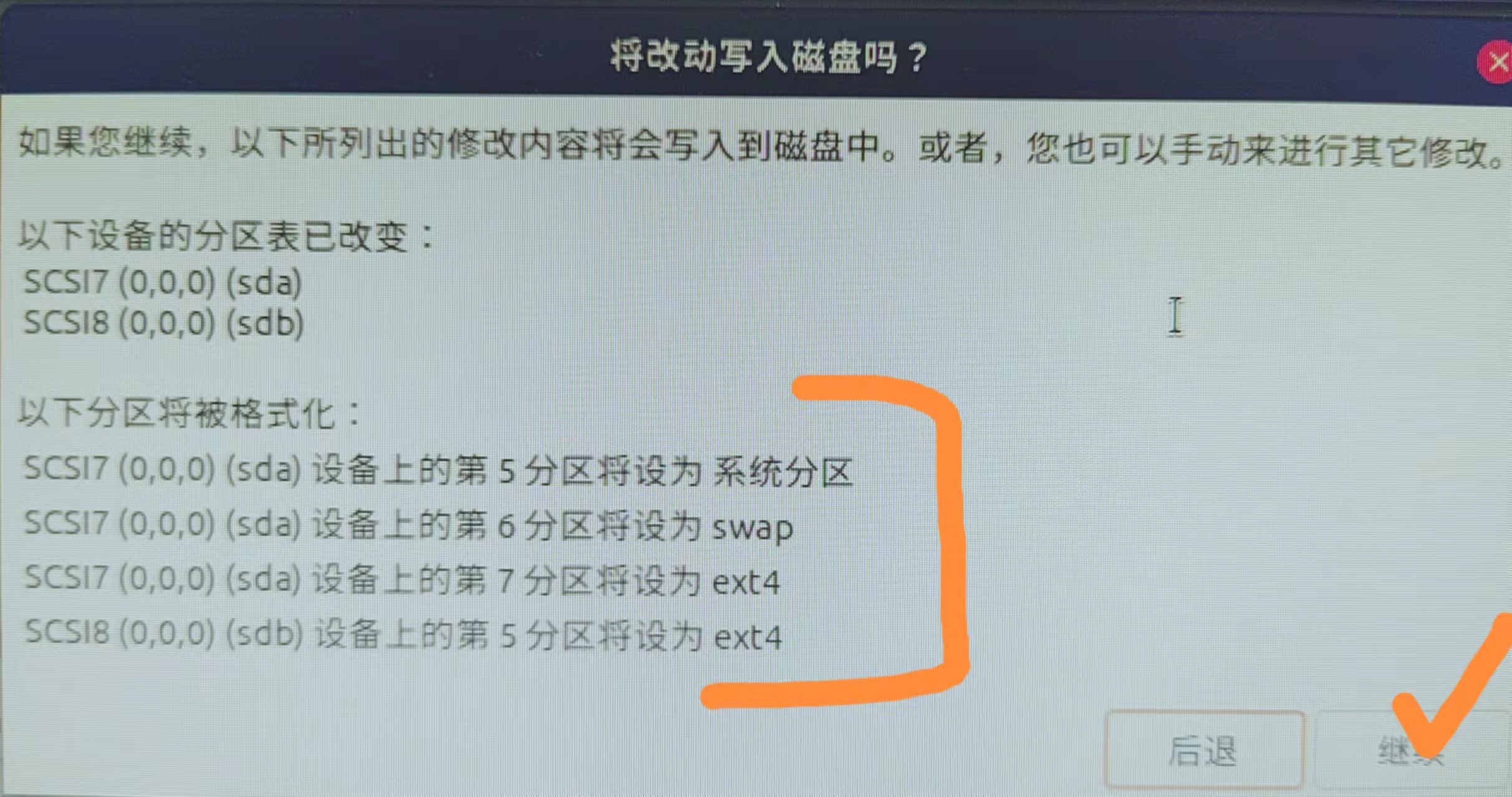
接下来会让选择时区,在地图上找到咱中国的地图点一下,下方显示框里出现 Shanghai 拼音,点击继续。

接下来进入你是谁窗口,在这里需要设置用户名,计算机名等信息,同时为方便期间选择自动登录选项,避免每次登录需要输入密码(在 Ubuntu 中安装软件等需要输入密码确认),点击继续开始安装 Ubuntu。
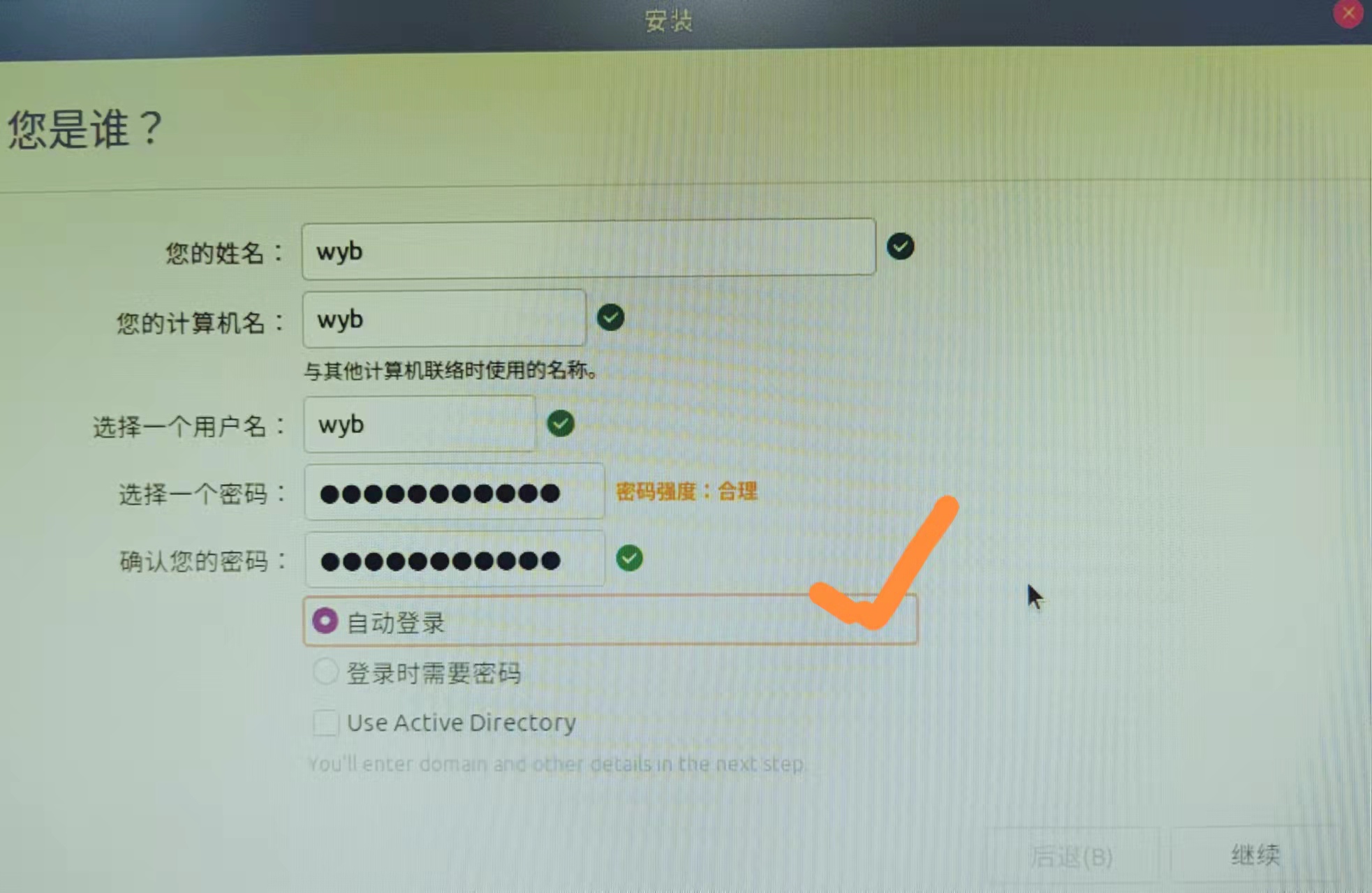
之后就是漫长的等待。Two Thousand Years Later,弹出一个安装完成的对话框,安装完成,您需要重新启动计算机以使用新安装的系统。点击现在重启,之后在屏幕上出现 Please remove the installation medium,then press ENTER 字样时拔掉 U 盘,点击回车。
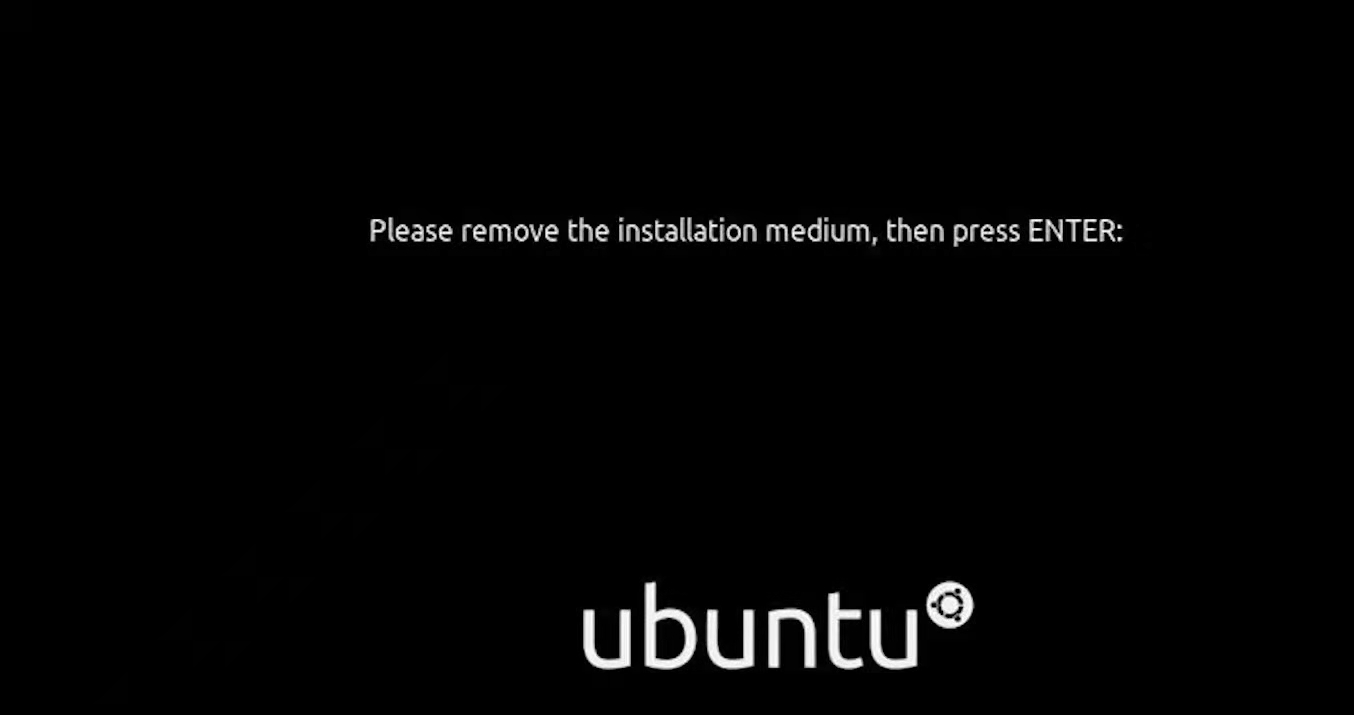
同样记得在启动界面选择 Ubuntu ,一般默认首选项就是 Ubuntu 可以不用选择。重启后桌面弹出窗口让连接在线账号,可以点击右上角跳过这一项,之后的窗口里点击前进即可。
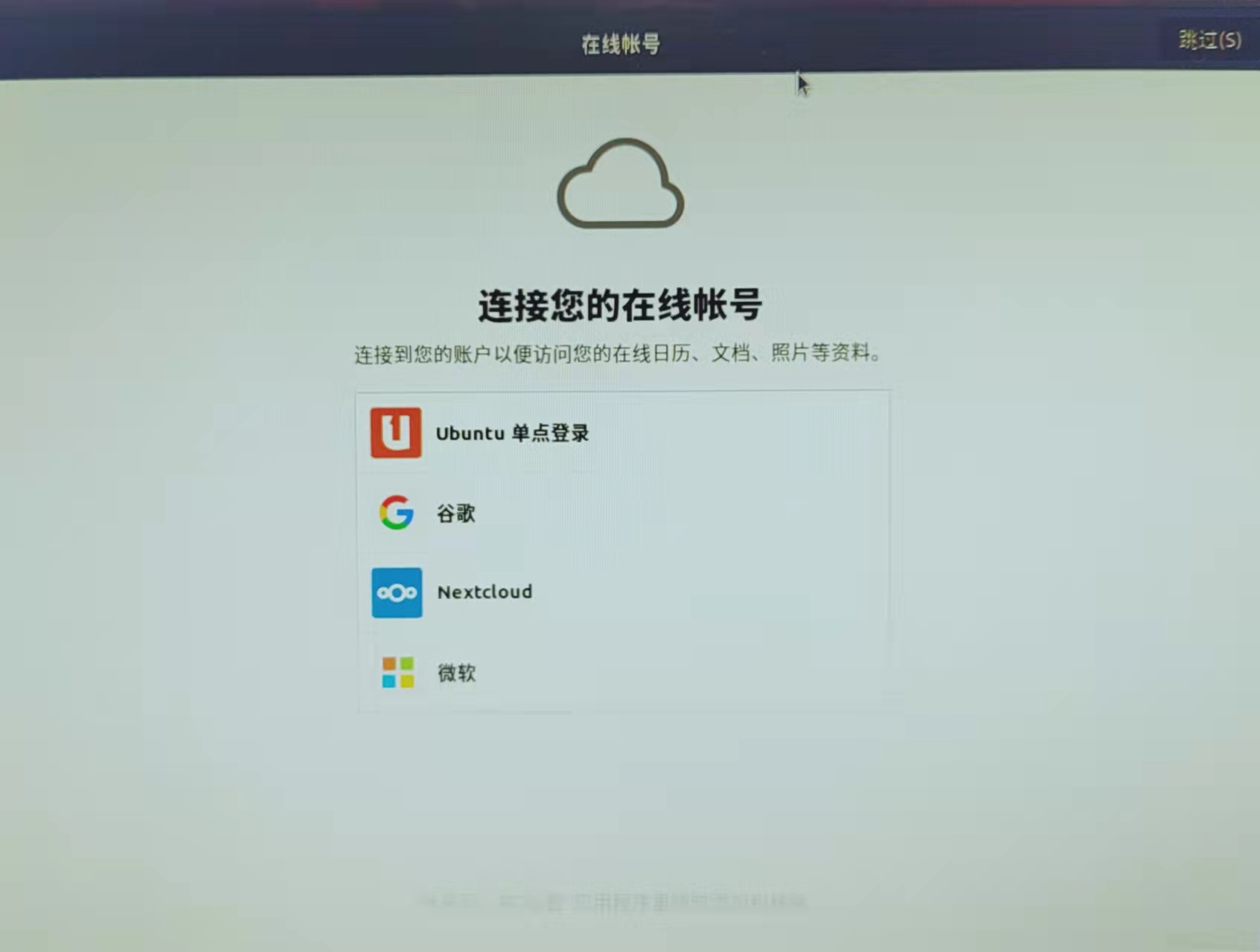
此时已经完成了 Ubuntu 20.04 的安装,可以打开 FireFox 浏览一下网页试试。但是此时发现系统输入法里没有中文,只能输入英文,这是因为我们还没有安装中文输入法。
安装中文输入法
打开 Ubuntu 设置,在区域与语言选项中,查看输入源中是否有中文拼音项,如果没有点击加号添加输入源,点击汉语。
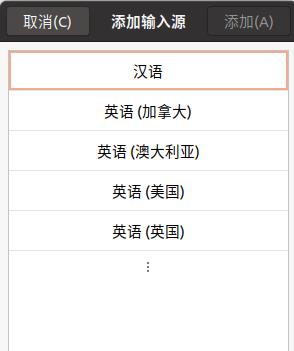
在汉语中选择中文(智能拼音),之后在语言与支持中的管理已经安装的语言选项里将汉语拖至最上端,并点击应用到整个系统,同时保证键盘与输入法系统为 IBus。点击关闭,此时再重启一下就可以快乐地使用中文输入了。
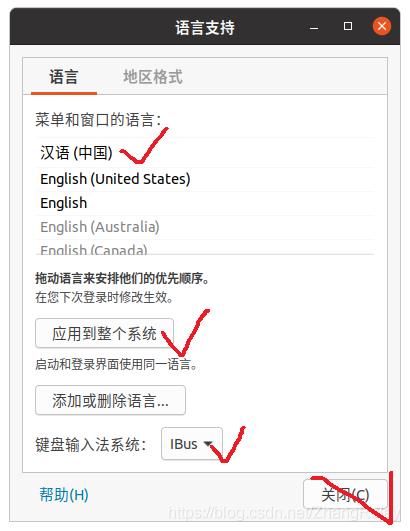
结语
在使用虚拟机安装 Ubuntu 中遇到诸多问题,Win10+Ubuntu 双系统安装至今尚未遇到任何问题,也相比虚拟机更加流畅,主要不足就是不能在 Ubuntu 里快乐地使用一些软件,诸如 Linux QQ,我差点以为回到十几年前了。
参考
B站:机器人工匠阿杰,Windows 和 Ubuntu 双系统安装指南。
以上是关于Win10 安装 Ubuntu 20.04 双系统完美避坑教程 (非虚拟机)的主要内容,如果未能解决你的问题,请参考以下文章