脑影像分析工具保姆级安装教程——VMware Workstation16.1.2中安装FSL6.0.3/FSL6.0.4MRtrix3MRIcron并修复fsleyes not found
Posted 意疏
tags:
篇首语:本文由小常识网(cha138.com)小编为大家整理,主要介绍了脑影像分析工具保姆级安装教程——VMware Workstation16.1.2中安装FSL6.0.3/FSL6.0.4MRtrix3MRIcron并修复fsleyes not found相关的知识,希望对你有一定的参考价值。
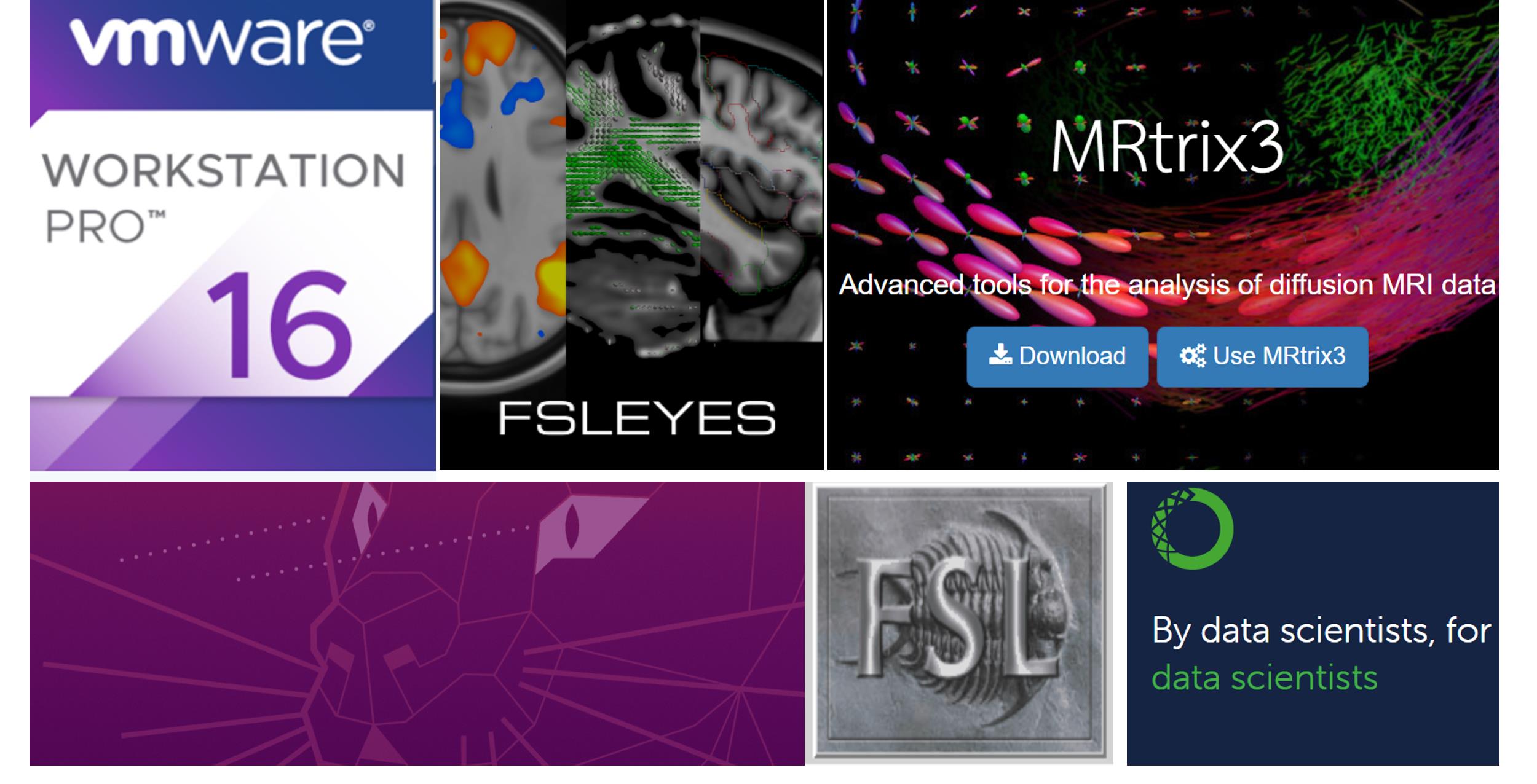
| 图源
之前写过三篇关于FSL安装的文章,包括简易安装、docker下完整安装,Linux下完整安装,这篇在VMware Workstation16.1.2中安装,算是之前的各种安装方法的一个集成了,这应该也是笔者最后一次写FSL安装教程了。以下包含VMware Workstation 16.1.2的安装,VMware Workstation 16.1.2上安装配置ubuntu 20.04,ubuntu 20.04上离线安装配置FSL6.0.3\\FSL6.0.4,ubuntu 20.04上安装配置FSLeyes,并修复/fsl/bin/fsleyes not found,fsl/bin/imcp not found,fsl/bin/immv not found等问题。另外还包含DTI分析工具MRtrix3和脑影像显示与转换工具MRIcron的安装。
FSL简易安装:FSL5.0,安装容易,但版本老旧
docker下完整安装FSL:FSL 6.0.3,部署容易,便于分享环境,但配置GUI麻烦
Linux上单独安装FSL:FSL6.0.3/FSL6.0.4,离线安装,修复FSLeyes not found,无法分享环境
VMware安装FSL等:FSL6.0.3/FSL6.0.4,离线安装,修复FSLeyes not found,并放在虚拟机上,便于分享环境
copyright@意疏:https://blog.csdn.net/sinat_35907936/article/details/118936899
VMware Workstation 安装与配置
目前最新版的WMware Workstation
除了启动时自动检测更新和加入VMware勾掉外,其余默认安装即可,如图1所示。如果安装之前要求重启,则重启一下。
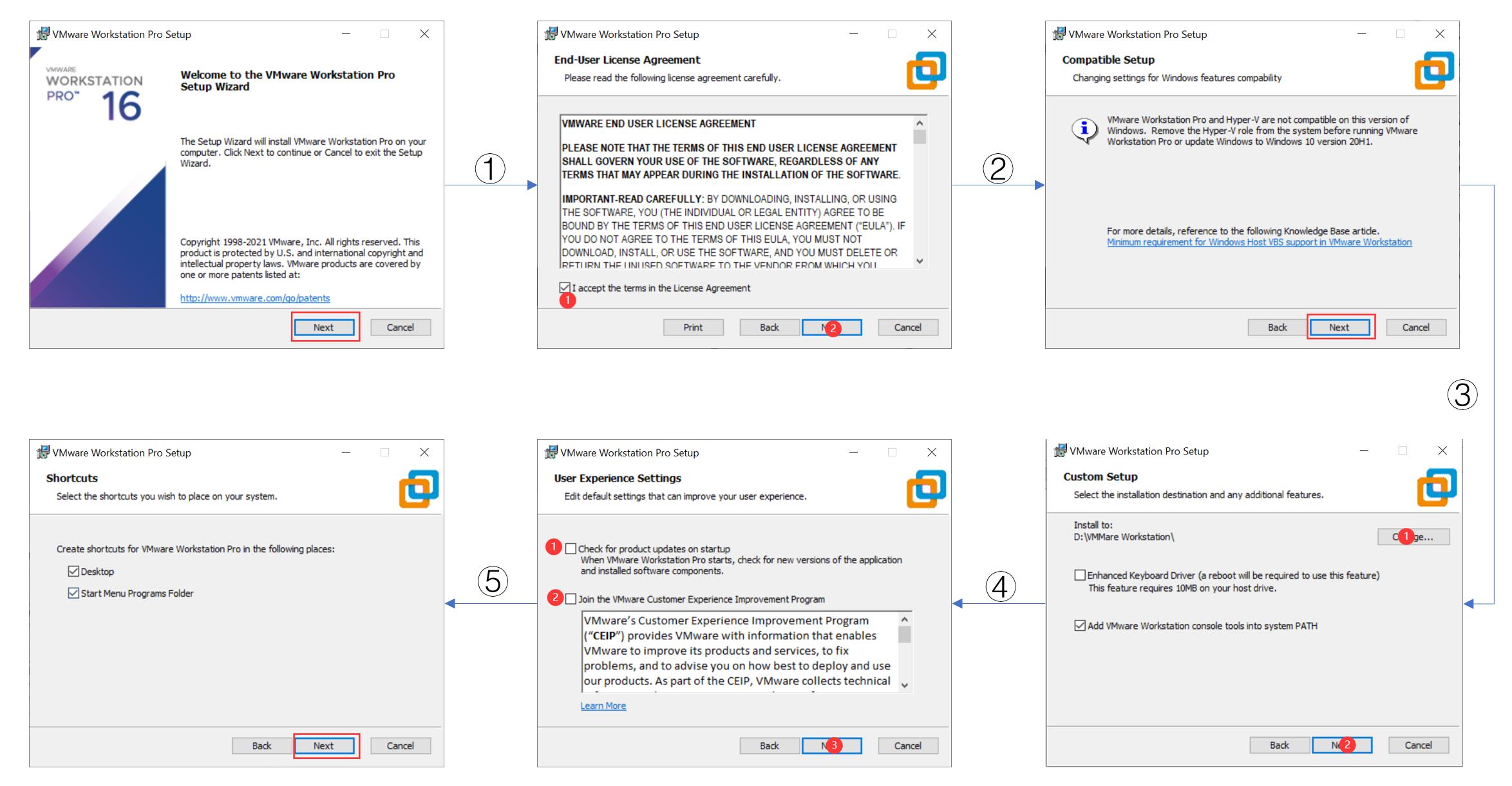
不要急着点finish,先填写16版专用的富人码,并点击enter进入富人俱乐部,然后才点击finish。完成之后,双击打开VMware Workstation,在help->about里查看是否加入富人俱乐部成功。如图2。
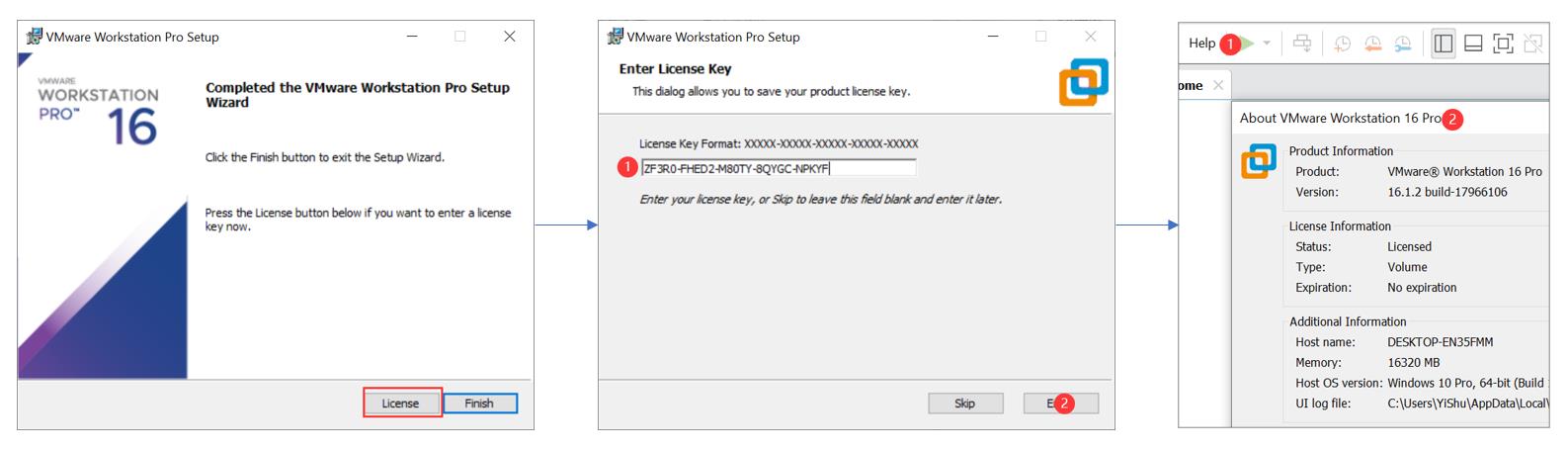
VMware Workstation 16.1.2上Unbuntu20.04安装与配置
找个地方下载Unbuntu 20.04,如中科大源
虚拟机配置流程如图3所示,注意一下第5图所示的虚拟硬盘空间,这只是上限,实际并没有占那么大空间,此处设为30G是考虑到要装的软件比较大,并且Unbuntu20.04的硬盘要求是25G。后面再扩容挺麻烦的,所以有条件的话,尽量给大一些。完成之后,单击Finish创建虚拟机,并开始安装Ubuntu 20.4和VMware tools。

创建虚拟机时可能遇到如下错误:因为很多人的宿主机操作系统可能都是比Windows 10 1909 更早的版本,不满足VMware Workstation系统要求。
Your host does not meet minimum requirements to run VMware Workstation with Hyper-V or Device/Credential Guard enabled. Refer to VMware KB article 76918 at https://kb.vmware.com/kb/76918 for more details.
开始菜单->右键->Windows PowerShell (Admin),加入如下命令并重启计算机即可解决上述问题1。
bcdedit /set hypervisorlaunchtype off
用FSL处理数据很吃内存,在电脑正常运行的前提下,尽可能多的给它分配内存。虚拟机(VM)->设置(setting)如图4。
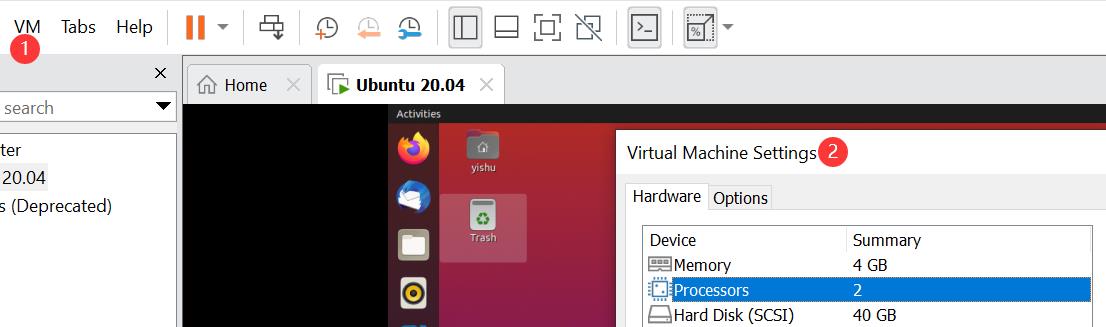
VMware Workstation和docker一样,都可以设置与宿主机系统的共享文件夹,这样便可以轻易的在虚拟机与宿主机之间传输数据,进而无需为虚拟机创建单独的数据分区。
原本直接用图5所示的步骤即可添加共享文件夹,但是有可能你也像笔者这样,共享文件夹选项为灰色,不能设置,此时宿主机与虚拟机之间也不能互相复制粘贴东西。查了一下,应该是VMware tools未安装所致。
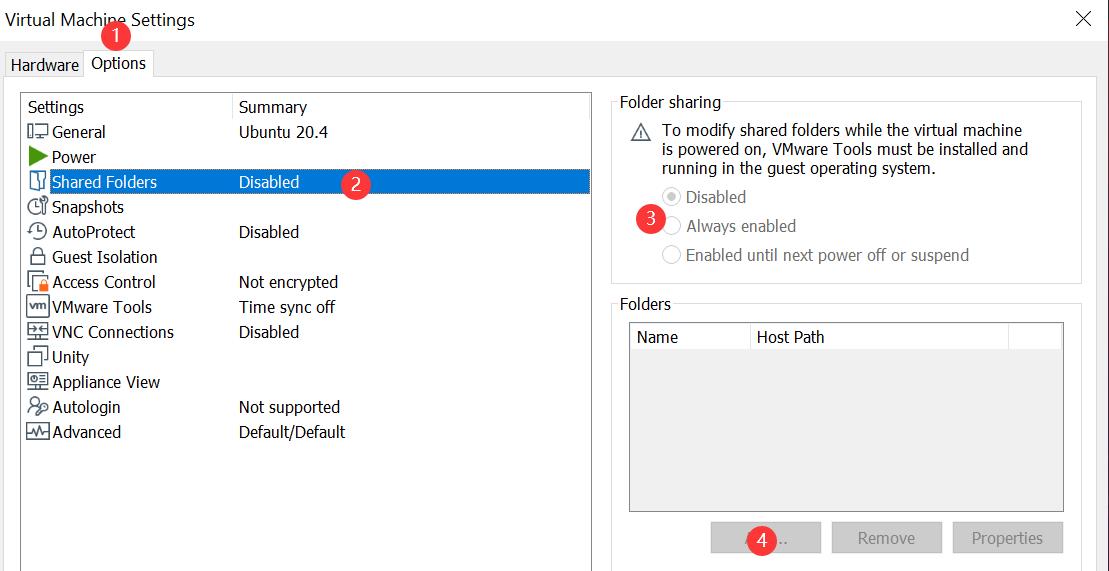
安装VMware tools: 首先把图6所示的3个驱动器改为自动检测。然后点击虚拟机(VM),安装VMware tools,如图7所示。


之后下方会提示:
Make sure that you are logged in to the guest operating system.Mount the virtual CD drive in the guest, launch a Terminal, and use tar to uncompress the installer.Then, execute vmware-install.pl to install VMware Tools.
根据提示安装VMware tools,终端上依次用以下命令,并敲回车和yes就可以安装完成,,注意更换压缩包名字。
cp /media/yishu/'VMware Tools'/VNwareTools-xxxx.tar.gz ~/
cd ~/
tar -xzvf VNwareTools-xxxx.tar.gz
sudo ./vmware-install.pl
重新设置共享文件夹: 笔者把整个F盘都当做了共享文件夹来使用,如图8所示。

用df -h查看一下,vmhgfs-fuse就是共享文件夹,它挂载在/mnt/hgfs目录下。

删除VMware tools安装包
rm -f VMwareTools-10.3.23-17030940.tar.gz
rm -rf vnware-tools-distrib/
重启虚拟机,宿主机与虚拟机之间就可以互相复制粘贴东西。
安装vim备用
sudo apt-get install vim
备份sources.list,并把下面的163源覆盖原sources.list中内容。
sudo cp /etc/apt/sources.list /etc/apt/sources_init.list
sudo vim /etc/apt/sources.list
# 163源 for ubuntu 2020.04
deb http://mirrors.163.com/ubuntu/ focal main restricted universe multiverse
deb http://mirrors.163.com/ubuntu/ focal-security main restricted universe multiverse
deb http://mirrors.163.com/ubuntu/ focal-updates main restricted universe multiverse
deb http://mirrors.163.com/ubuntu/ focal-proposed main restricted universe multiverse
deb http://mirrors.163.com/ubuntu/ focal-backports main restricted universe multiverse
deb-src http://mirrors.163.com/ubuntu/ focal main restricted universe multiverse
deb-src http://mirrors.163.com/ubuntu/ focal-security main restricted universe multiverse
deb-src http://mirrors.163.com/ubuntu/ focal-updates main restricted universe multiverse
deb-src http://mirrors.163.com/ubuntu/ focal-proposed main restricted universe multiverse
deb-src http://mirrors.163.com/ubuntu/ focal-backports main restricted universe multiverse
apt-get update
sudo apt-get update
sudo apt-get remove libreoffice-common
sudo apt-get remove unity-webapps-common
sudo apt-get remove firefox
sudo apt-get remove thunderbird totem rhythmbox empathy rasero simple-scan gnome-mahjongg aisleriot gnome-mines cheese transmission-common gnome-orca webbrowser-app gnome-sudoku landscape-client-ui-install
sudo apt-get remove onboard deja-dup
sudo apt-get autoremove
copyright@意疏:https://blog.csdn.net/sinat_35907936/article/details/118936899
Unbuntu20.04上安装fsl6.0.3/fsl6.0.4
链接:https://pan.baidu.com/s/17jDl-JeUY5IFviu0eKVsfw 提取码:hcbr
采用离线安装的方式,解压完成即完成安装。笔者把fsl下载到了共享文件夹F盘里的software文件夹下,并将它解压(安装)到了虚拟机普通用户home目录下的software文件夹内。
mkdir ~/software
tar -xzvf /mnt/hgfs/F/software/fsl-6.0.3-centos6_64.tar.gz -C ~/software
终端输入以下命令添加环境变量
echo 'export FSLDIR=~/software/fsl' >>~/.bashrc
echo 'export PATH=$PATH:$FSLDIR/bin' >> ~/.bashrc
echo 'source $FSLDIR/etc/fslconf/fsl.sh' >> ~/.bashrc
source ~/.bashrc
终端键入fsl,就会弹出其GUI,但是点击fsleyes按钮会出现/fsl/bin/fsleyes: not found错误。因为离线安装的方式,从FSL6.0.2之后,安装完成之后不包含fsleyes及其依赖环境。

Unbuntu20.04上安装FSLeyes
从FSL6.0.2之后,FSLeyes就独立于FSL了4。如果你有观察过FSL文件中的FSLeyes,你会发现它装在一个miniconda创建的虚拟环境fslpython里。它要用到wxpython,numpy等我们非常熟悉的包5。所以,接下来就是要在虚拟环境里安装FSLeyes,出于连续性考虑笔者用anaconda来管理虚拟环境。
直接下载会比用wget快,链接。笔者把它下载到了共享文件夹F盘的software下。可直接用以下命令安装。
bash /mnt/hgfs/F/software/Anaconda3-2021.05-Linux-x86_64.sh
笔者也把它安装在,虚拟机普通用户家目录的software下。
[/home/yishu/anaconda3] >>> ~/software/anaconda3
Do you wish the installer to initialize Anaconda3
by running conda init? [yes|no]yes
这里要选yes,不然不会初始化添加环境变量,如果不小心选到了no,可以用下面命令初始化。
~/software/anaconda3/bin/./conda init
source ~/.bashrc
source ~/.bashrc
conda deactivate
conda config --set auto_activate_base false
vim打开~/.condarc文件,将下面链接复制到末尾。
vim ~/.condarc
channels:
- https://mirrors.ustc.edu.cn/anaconda/pkgs/free/
- https://mirrors.ustc.edu.cn/anaconda/pkgs/main/
- https://mirrors.ustc.edu.cn/anaconda/cloud/conda-forge/
ssl_verify: true
查看是否添加成功
conda info
创建虚拟环境
conda create -n fslpython python=3.8
激活虚拟环境,并安装fsleyes
conda activate fslpython
conda install -c conda-forge fsleyes
修复/fsl/bin/fsleyes not found,fsl/bin/imcp not found,fsl/bin/immv not found
虽然两个软件都安装好了,但此时FSLeyes与fsl还是两个独立的软件,所以在fsl的GUI上点击fsleyes依旧会报错,并且依旧会有fsl/bin/imcp not found,/fsl/bin/immv not found等错误。通过以下脚本,为~/software/anaconda3/envs/fslpython/bin中的命令,
逐一建立与~/software/fsl/bin的软连接,就可以解决上述问题。
vim softlink.sh
#! /bin/bash
for link in $(ls $1)
do
echo $link
ln -s $1/$link $2/$link
done
bash softlink.sh ~/software/anaconda3/envs/fslpython/bin ~/software/fsl/bin
脚本运行完成后,再次点击fsleyes,界面就会奇迹般的出现啦,并且其他只在fslpython/bin中的命令也可以正常使用。

copyright@意疏:https://blog.csdn.net/sinat_35907936/article/details/118936899
Unbuntu20.04上安装mrtrix3
conda deactivate
conda install -c mrtrix3 mrtrix3
echo 'export PATH=$PATH:~/software/anaconda3/bin' >>~/.bashrc
source ~/.bashrc

Unbuntu20.04上安装mricron
sudo apt-get install mricron
克隆与分享虚拟机
关闭机虚拟机之后,克隆整个虚拟机电脑到某个位置,如图所示。注意:如果打算要分享,在最初配置时尽量不使用自己的私人信息,尤其是用户名,密码后期还可以改,用户名后期改了之后很可能不能用,这是笔者踩过的坑。

克隆完之后,再在其他的装有相同版本VMware Workstation的电脑上重新打开克隆的虚拟机,就可以得到一个和我们配置的虚拟机完全一样的虚拟机啦。

打开唯一必须要做的应该就是重新配置一下共享文件夹了。它挂载在/mnt/hgfs目录下,用的时候在该目录下去找即可。

以上,如果觉得有用,别忘了一键三连哦,嘻嘻。
参考
https://blog.csdn.net/weixin_42812527/article/details/109013351. ↩︎
https://blog.csdn.net/weixin_44205779/article/details/105650178. ↩︎
https://blog.csdn.net/weixin_30646315/article/details/98897562?utm_medium=distribute.pc_relevant.none-task-blog-2defaultbaidujs_title~default-0.pc_relevant_baidujshouduan&spm=1001.2101.3001.4242. ↩︎
https://fsl.fmrib.ox.ac.uk/fsl/fslwiki/FSLeyes. ↩︎
https://blog.csdn.net/sinat_35907936/article/details/112969857 ↩︎
以上是关于脑影像分析工具保姆级安装教程——VMware Workstation16.1.2中安装FSL6.0.3/FSL6.0.4MRtrix3MRIcron并修复fsleyes not found的主要内容,如果未能解决你的问题,请参考以下文章
VMware 15.5.1安装MacOS 10.15保姆级教程
安装Kali Linux虚拟机及VMware Tools附图保姆级教程
安装VMware16pro+Ubuntu20.04.3+XShell7+WinSCP保姆级教程