安装VMware16pro+Ubuntu20.04.3+XShell7+WinSCP保姆级教程
Posted 林夕07
tags:
篇首语:本文由小常识网(cha138.com)小编为大家整理,主要介绍了安装VMware16pro+Ubuntu20.04.3+XShell7+WinSCP保姆级教程相关的知识,希望对你有一定的参考价值。
目录
本文所需要的所有资源
百度网盘:链接
提取码:lx07
下载好之后大体是这个样子

安装VMWware16Pro
双击VMware.Workstation.16.Pro*.exe可执行文件,点击【是(Y)】

出现这种乱码不要慌,不影响后期安装。直接点【是(Y)】

这里需要稍微等待一段时间,电脑性能越好越快。

这里就到了正式安装流程了,点击【下一步(N)】

这里需要勾选左下边的复选框,然后点击【下一步(N)】。

这里需要自己选择虚拟机VM的安装路径,强烈建议不要放在C盘,而且路径不要出现中文。然后勾选
【将VMware Workstation控制台工具添加到系统PATH】这个选项,然后点击【下一步(N)】。

这里都不用勾选,直接点击【下一步(N)】即可。
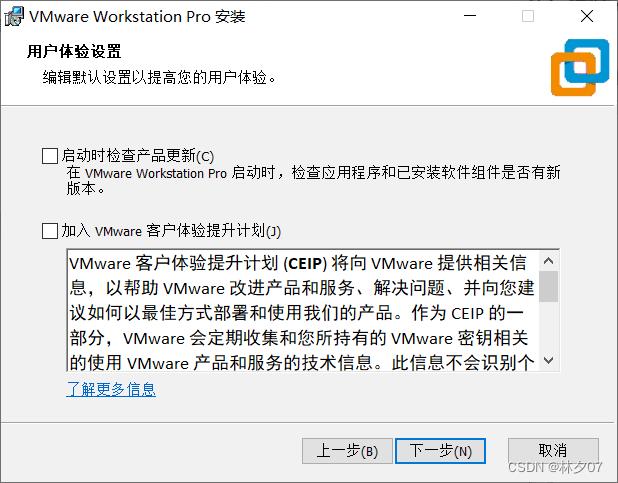
这里需要勾选【桌面(D)】和【开始菜单程序文件夹(s)】。然后点击【下一步(N)】。

点击【安装(I)】。

等待安装ing

这里安装已经完成了。点击【完成(F)】即可。
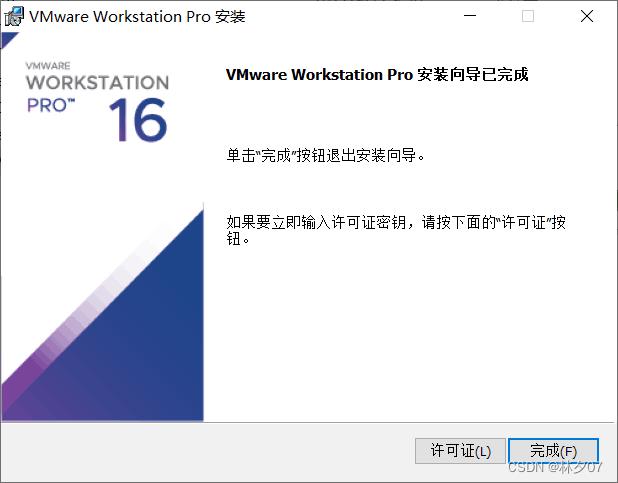
安装Ubuntu乌班图
首先在找到刚刚安装成功的VMware Workstation Pro程序。双击点开。
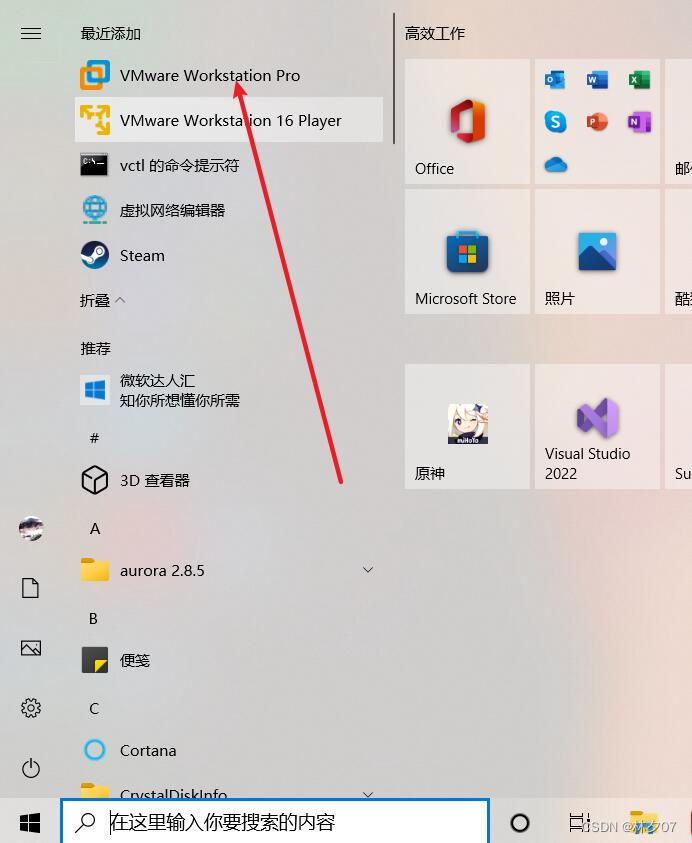
这就是VM的主界面。

这里我们需要点击中央的【创建新的虚拟机】。

开始创建虚拟机,这里我们选择【自定义(高级)(c)】安装方式,然后点击【下一步(s)】。
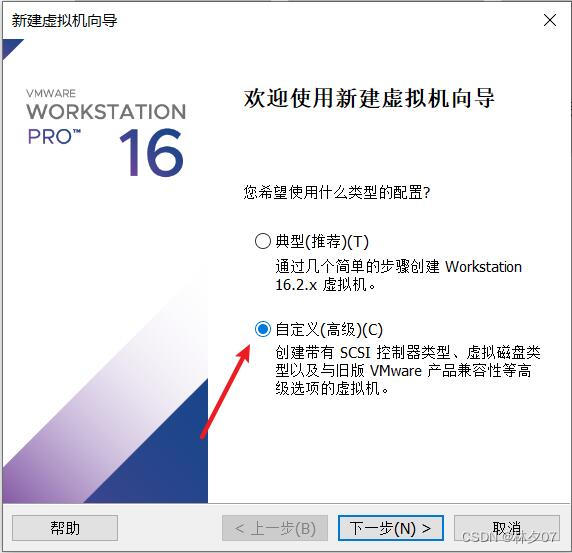
这里直接【下一步(N)】即可。

选择【稍后安装操作系统(S)】选项,然后点击【下一步(s)】

在客户机操作系统中选择【Linux(L)】

在版本中选择【Ubuntu 64位】

这里一定要注意,当前界面的操作系统是Linux,版本是Ubuntu 64位。然后点击【下一步(N)】
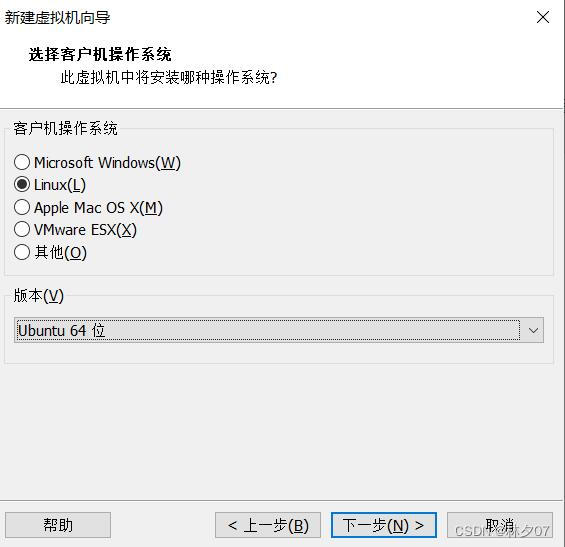
虚拟机名称这里可以自定义名称,位置和前面一样尽量不放c盘,不要有中文路径。然后点击【下一步(N)】

这里默认就好,点击【下一步(N)】

这里默认就好,点击【下一步(N)】

网络连接选择【使用网络地址转换(NAT)(E)】,然后点击【下一步(N)】

I/O控制器类型选择【LSI Loguic(L)】,然后点击【下一步(N)】

磁盘这里选择【创建新的虚拟磁盘(V)】,然后点击【下一步(N)】

磁盘大小默认就好,然后在下面选择【将虚拟机磁盘拆分成多个文件(M)】

直接点击【下一步(N)】

到这里就表示安装完成了,点击【完成】就好。

然后VM这里就出现一个Ubuntu 64位操作系统的虚拟机了。
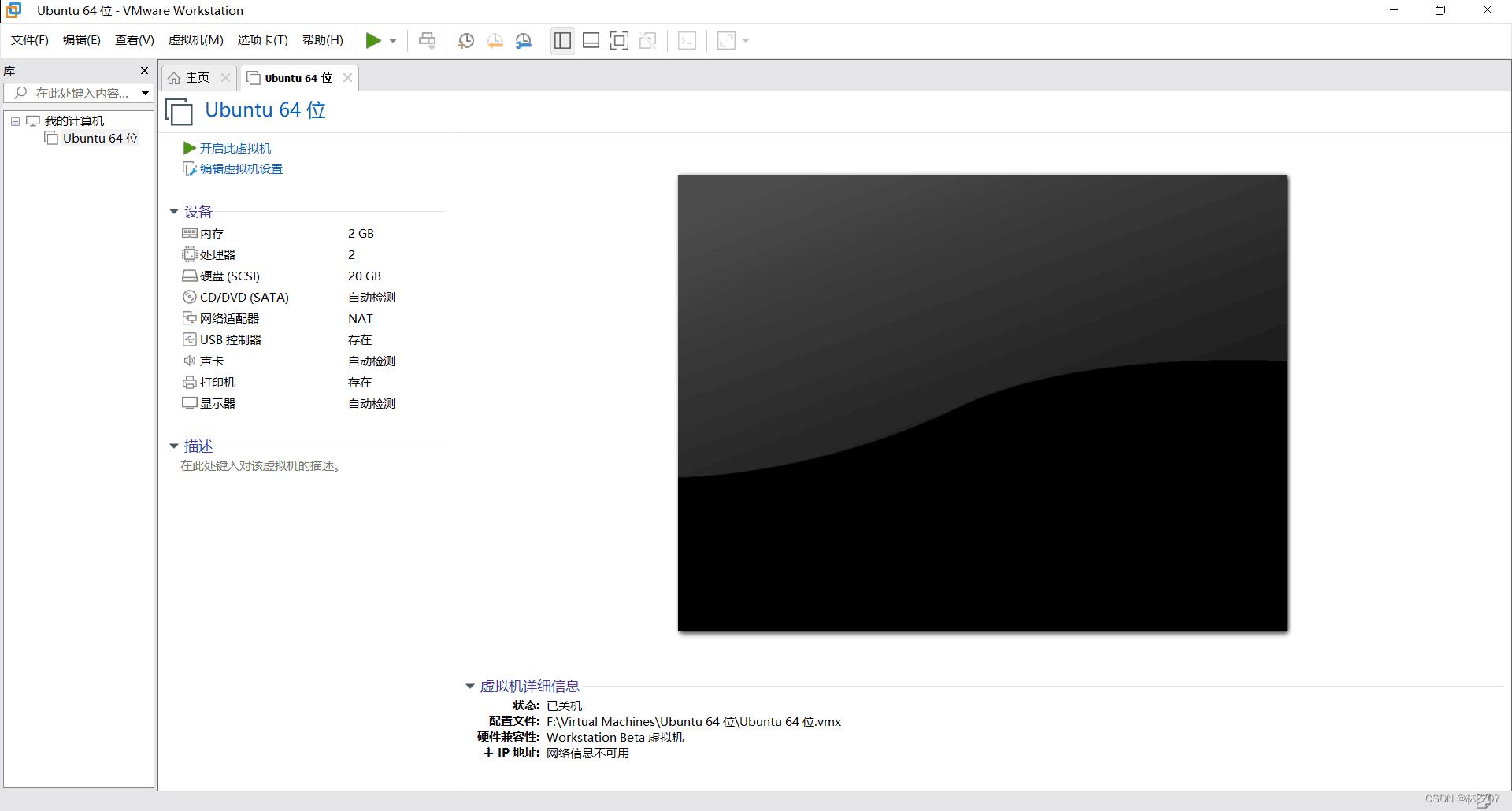
然后双击【编辑虚拟机设置】

在左侧的设备选择【CD/DVD(SATA)】选项

然后在右侧的设备状态选择【启动时连接(O)】,在连接这选择【使用ISO映像文件(M)】然后点击浏览查找下载好的镜像文件。

找到镜像文件后点击确定。

加载好镜像文件后点击确定。

在回到VM首页,点击【开启此虚拟机】

选择【install ubuntu】

语言默认就好,点击【continue】

这里勾选【Minimal installation】,其他都不勾选,然后点击【continue】

直接点击【Install Now】

这里会弹出警告,不用理会,点击【continue】,我图中画错了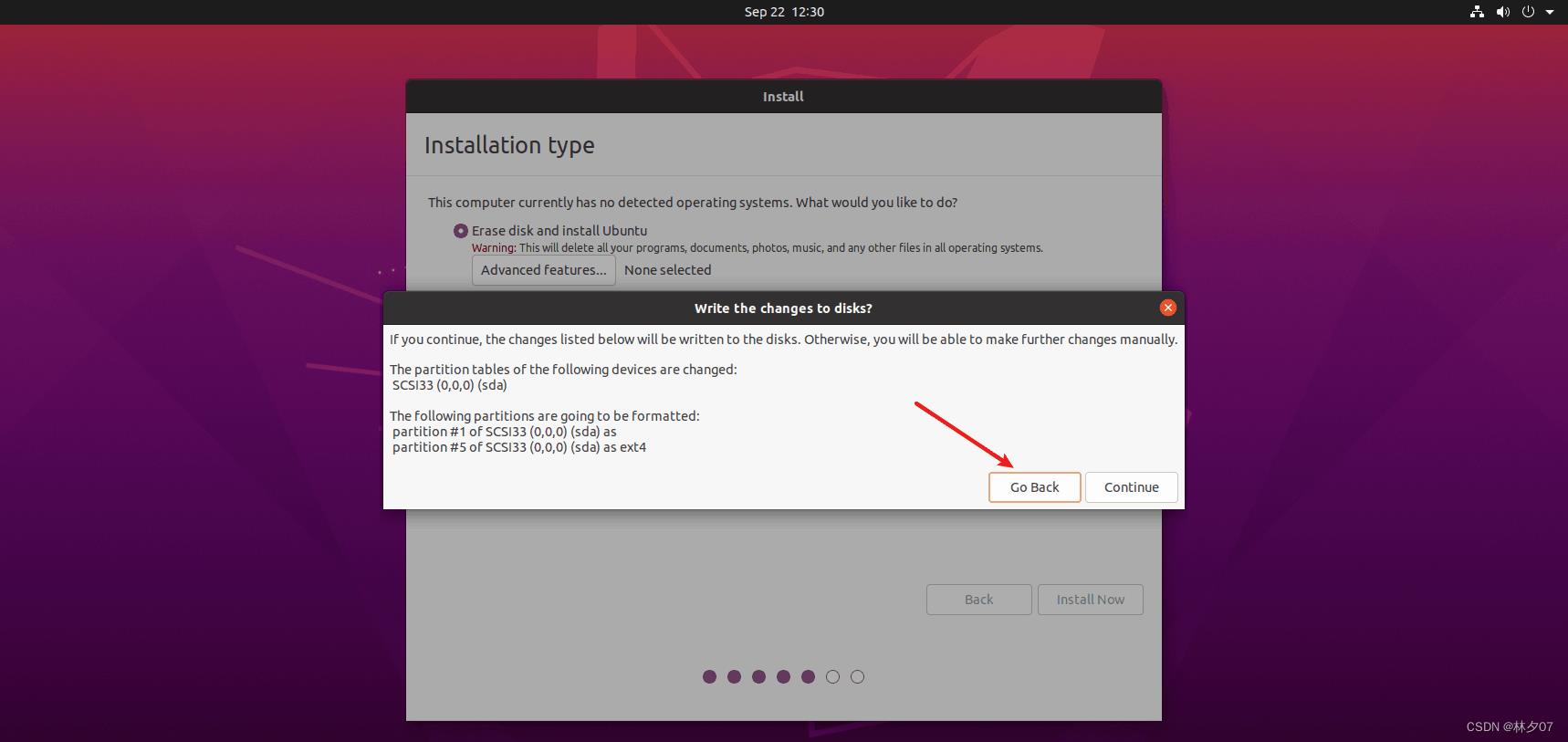
这里设置时间,点击地图的中国区域,设置为上海。

设置用户名、主机名和密码。然后点击【continue】。
现在就开始安装咯,你现在可以去喝一杯咖啡,或者去干点别的。这个过程可能会需要一些时间。

安装完成,会提醒你进行重启,点击【Restart Now】

重启ing


Ubuntu登录界面,点击用户名,然后输入前面设置的密码。
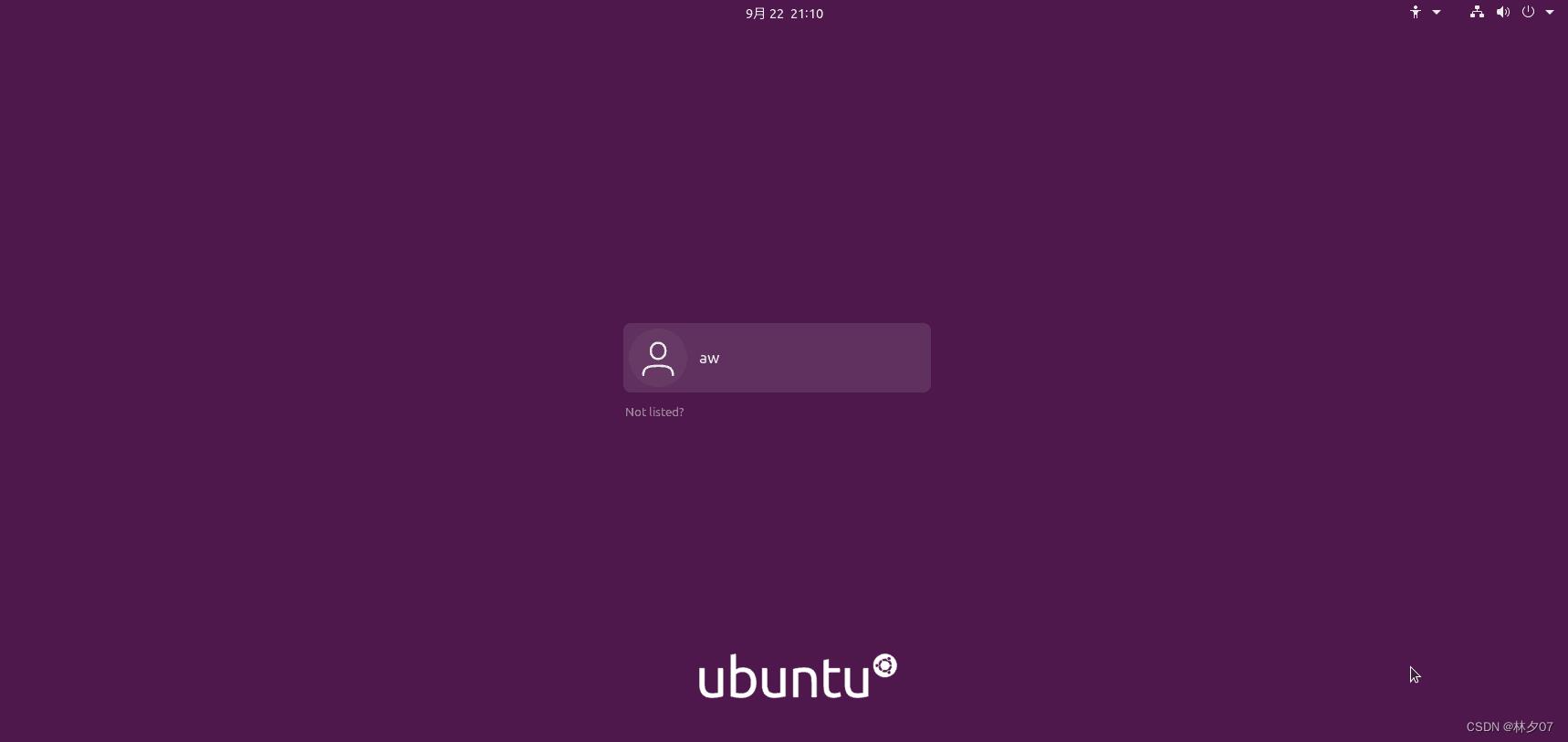
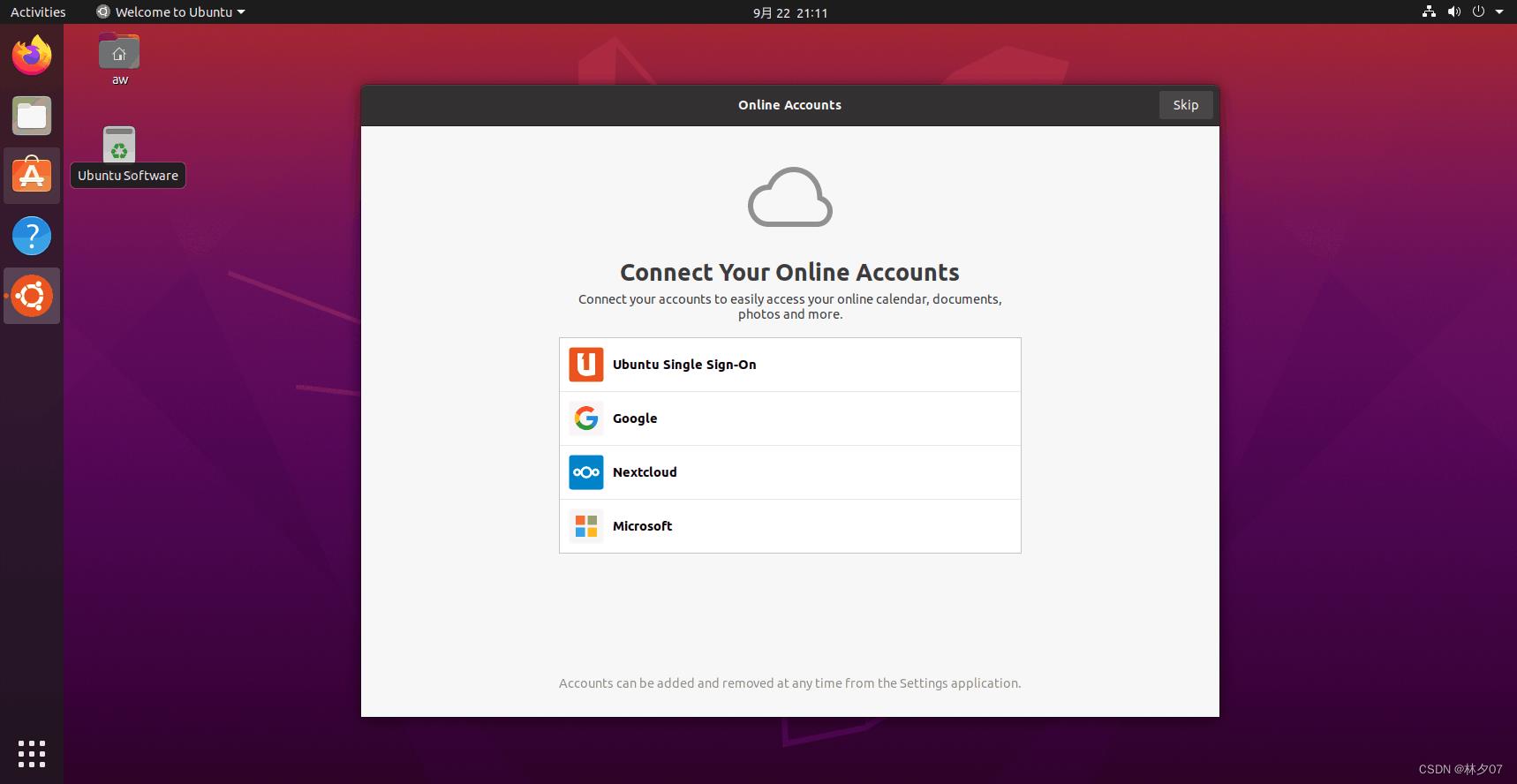
成功进入Ubuntu系统主界面,到这里就说明安装成功咯。

查看本虚拟机的IP的地址,方便后面连接使用。使用ifconfig或者ip addr命令查询IP。
得到本机IP为:192.168.161.128

安装XShell7
下载XShell
你可以通过官网进行下载,只需要填写姓名、邮箱和功能。然后点击下载。
将会把下载的链接发送到你的邮箱

点击连接即可现在个人版的XShell。

如果上面的操作让你觉得较为繁琐,那么你可以使用本文开头链接中的XShell 7。
安装XShell
双击下载好的exe文件。

点击【下一步(N)】

这里可以自定义路径,然后点击【下一步(N)】
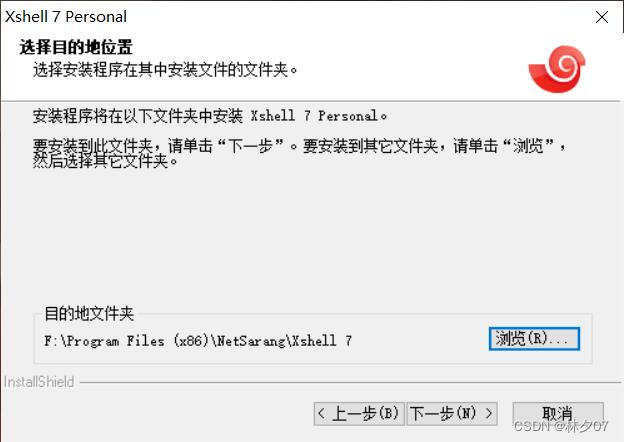
点击【安装(I)】

安装完成,点击【完成】
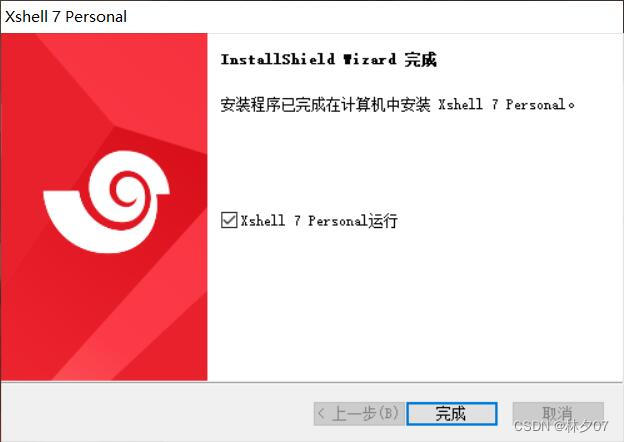
使用XShell
Ubuntu下载ssh server
命令:sudo apt-get install openssh-server

Ubuntu开放22端口
命令:sudo ufw allow 22

连接虚拟机
新建一个连接,点击左侧的连接,然后填写主机IP

点击左侧的【用户身份验证】,然后输入用户名和密码,方式选择Password,然后点击连接

弹出接受密钥,这里为了后期方便,选择【接受并保存(S)】

这里就表示连接成功了。
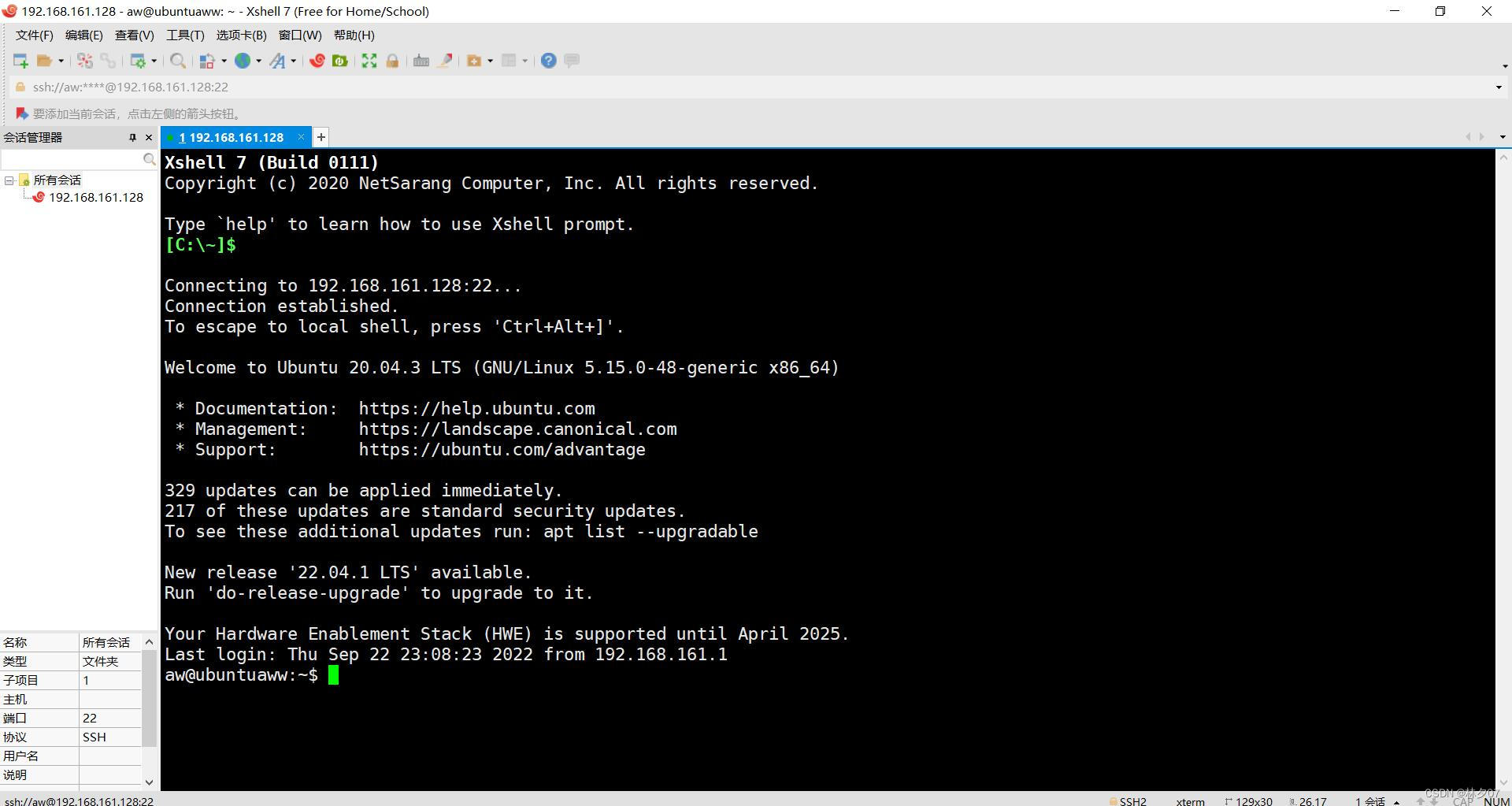
安装WinSCP
下载WinSCP
安装WinSCP
双击exe,弹出安全警告不用管,直接点击运行。

点击【接受】许可认证。
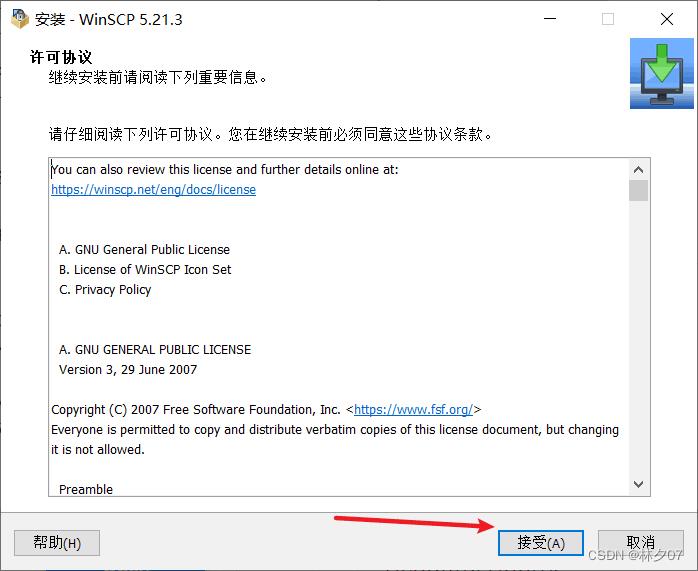
安装类型选择【完整升级】,然后点击【下一步(N)】

然后点击【安装(I)】

安装完成。

连接Ubuntu
新建站点,右侧文件协议选择sftp,输入虚拟机ip,端口为22,再输入用户名和密码,点击登录。
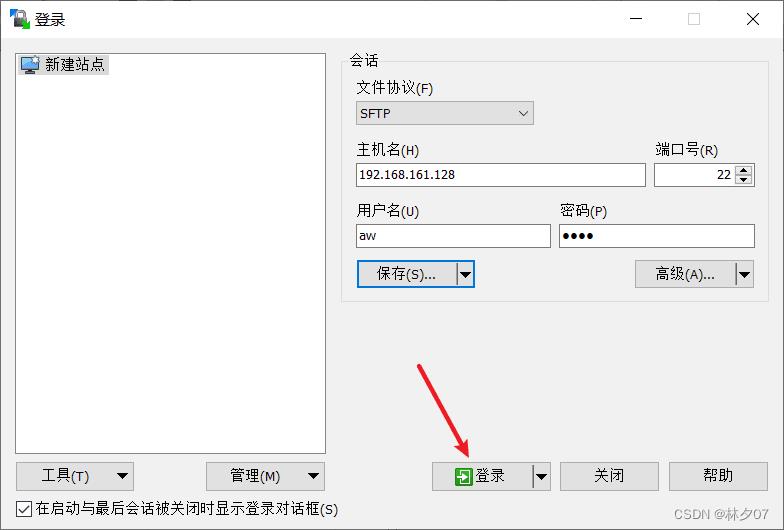
弹出接受密钥,选择【是(Y)】

这样就表示连接成功了。

总结
本文以保姆级教程教你手把手安装VMware16pro虚拟机、Ubuntu20.04.3 Linux操作系统、XShell7远程终端连接管理软件 和WinSCP文件传输软件。
CSDN话题挑战赛第2期
参赛话题:学习笔记
以上是关于安装VMware16pro+Ubuntu20.04.3+XShell7+WinSCP保姆级教程的主要内容,如果未能解决你的问题,请参考以下文章