LINUX01_使用NET模式安装虚拟机
Posted 所得皆惊喜
tags:
篇首语:本文由小常识网(cha138.com)小编为大家整理,主要介绍了LINUX01_使用NET模式安装虚拟机相关的知识,希望对你有一定的参考价值。
-
①. 打开VMware,点击文件,选择新建虚拟机(或者直接使用Ctrl+N快捷键),然后选择自定义(高级)。如果选择典型(推荐),VMware会自动为你配置好部分内容,为了学习,在这里选择自定义
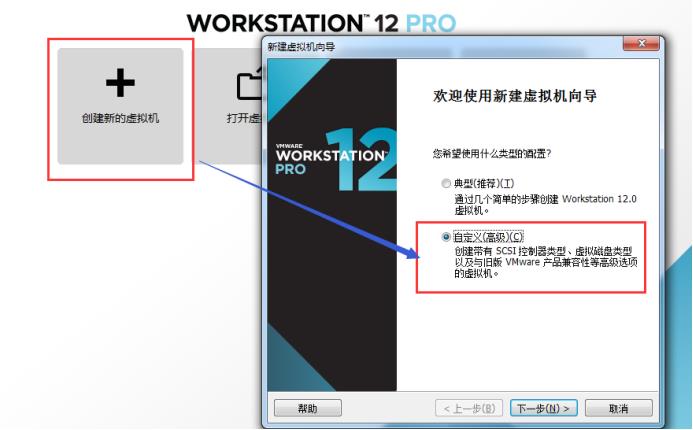
-
②. 新建虚拟机向导
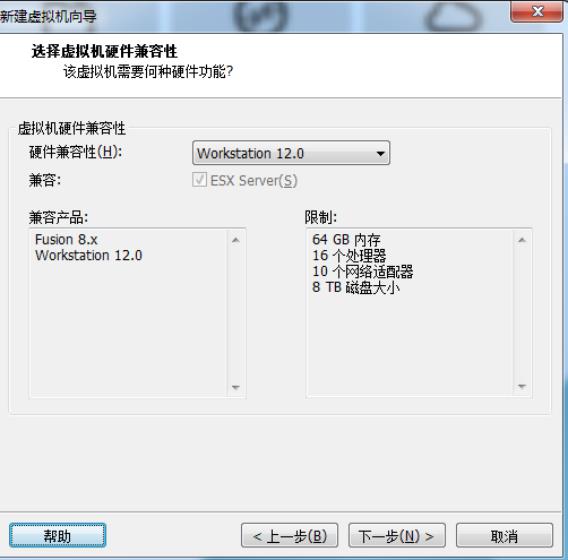
-
③. 创建虚拟空白光盘
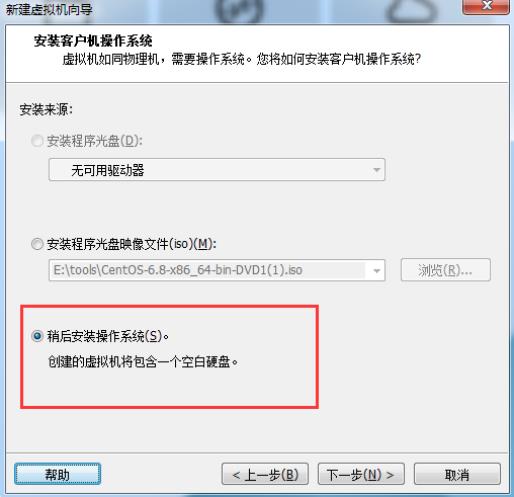
-
④. 安装Linux系统对应的CentOS版
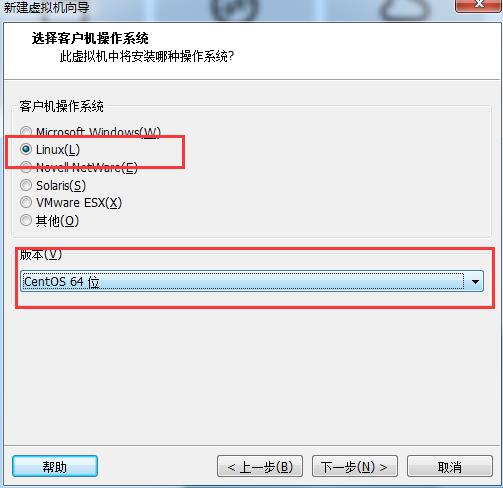
-
⑤. 虚拟机命名和定位磁盘位置
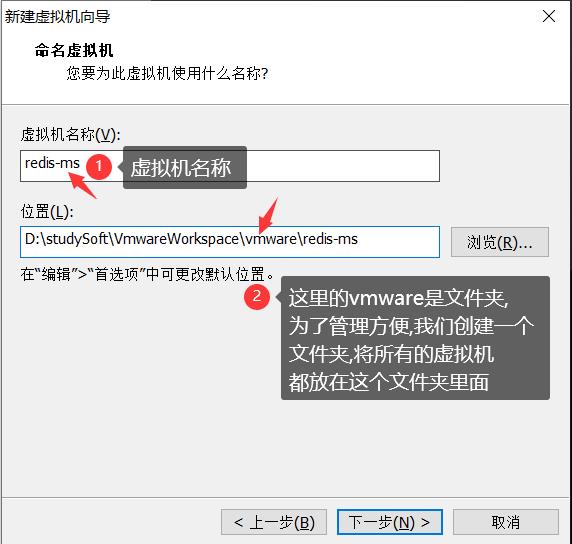
-
⑥. 处理器配置,看自己是否是双核、多核
(如何查看CPU)
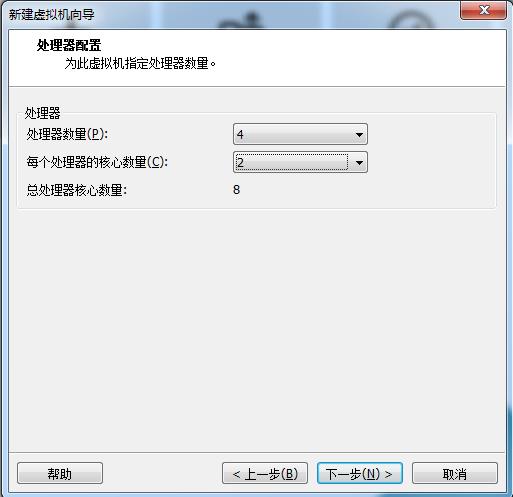
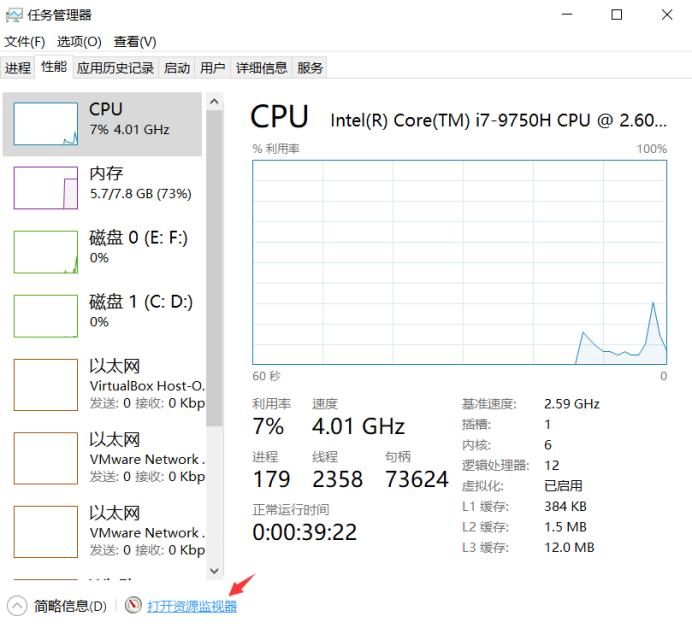
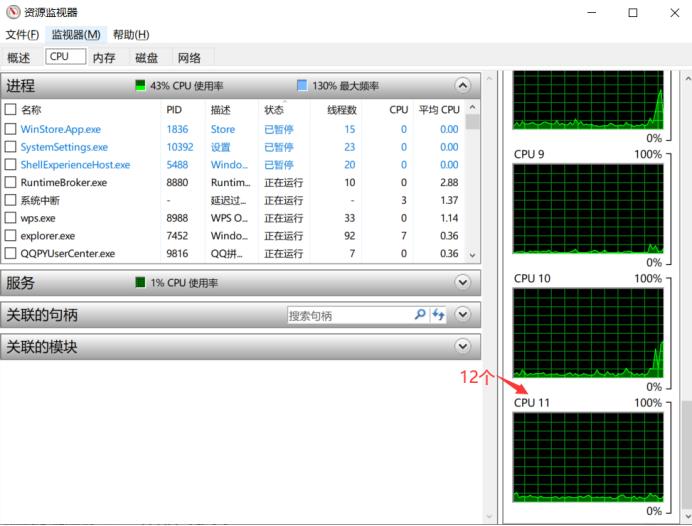
-
⑦. 设置内存为2GB
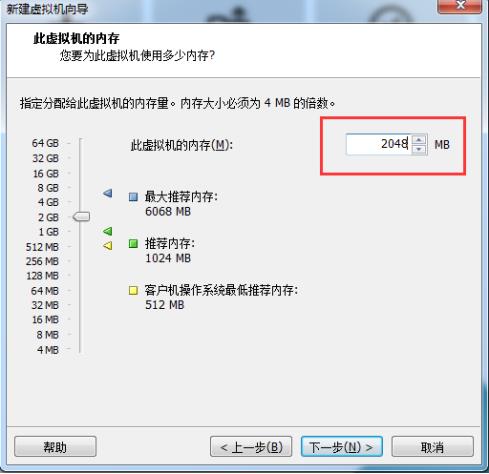
-
⑧. 网络设置NAT
- Bridged(桥接模式)
Linux配置的ip地址和window A的ip地址在同一个网段中,网关一样
①. 如果说A、B在同一个局域网内,那么B也可以去访问A中安装的linux,不安全。
②. 在同一个网段是1-255,其中有一些还被占用了,会导致ip不够(如果虚拟机使用的是192.168.1.123,那么C主机如果和A、B共用同一个局域网,C的ip地址是192.168.1.123,会导致C不可用)
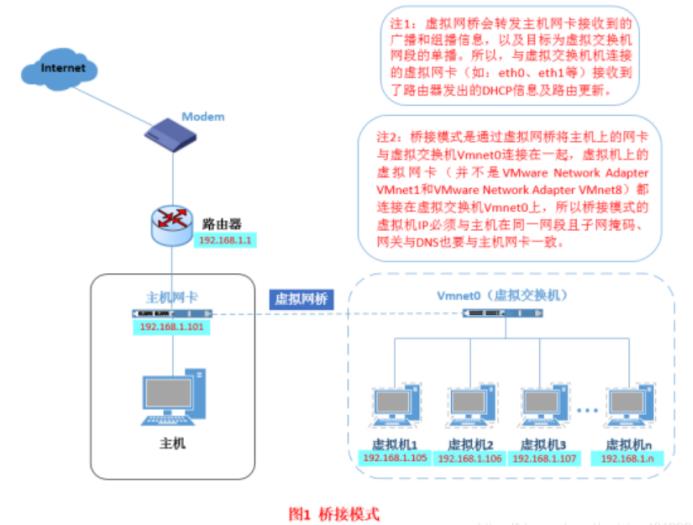
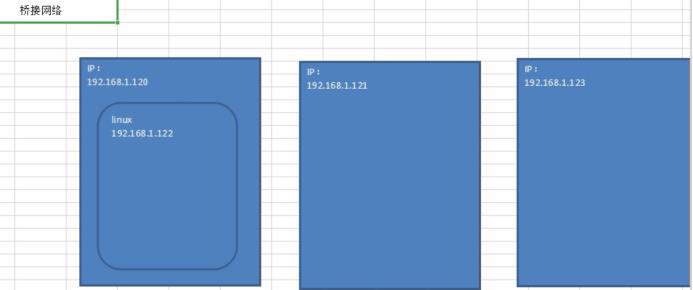
- NAT(网络地址转换模式)
安装完虚拟机后,会多2个虚拟网卡vmnet1、vmnet8 主机和linux不在一个网段,但是安装完虚拟机后会为我们提供vmnet1、vmnet8虚拟网卡,虚拟网卡其中一个vmnet8肯定是与你linux网段保存一致的,上网可以通过宿主机(虚拟网卡8)进行上网
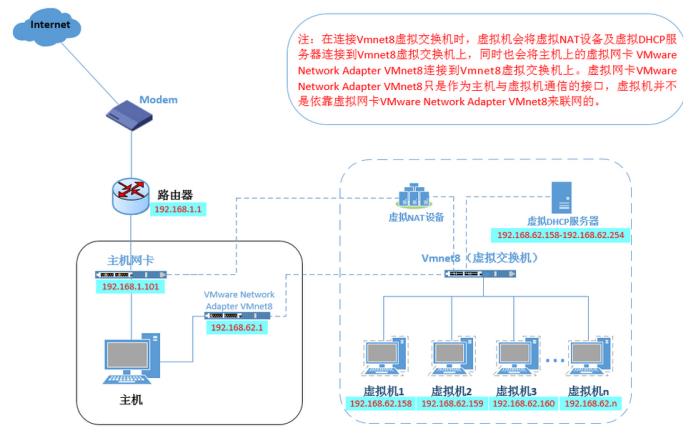 3. Host-Only(仅主机模式)
3. Host-Only(仅主机模式)
Linux和主机在同一局域网内,linux不具有上网功能,linux不和主机所在的网络在同一个网络中
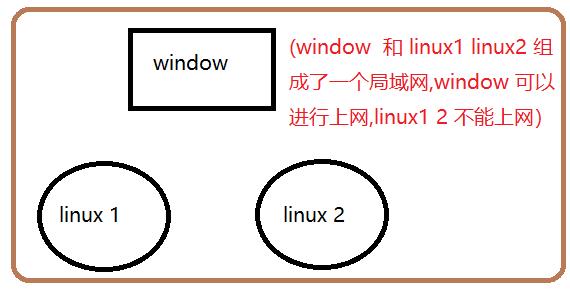
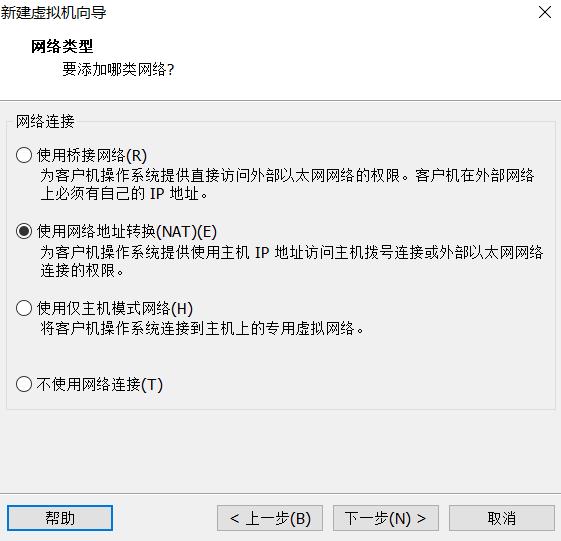
-
⑨. 选择IO控制器类型
(LSI Logic(L):用于服务器端
LSI Logic SAS(S):用于PC端)
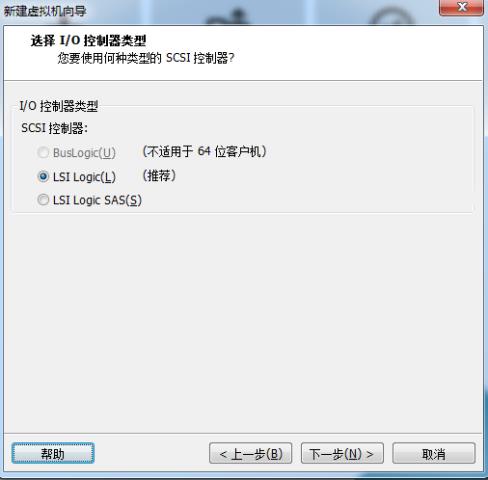
-
⑩. 选择磁盘类型
(时间的先后顺序: IDE(I) >SATA(A)>SCSI(S)
SCSI(S):主要用于服务器端
SATA(A):主要用于客户端)
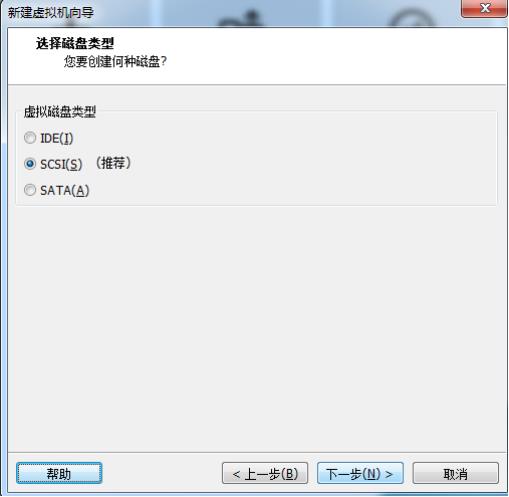
-
⑩①. 新建虚拟磁盘
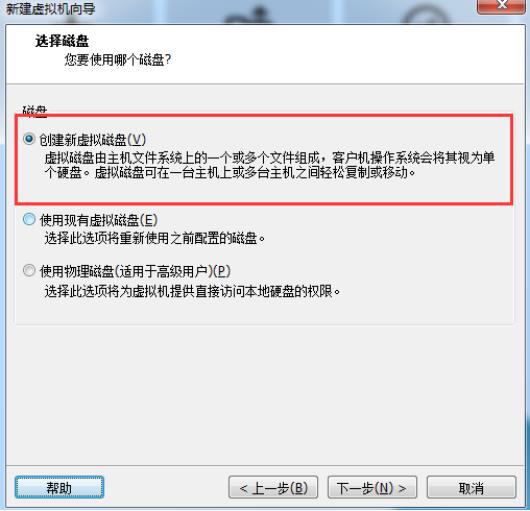
-
⑩②. 设置磁盘容量
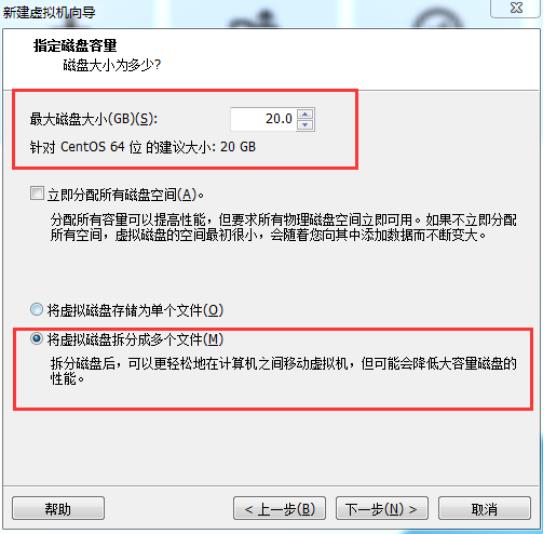
-
⑩③. 你在哪里存储这个磁盘文件
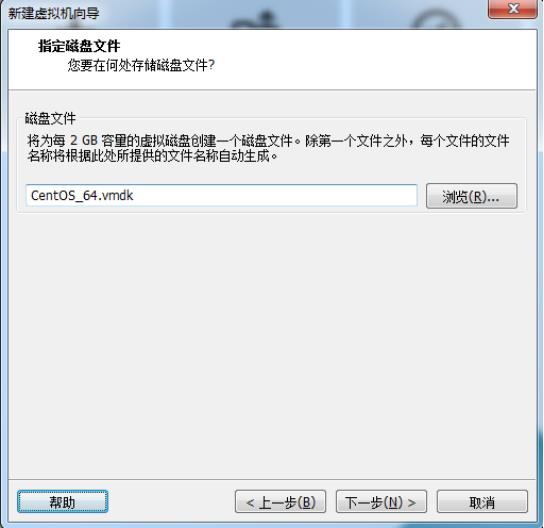
-
⑩④. 新建虚拟机向导配置完成
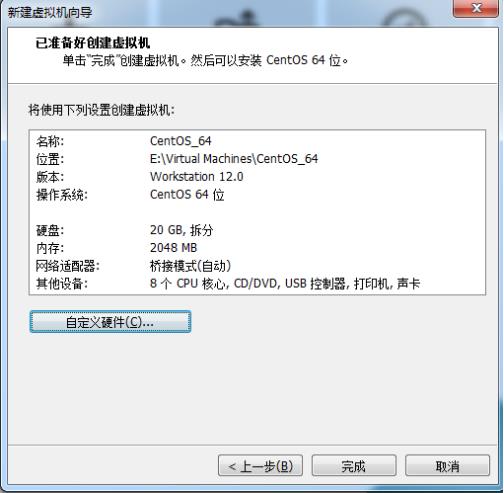
-
⑩⑤. VM设置
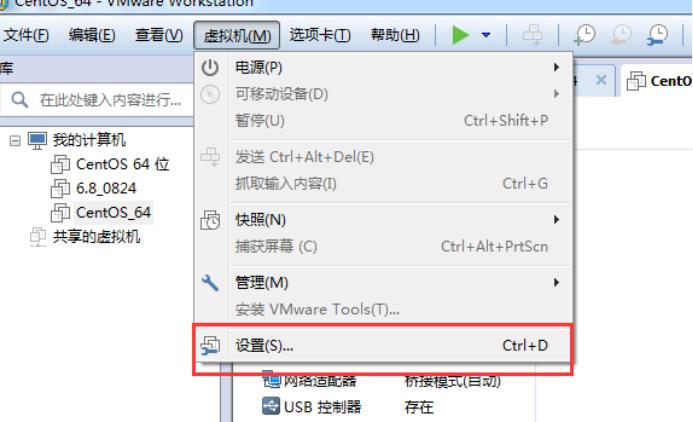
-
⑩⑥. 加载ISO
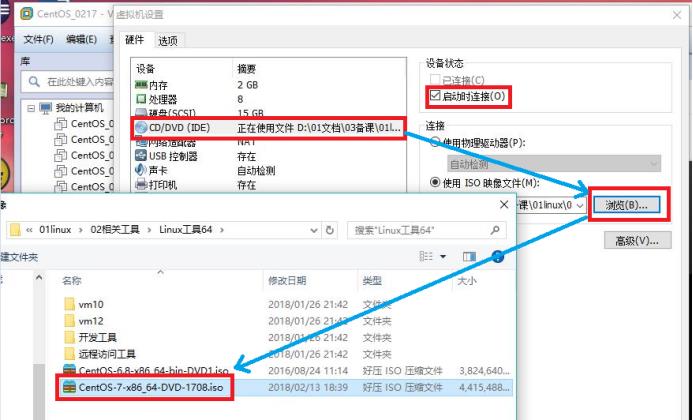
-
⑩⑦. 加电并安装配置CentOS
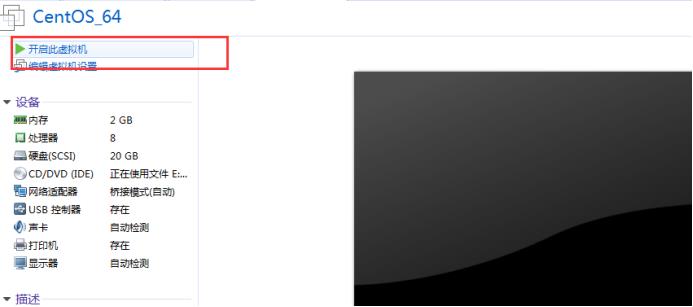
-
⑩⑧. 加电后初始化欢迎进入页面
(回车选择第一个开始安装配置,此外,在Ctrl+Alt可以实现Windows主机和VM之间窗口的切换)
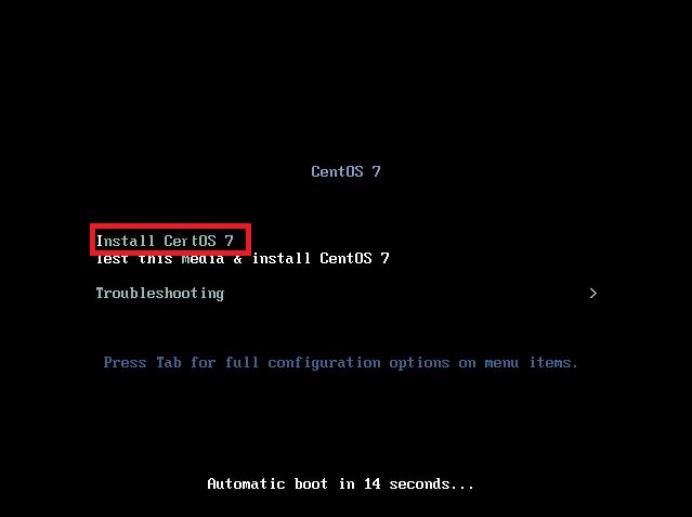
-
⑩⑨. CentOS欢迎页面,选择中文-简体中文,点击继续
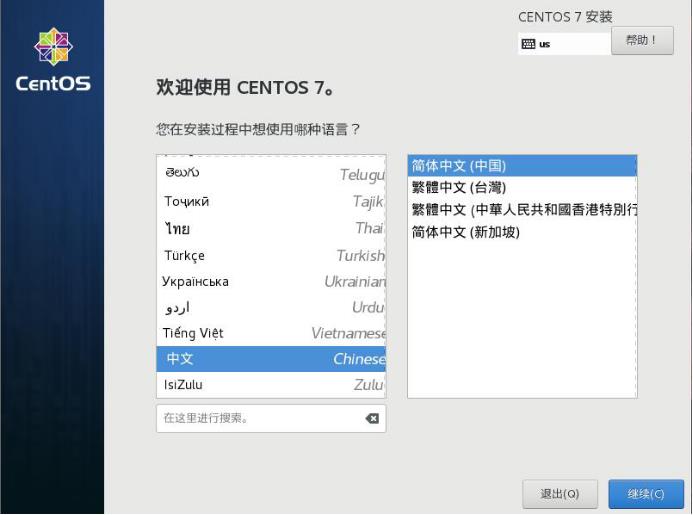
- ②0. 进入设置页面,点击“日期和时间”调整后点完成
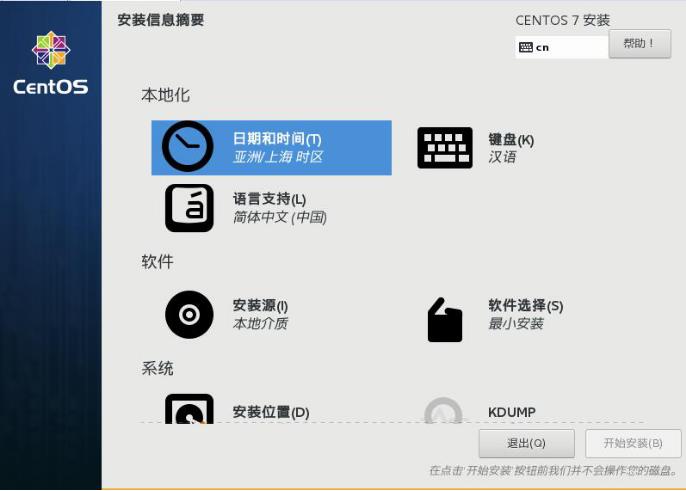
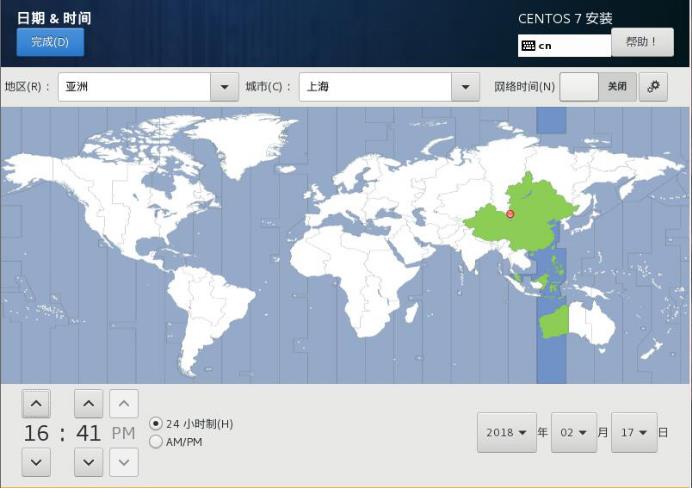
-
②①. 点击“键盘”设置键盘布局,调整后点完成
[添加英语(美国)的键盘]]
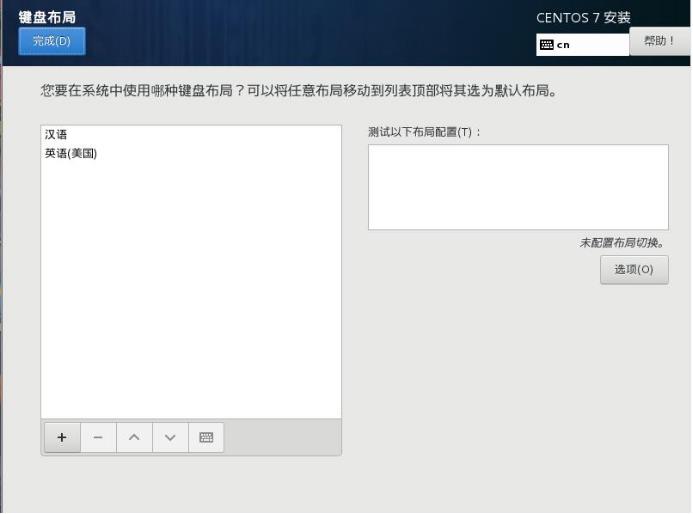
-
②②. "语言支持"中文-简体中文
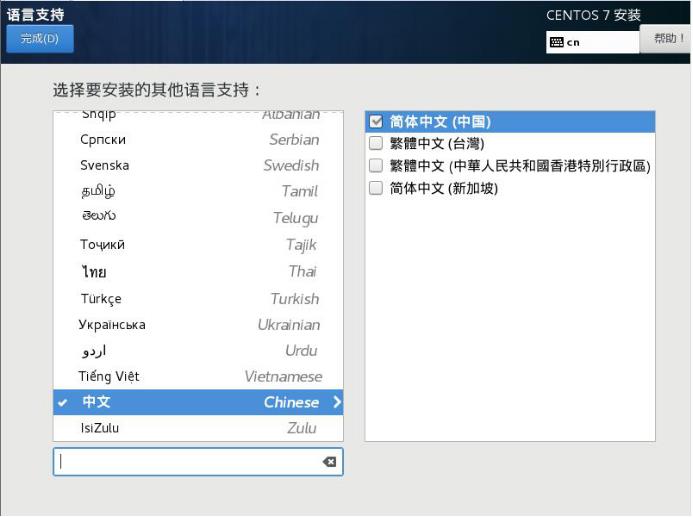
-
②③. "安装源"本地介质
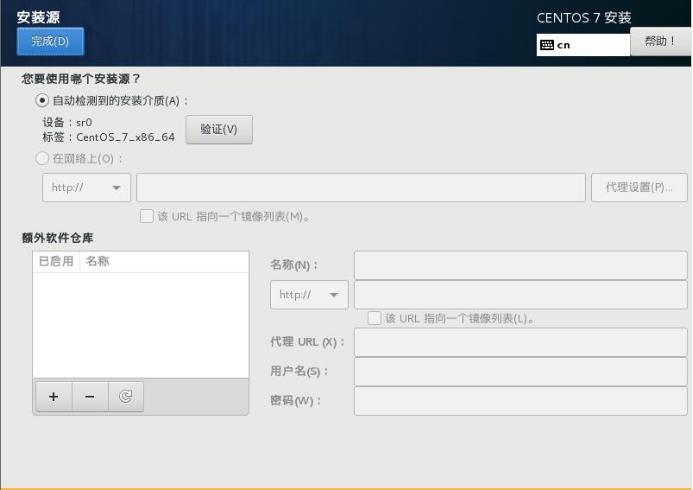
-
②④. “软件安装”-GNOME桌面
(最小安装: 只有命令行)
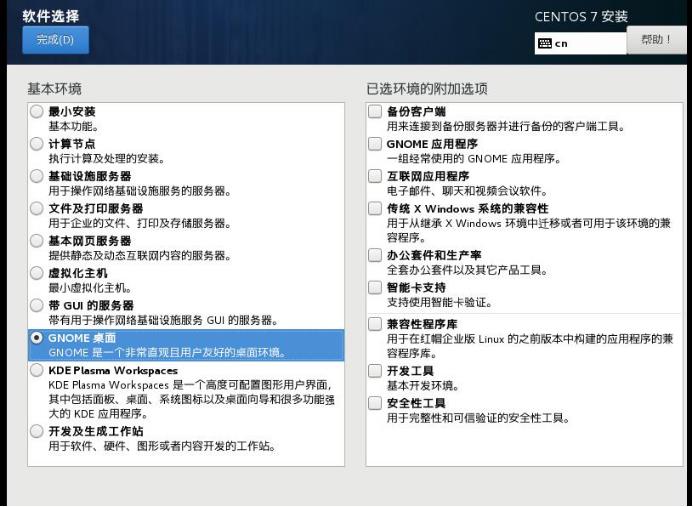
-
②⑤. 安装目标位置,其他存储选项——我要配置分区
- 根分区新建,设备类型“标准分区”,挂载点为“/”,文件系统为“ext4” [理论上可以无限创建文件、是普通文件]
- swap分区设置,文件系统为“swap”[交换分区,设置2g内存,内存不够用,可以交换分区作为临时分区]
- boot,也要选ext4,普通文件
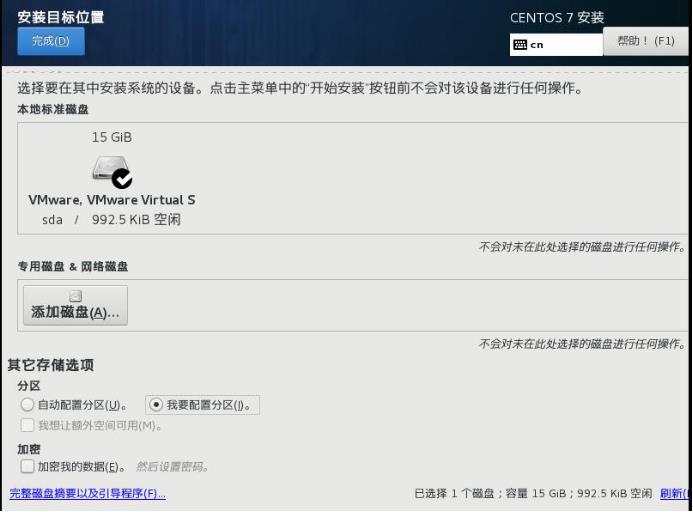
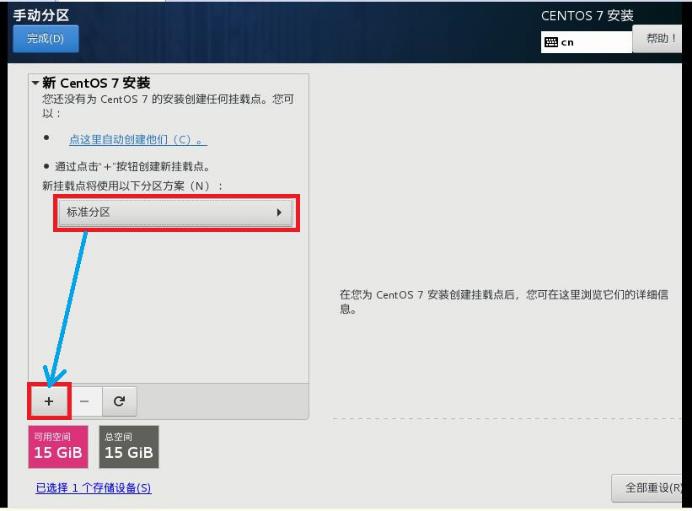
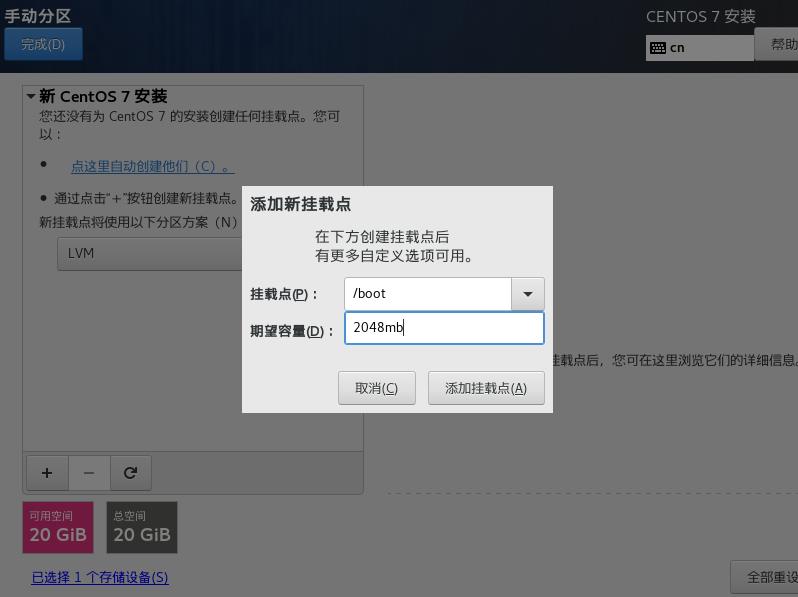
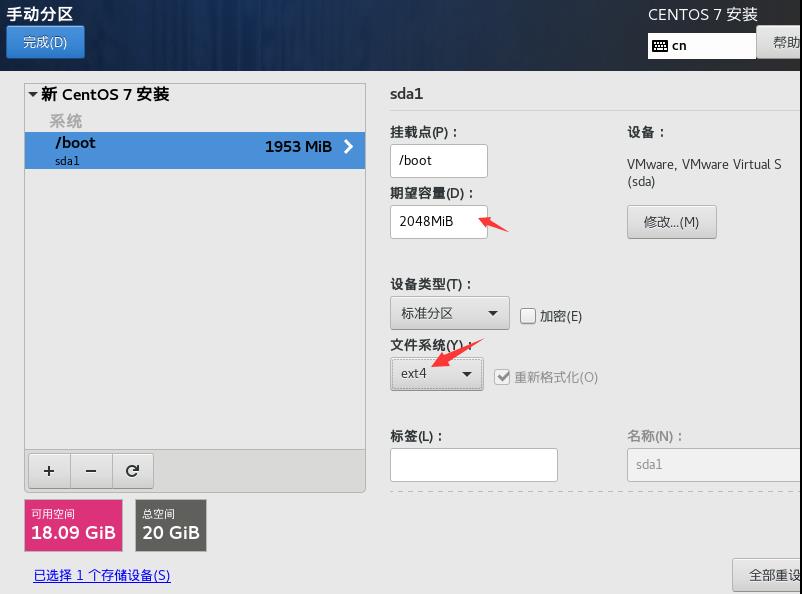
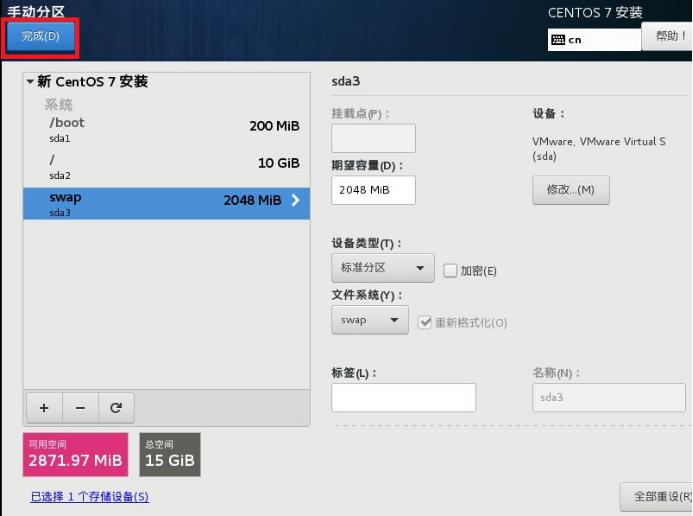
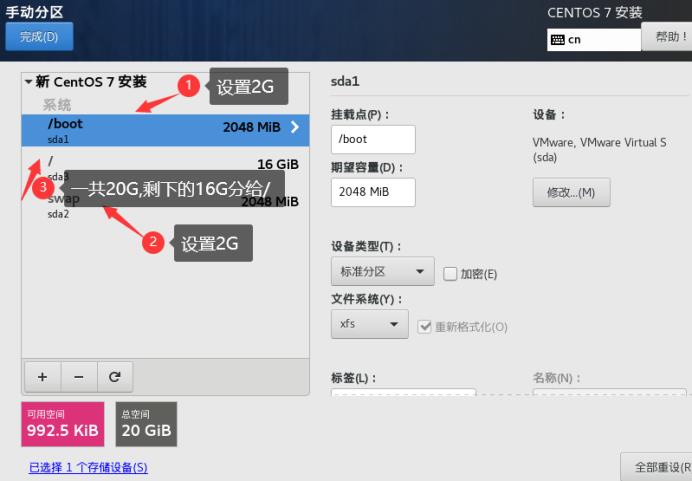
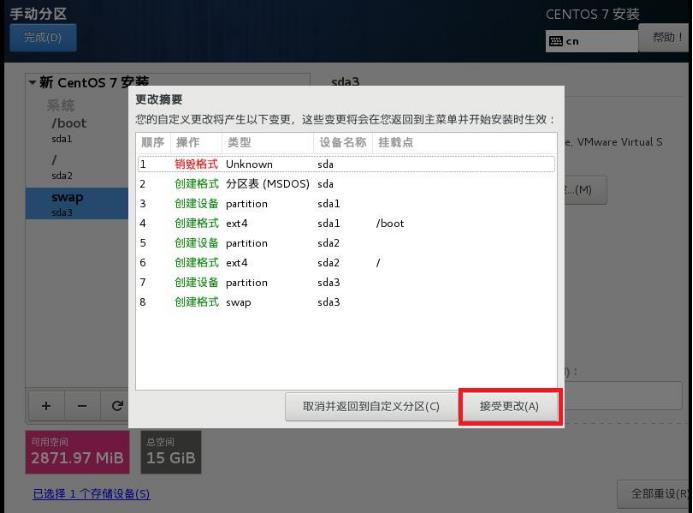
-
②⑥. 网络主机名,修改主机名
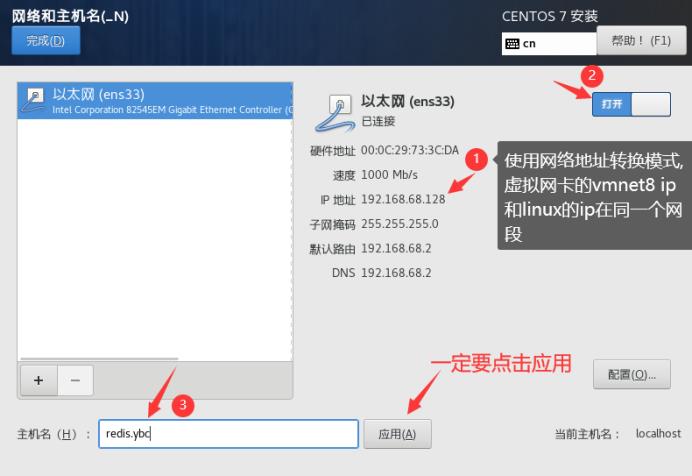
-
②⑦. Kdump,不启用Kdump
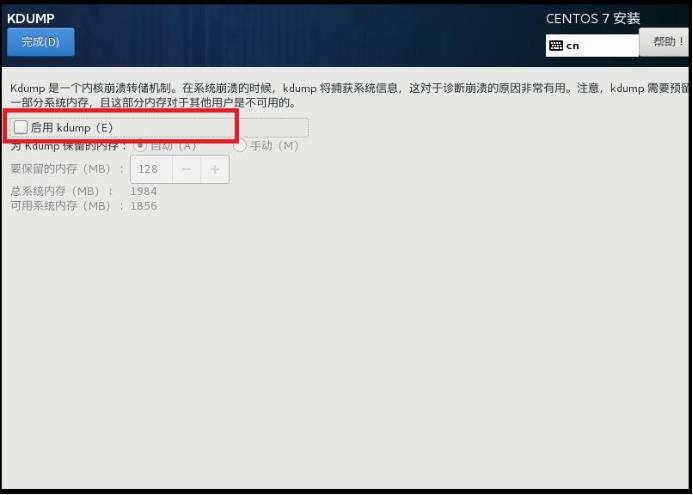
-
②⑧. 点击"开始安装",进入安装页面,设置"ROOT密码"
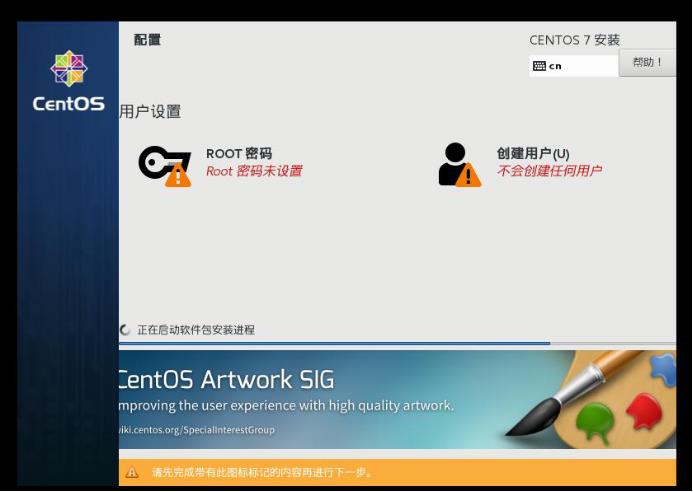
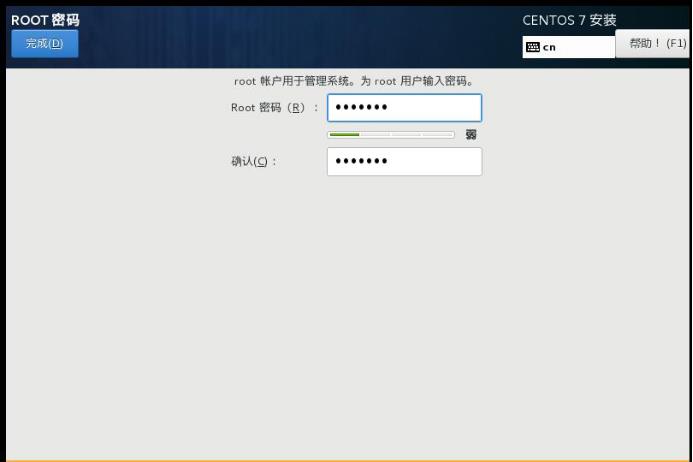
-
②⑨. 等待安装完成,等待等待等待等待……20分钟左右
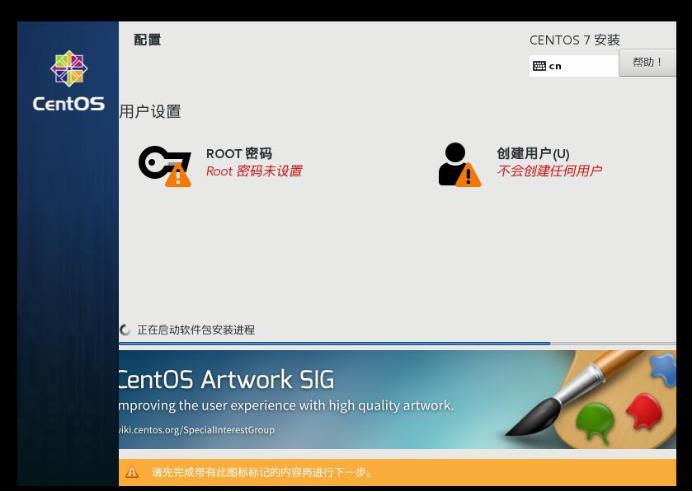
-
③0. 安装完成,重新引导
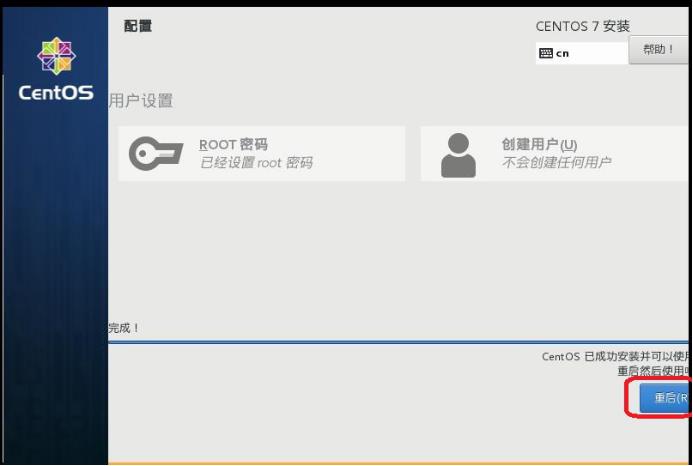
-
③①. 进入欢迎页面
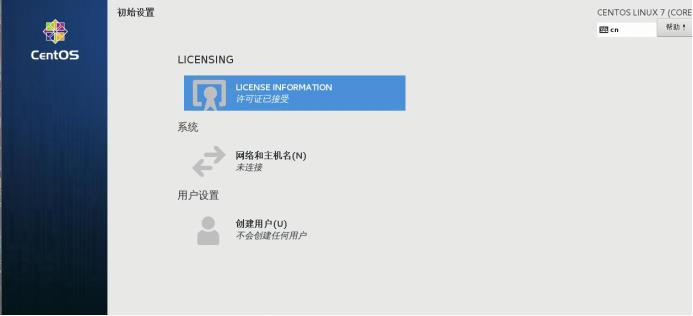
-
③②. 重启后,许可证页面,下面同意许可
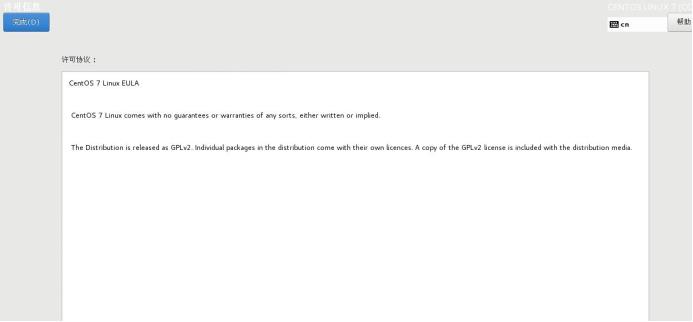
-
③③. 无需创建新用户,点击“完成配置”
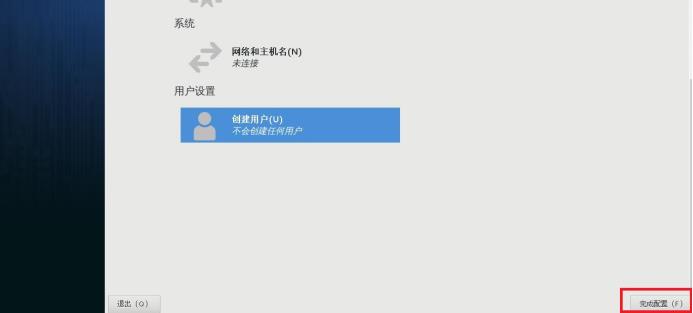
-
③④. 输入选择“汉语(pinyin),点击"前进"
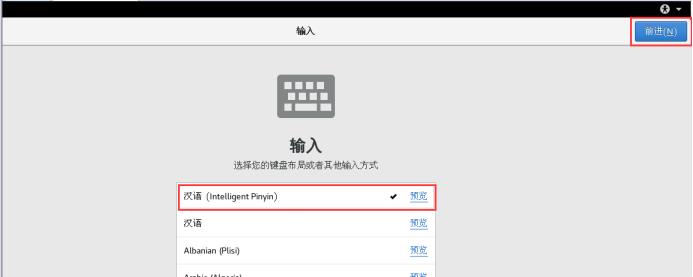
-
③⑤. 隐私,默认
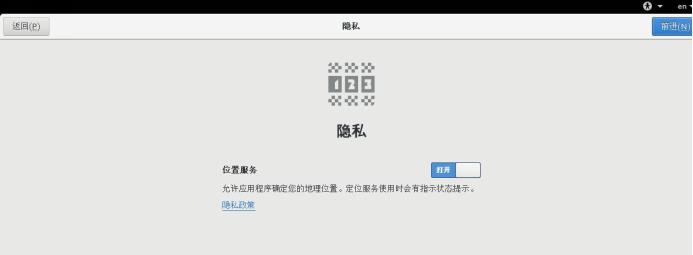
-
③⑥. 时区,上海
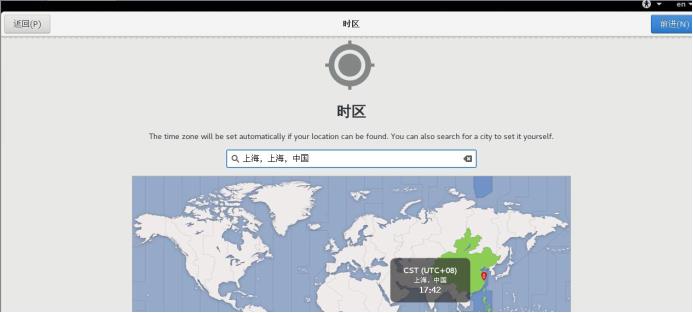
-
③⑦. 在线账号,跳过
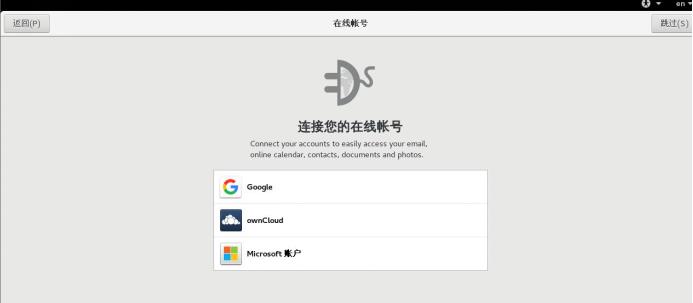
-
③⑧. 关于您,设置自己账号
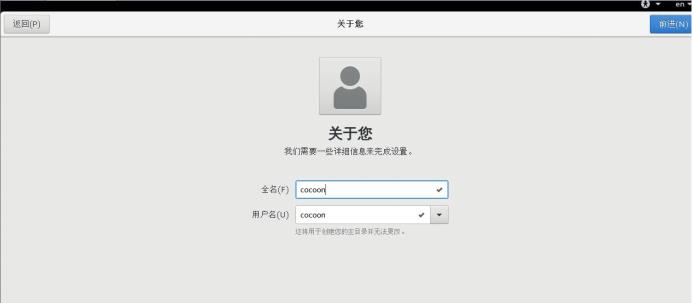
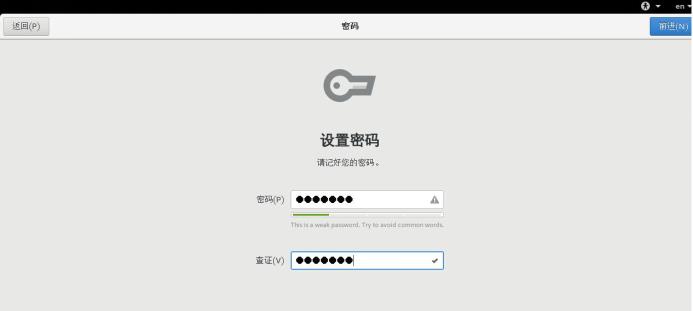
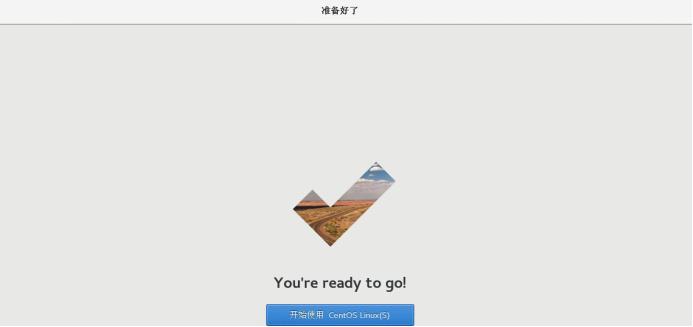
-
③⑨. 注銷自己账号,用root账号登录,初始化root账号
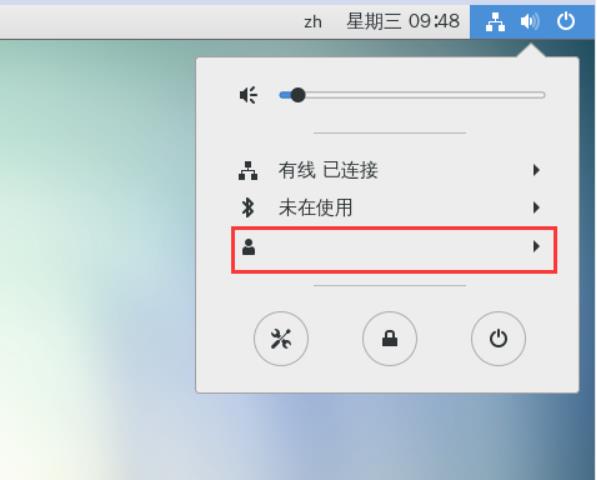
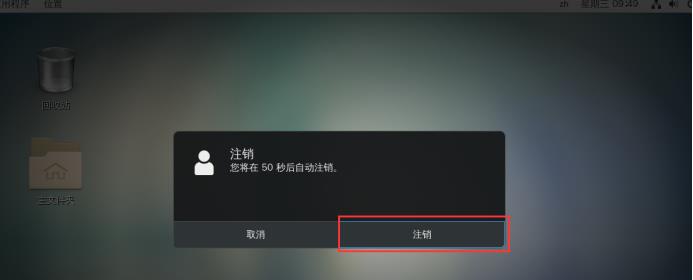
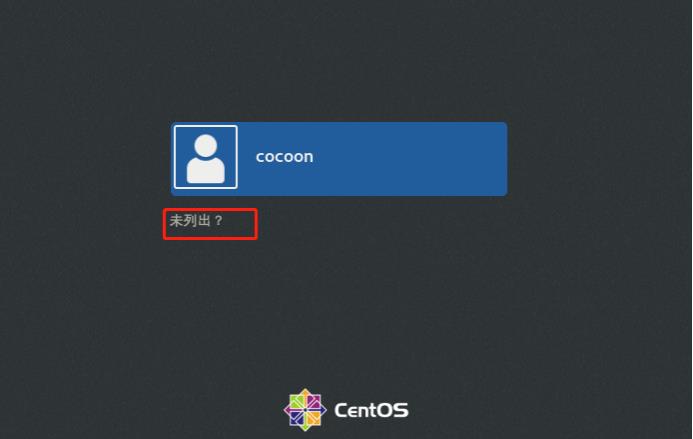
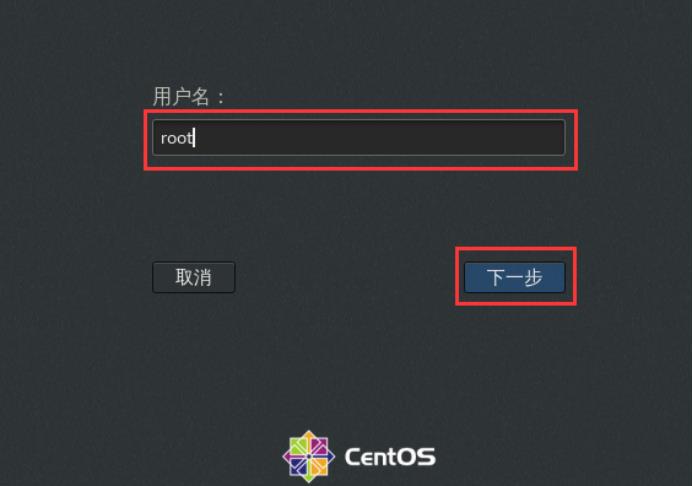
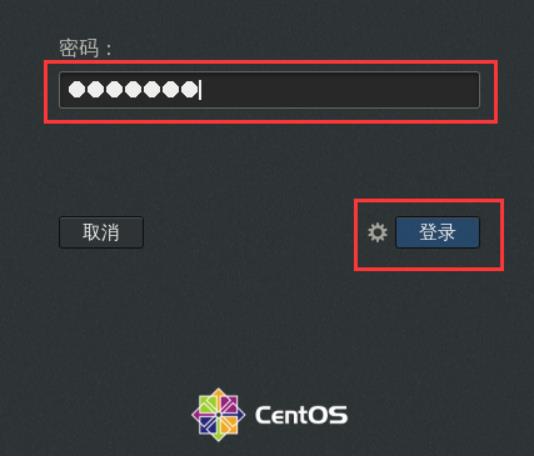
以上是关于LINUX01_使用NET模式安装虚拟机的主要内容,如果未能解决你的问题,请参考以下文章