Mac新手必看:Mac电脑触控板与聚焦功能
Posted macv柒
tags:
篇首语:本文由小常识网(cha138.com)小编为大家整理,主要介绍了Mac新手必看:Mac电脑触控板与聚焦功能相关的知识,希望对你有一定的参考价值。
掌握Mac电脑的使用小技巧,可以让我们的工作学习效率大幅度提升,今天小编为大家带来详细Mac触控板与聚焦功能使用教程,非常适合新手小白学习。
点击系统偏好设置 > 触控板,就能看到系统默认支持的触控手势,而且都配上演示视频,一看就懂。
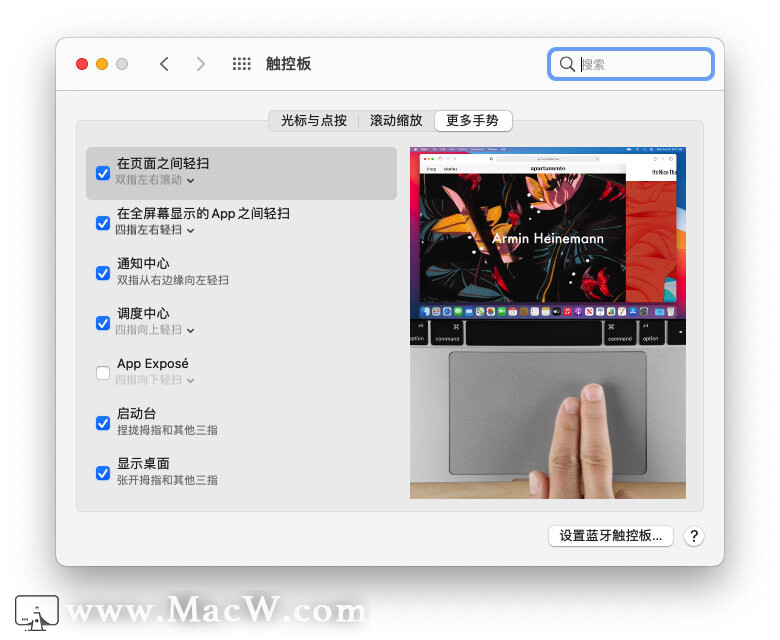
简单梳理一下,macOS 的触控手势分为两类:
-
第一类是基本操作。例如代替鼠标左键「点按」,或者能缩放文档或网页的「双指捏合」;
-
第二类是呼出某些系统功能。例如三指向上轻扫呼出调度中心,双指从右侧边缘向左轻扫呼出通知中心,三指向左或向右轻扫切换桌面等。
打开 光标与点按 > 用力点按和触感反馈 选项,Mac 的触控板就会像 iPhone 上的 3D Touch 一样,区分轻按和重按。轻按相当于鼠标左键的点击,重按则依据应用的不同,会有不同的功能。例如在文字上重按,会出现快速查看窗口。
触发角
点击系统偏好设置 > 调度中心 > 触发角 ,就可以打开如下图的界面:
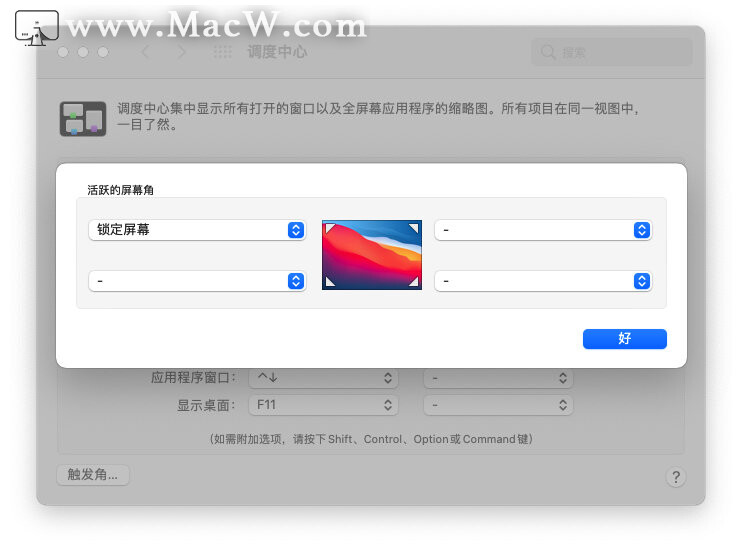
在这里可以对屏幕四角进行设置,当把鼠标指针停放在屏幕一角时,可以启动对应的功能。如在上图中所示,当把鼠标停放在左上角,即可以直接锁定屏幕。
下次你离开座位时,只需要一划手指,就能给 Mac「上锁」了。
三指拖移
在系统偏好设置 > 辅助功能 > 指针控制 > 鼠标与触控板 > 触控板选项中,在弹出的窗口中勾选「启用拖移」,并在其后面的选单中选择「三指拖移」 ,即可开启它。

开启「三指拖移」后,拖移的动作可以通过在触控板上移动三个手指来实现,更方便地移动屏幕上的活跃窗口;同时,也可以通过相同的方法选择、拖移文字和图片等内容。在拖移过程中,即使松开了两指,靠剩下的一根手指也能继续拖动。
需要注意的是, 开启三指拖移后, 在多个屏幕间切换、开启多任务界面的手势都会变为需要四指轻扫。
聚焦
除了触控手势,聚焦(Spotlight)也是非常好用的一项功能,用一句话来总结就是:系统级的搜索与操作体验。
在系统偏好设置 > 聚焦 > 搜索结果中,可以看到,聚焦功能基本包含了常见的文件类型。如果有一些文件或文件夹希望不被聚焦检索,也可以在「隐私」界面中进行设置。

为了保证用户可以在任何界面都可以调用聚焦,系统模式是在菜单栏上显示聚焦图标,当然也可以通过快捷键 ⌘(Command)+空格键 来呼出聚焦窗口。在搜索框中,输入关键词,就可以看到搜索结果按类型显示。

聚焦的搜索,是深入到文件文稿中的。例如,如果 PDF 中的文字包含了搜索关键词,这份 PDF 文档也会作为搜索结果出现在聚焦中。
除了搜索功能,聚焦还可以当作简易的单位转换器和计算器。在「聚焦」搜索栏中输入数学表达式、金额、温度或单位,搜索栏中会立即显示转换或计算结果。除此之外,还可以获取新闻、体育赛事比分、天气状况等信息。
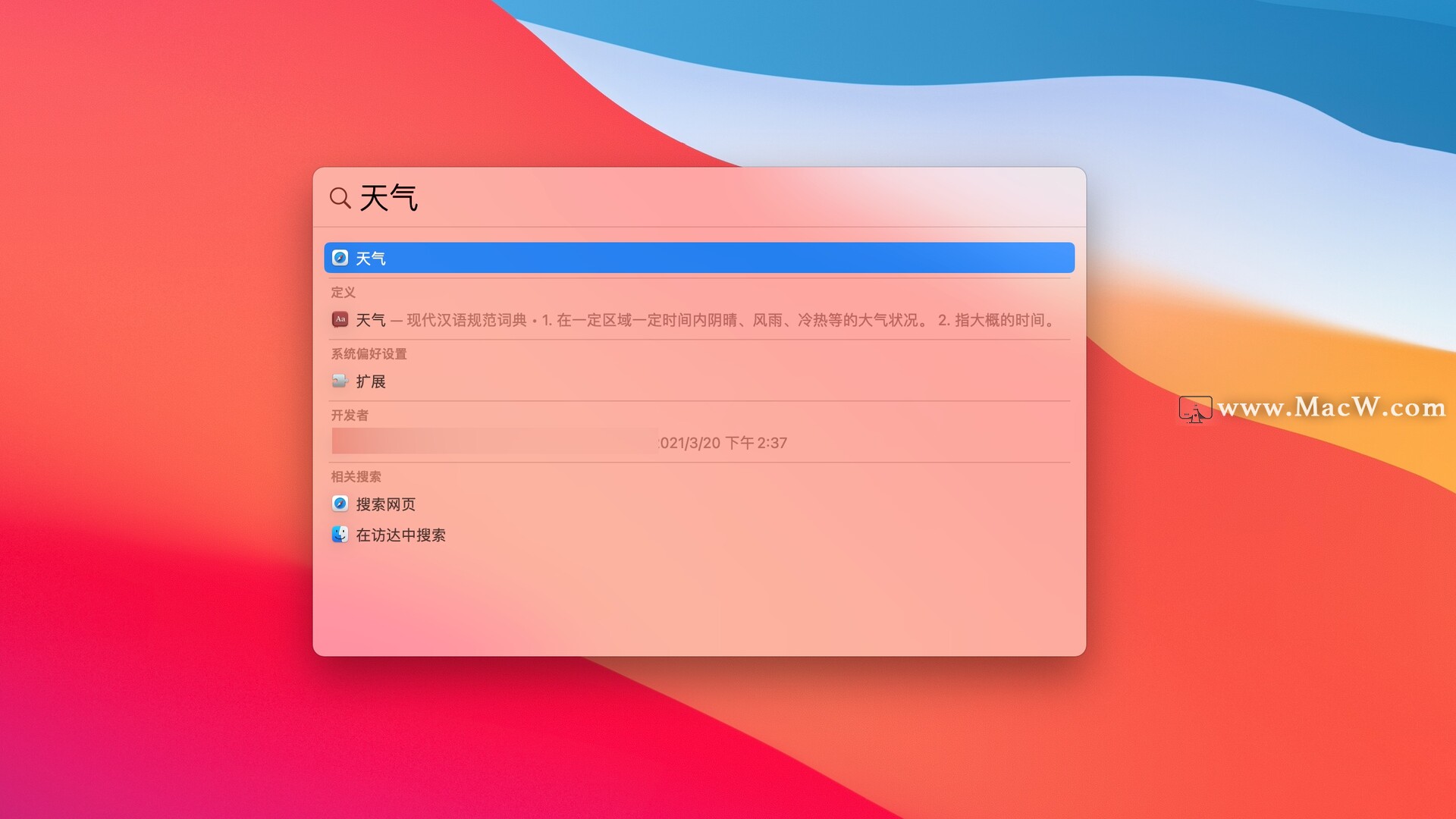
快捷键
在聚焦窗口搜索结果中选中文件后,按住 ⌘(Command) 可以查看该文件的所处的位置,以便于在同名文件中准确打开我们想要的那个。如果想直接打开文件所处的文件夹,按下⌘(Command)+R即可。
在搜索框中输入搜索内容后,按下 ⌘(Command)+B 可直接打开 Safari 并填充搜索内容进行查询。
如果想直接复制文件,在搜索结果中选中文件后,按下⌘(Command)+C 可以直接复制。
高级搜索技巧
在使用聚焦搜索时,我们可以使用多种关键命令来筛选搜索结果,更高效准确地获得搜索内容。
我们在使用聚焦搜索时,搜索关键词对应的结果可能会包含通讯录、日历事件、邮件、文稿等等,而我们真正想要查找的可能只是文稿,那么我们就可以通过指定项目的类型来提前进行搜索筛选。

我们可以在搜索项目的结尾添加文本 「种类:项目类型」, 来指定搜索结果的类型。「项目类型」关键词包括应用、通讯录、邮件、事件、图像、影片、音乐、设置等等。
在聚焦的搜索结果中, 我们可以通过按下方向键 ⌘(Command)+↓或 ⌘(Command)+↑ ,在搜索结果中直接快速跳过一整个项目种类进行定位。
以上是关于Mac新手必看:Mac电脑触控板与聚焦功能的主要内容,如果未能解决你的问题,请参考以下文章