Mac新手教程二,Mac OS 触控板的15种触控板手势讲解
Posted 䨒科技
tags:
篇首语:本文由小常识网(cha138.com)小编为大家整理,主要介绍了Mac新手教程二,Mac OS 触控板的15种触控板手势讲解相关的知识,希望对你有一定的参考价值。
Mac的触控板一直在用户中有口皆碑,手势功能十分强大,一共有15种不同的手势,并且足够简单,只要一只手就能操作它们。
系统偏好设置
在「系统偏好设置 - 触控板」中,提供了一些你可以简单自定义的项目,还配以动画视频加以讲解,相信这里是大部分人调教触控板的起点。由于每个人的使用习惯都不同,希望大家只取能为己所用的部分。我的建议是这样的:
开启「轻点来点按」。这一项是系统默认关闭的,如果我们把它打开,则能够获得类似于在手机上的体验,你只需像摸手机屏幕那样触碰触控板即可,比起单纯的点按要省力许多。而除此之外,它还能和点按区分开来,为两种不同的手势提供更多自定义空间。
选择适合自己的点按力度和跟踪速度。对于我来说,无论是 iPhone 上的 3D Touch 力度还是触控板的点按力度,我都习惯于把它们调到最低,这样做的理由同样是为了省力;而设置偏高的跟踪速度则能让我在小小的触控板空间中,快速把光标移动到屏幕的边缘。
值得一提的是,「用力来点按」还能带来许多便捷操作,除了众所周知的查单词、预览网页和文件、快速重命名等,还有这些操作:
日程:用力点按日期和日程可将其添加到日历中
Dock:用力点按 Dock 中的某个应用可显示该 App 的所有已打开窗口
邮件:在撰写邮件并添加图像或 PDF 附件时,用力点按该附件可激活“标记”功能,以对附件添加批注
地图定位:用力点按地图中的某个位置可在该位置放置大头针
……想要获得完整的列表,可以查看 Apple 的这份官方文档:如何使用 Force Touch 触控板
辅助功能设置
自 EI Capitan 起,触控板的「三指拖移」功能被默认关闭,用户只能用力按住触控板来拖拽内容,但这种方式失败率离奇地高,结果常常会把用户的手指累死。但现在在辅助功能设置中,你可以把它找回来,拖拽再也不用费老大的劲了:
打开「系统偏好设置」,进入「辅助功能」
点选「鼠标与触控板」,打开「触控板选项」
勾选「启用拖移」,选择「三指拖移
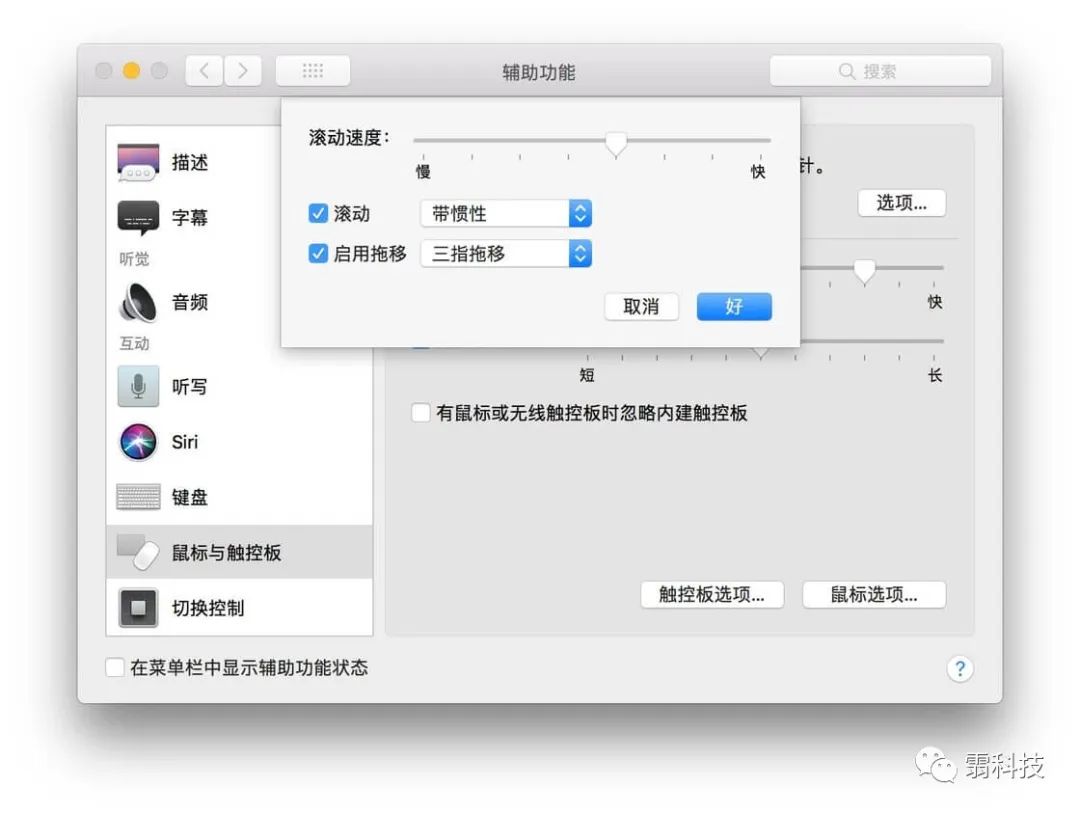
触控板手势
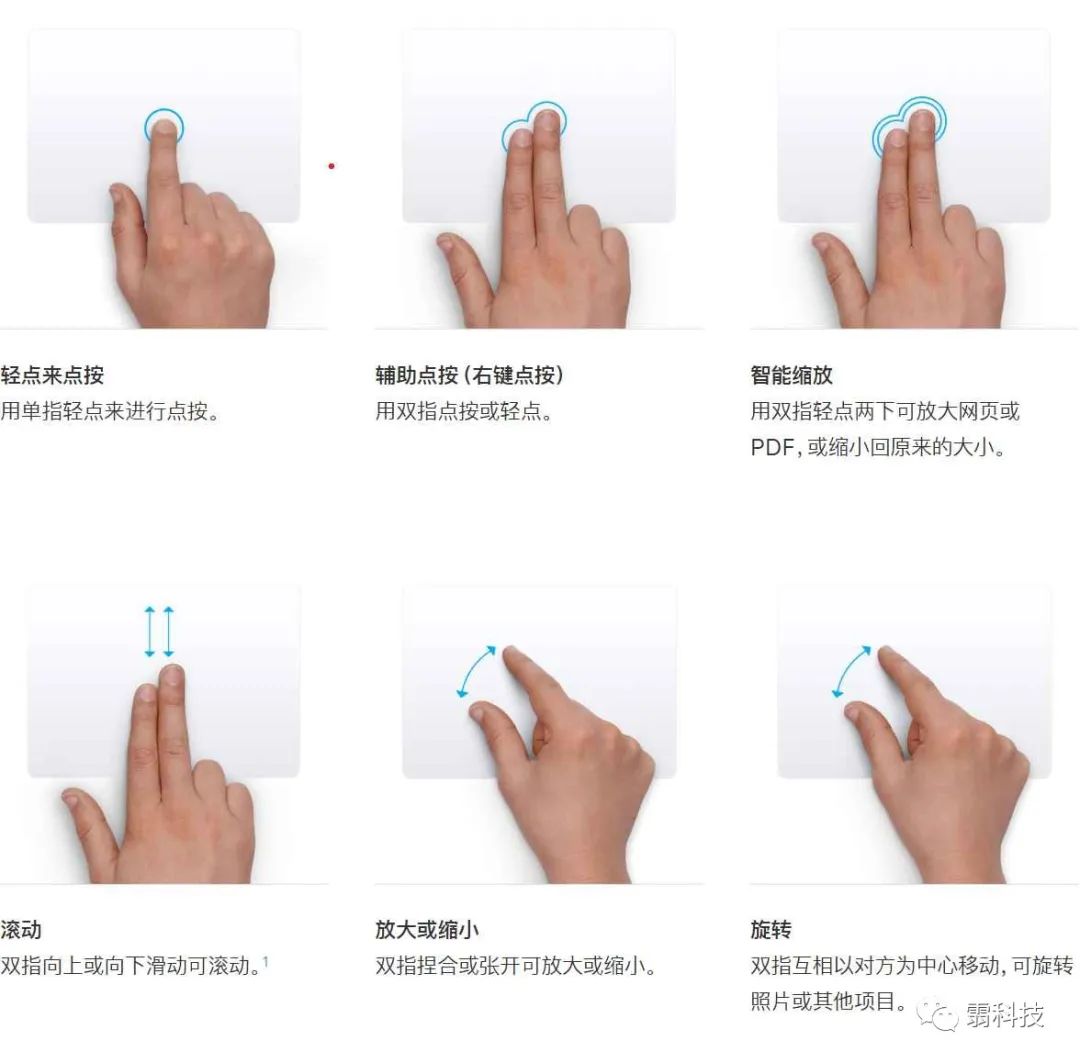
以上是关于Mac新手教程二,Mac OS 触控板的15种触控板手势讲解的主要内容,如果未能解决你的问题,请参考以下文章