22年最新Java笔记:day3-IDEA下载安装并完成第一个项目创建
Posted 黑马程序员官方
tags:
篇首语:本文由小常识网(cha138.com)小编为大家整理,主要介绍了22年最新Java笔记:day3-IDEA下载安装并完成第一个项目创建相关的知识,希望对你有一定的参考价值。
一 IDEA
1.1 IDEA概述
IDEA全称IntelliJ IDEA,是用于Java语言开发的集成环境,它是业界公认的目前用于Java程序开发最好的工具。
集成环境:
把代码编写,编译,执行,调试等多种功能综合到一起的开发工具。
1.2 IDEA的下载和安装
1.2.1 下载
可以到官方网站自行下载,网址为:https://www.jetbrains.com/idea
今天的资料中,对应的安装包也提高给大家了。
1.2.2 安装
- 到资料文件夹中,双击安装包。
- 点击next,准备安装
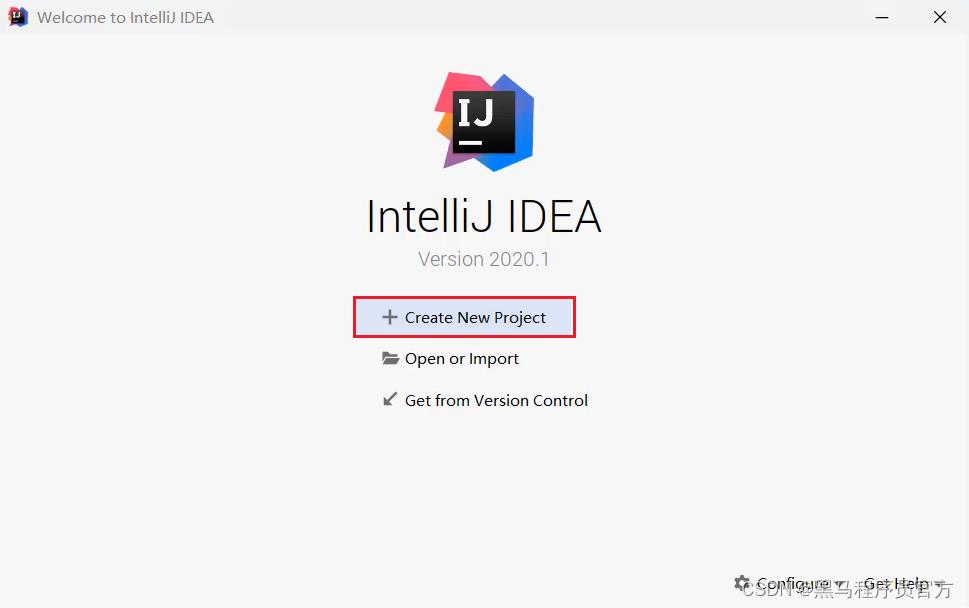
-
点击Browse修改安装路径。
修改完毕点击next
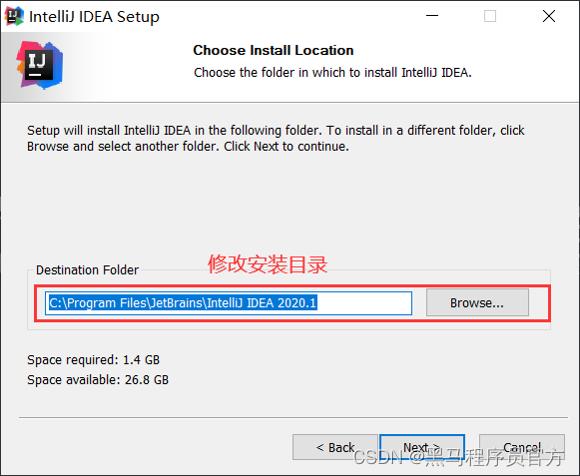
-
勾选64-bit launcher。表示在桌面新建一个64位的快捷方式。
其他的不要勾选。
点击next。
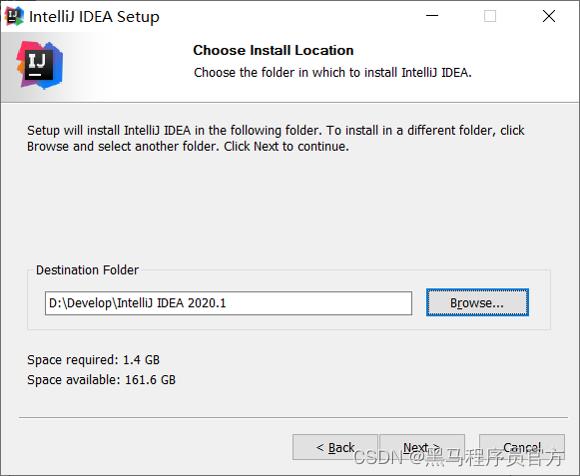
- 点击Install,准备安装。
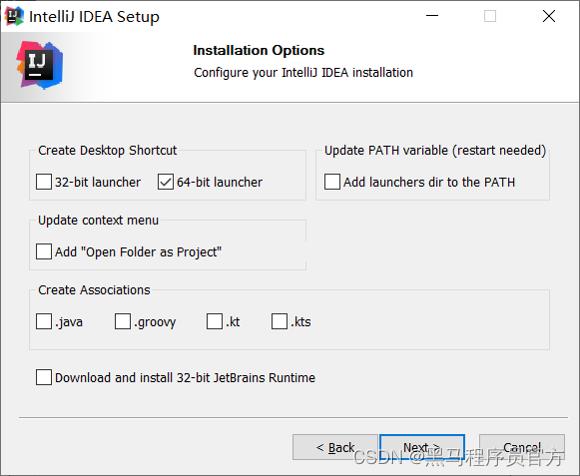
-
等进度条读取完毕之后,会有最终界面提示。
点击finish即可。
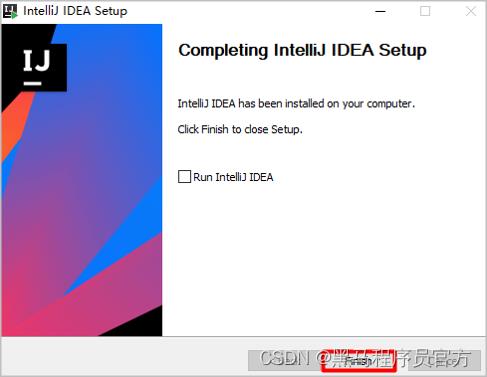
-
第一次启动会询问,是否导入一些设置。
选择第二个不导入,保持默认设置,再点击OK。
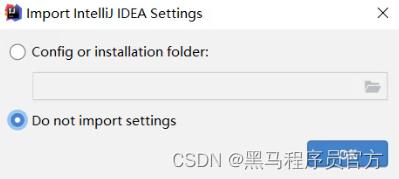
-
选择背景主题
左边是黑色背景。右边是白色背景。
这个可以根据自己的喜好来选择。
选择完毕点击右下角的next
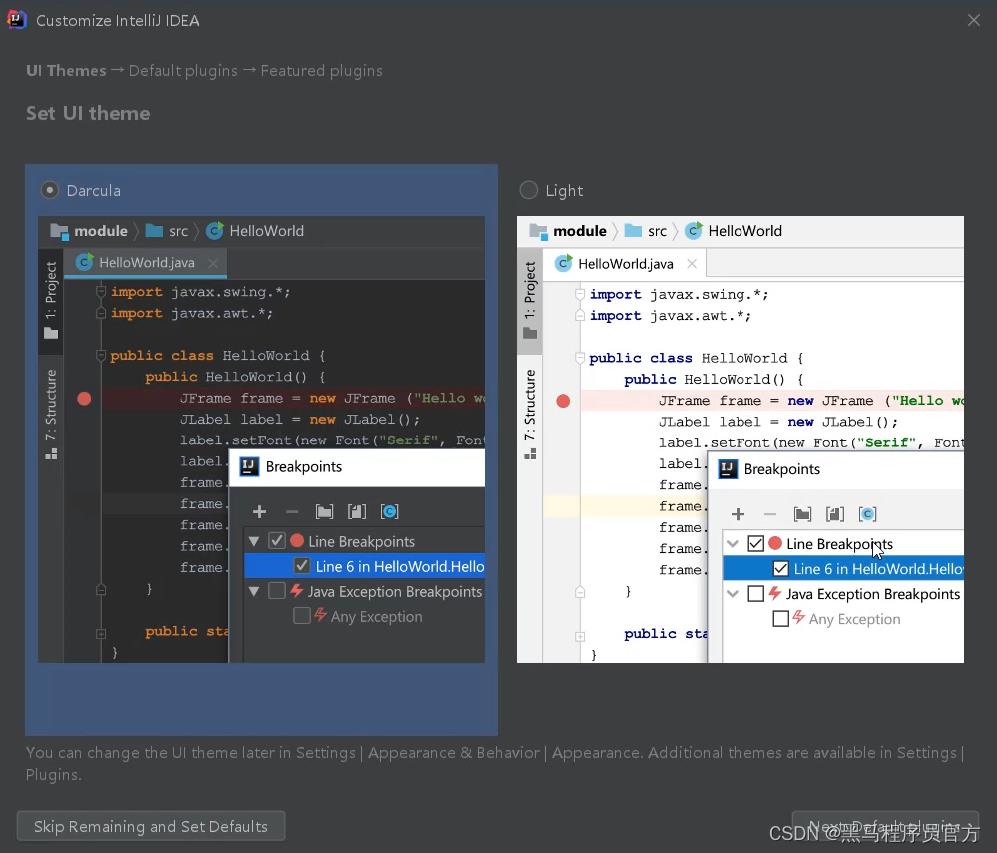
-
在本界面让我们购买idea。
因为我们是学习阶段,所以可以使用免费使用30天。
点击第一排第二个。Evaluate for free
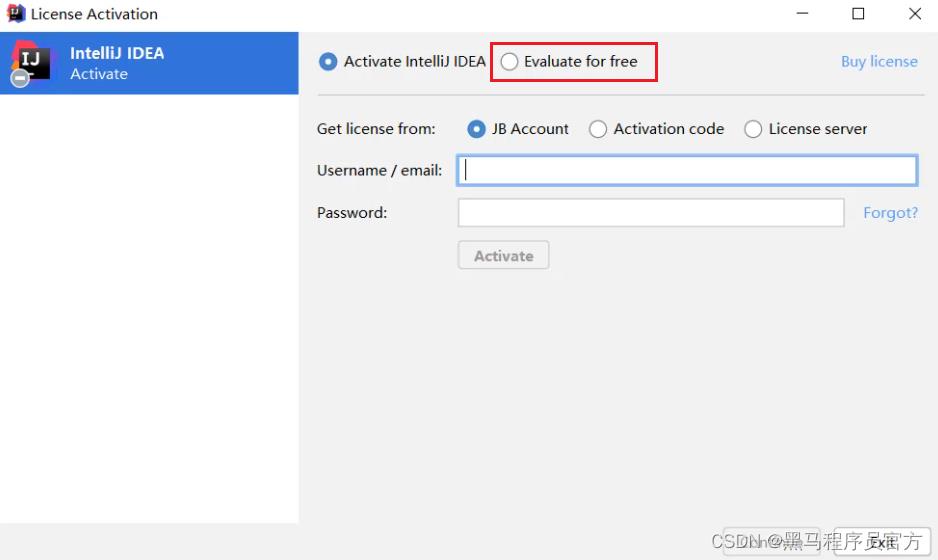
- 点击蓝色的Evaluate,就可以开始免费试用30天了。
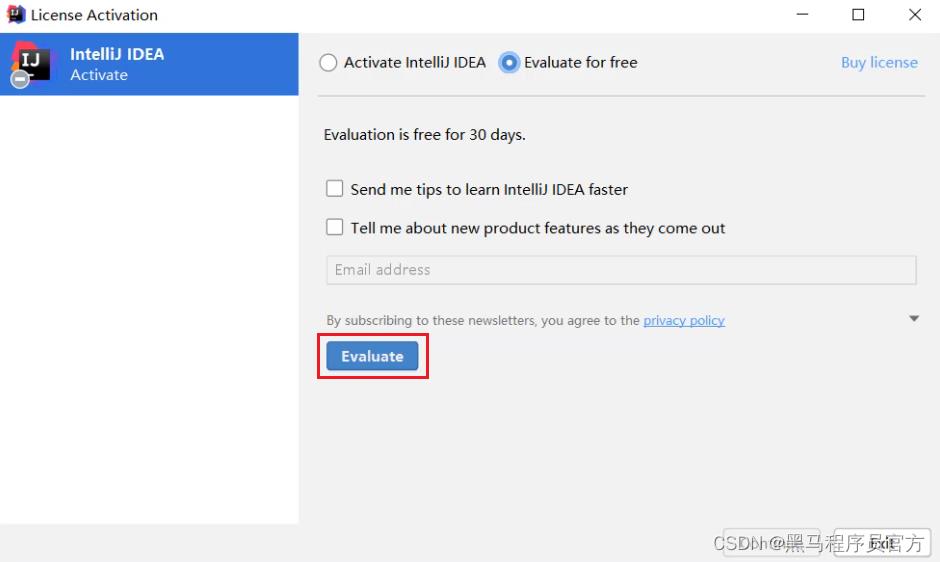
-
当看到这个界面,就表示idea已经成功安装完毕
可以点击右上角关闭。
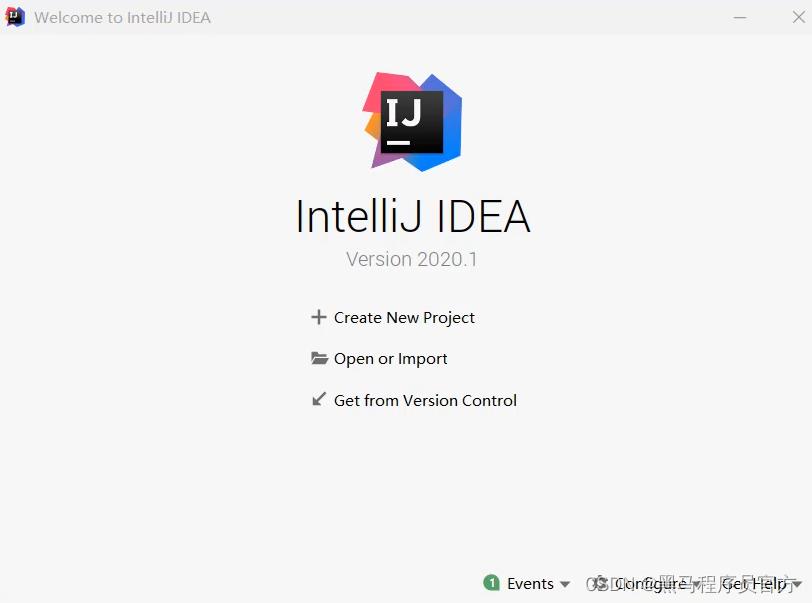
1.3 IDEA中层级结构介绍
1.3.1 结构分类
- project(项目、工程)
- module(模块)
- package(包)
- class(类)
1.3.2 结构介绍
为了让大家更好的吸收,package这一层级,我们后面再学习,先学习最基础的project、module、class。
project(项目、工程)
淘宝、京东、黑马程序员网站都属于一个个项目,IDEA中就是一个个的Project。
module(模块)
在一个项目中,可以存放多个模块,不同的模块可以存放项目中不同的业务功能代码。在黑马程序员的官方网站中,至少包含了以下模块:
- 论坛模块
- 报名、咨询模块
为了更好的管理代码,我们会把代码分别放在两个模块中存放。
package(包)
一个模块中又有很多的业务,以黑马程序员官方网站的论坛模块为例,至少包含了以下不同的业务。
- 发帖
- 评论
为了把这些业务区分的更加清楚,就会用包来管理这些不同的业务。
class(类)
就是真正写代码的地方。
1.3.3 小结
-
层级关系
project - module - package - class
-
包含数量
project中可以创建多个module
module中可以创建多个package
package中可以创建多个class 这些结构的划分,是为了方便管理类文件的。
1.4 IDEA中的第一个代码
1.4.1 操作步骤
- 创建Project 项目
- 创建Module 模块
- 创建class 类
- 在类中编写代码
- 完成编译运行
1.4.2 分步图解
-
双击启动图标
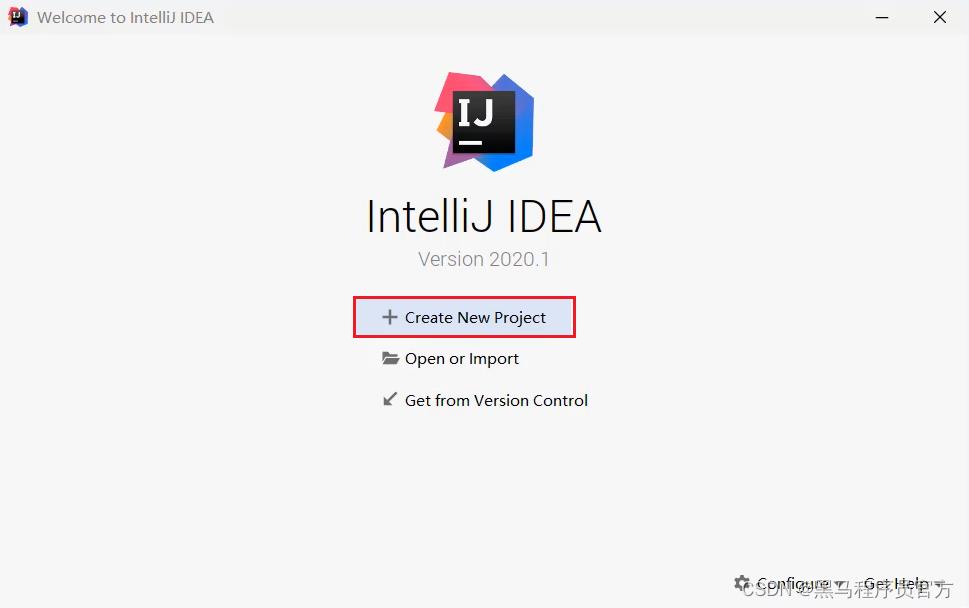
-
首先要新建一个项目
点击creat new project
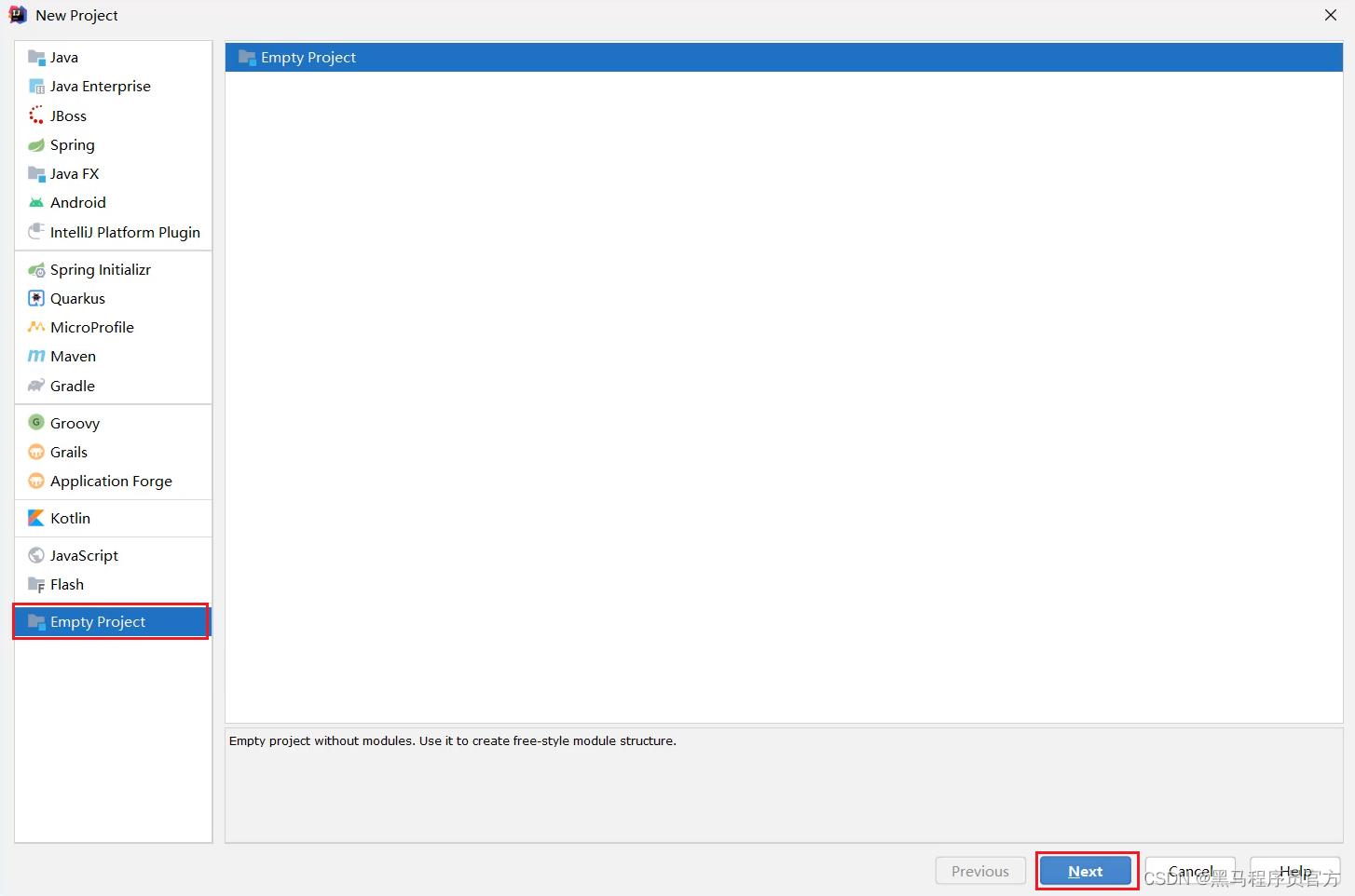
-
我们要从0开始写代码,所以新建一个空的什么都没有的项目。
点击左下方的Empty Project
再点击右下角的next
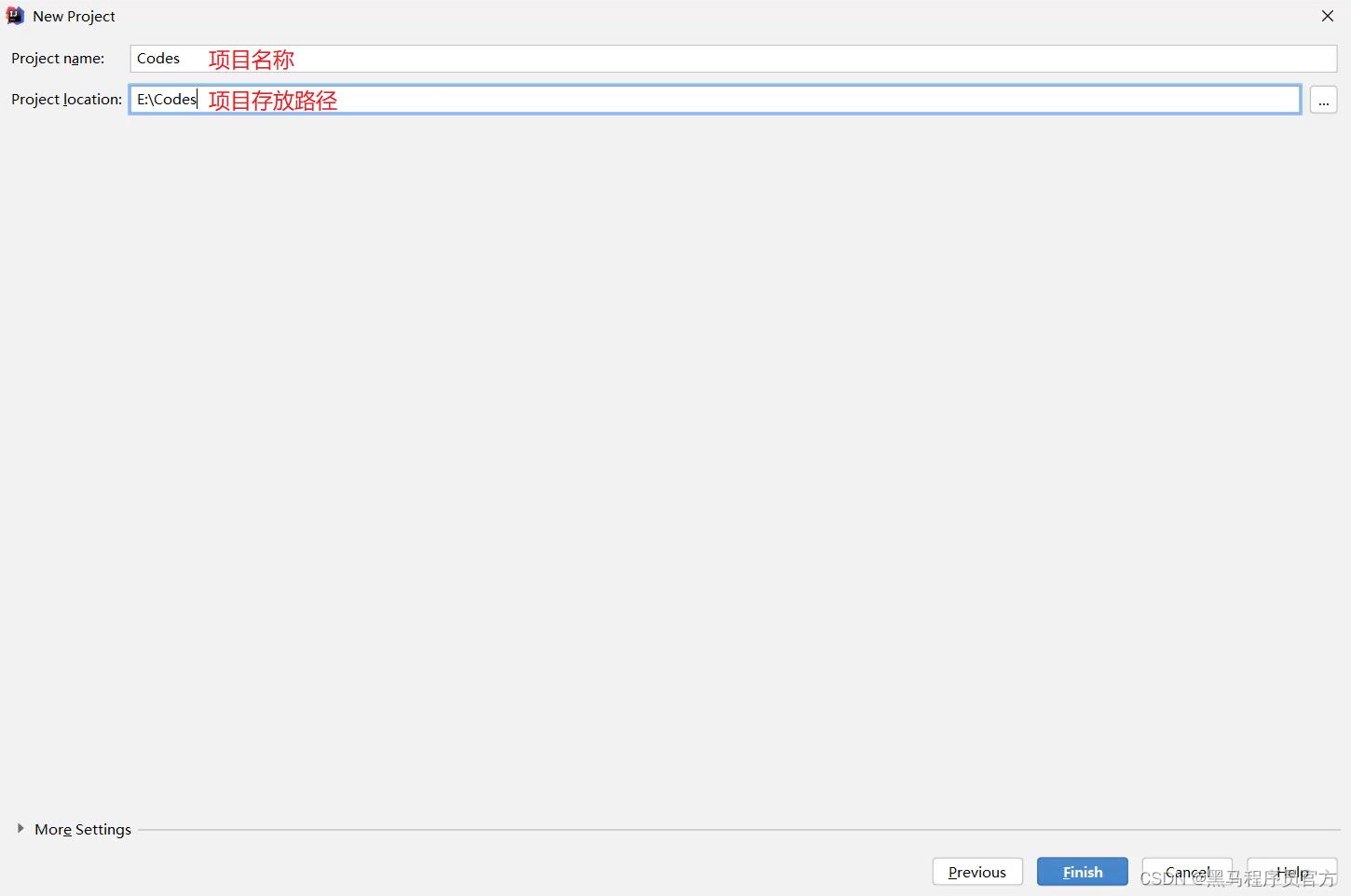
-
输入项目的名称
输入项目的存放路径
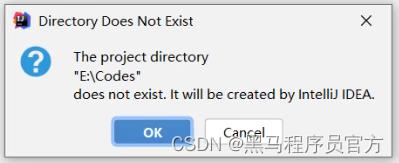
- 点击ok。idea会帮助我们在本地创建一个项目文件夹
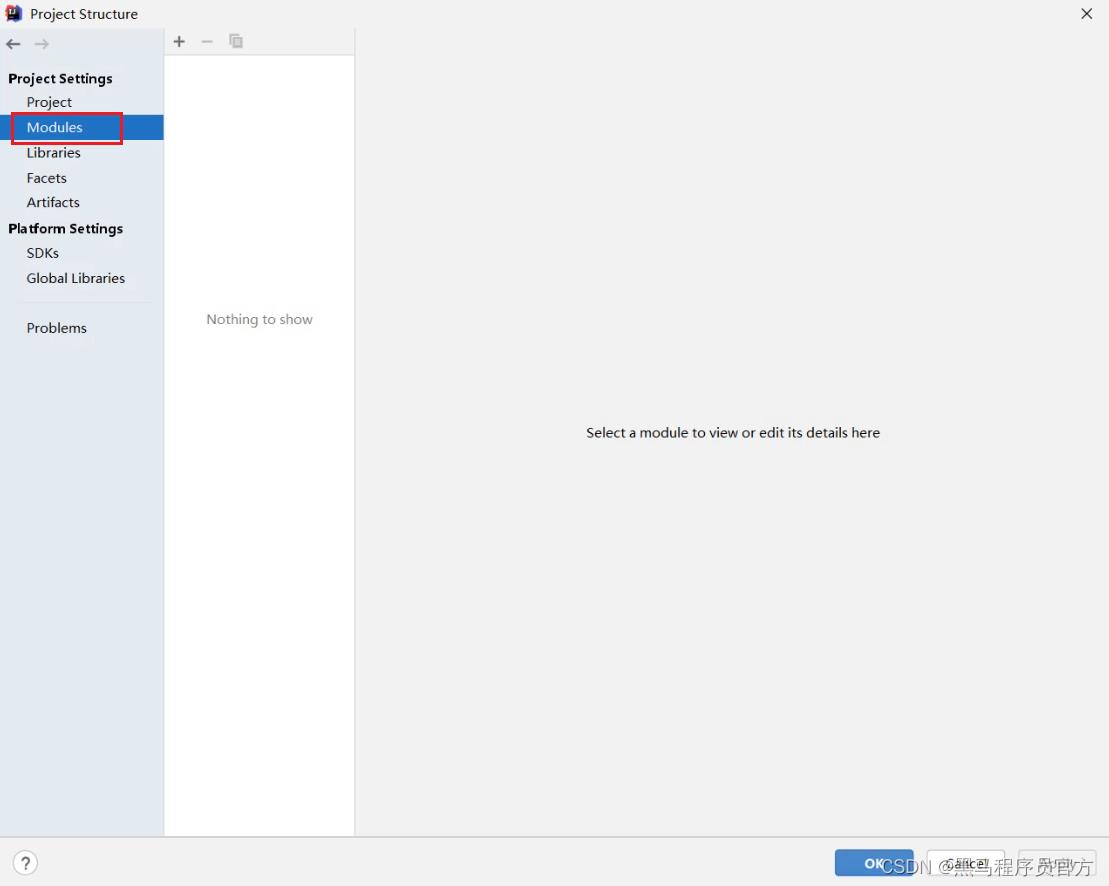
- 点击Module,准备新建一个模块
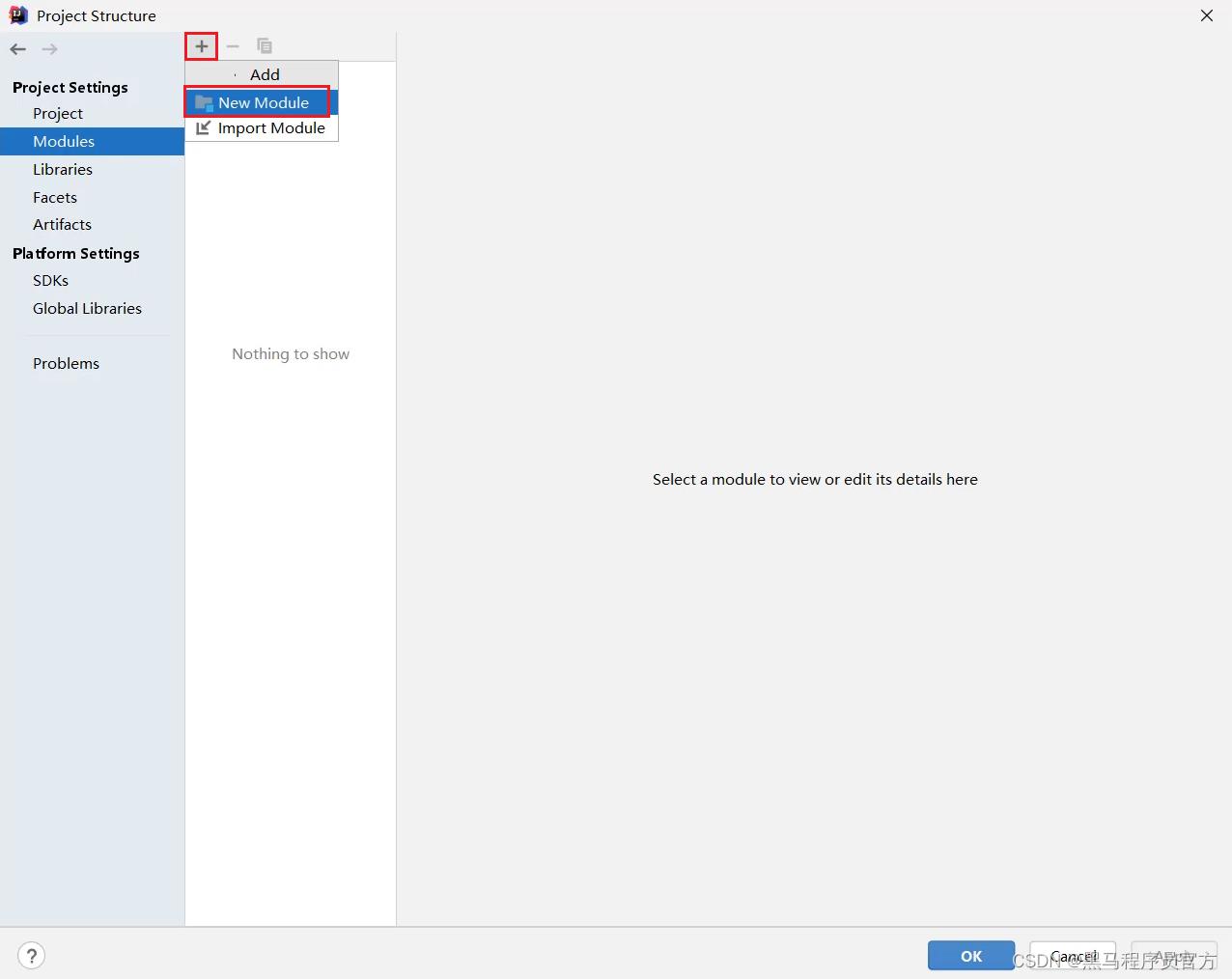
-
点击+
再点击New Module
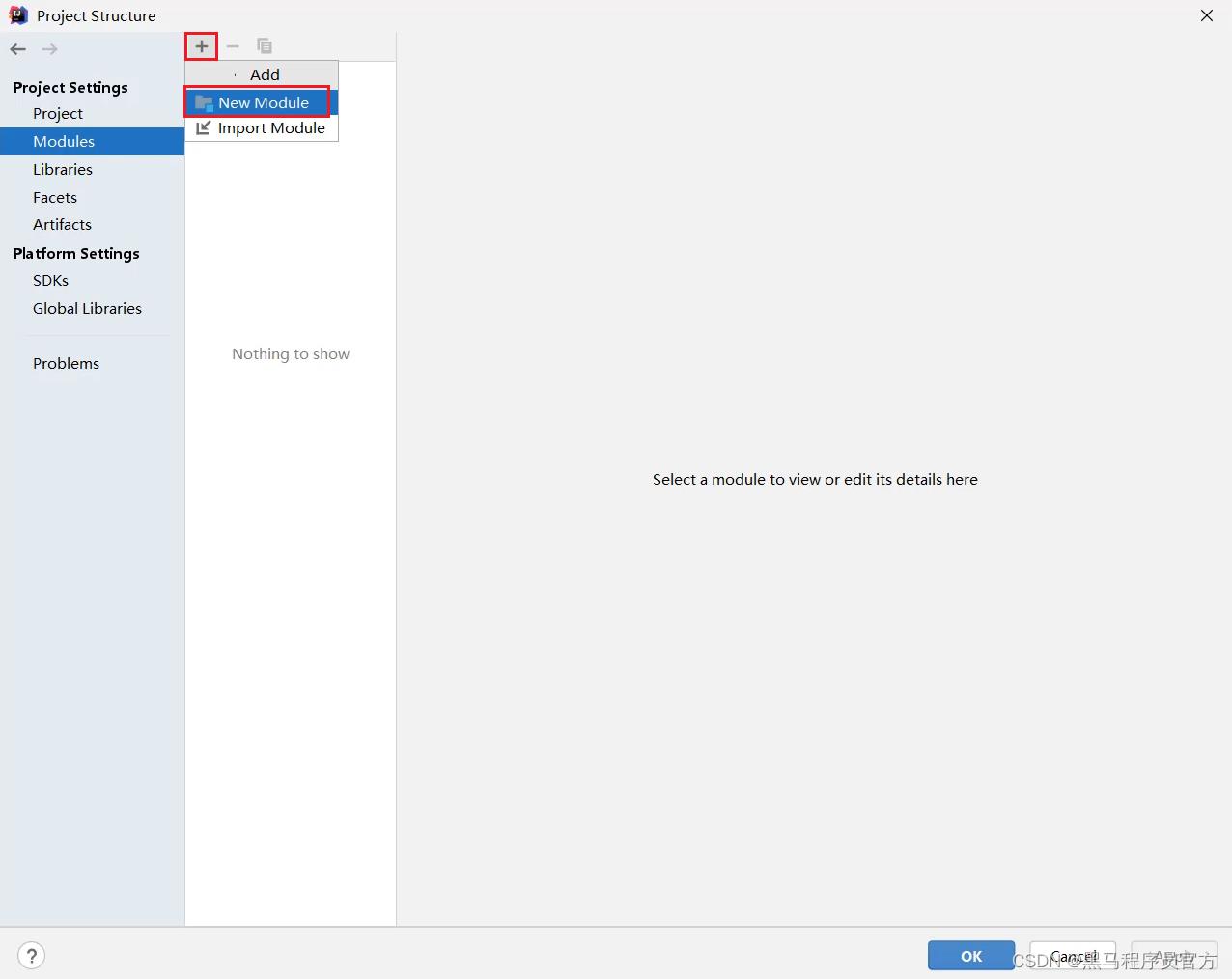
-
我们要编写Java代码,所以要新建一个Java模块。
点击Java
再点击右下角的next
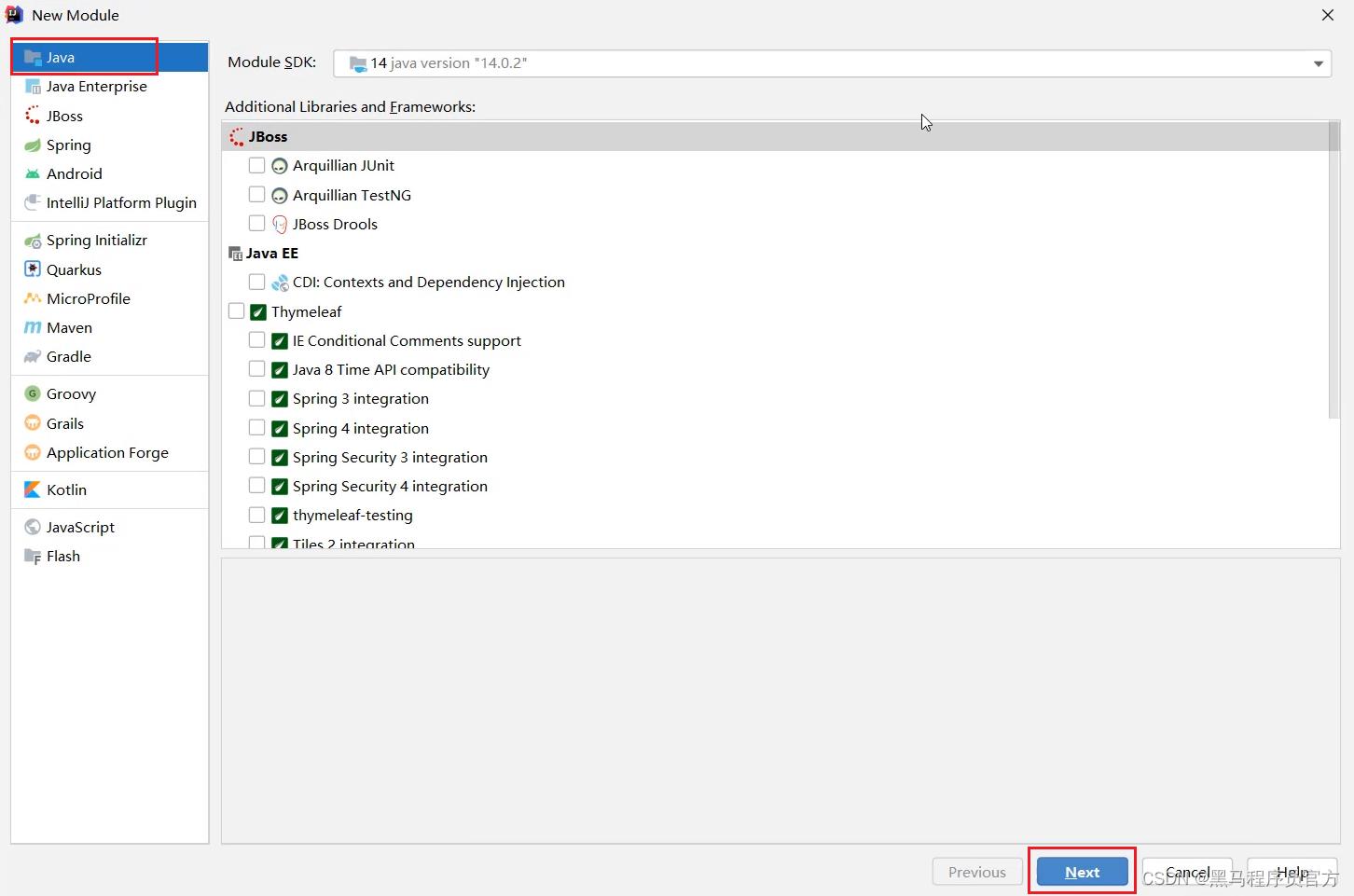
-
输入模块的名称
再点击右下角的Next
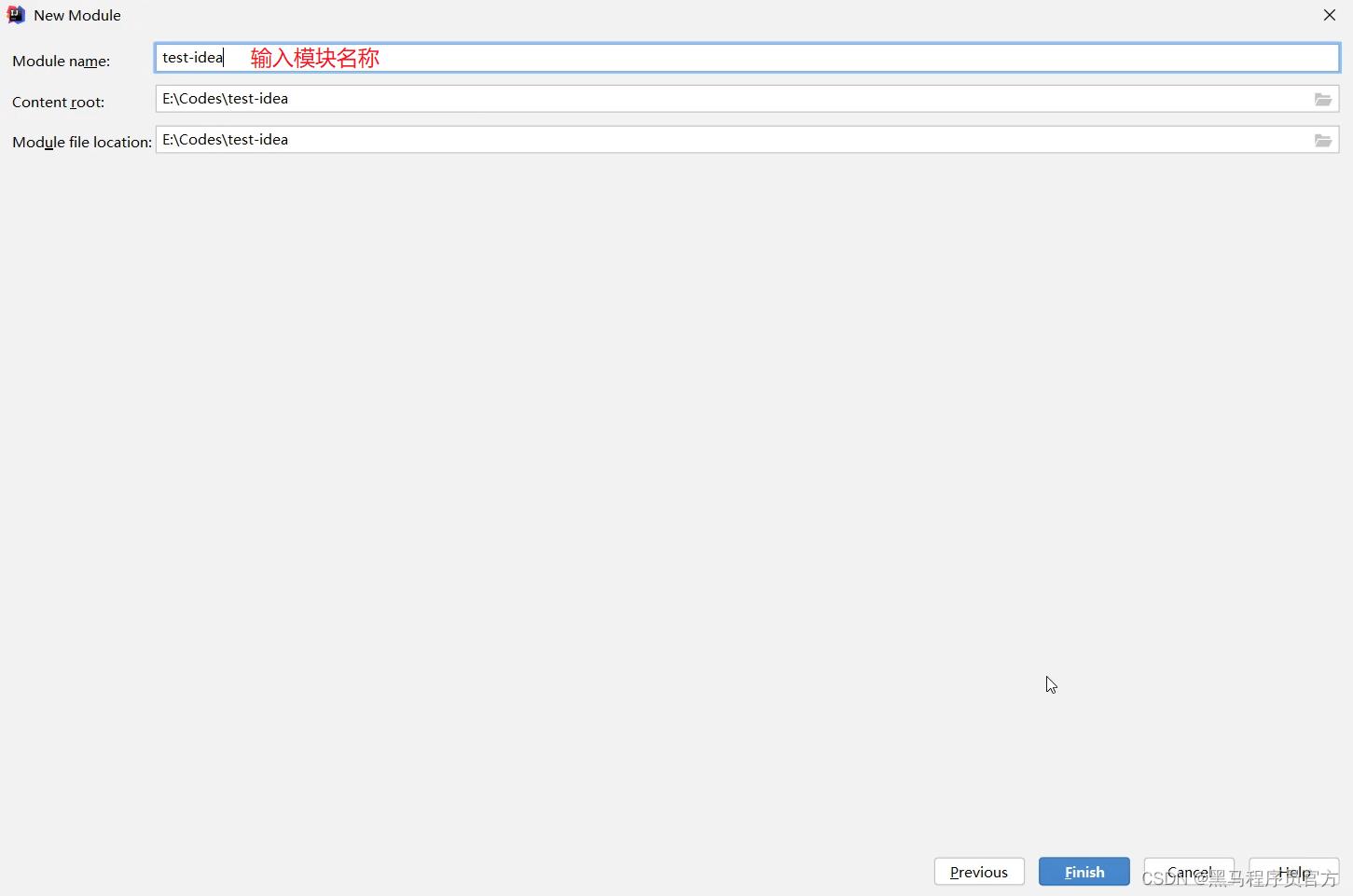
-
成功新建一个模块之后,中间就会出现刚刚新建的模块
点击右下角的OK
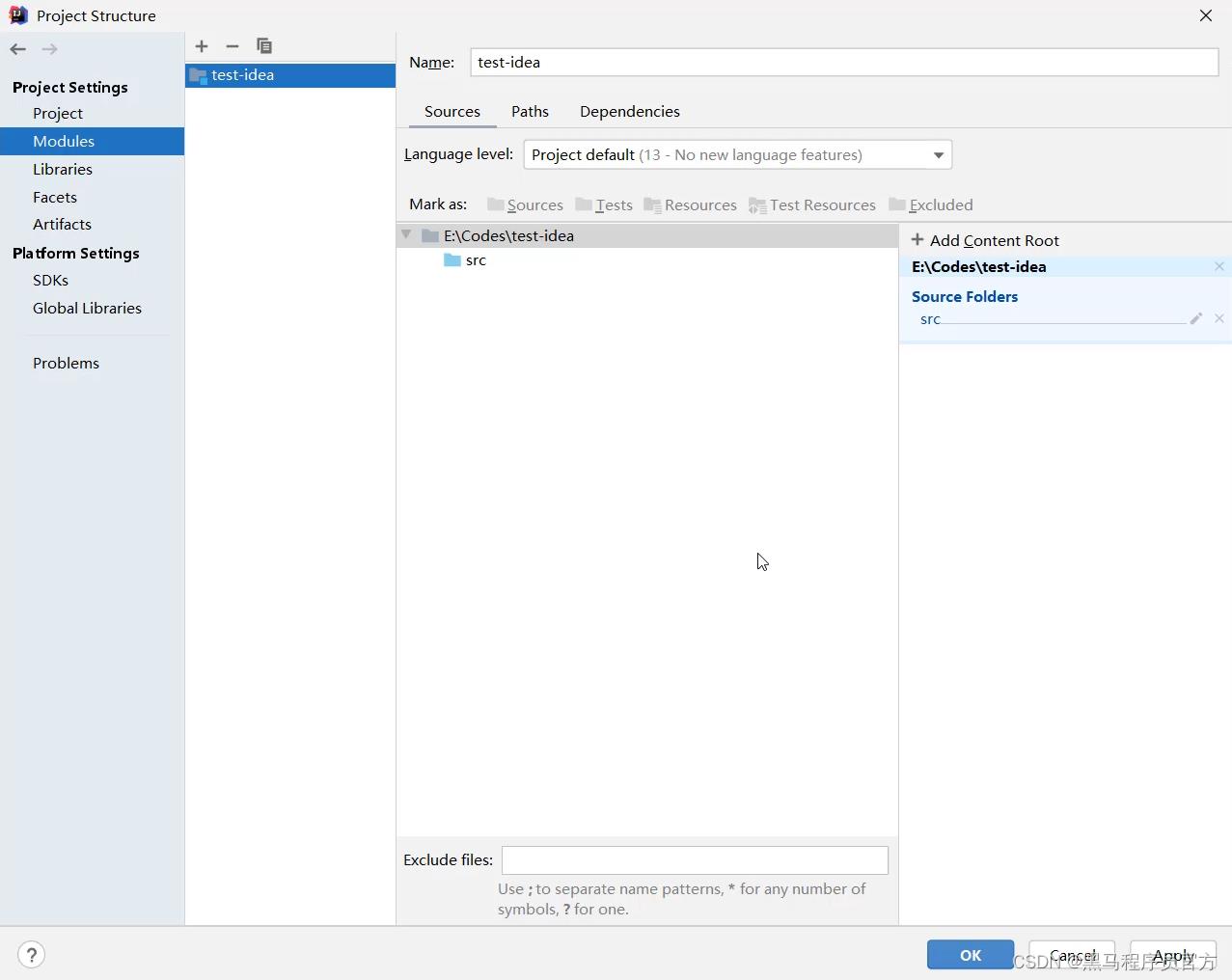
-
回到主界面
展开刚刚新建的模块
右键点击src,选择New,选择Java Class
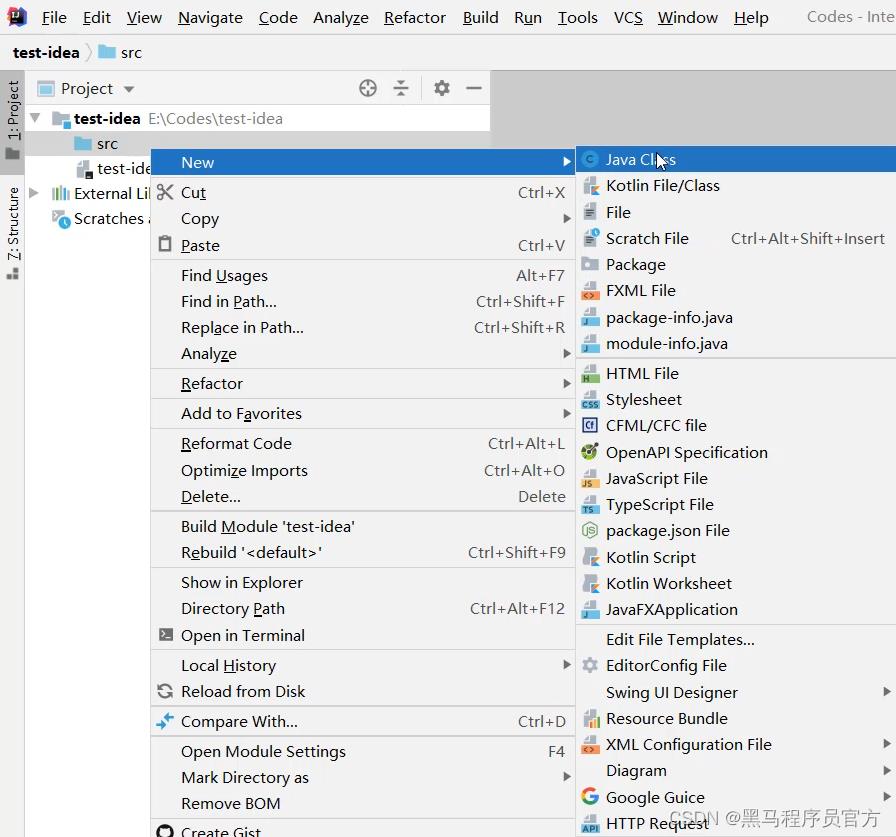
-
输入类名
再按回车
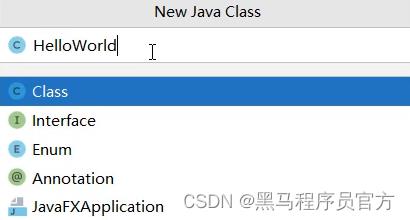
-
由于字体比较小
所以,我们要设置一下字体。
点击File,选择Setting。
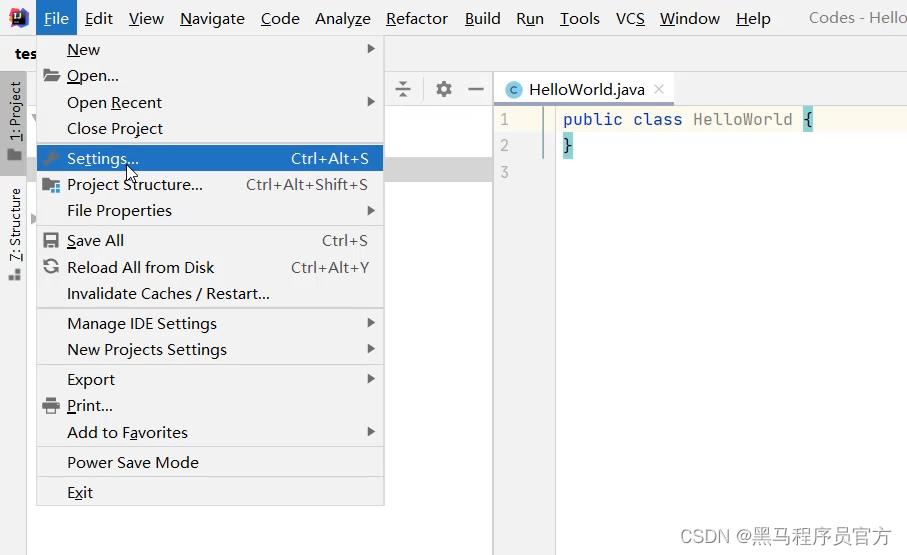
-
搜索一下font
在右边可以输入Size的数值来调节代码字体的大小。
设置完毕后点击右下角的OK
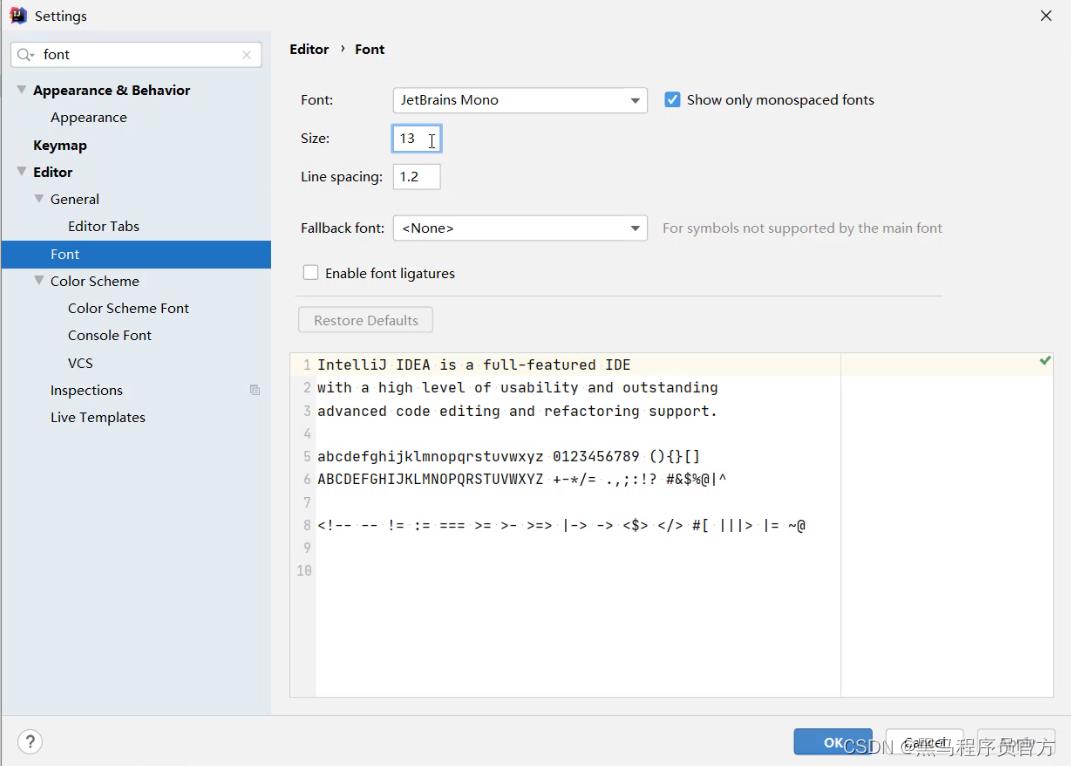
-
编写代码
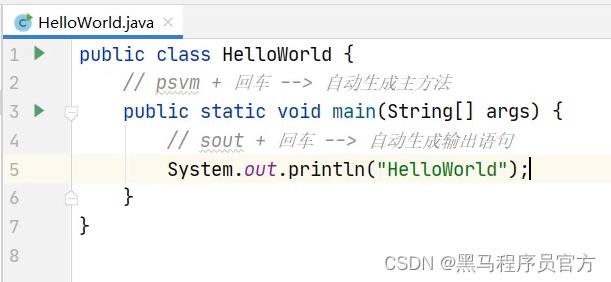
-
运行代码
右键空白处,点击Run
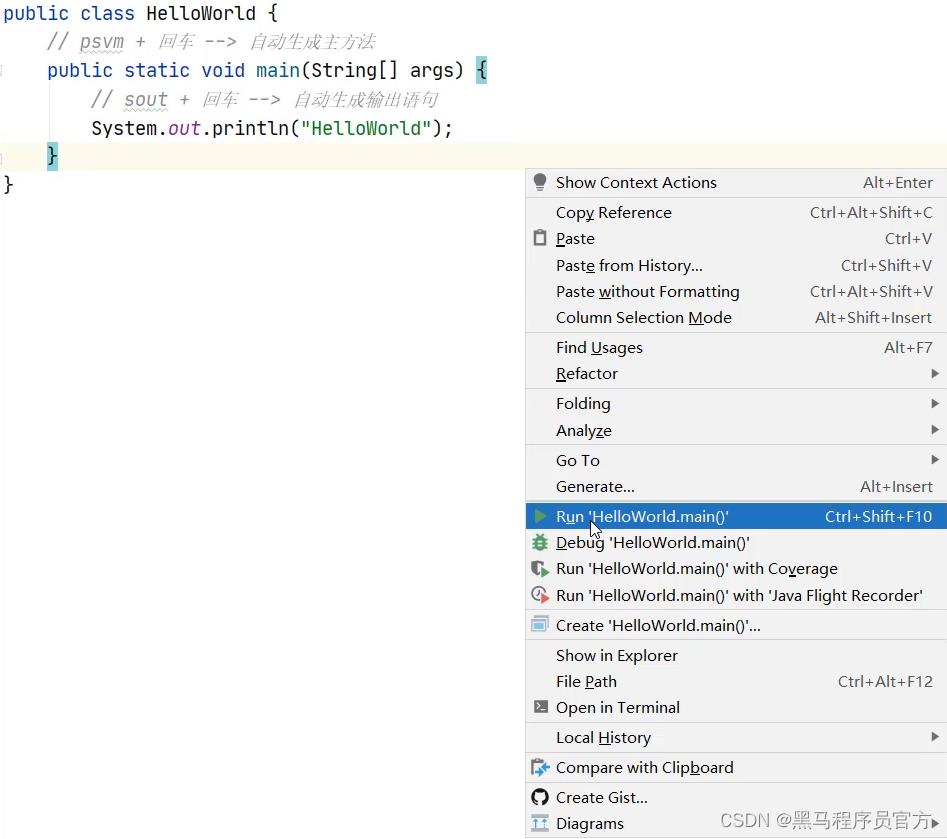
-
最下面会弹出控制台。
所有输出语句中的内容,都会在控制台上展示。
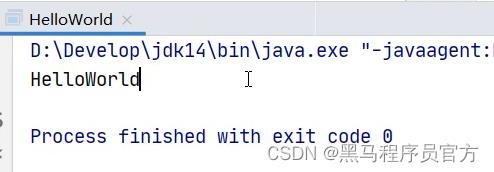
1.5 IDEA中类的相关操作
1.5.1 类的相关操作
- 新建类文件
- 删除类文件
- 修改类文件
1.5.2 新建类文件
-
所有的Java代码都会写在src文件夹当中。
所以,右键点击src,选择new,点击Java Class
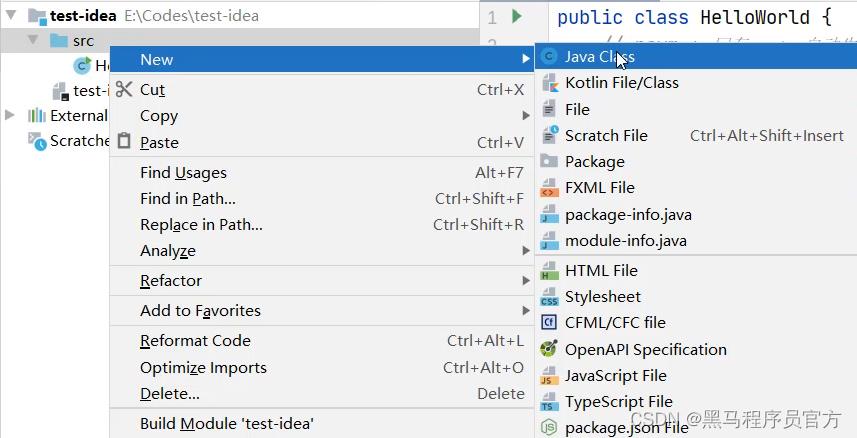
- 输入类名,再按回车
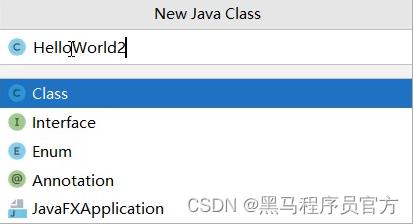
- 新建完毕
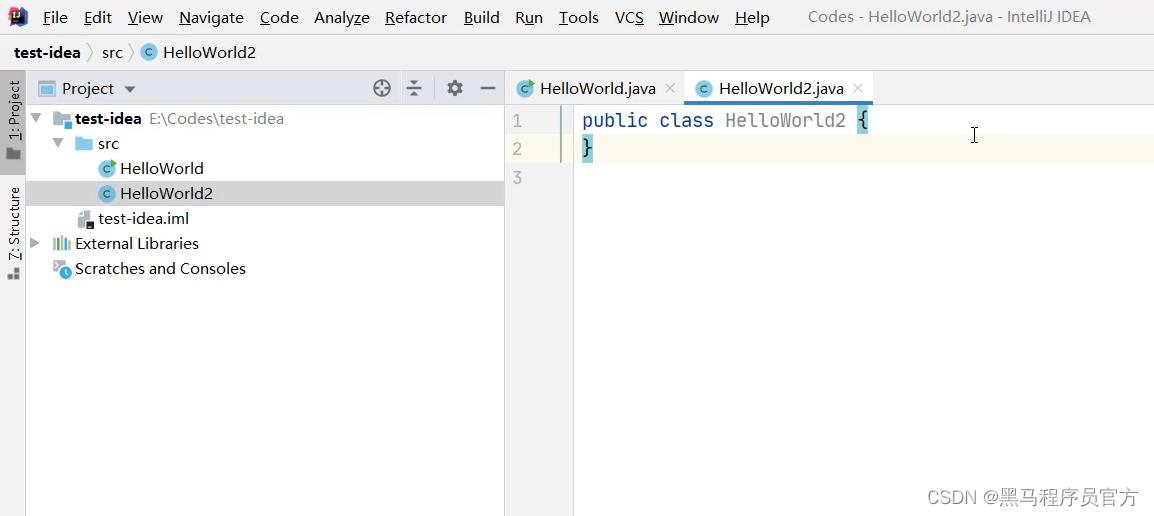
1.5.3 修改类名
-
右键点击想要修改的文件
点击Refactor
再点击Rename
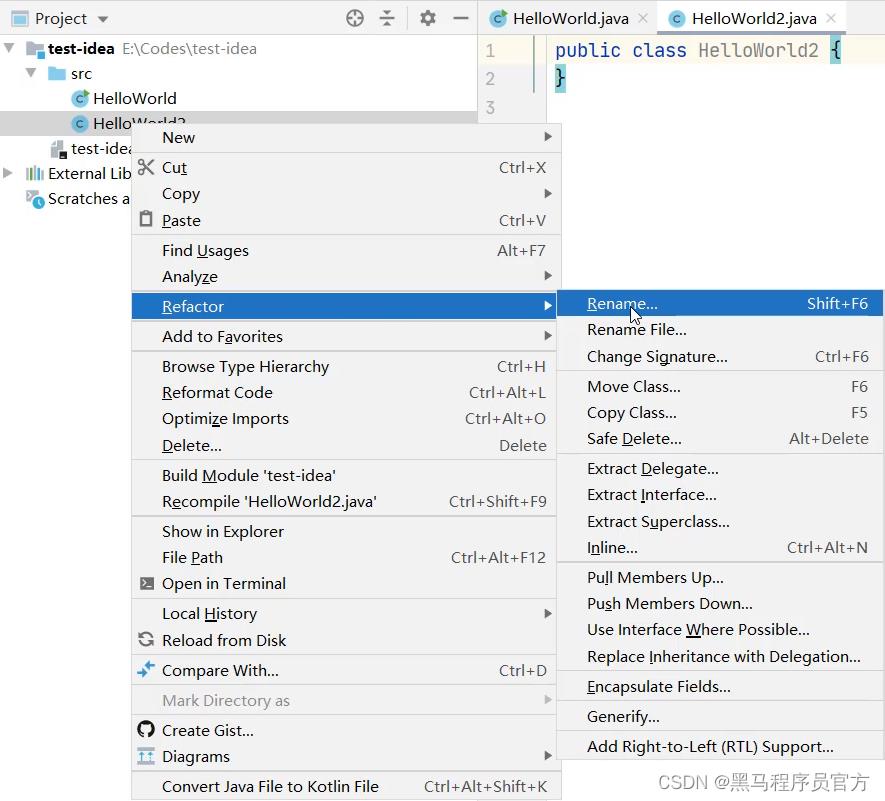
-
输入想要修改的名字
输入完毕点击下面的Refactor
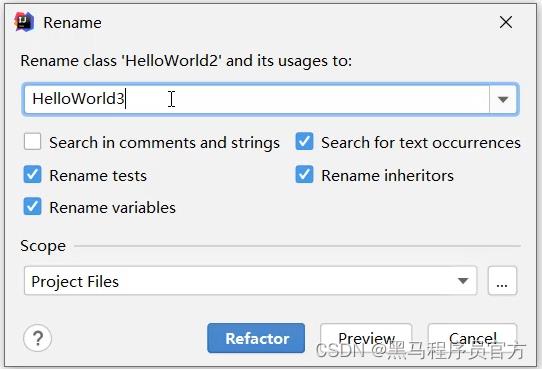
- 文件名和类名均已修改成功
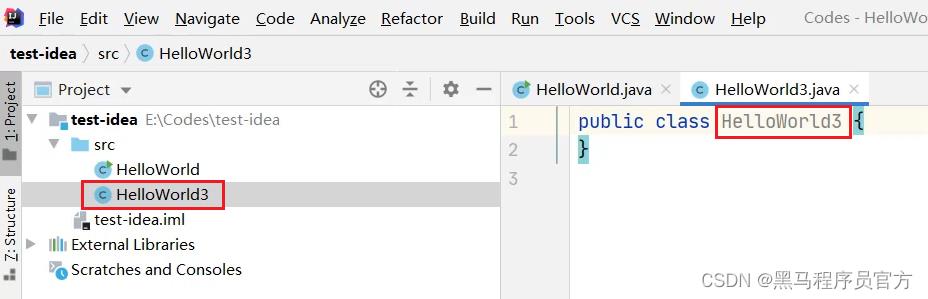
1.5.4 删除类文件
-
想要删除哪个文件,就右键点击该文件
选择Delete即可
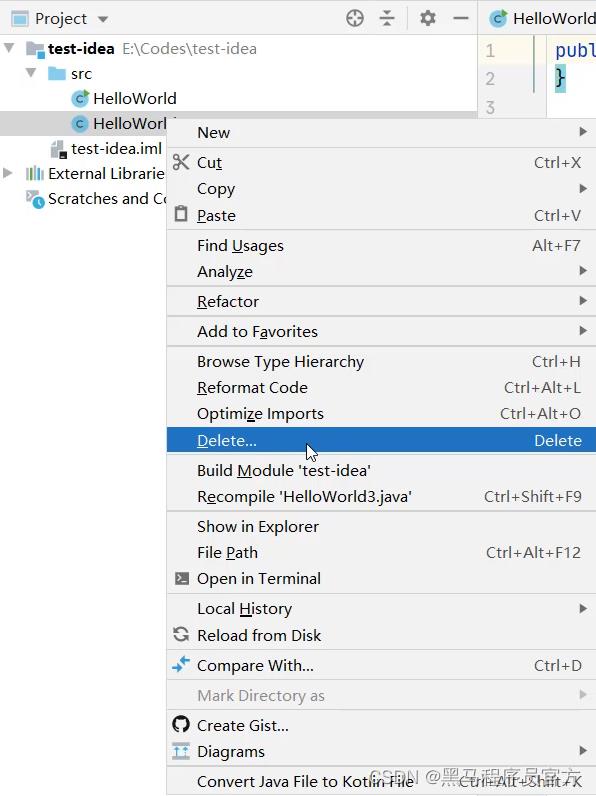
- 在弹出的界面中点击OK,确定删除
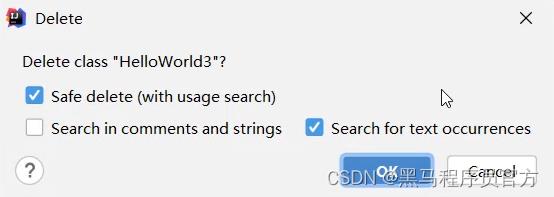
小贴士:
此时删除是不走回收站的,直接从硬盘中删掉了。
1.6 IDEA中模块的相关操作
1.6.1 模块的相关操作
- 新建模块
- 删除模块
- 修改模块
- 导入模块
1.6.2 新建模块
- 点击File,选择Project Structure
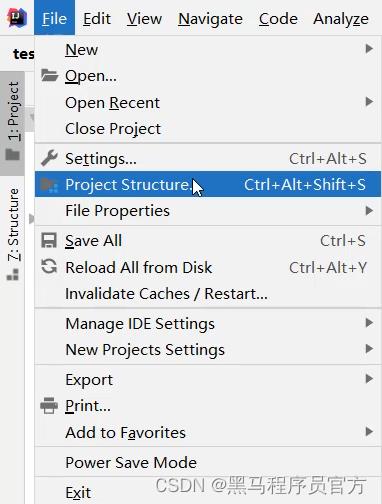
- 选择Module
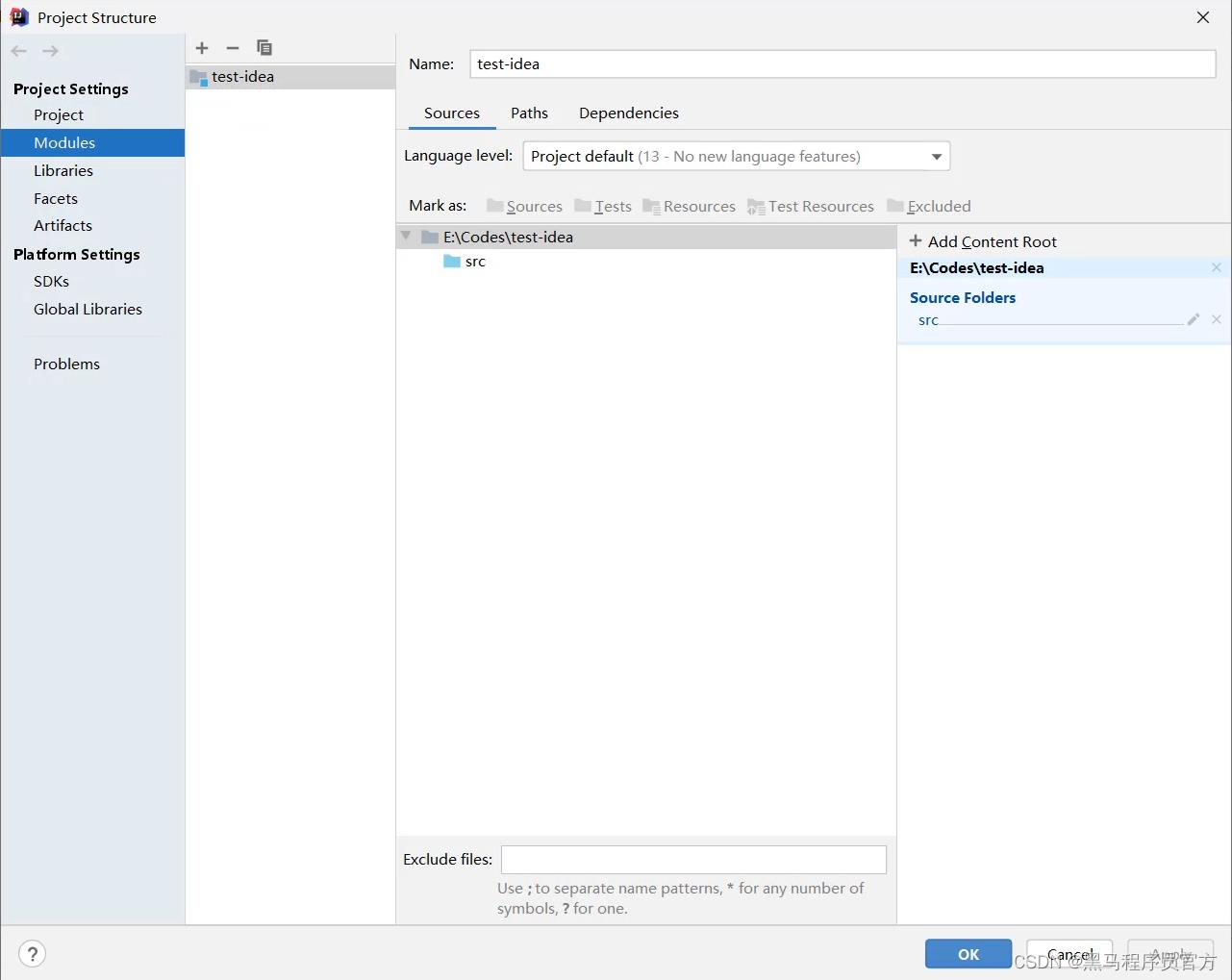
-
点击+
选择New Module
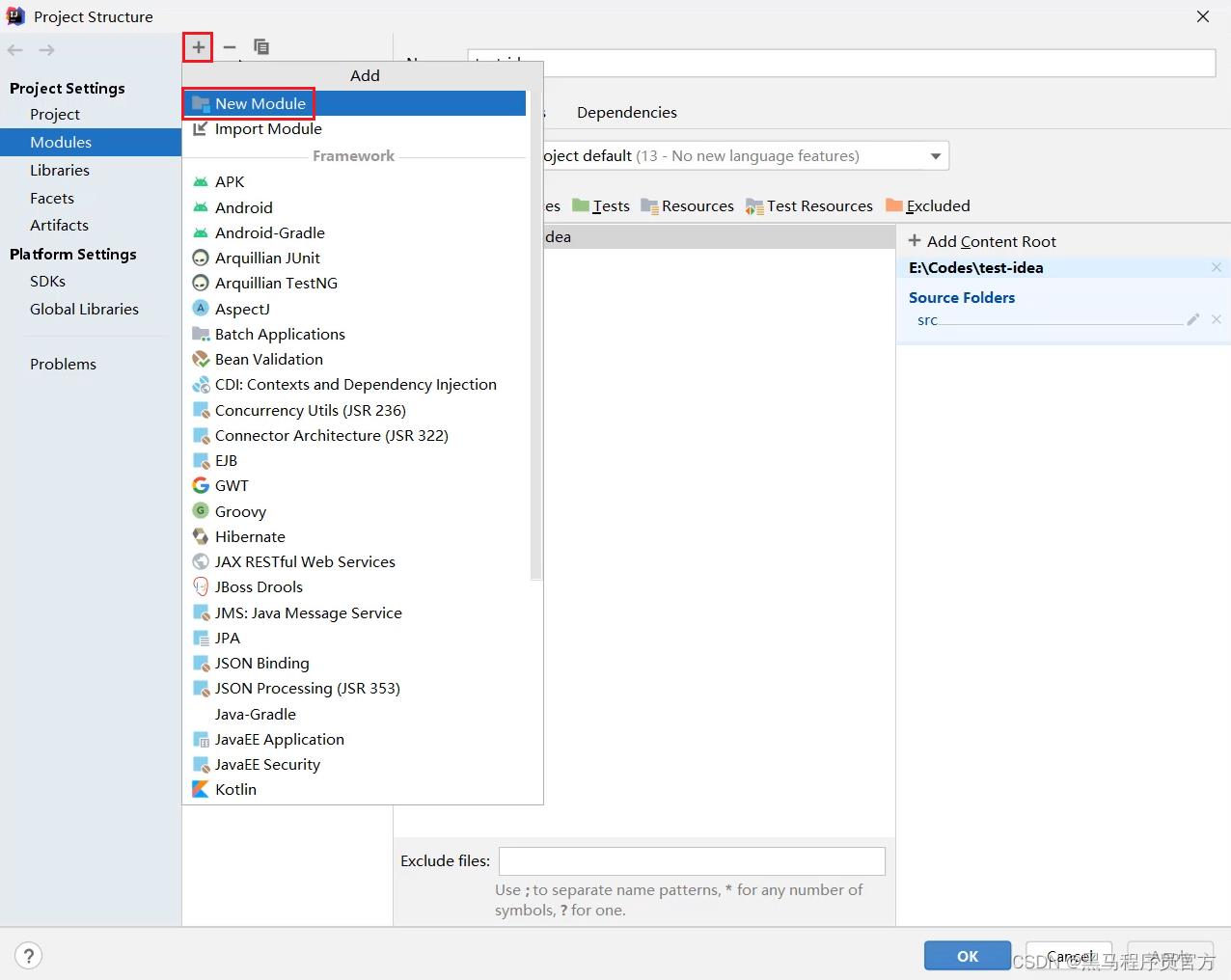
-
要创建一个Java模块,所以选择第一个Java
点击右下角的Next
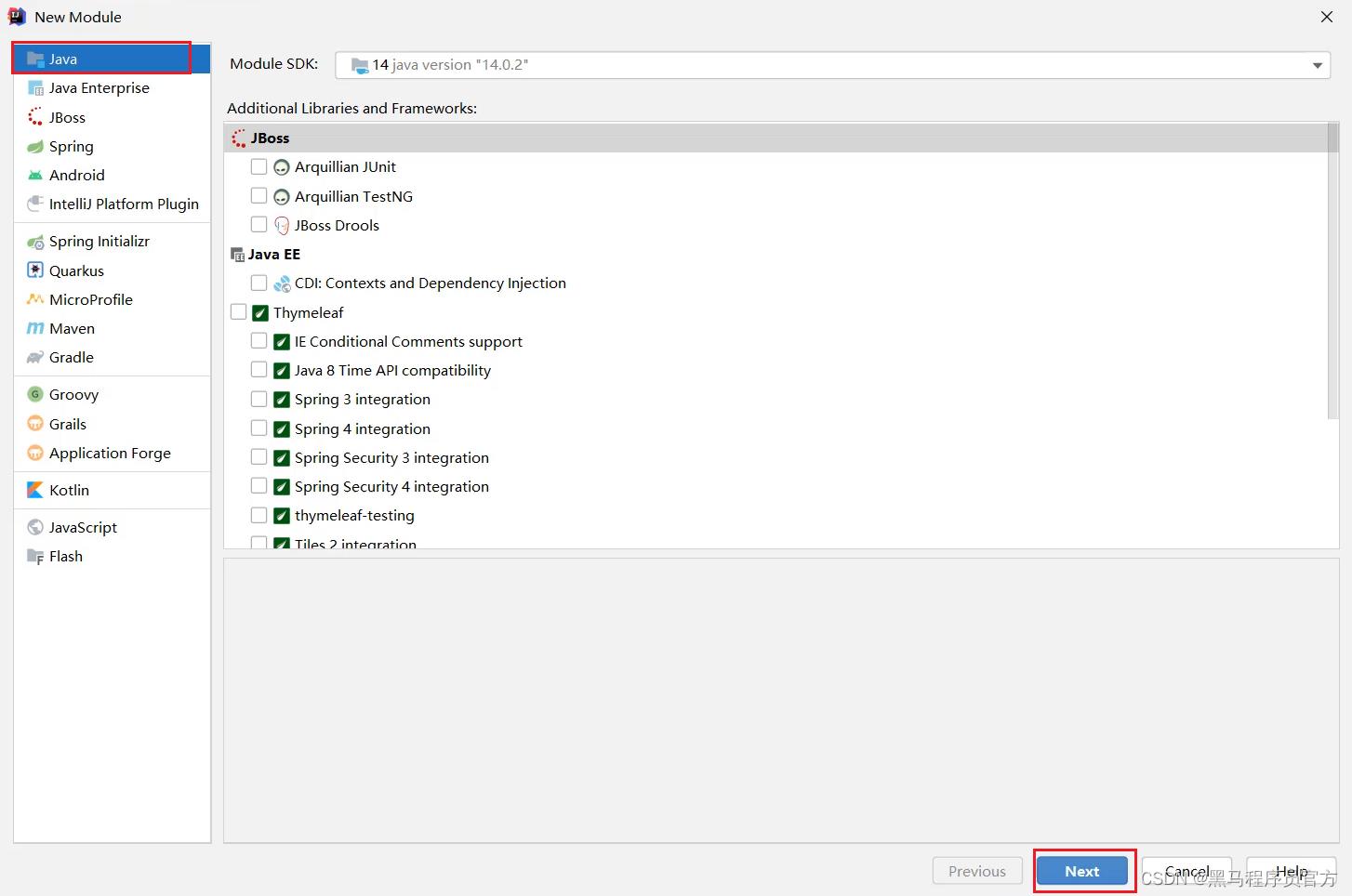
-
输入模块的名称
点击右下角的Finish
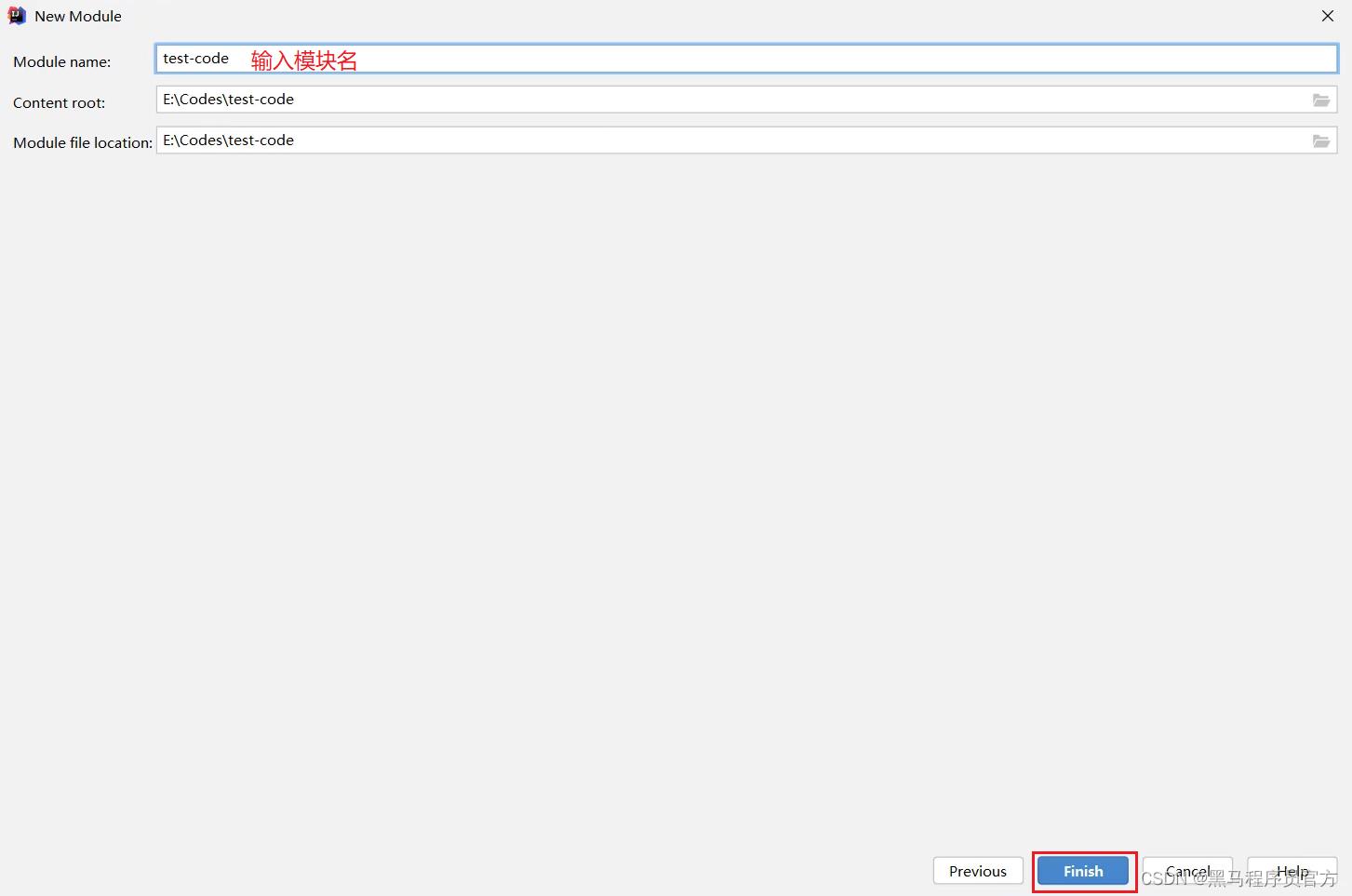
-
成功新建完毕之后,在中间空白区域就出现了刚刚新建的模块
点击右下角的OK
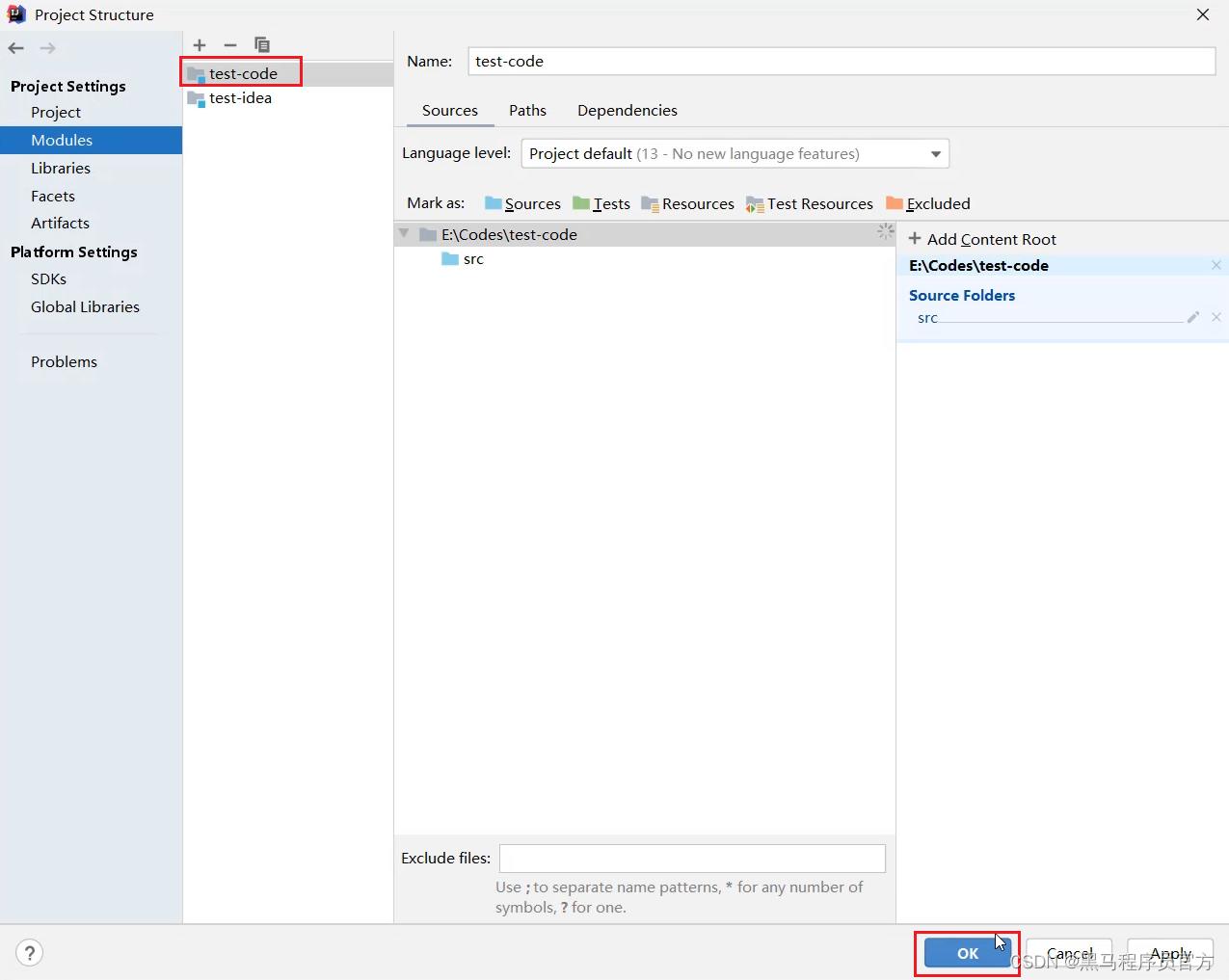
- 在主界面中,也会出现刚刚新建的模块
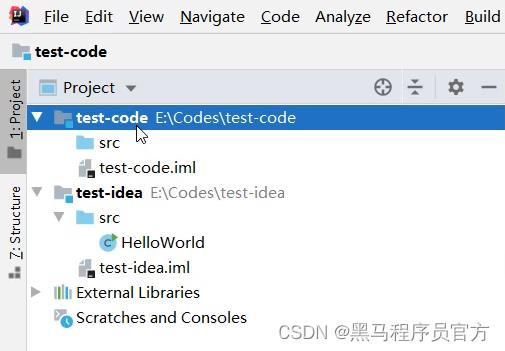
1.6.3 删除模块
-
右键点击模块
选择Remove Module
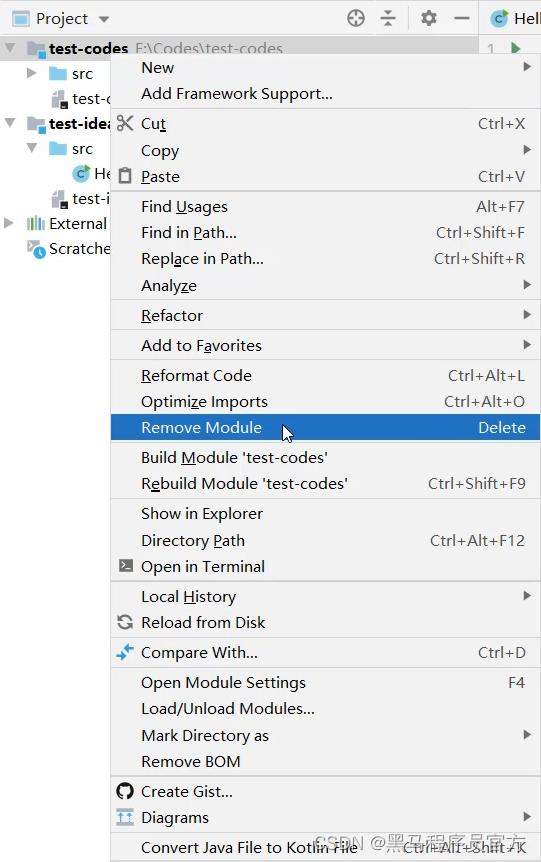
- 选择Remove,表示确定删除
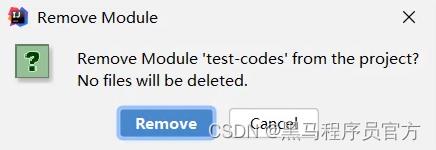
- 此时发现,在IDEA列表页面,删除的模块已经不在了。
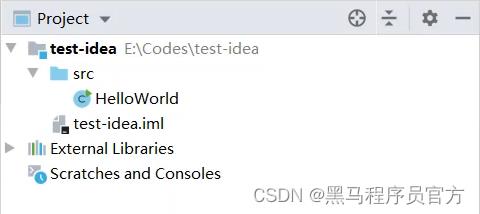
小贴士:
此时删除仅仅是从IDEA列表中的删除,在本地硬盘中还是存在的。
1.6.4 修改模块
-
右键点击模块名
选择Refactor
再选择Rename
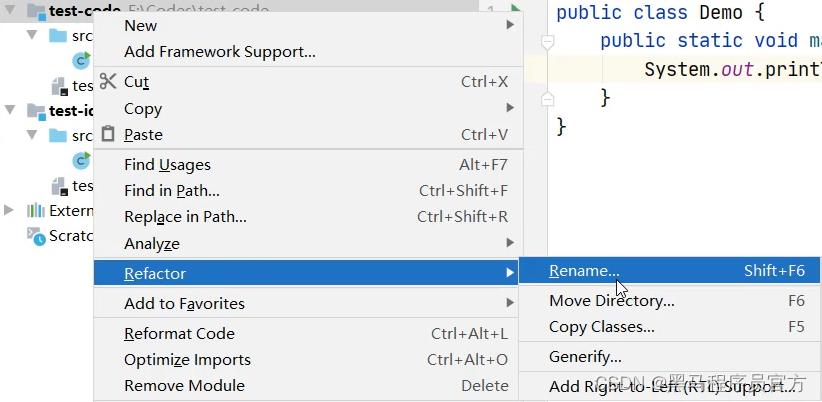
-
选择第三个修改模块名和本地文件夹名
点击OK
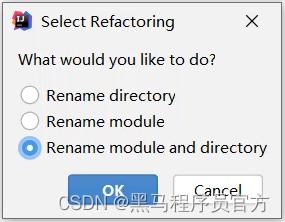
-
输入要修改的新的模块名
输入完毕点击Refactor
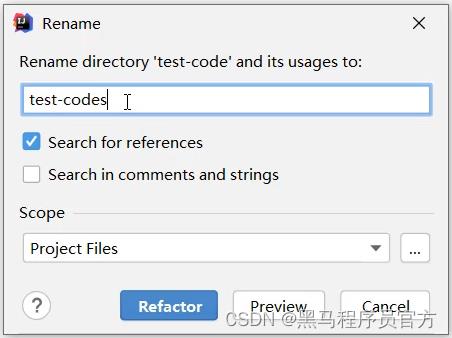
- 回到主界面,就发现模块名和文件夹名都已经修改完毕
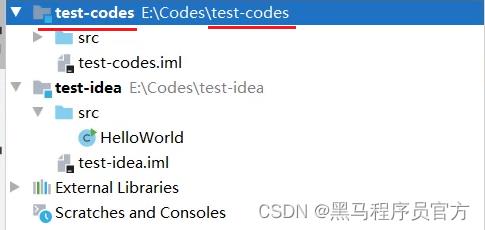
1.6.5 导入模块
- 点击File,选择Project Structure
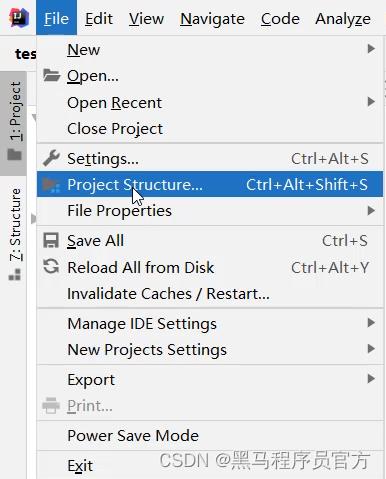
-
选择Module
点击+
选择Import Module
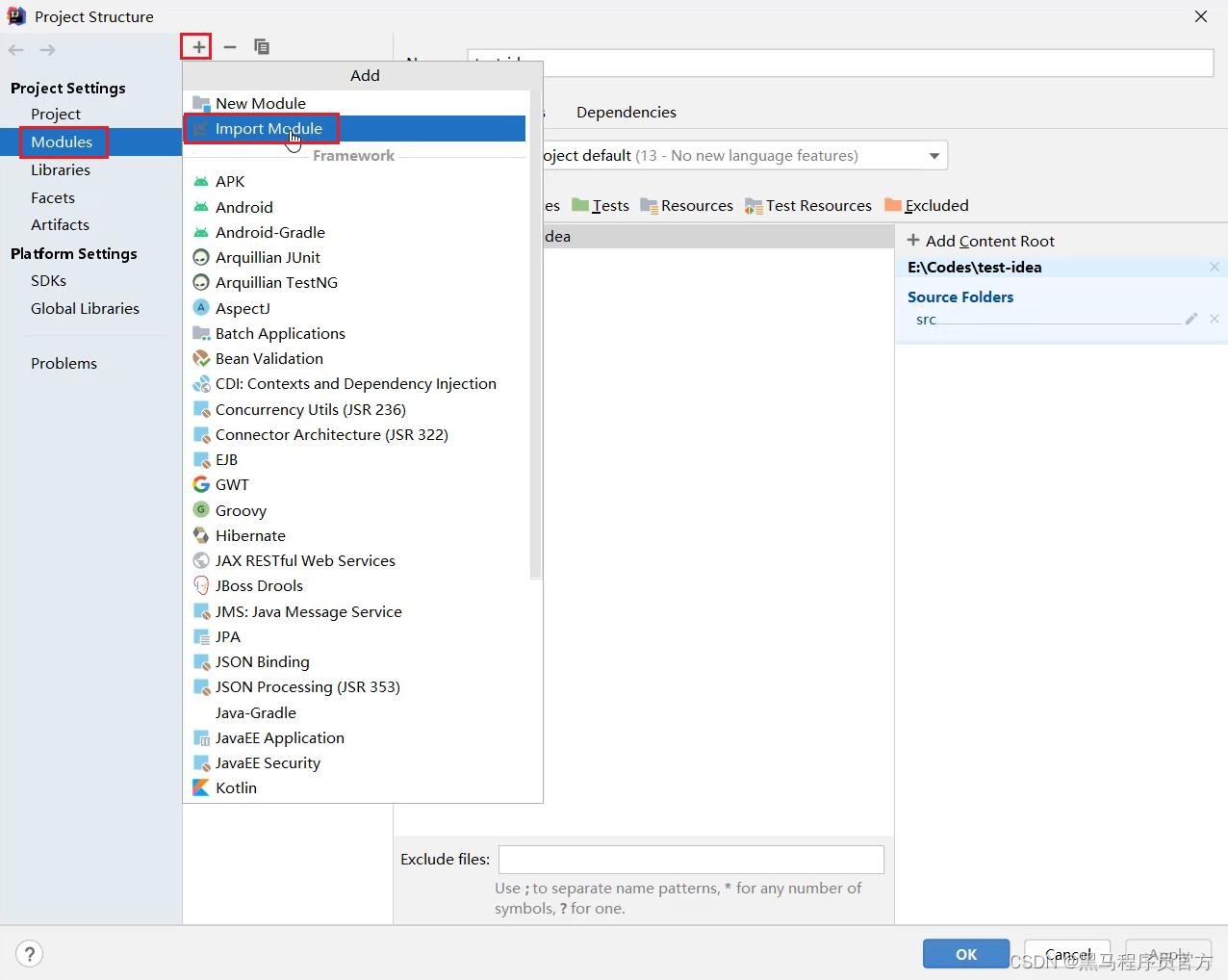
-
从本地硬盘中选择要导入的模块
再点击OK
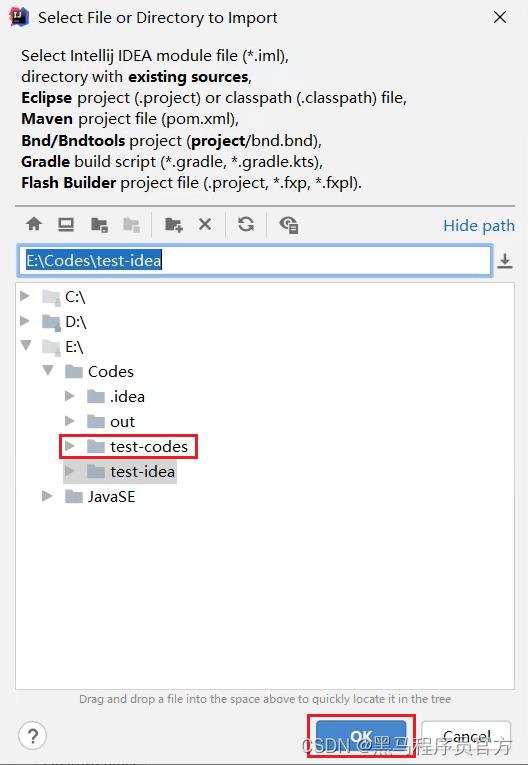
- 不断点击Next
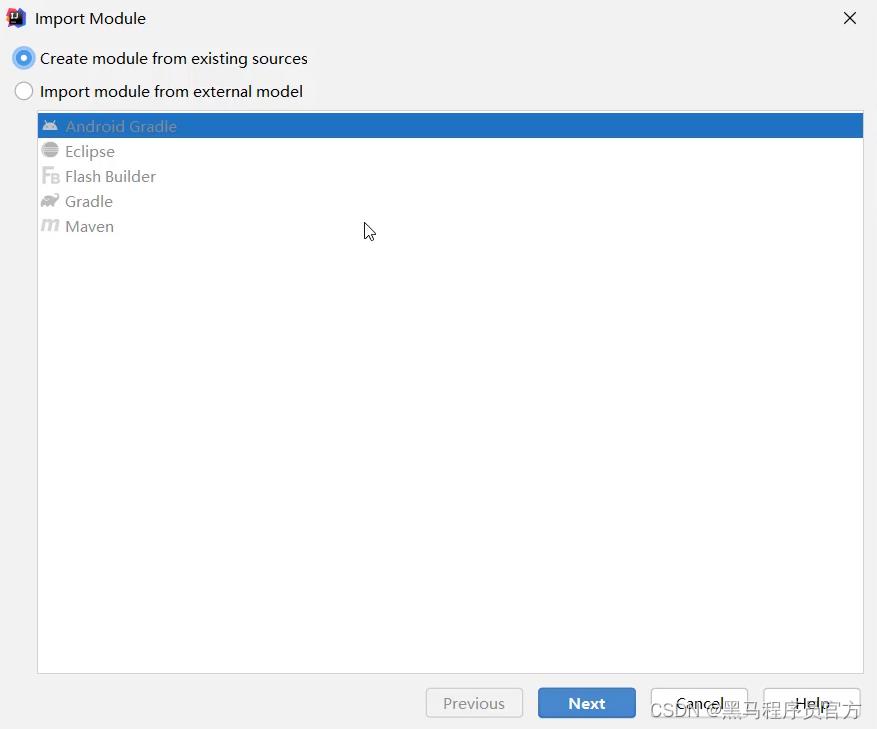
-
如果中间出现提示框,则点击Overwrite
然后继续点击右下角的Next
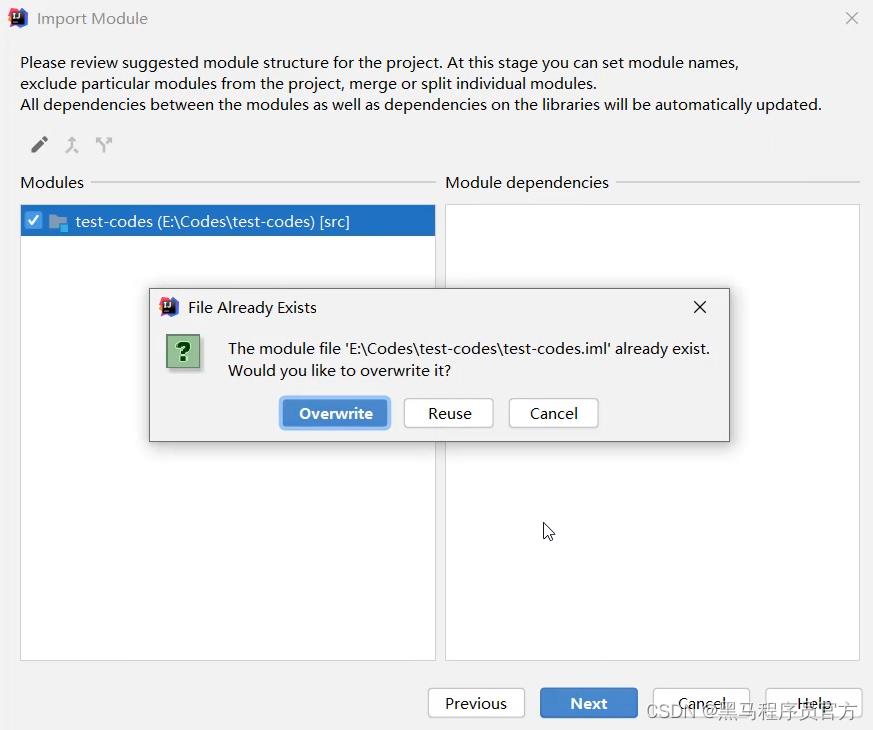
- 一直点到finish为止
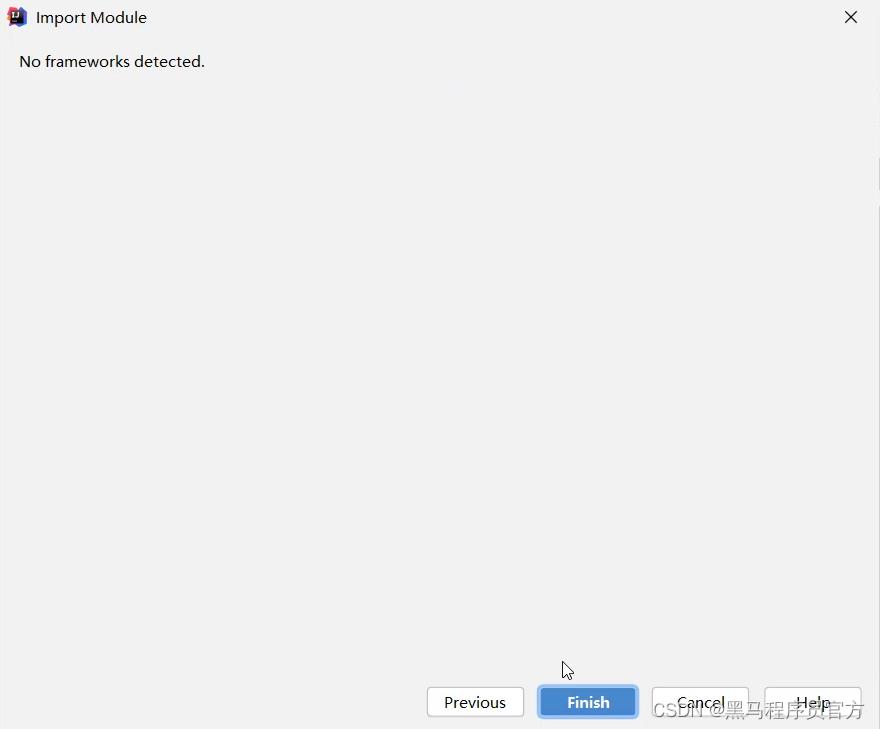
- 成功导入后,在中间位置就会出现导入的模块信息
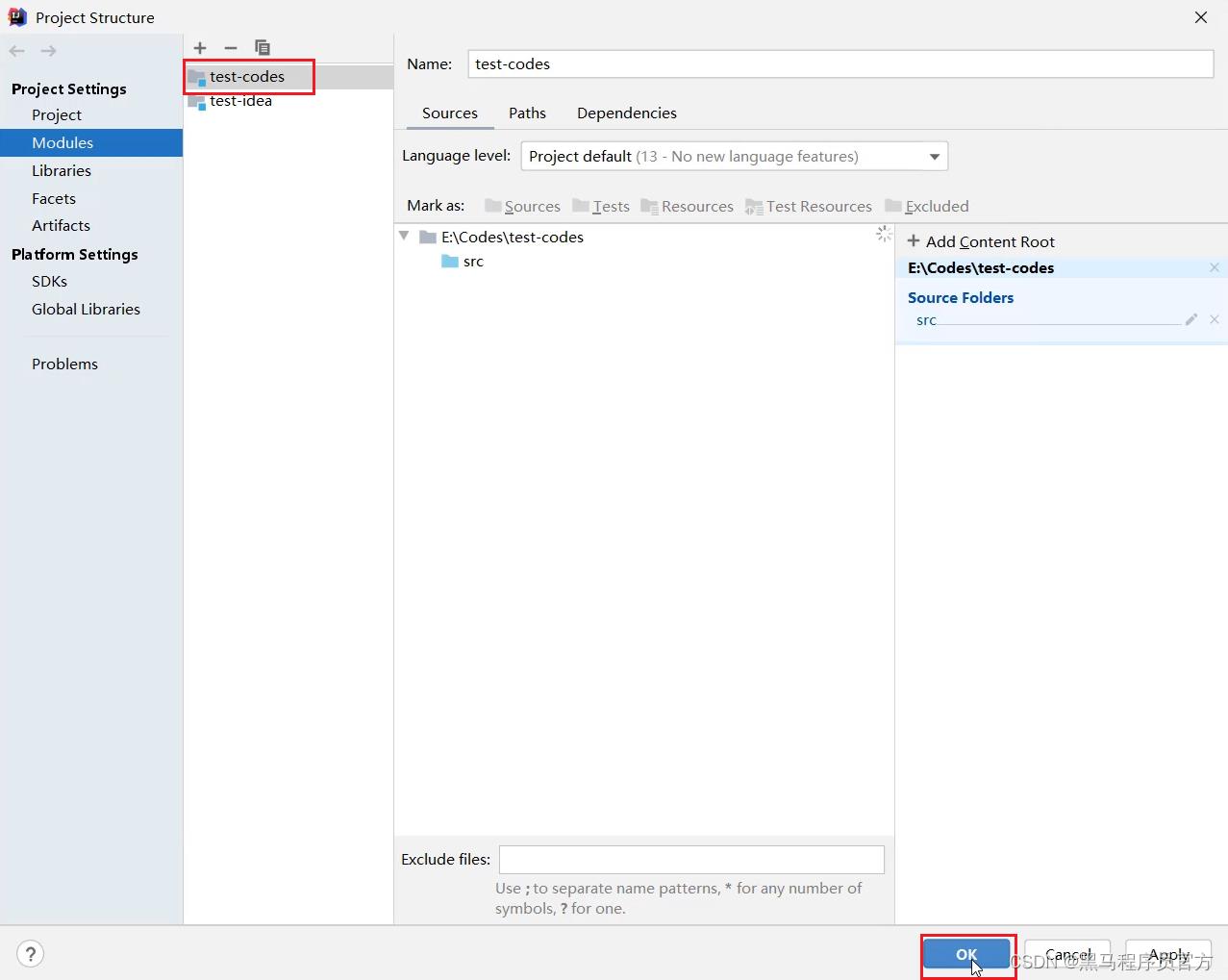
- 在主界面中也会出现导入的模块信息
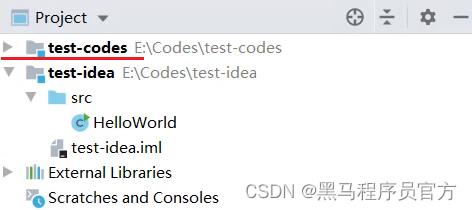
-
展开模块点击模块中的Java文件,会发现代码报错。
是因为导入模块跟JDK没有关联导致。

-
可以点击右上角的Setup SDK
再选择已经安装的JDK版本即可

- 导入完毕之后,代码就恢复正常不会报错了

1.7 IDEA中项目的相关操作
1.7.1 项目的相关操作
- 关闭项目
- 打开项目
- 修改项目
- 新建项目
1.7.2 关闭项目
- 点击File,选择Close Project即可
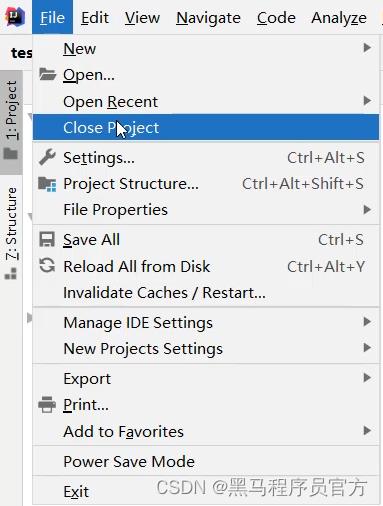
-
刚刚操作的项目就已经关闭了
左侧是项目列表,如果要再次打开该项目,直接点击即可。
右侧有create new project,可以再建一个新的项目
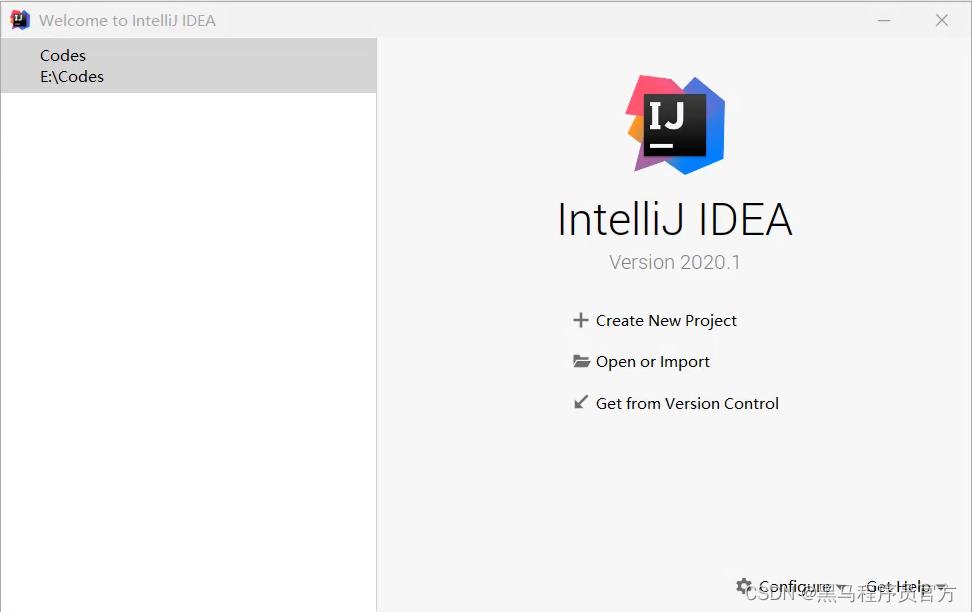
-
鼠标放在项目上,后面会出现一个叉。
如果点击了这里的叉,会在IDEA的列表中删除。不会删除本地硬盘上的项目。
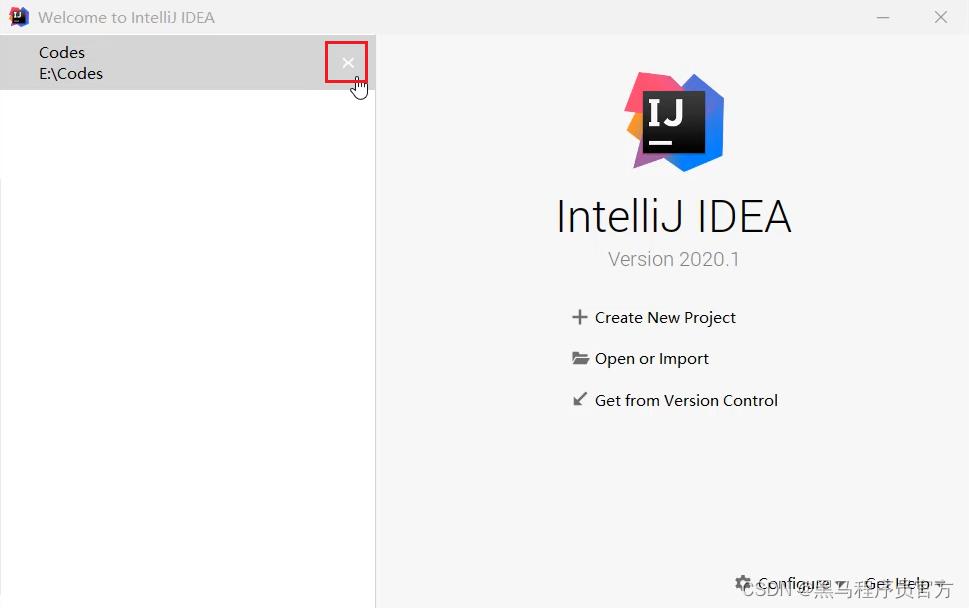
1.7.3 打开项目
-
在本界面还可以打开本地已经存在的项目
点击Open or Import
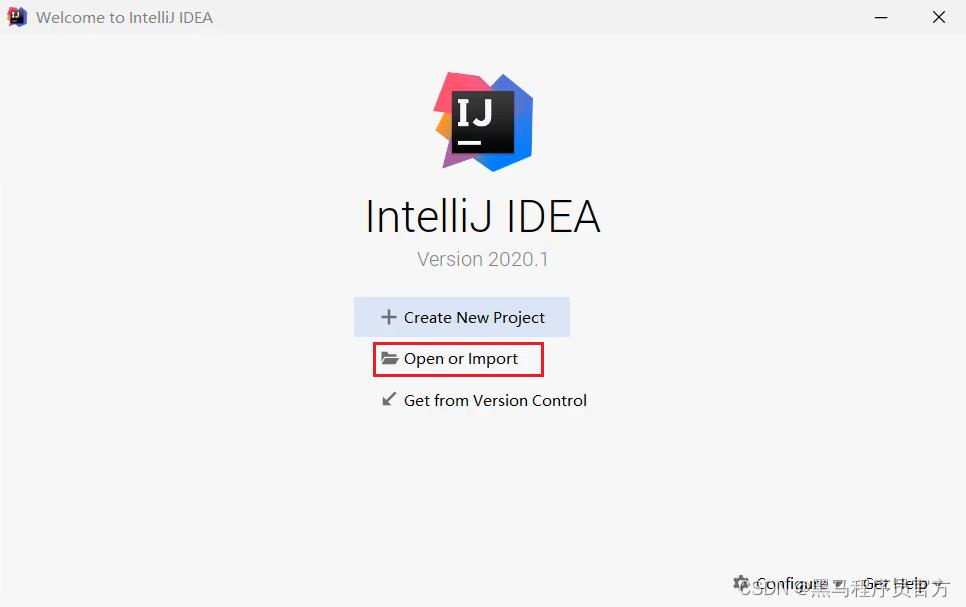
-
选择要打开的项目
点击OK
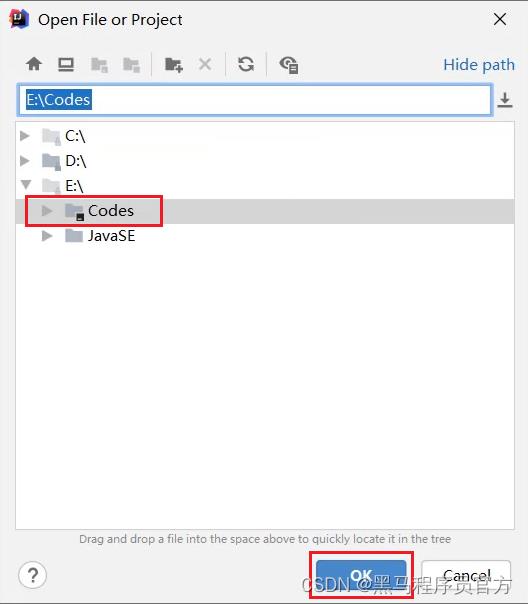
- 项目就被打开了。
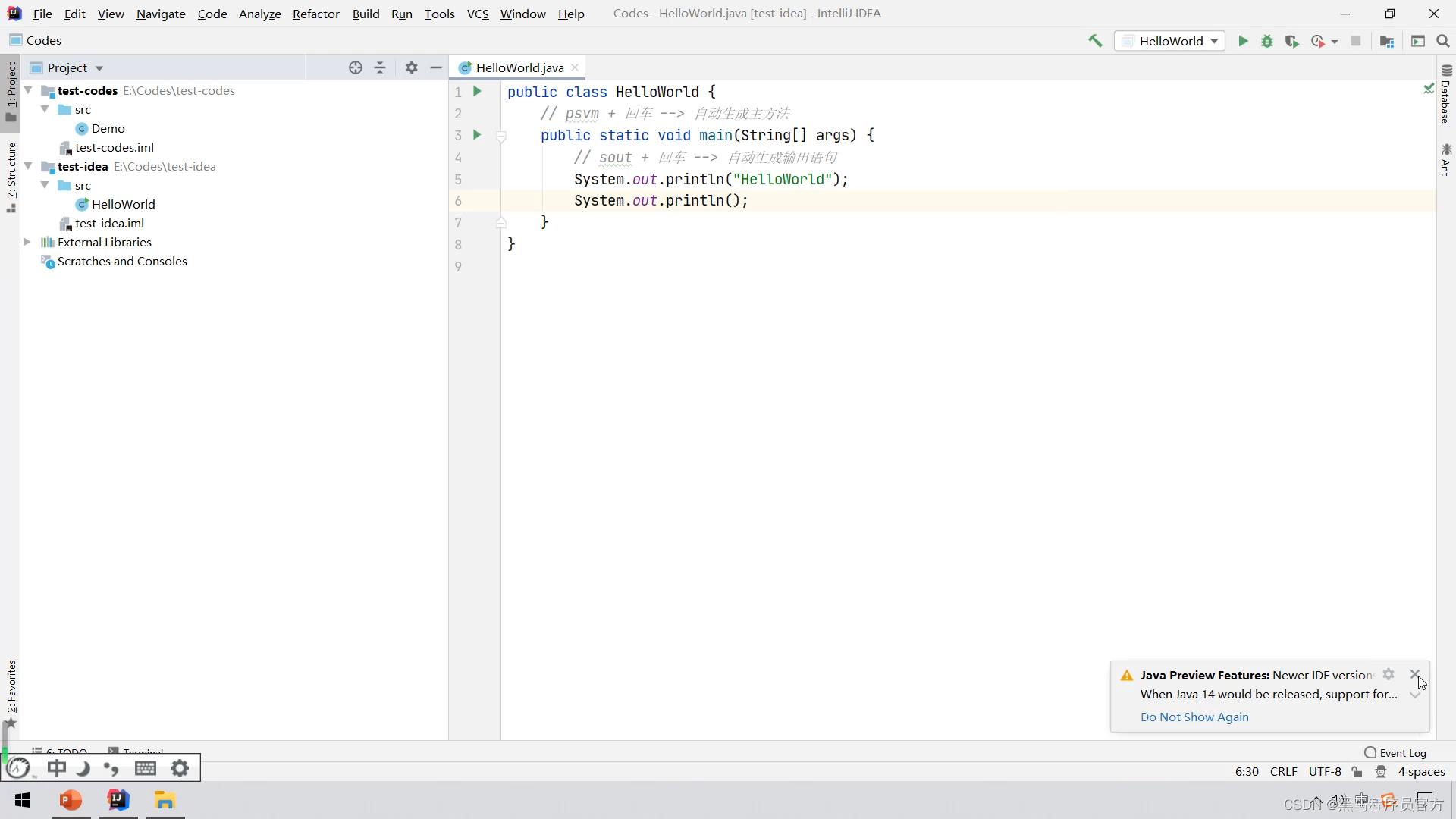
1.7.4 修改项目
- 点击File,选择Project Structure
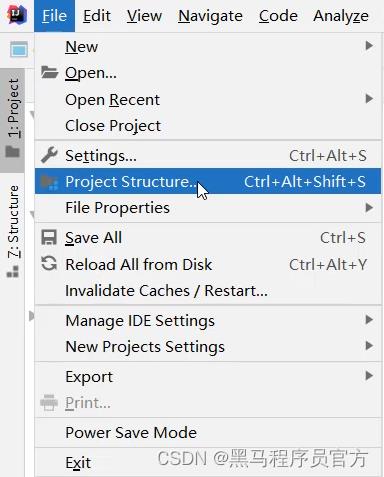
-
在这个界面,默认是Module
所以,要先点击Project
在右侧页面中,输入新的项目名称
修改JDK版本和编译版本都变成JDK14
再点击OK
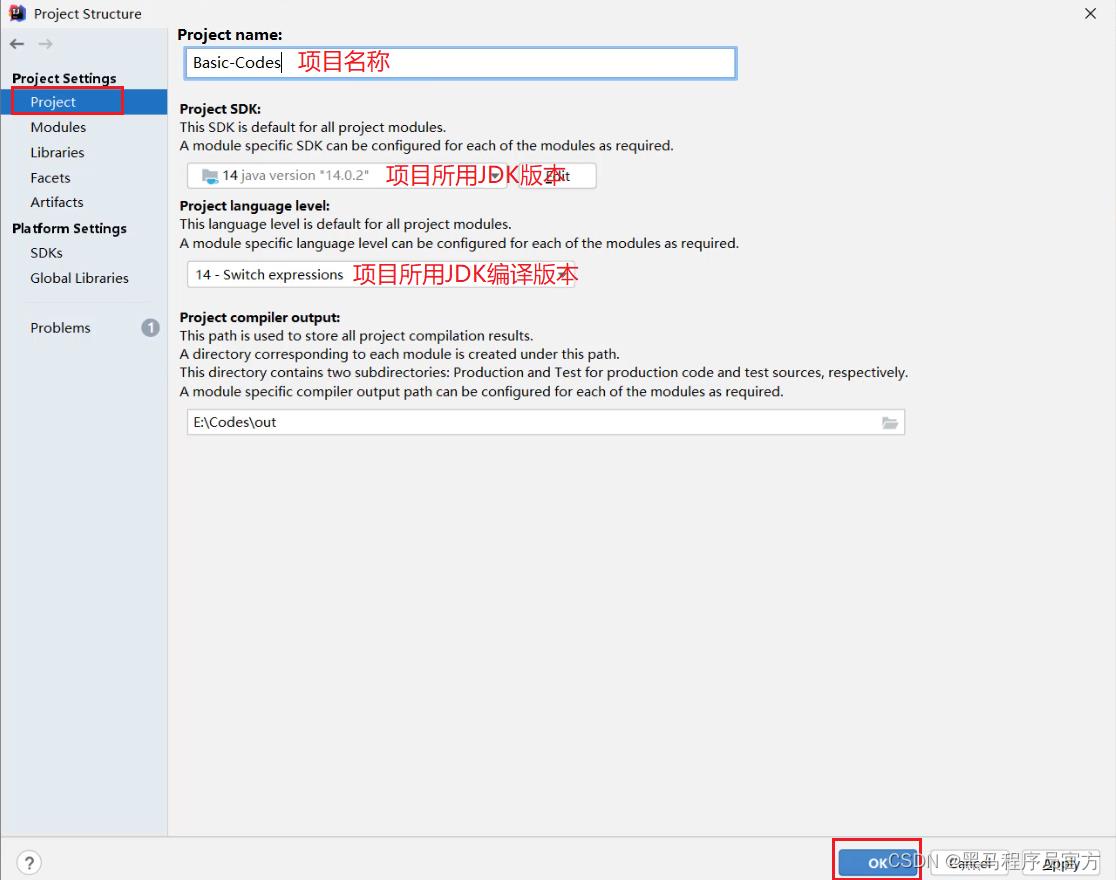
- 此时发现,项目名称已经修改完毕
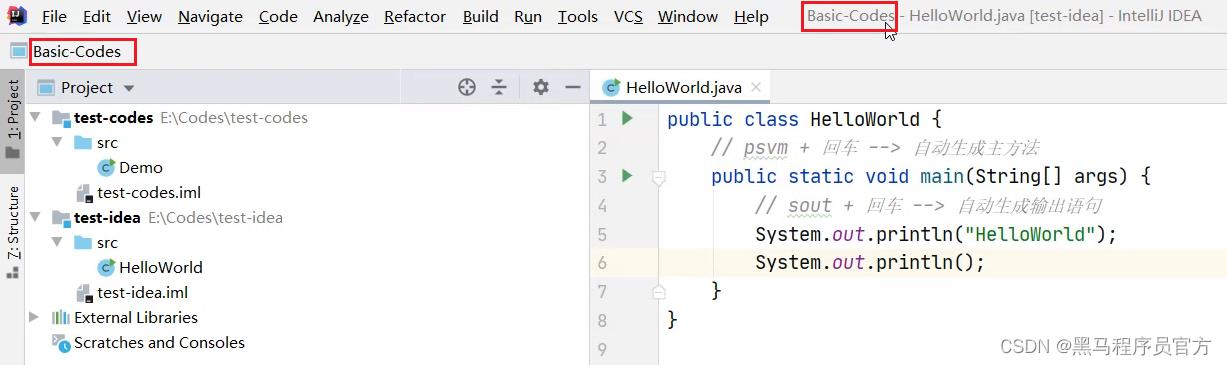
- 但是本地文件夹的名字还没有修改
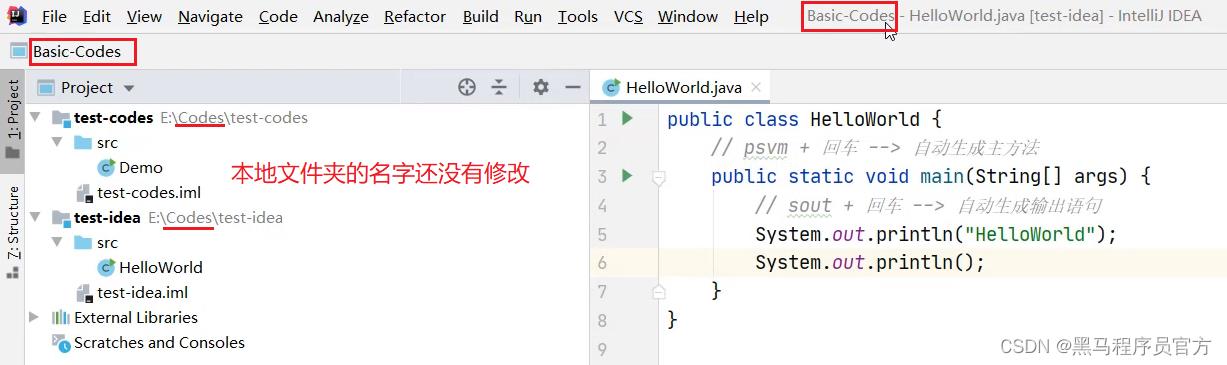
-
需要先关闭当前项目
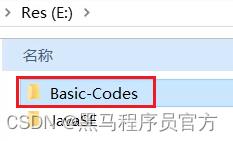
-
点击项目后面的叉,从列表中移除项目
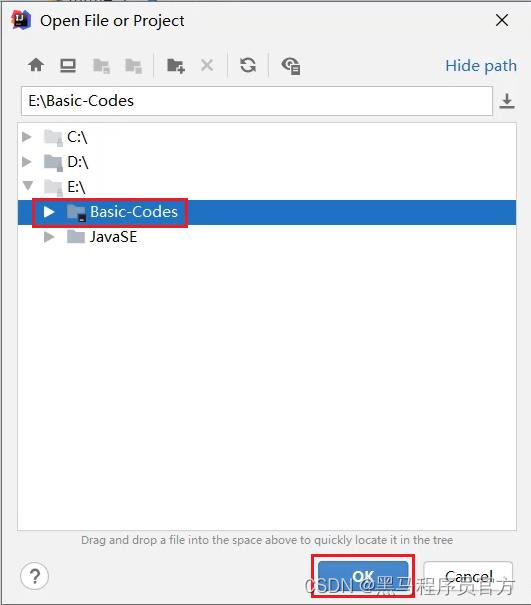
-
到本地硬盘中手动修改文件夹的名称
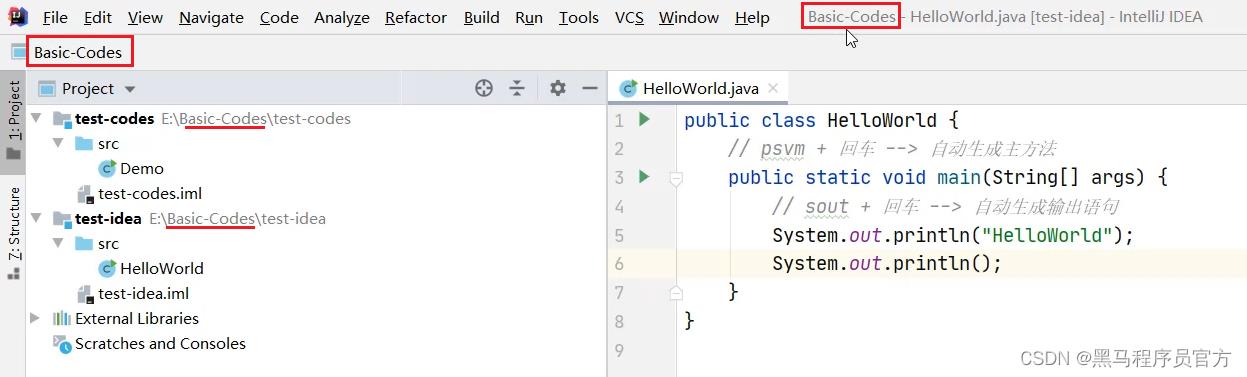
- 点击Open or Import重新打开项目
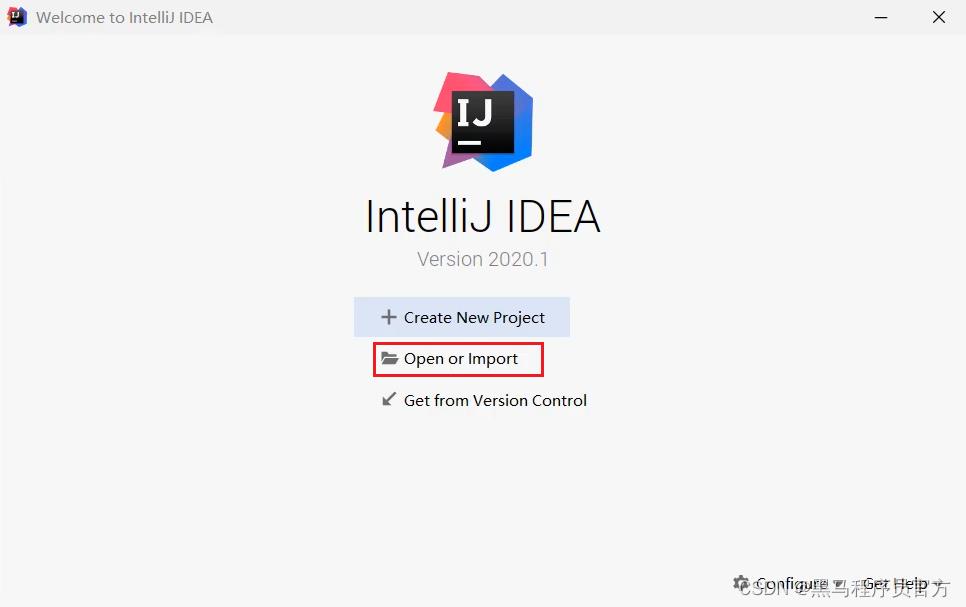
-
选择修改之后的项目
点击OK
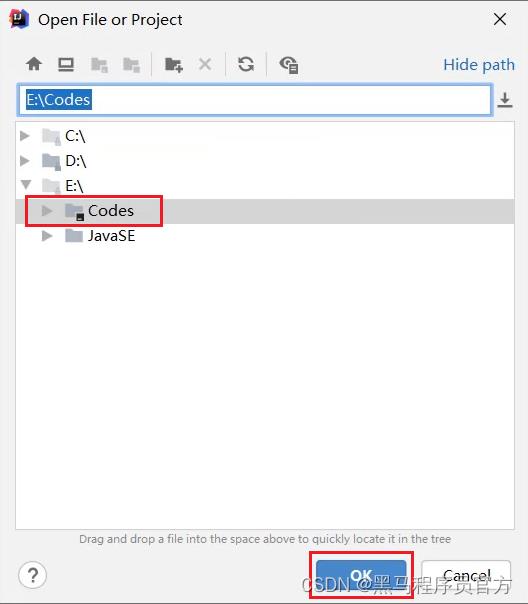
- 此时会发现,项目名称和本地硬盘文件夹的名称都已经修改完毕了
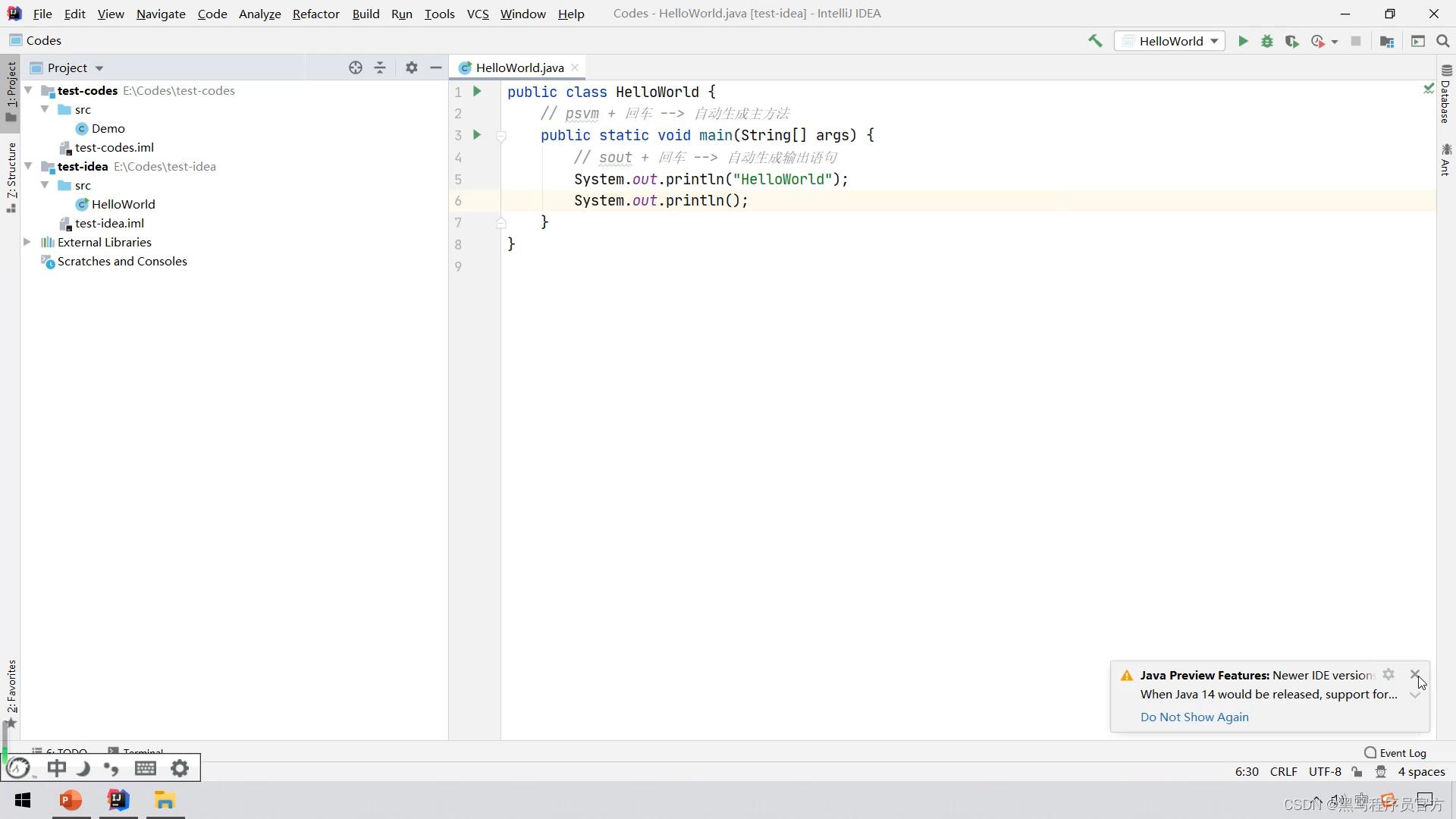
1.7.5 新建项目
-
点击File
选择New
点击Project
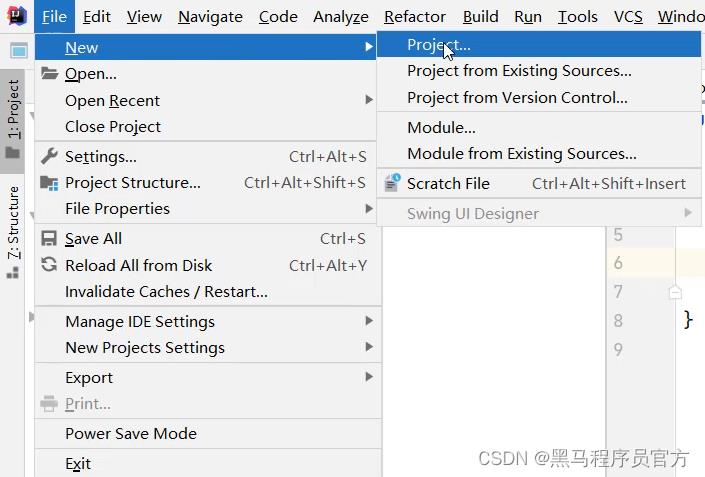
- 同样还是创建一个什么都没有的空项目
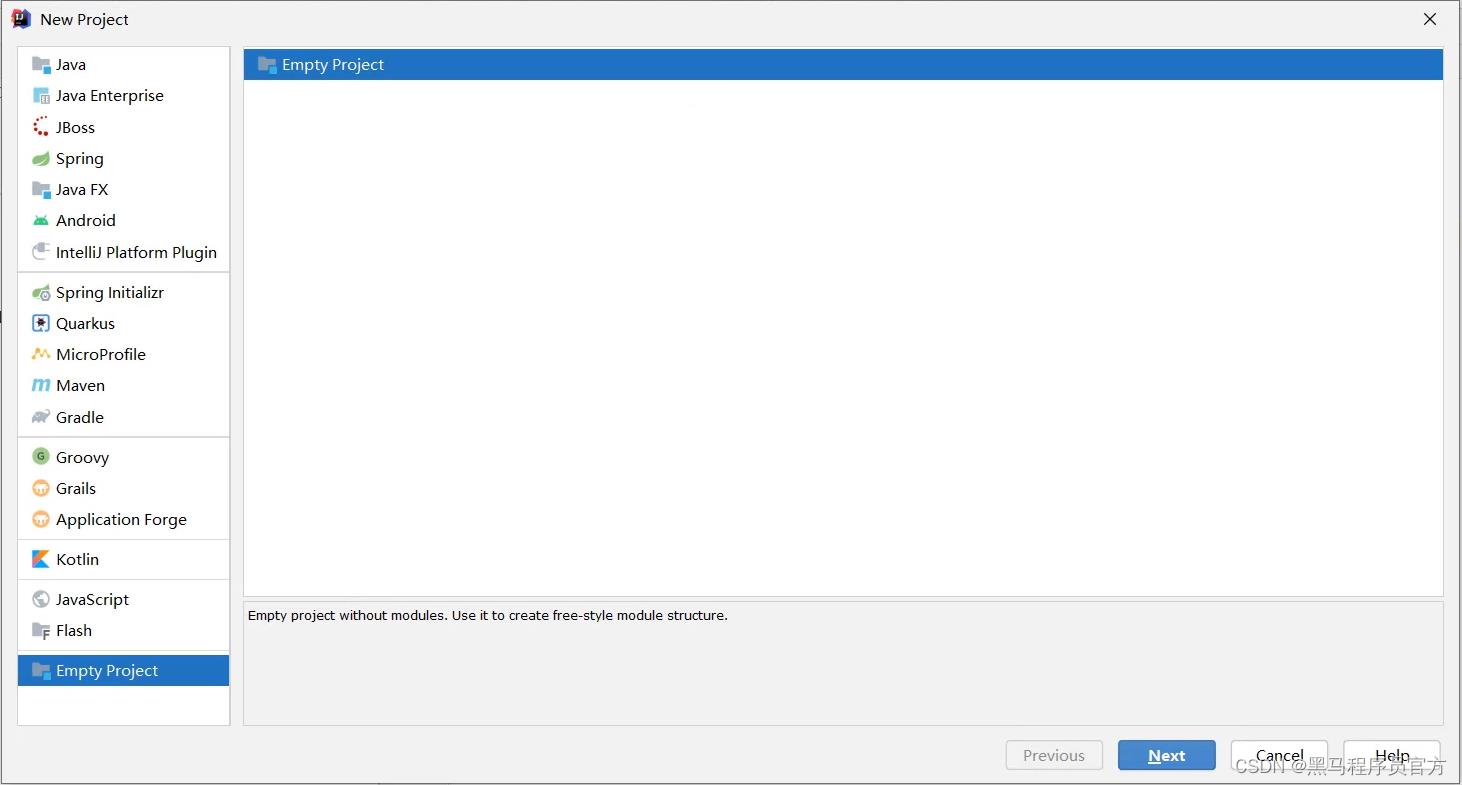
-
输入项目的名称
点击右下角的finish
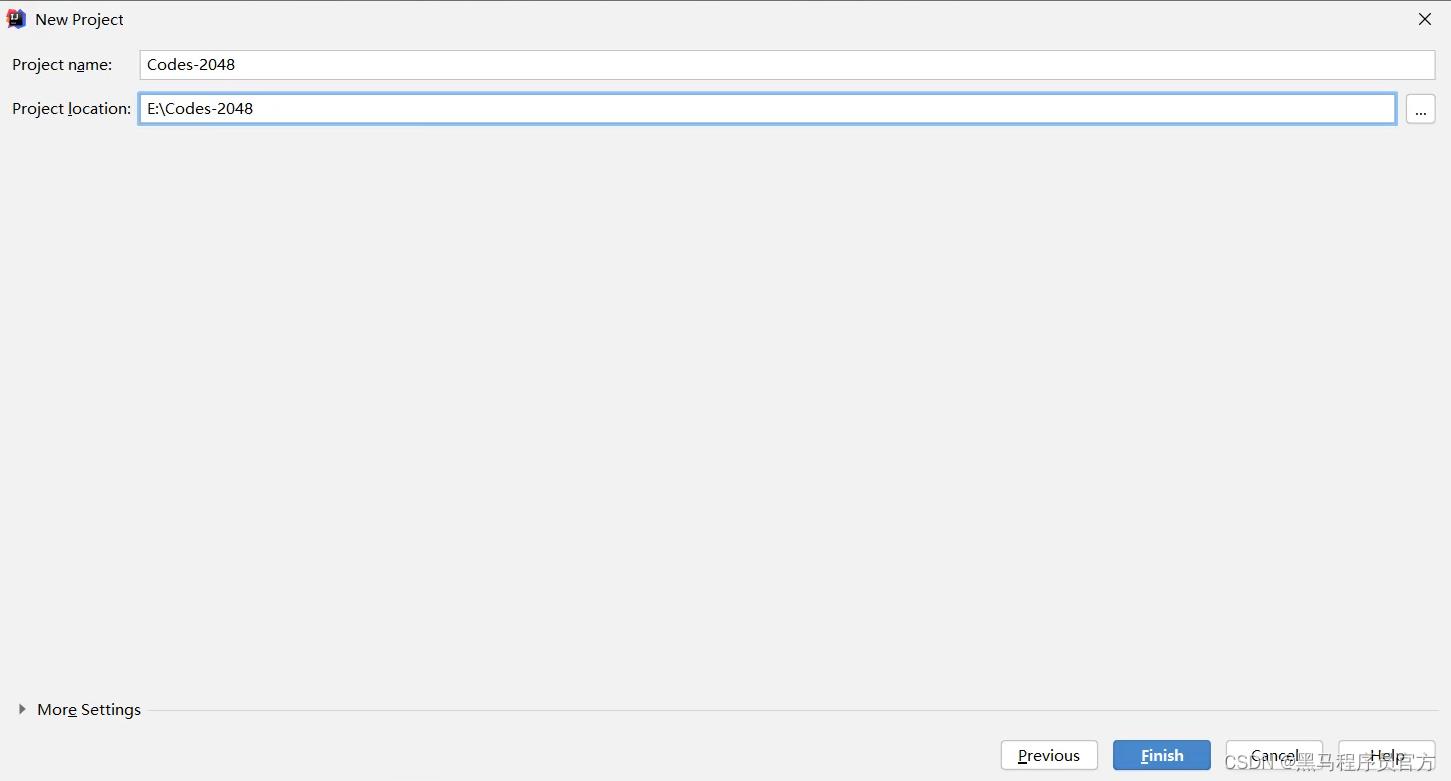
-
IDEA循环是否需要帮我们在本地创建一个新的文件夹
点击OK
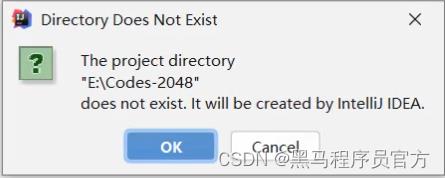
-
询问是在本窗口打开还是在一个新的窗口打开。
可以点击New Window,在一个新的窗口打开。

- 此时就出现了两个窗口,在一个新的窗口打开了新的项目
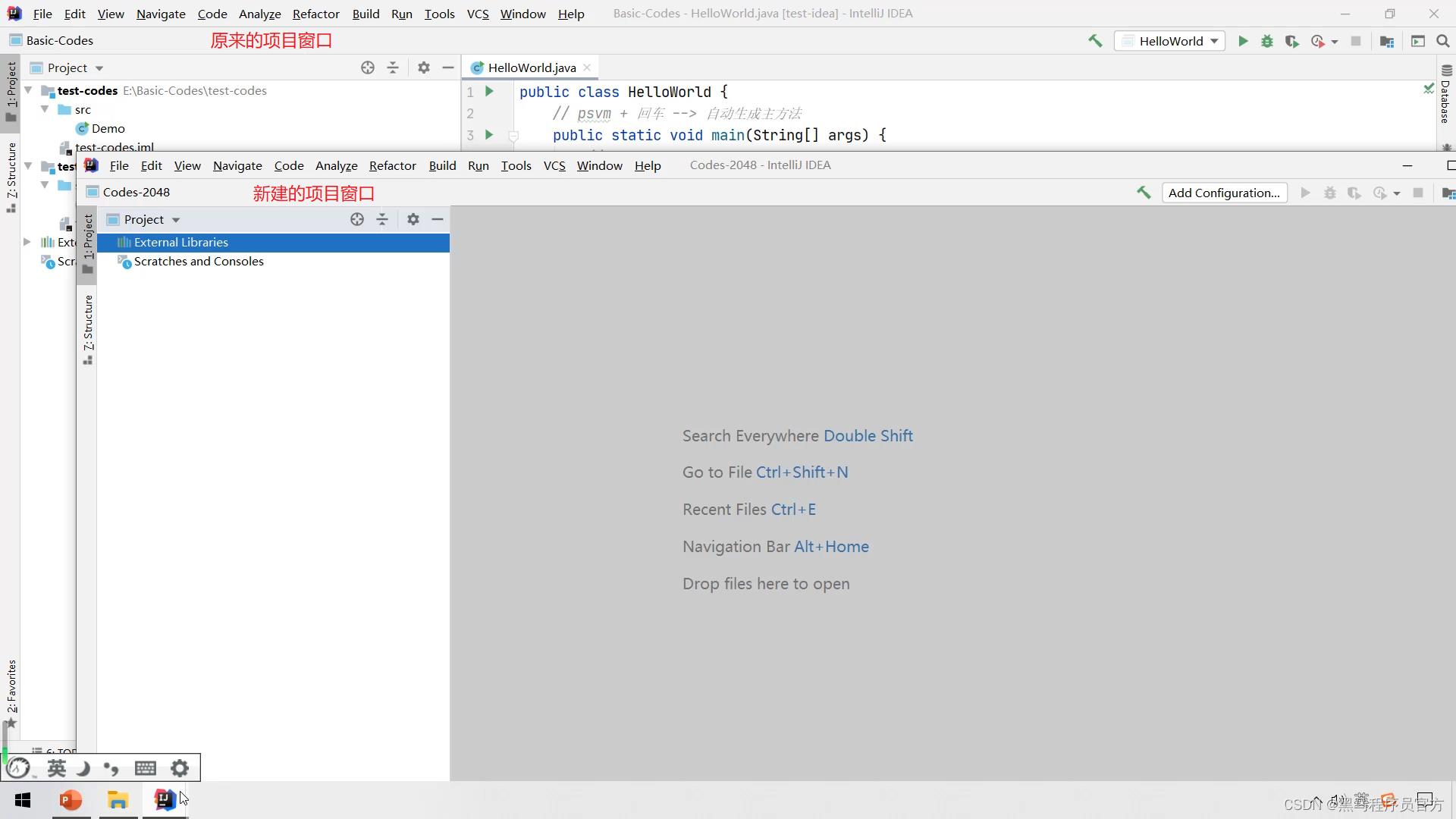
以上是关于22年最新Java笔记:day3-IDEA下载安装并完成第一个项目创建的主要内容,如果未能解决你的问题,请参考以下文章