2022年全网最新 Windows10 安装 JDK1.8
Posted Amo Xiang
tags:
篇首语:本文由小常识网(cha138.com)小编为大家整理,主要介绍了2022年全网最新 Windows10 安装 JDK1.8相关的知识,希望对你有一定的参考价值。
目录
一、下载
打开浏览器,输入网址 http://www.oracle.com/technetwork/java/javase/downloads/index.html,在 JDK 的下载页面中,单击如下图所示的 DOWNLOAD 按钮:

JDK 版本更新得比较快,如果你想下载最新版本,那么直接在该页面下载最新版本的 JDK 即可,我这里还是以 JDK1.8(企业中最常用的版本) 来进行演示,我将其安装包放到了网盘中,可以直接从下方的链接进行下载:
链接:https://pan.baidu.com/s/1tyn57C4S-4Jix1CcIbWVGw
提取码:yrvd
--来自百度网盘超级会员V8的分享
二、安装
Windows 10 下安装 JDK1.8 的步骤如下:
- 双击已下载完毕的安装文件,如下图所示:

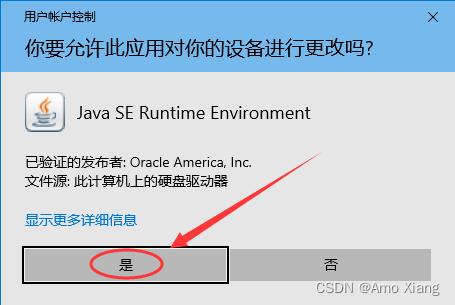
- 弹出下图所示的欢迎对话框,单击
下一步按钮:
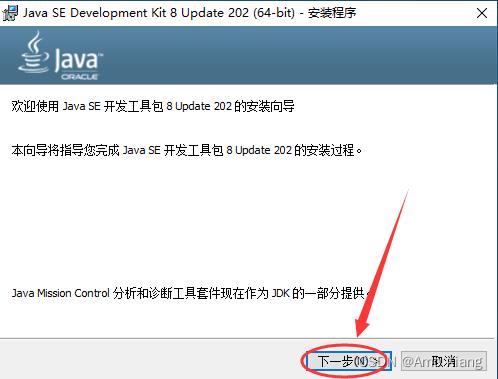
- 在下图所示的
JDK定制安装对话框中,建议新手不要更改 JDK 的安装路径(老鸟除外,我这里只有一个盘,就默认了),其他设置也都选择默认设置,单击下一步按钮:

- 安装过程中出现许可证的变更,直接确定即可,如下图所示:

- 在下图所示的
JRE定制安装对话框中,单击下一步按钮,即可安装 JRE:
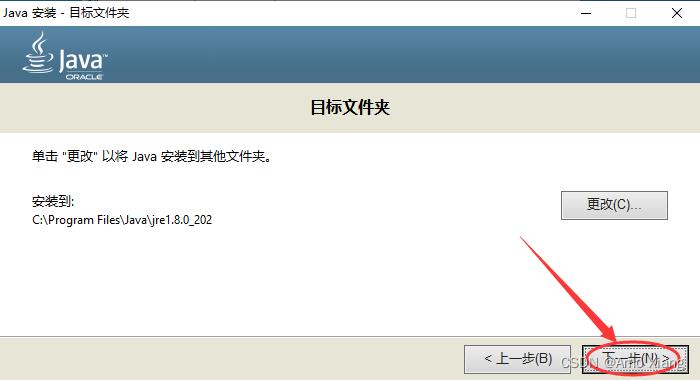
- 安装中,如下图所示:

- 成功安装 JDK 和 JRE 后,将弹出下图所示的
完成对话框,单击关闭按钮。
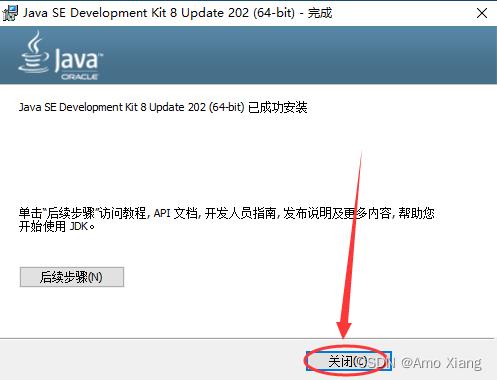
三、在 Windows10 系统中配置环境变量
安装 JDK 后,必须配置环境变量才能使用 Java 开发环境。在 Windows10 下,只需配置环境变量 Path(可使系统在任何路径下都能识别 Java 命令) 即可。在 Windows10 下配置环境变量的步骤如下:
- 在
计算机图标上右击,在弹出的快捷菜单中选择属性命令,如下图所示:

- 在弹出的
属性对话框右侧单击高级系统设置超链接,如下图所示:
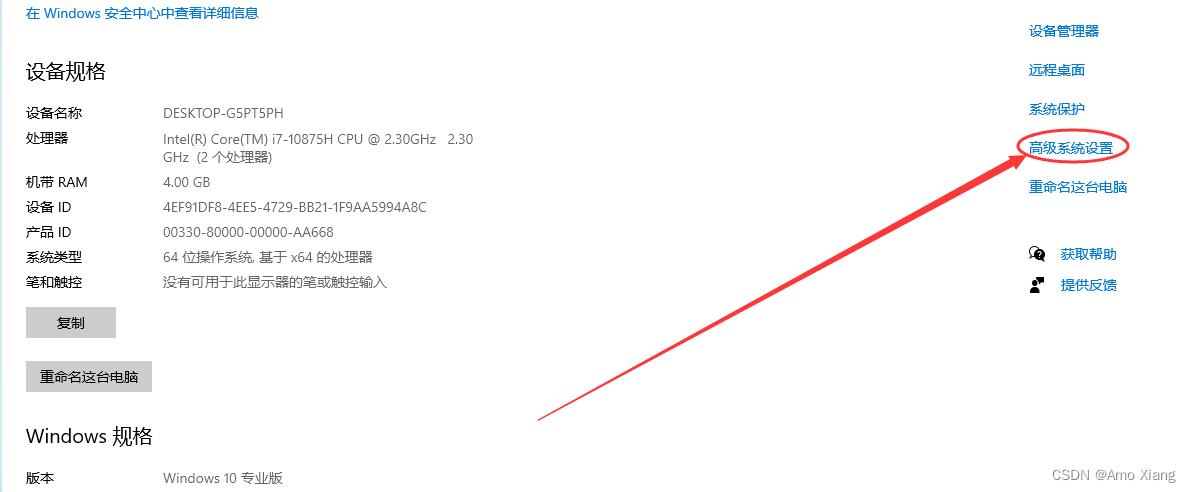
- 点击高级系统设置后将打开下图所示的
系统属性对话框:
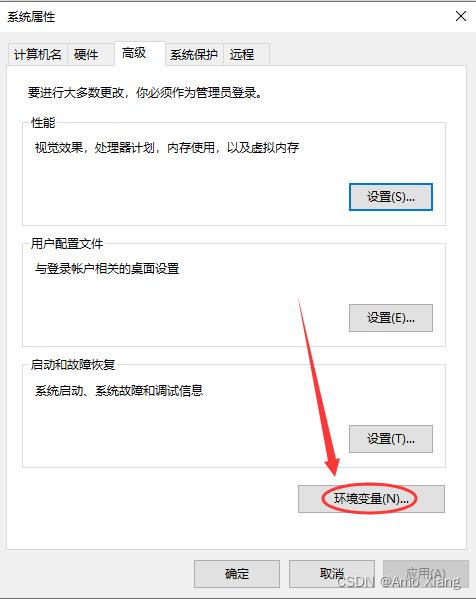
- 单击
环境变量按钮,弹出环境变量对话框,在系统变量栏中找到并双击Path变量,如下图所示:
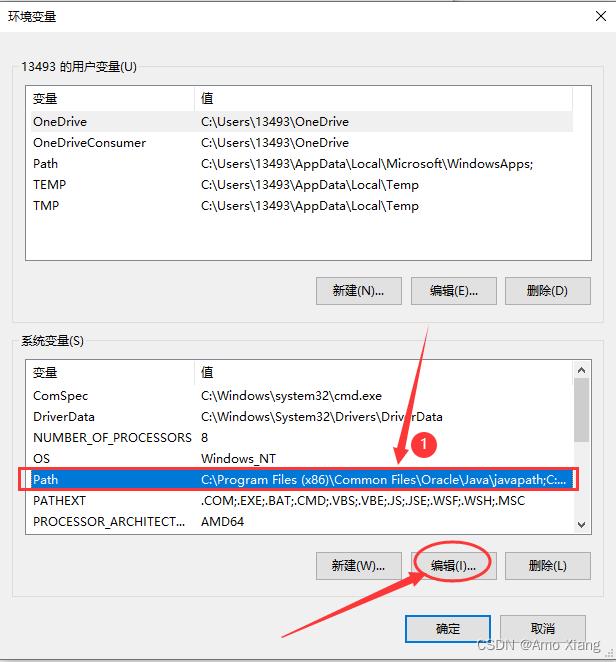
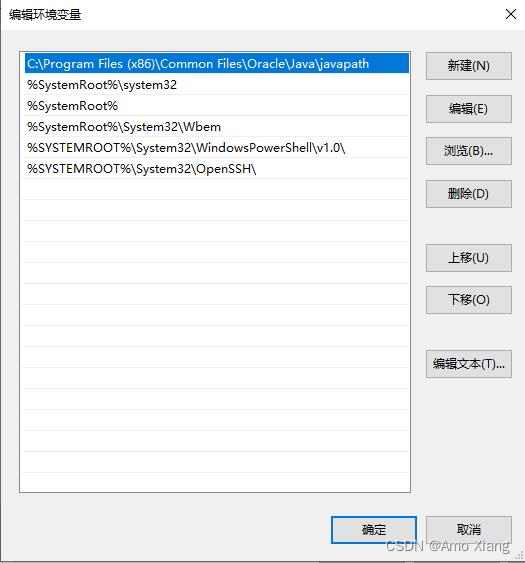
- 在上图所示的
编辑环境变量对话框中,单击新建按钮,将 JAVA 的路径复制到新框中,如下图所示:

- 逐个单击对话框中的
确定按钮,依次退出上述对话框后,即可完成在 Windows10 下配置 JDK1.8 的相关操作。
JDK 配置完成后,需确认其是否配置准确。在 Windows10 下测试 JDK 环境需要先单击桌面左下角的图标,在下方搜索框中输入 cmd(也可快捷键win+R),如下图所示:
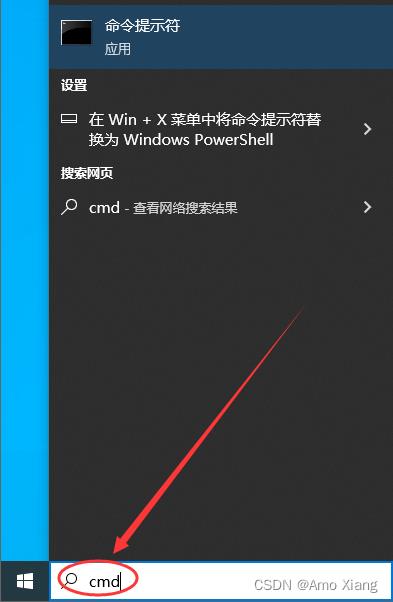
然后按 Enter 键启动命令提示符对话框。在命令提示符对话框中输入 javac,按 Enter 键,将显示下图所示的 JDK 编译器信息,其中包括修改命令的语法和参数选项等内容:

输入 java,如下图所示:

查看 JDK 版本,如下图所示:
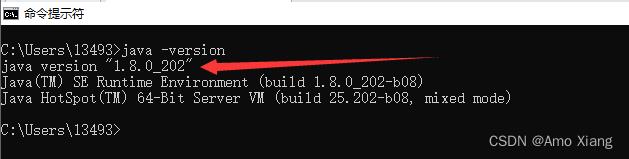
执行上述命令成功,这说明 JDK 环境已搭建成功。
以上是关于2022年全网最新 Windows10 安装 JDK1.8的主要内容,如果未能解决你的问题,请参考以下文章