Photoshop制作八张一寸证件照教程
Posted vbnetcx
tags:
篇首语:本文由小常识网(cha138.com)小编为大家整理,主要介绍了Photoshop制作八张一寸证件照教程相关的知识,希望对你有一定的参考价值。
Photoshop制作八张一寸证件照教程
制作一张一寸证件照
照一张自己的证件照上传到有Photoshop软件的电脑里面。
打开Photoshop软件,点击"文件"菜单,点击"打开"选项,选择自己刚才上传的证件照,点击"打开"按钮。
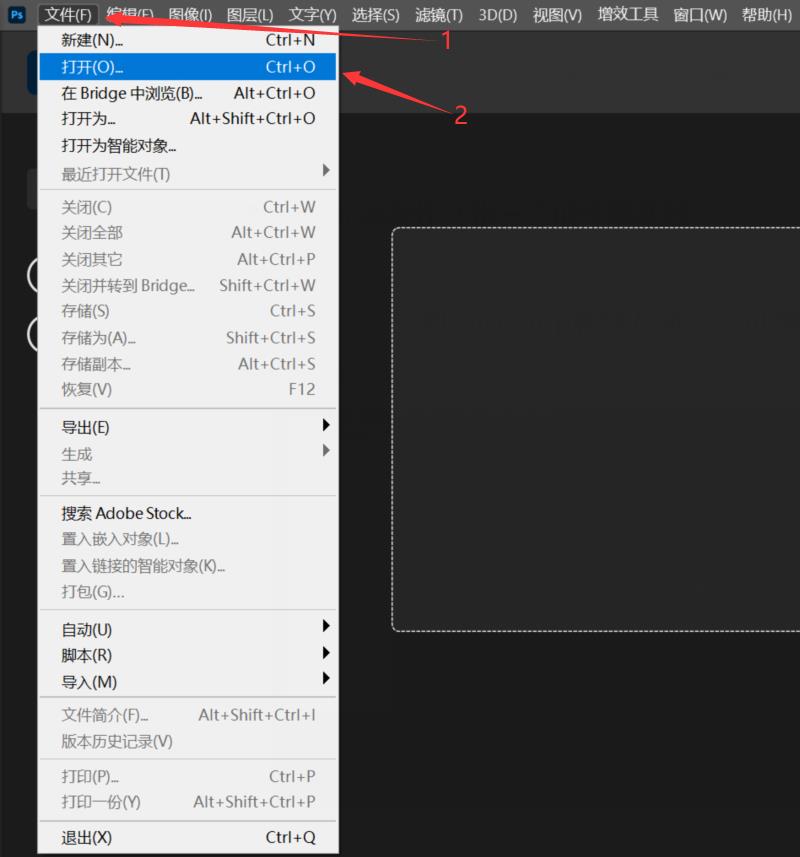
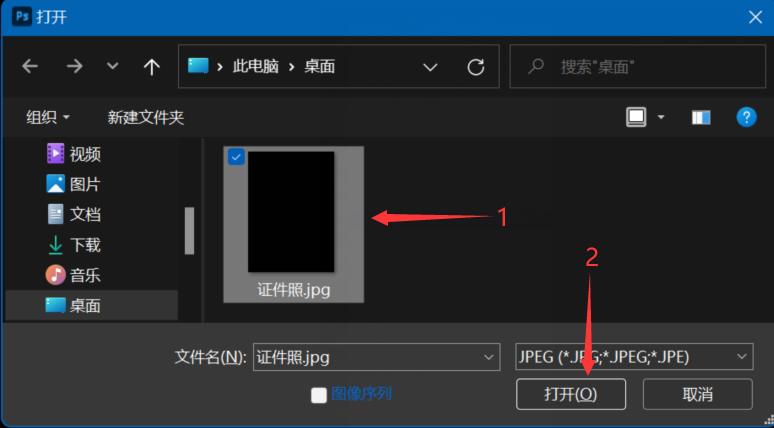
点击"裁剪工具",选择"宽x高x分辨率"选项,选择"像素/厘米"选项,"宽度"编辑框填写"25 mm","高度"填写"35 mm" ,"分辨率"编辑框填写"300",点击"√"按钮。
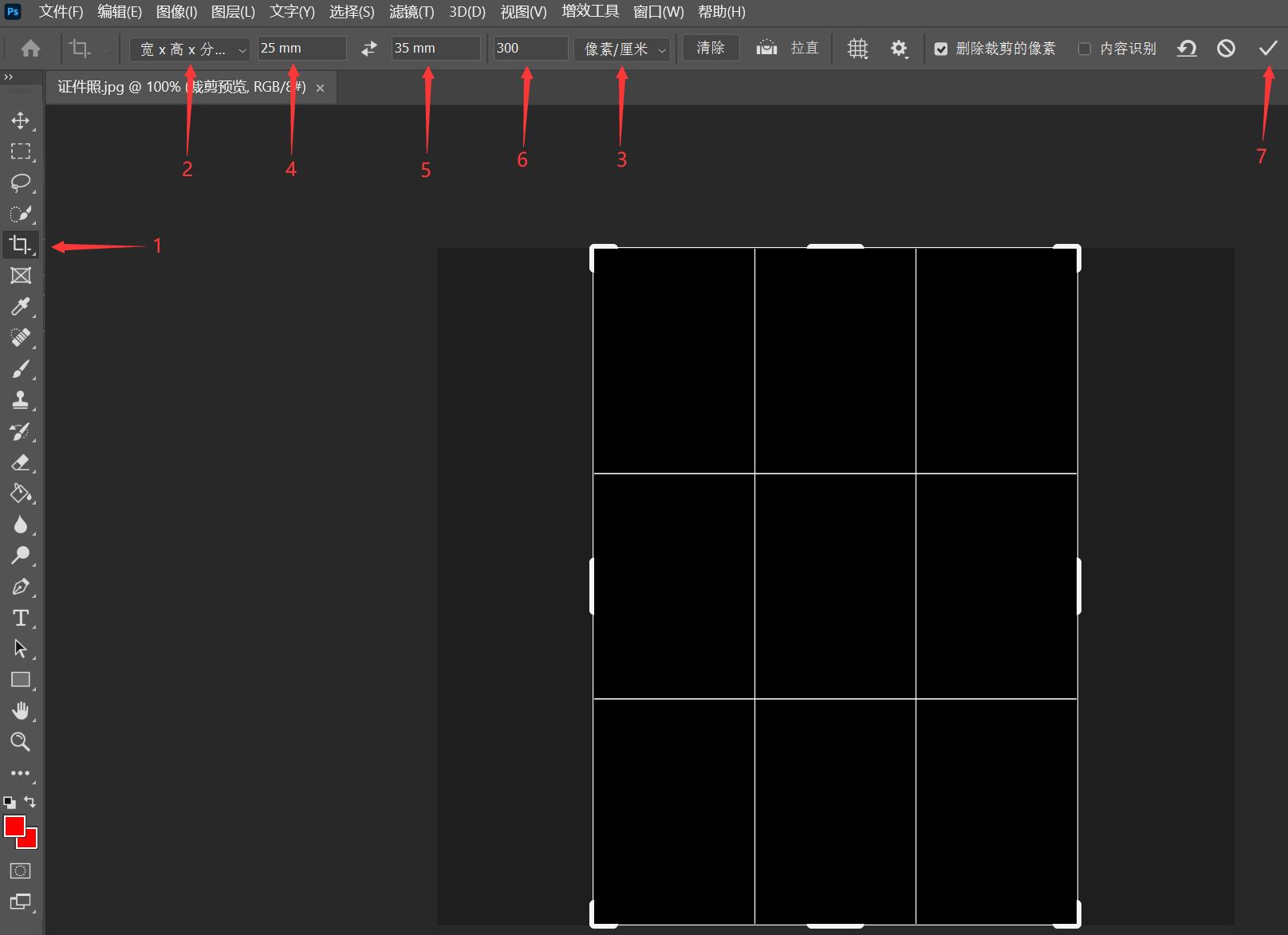
点击"文件"菜单,点击"存储"选项。
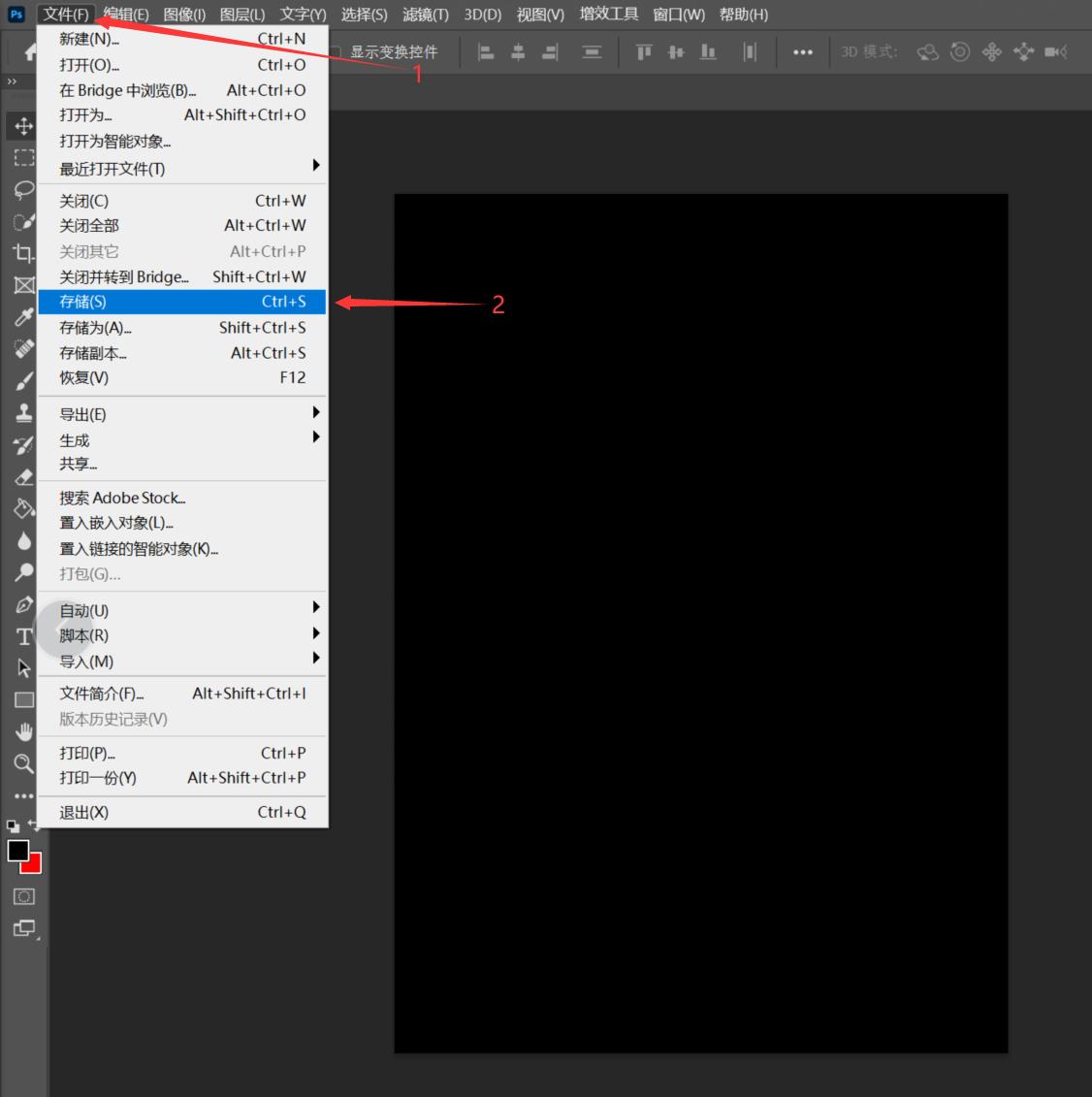
一张一寸证件照就制作完了。
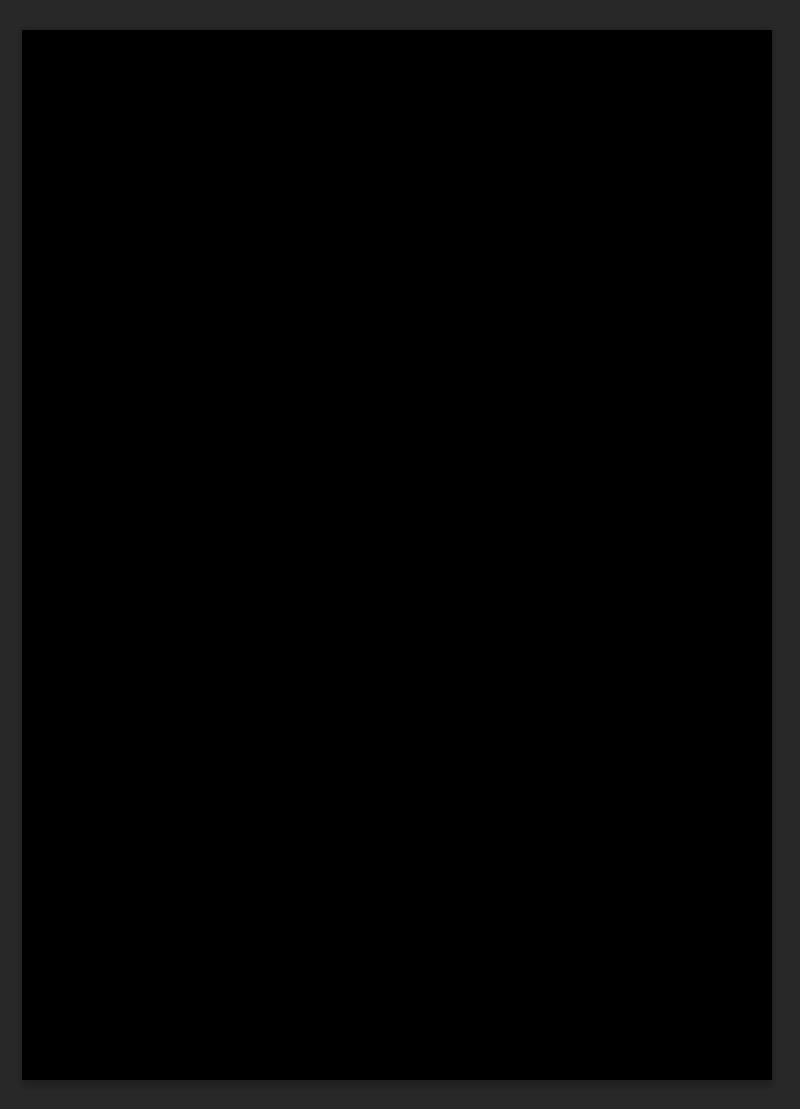
制作八张一寸证件照
点击"图像"菜单,点击"画布大小"选项,"宽度"选项框选择"厘米","高度"选项框选择"厘米","宽度"编辑框填写"2.7","高度"编辑框填写"3.7","画布扩展颜色"选择框选择"白色"按钮,点击"确定"按钮。
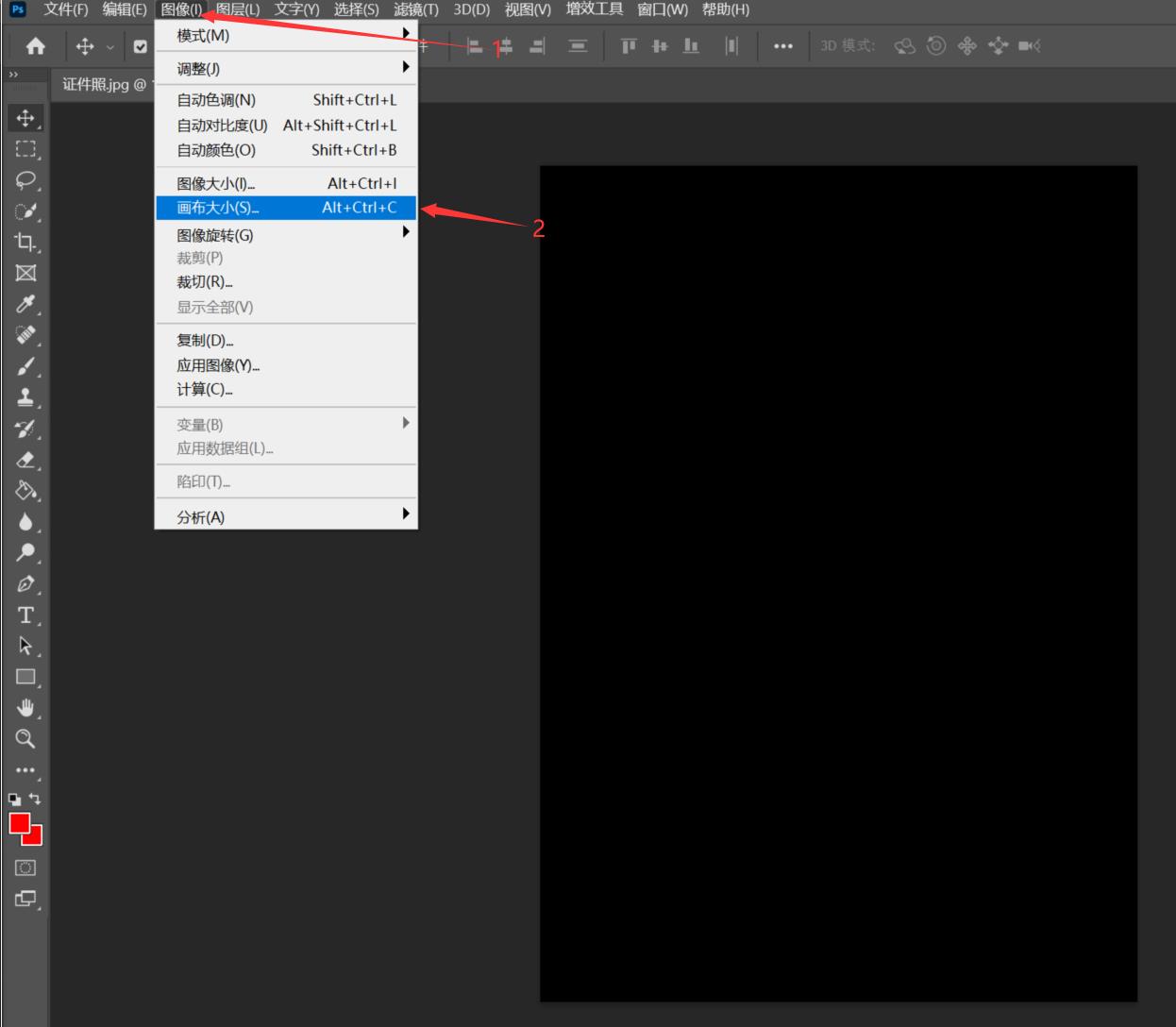
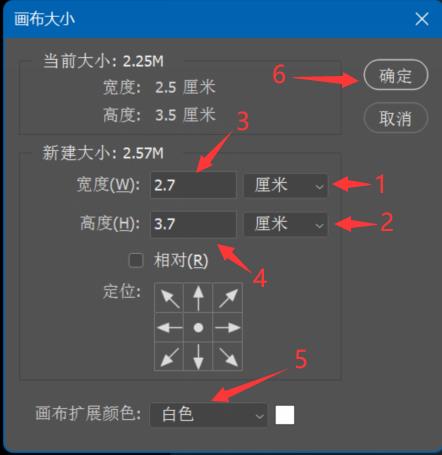
点击"编辑"菜单,点击"定义图案"选项,"名称"编辑框填写"证件照2.jpg",点击"确定"按钮。
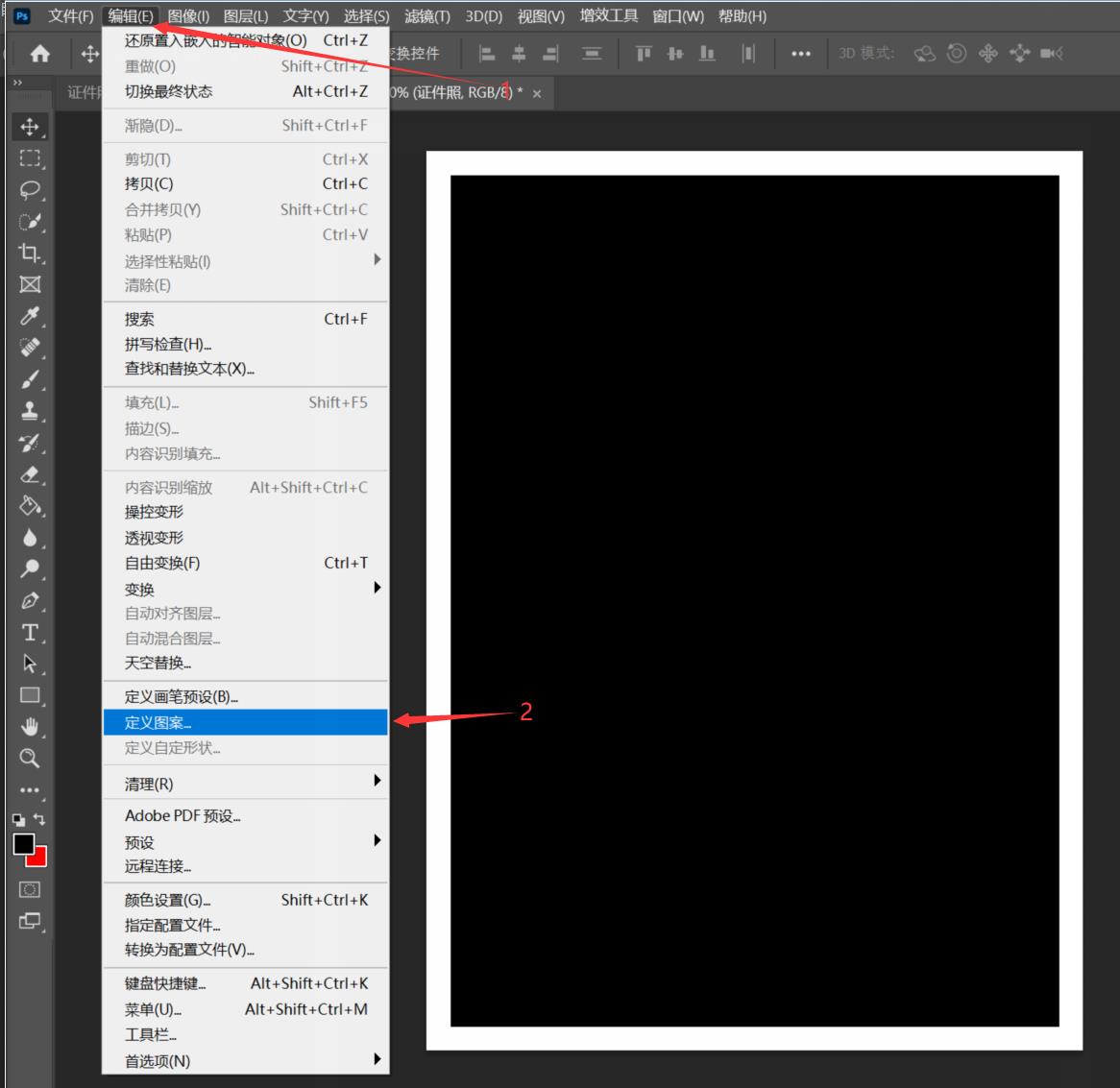
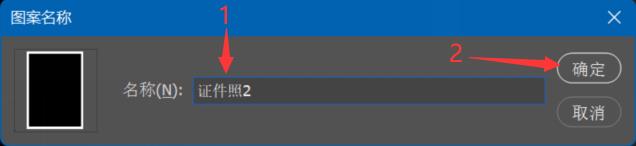
点击"文件"菜单,点击"新建"选项,选择"照片"选项,选择"默认 Photoshop 大小"选项,选择"厘米"选项,选择"像素/厘米"选项,"宽度"编辑框填写"10.8","高度"编辑框填写"7.4" ,"分辨率"编辑框填写"300","背景内容"选择框选择"白色"选项,点击"创建"按钮。
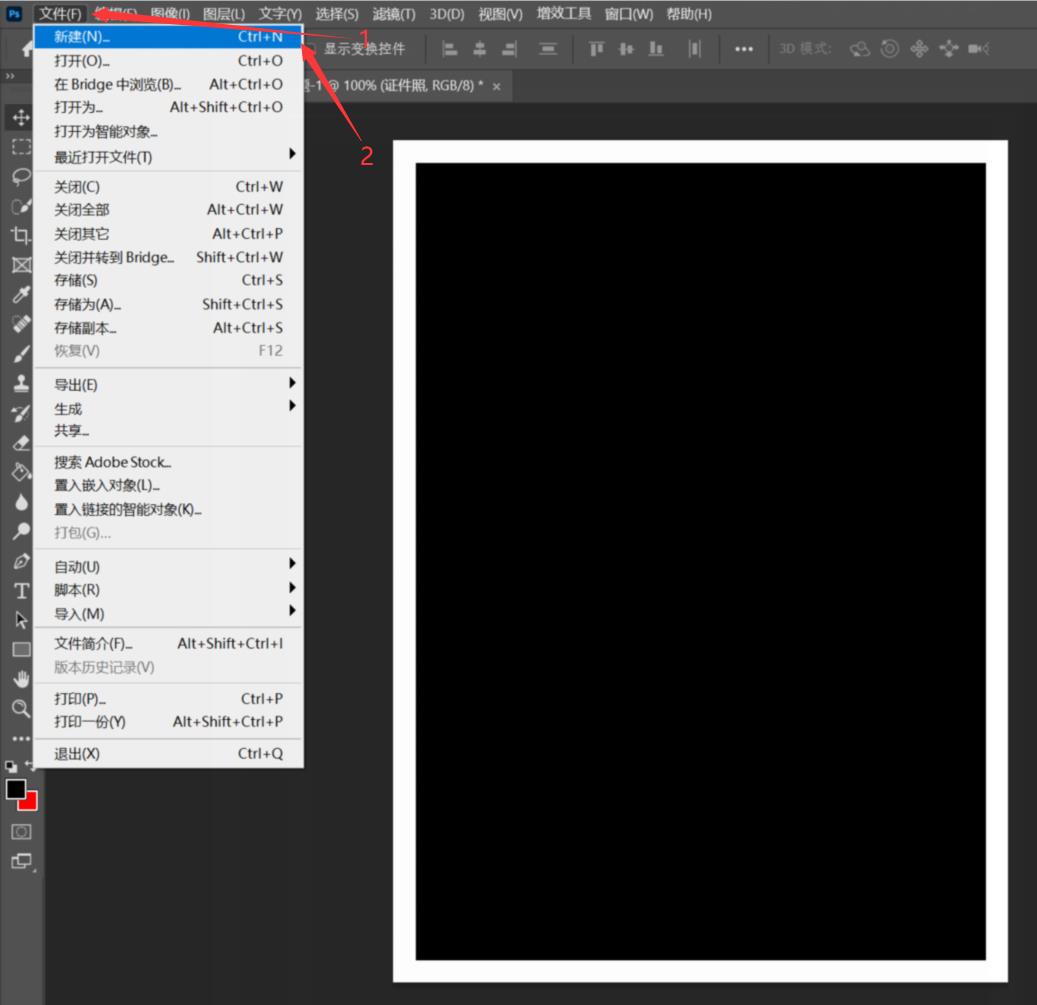
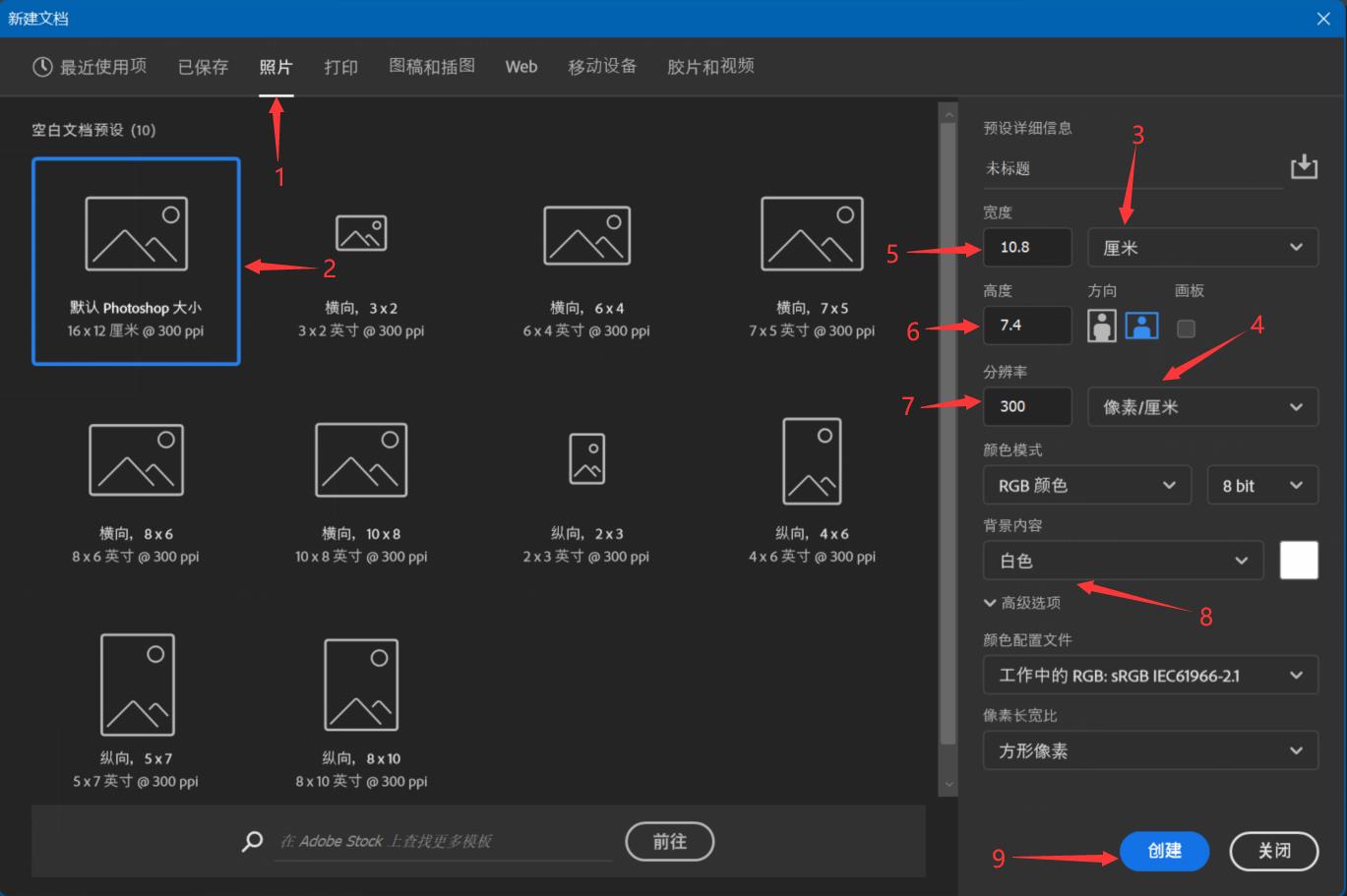
点击"编辑"菜单,点击"填充"选项,"内容"选择框选择"图案"选项,"自定图案"选择框选择刚才那个一张一寸证件照的图案,点击"确定"按钮。
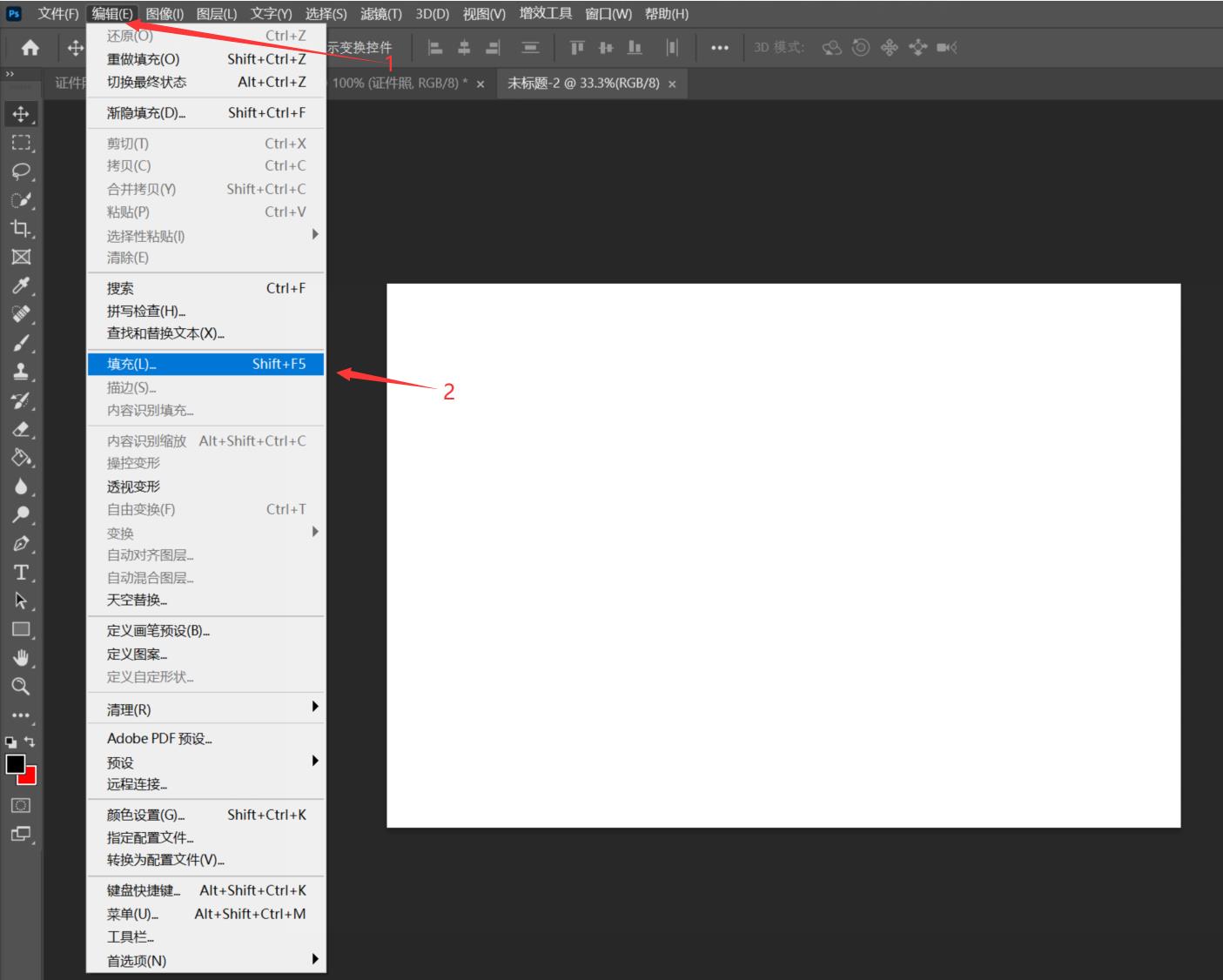
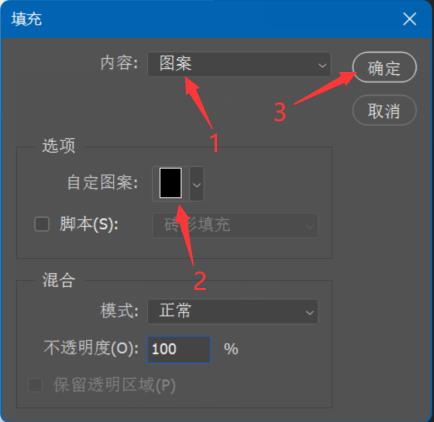
八张一寸证件照就制作完了。
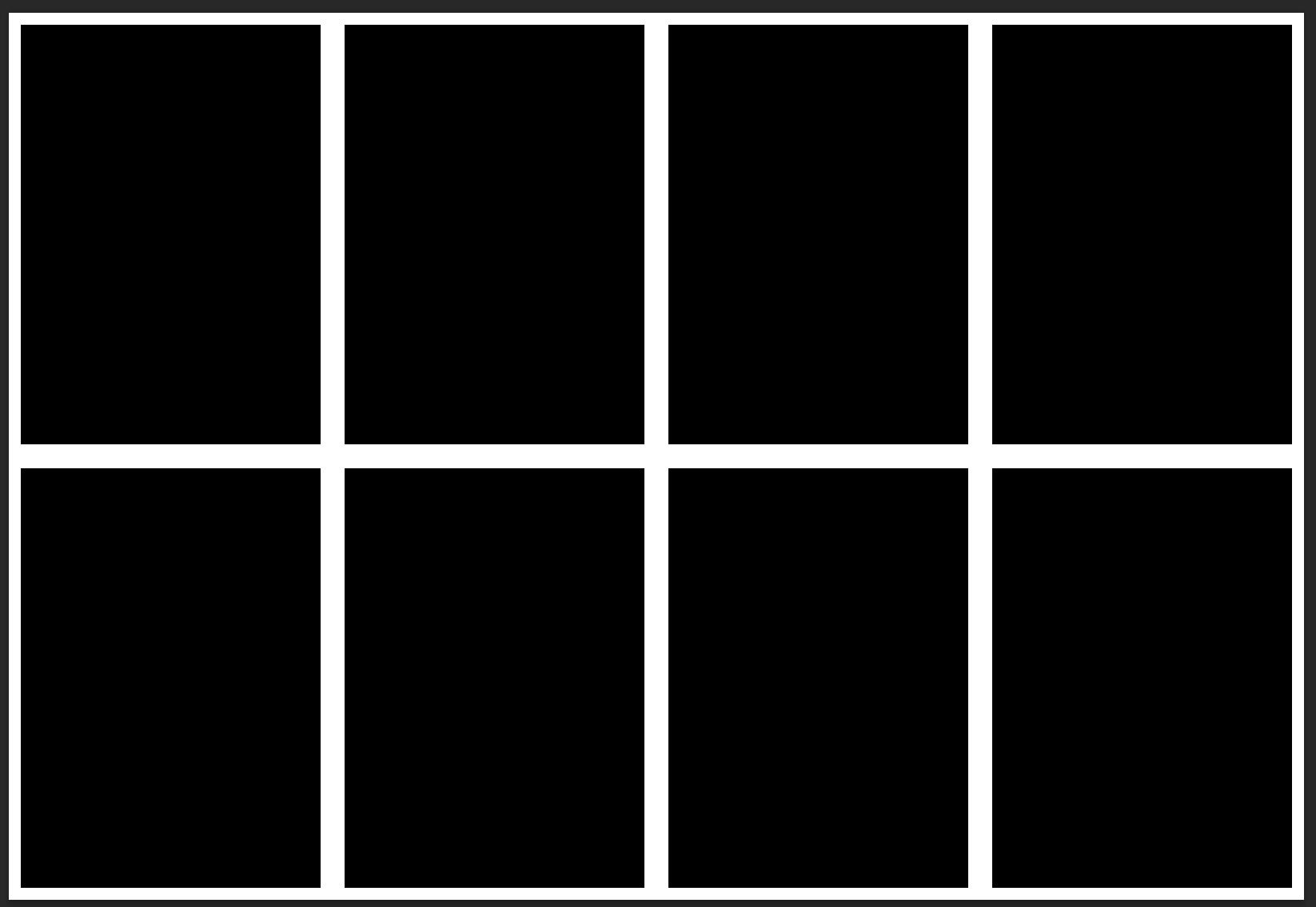
以上是关于Photoshop制作八张一寸证件照教程的主要内容,如果未能解决你的问题,请参考以下文章
[数字媒体] Photoshop基础之图像校正抠图(证件照)和融合