[数字媒体] Photoshop基础之图像校正抠图(证件照)和融合
Posted Eastmount
tags:
篇首语:本文由小常识网(cha138.com)小编为大家整理,主要介绍了[数字媒体] Photoshop基础之图像校正抠图(证件照)和融合相关的知识,希望对你有一定的参考价值。
这篇博客是数字媒体系列的笔记,仅作为在线笔记供大家学习,后续有时间会深入分享PS、视频制作、动画制作等内容。希望您喜欢~
文章目录
一.Excel证件照换背景
大家在找工作或面试过程中,通常会遇到证件照替换背景的问题,下面介绍Excel替换背景的一种简单方法。
大家试试Python编写代码,也挺有意思的。
假设存在一张图像,如下所示:

第一步,新建WPS Excel文件,然后导入图片。
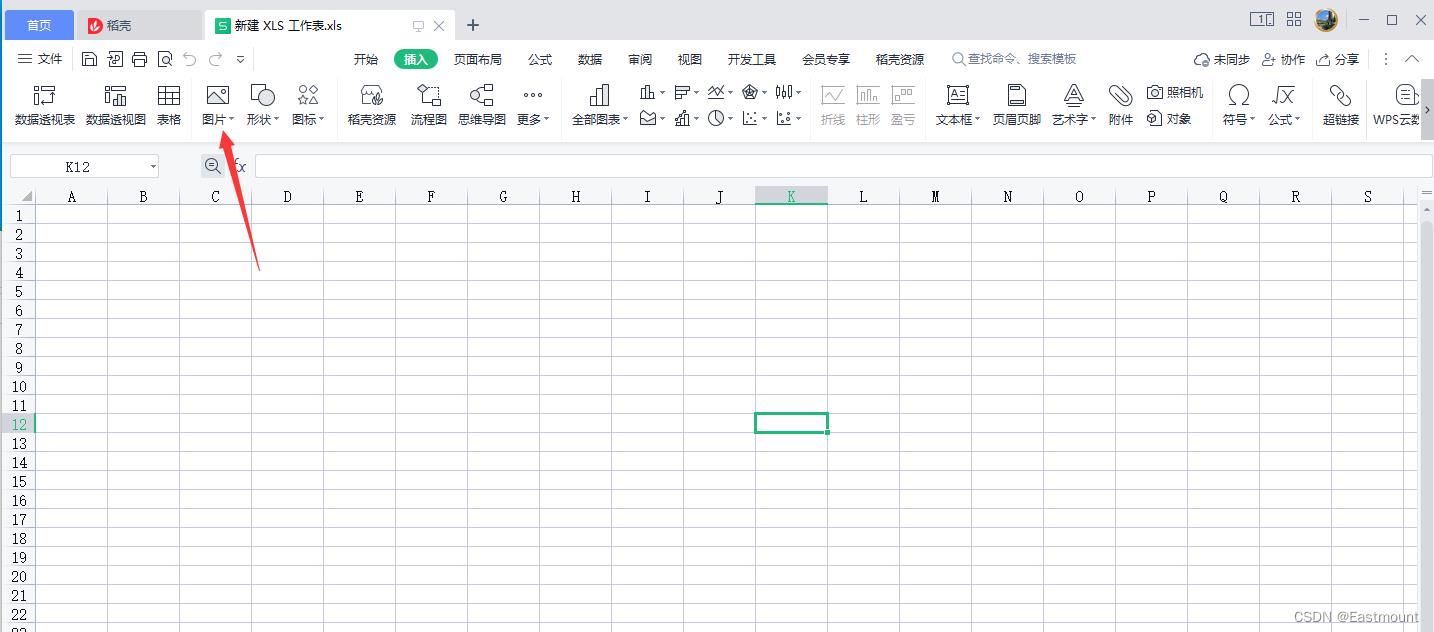
如下图所示:
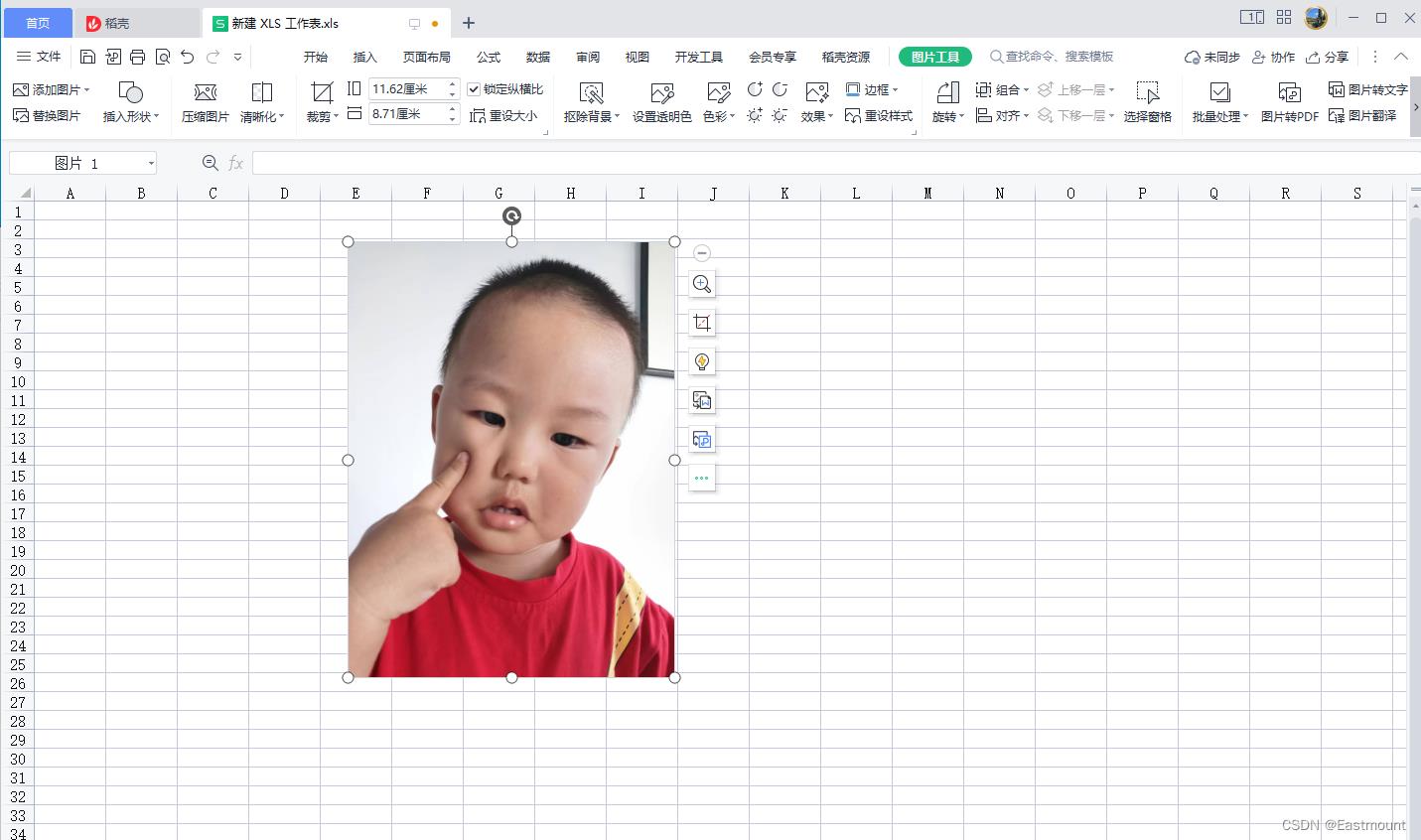
第二步,使用鼠标选中证件照,选择上方的“图片工具”=>“抠除背景”=>“智能抠除背景”。

处理效果如下图所示:
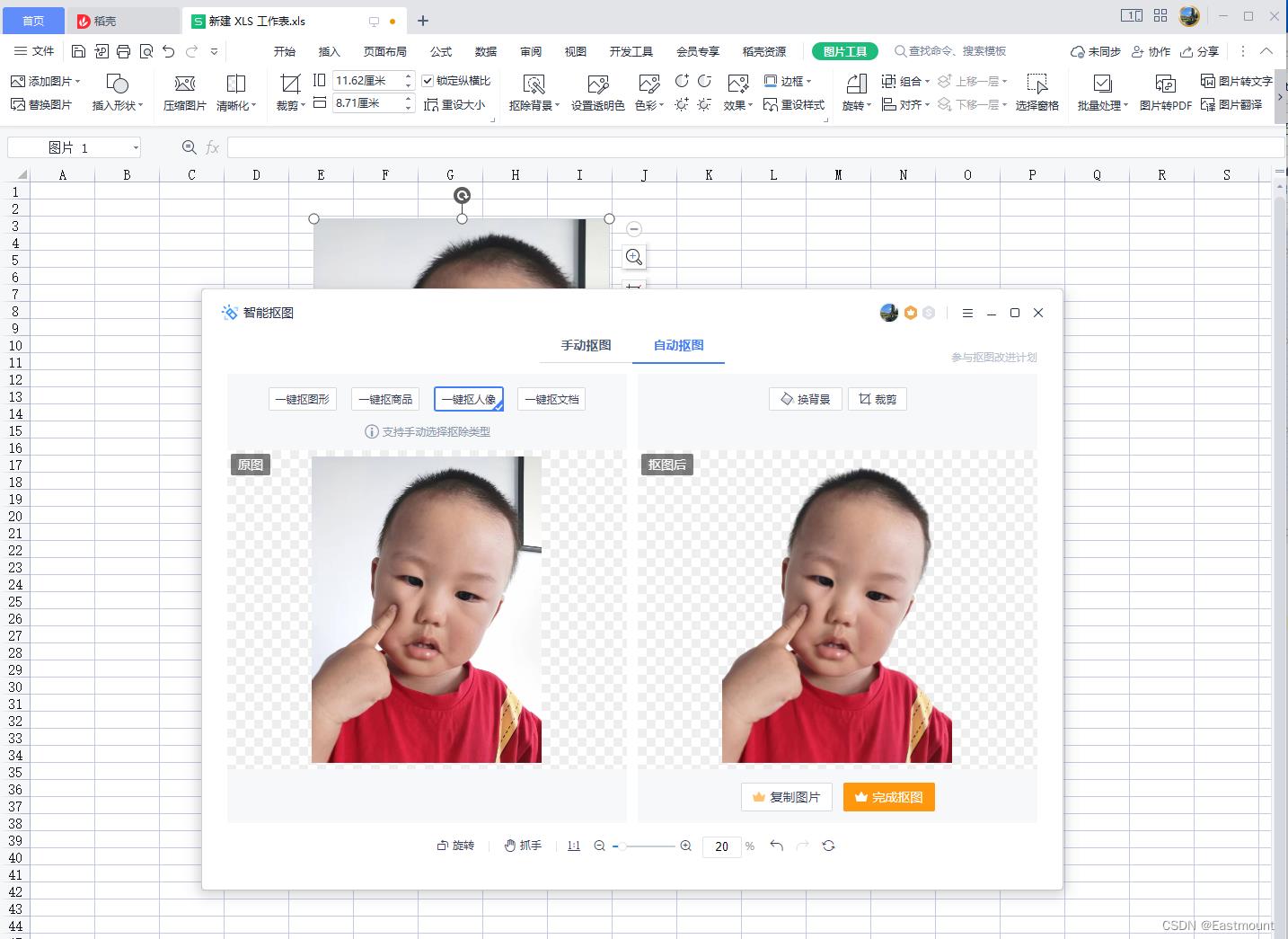
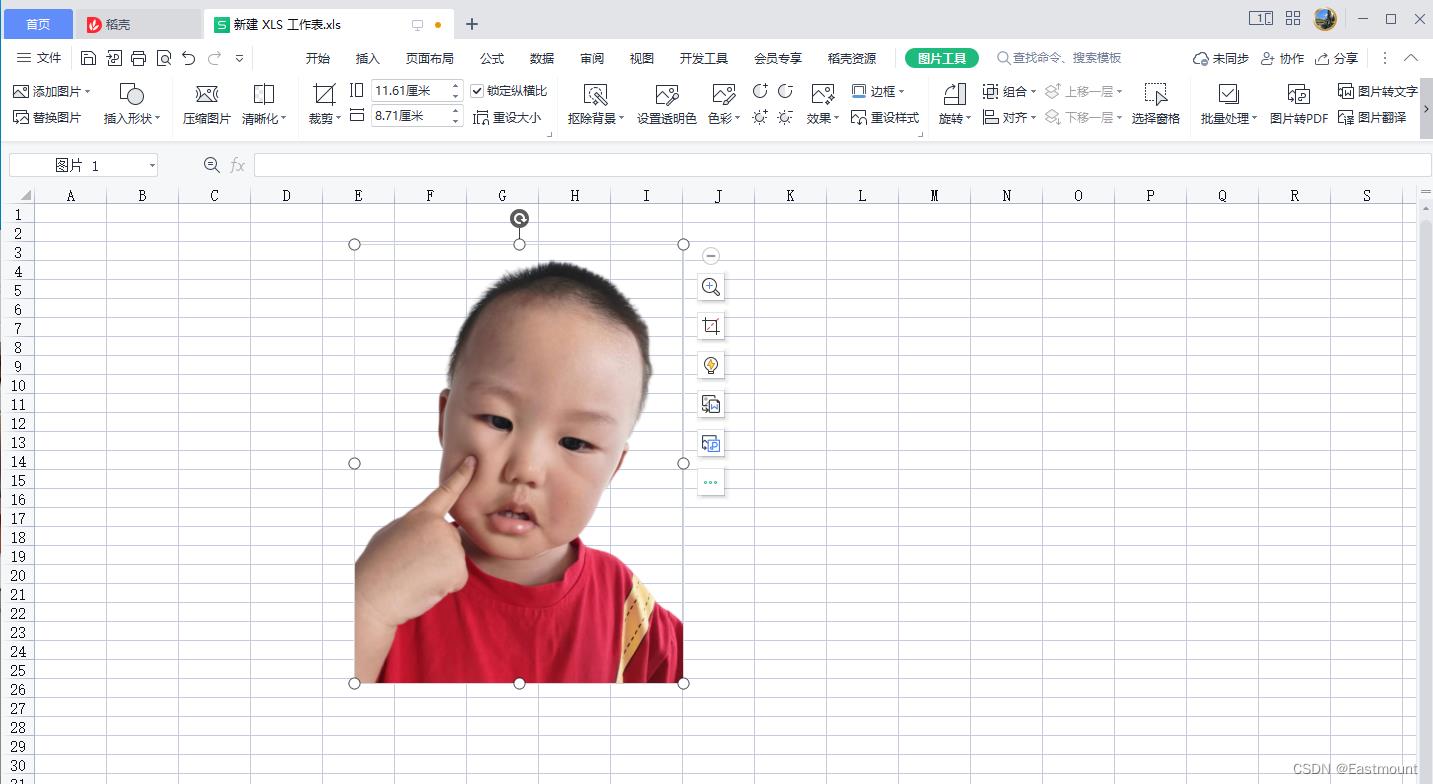
第三步,选中图片右键“设置对象格式”。
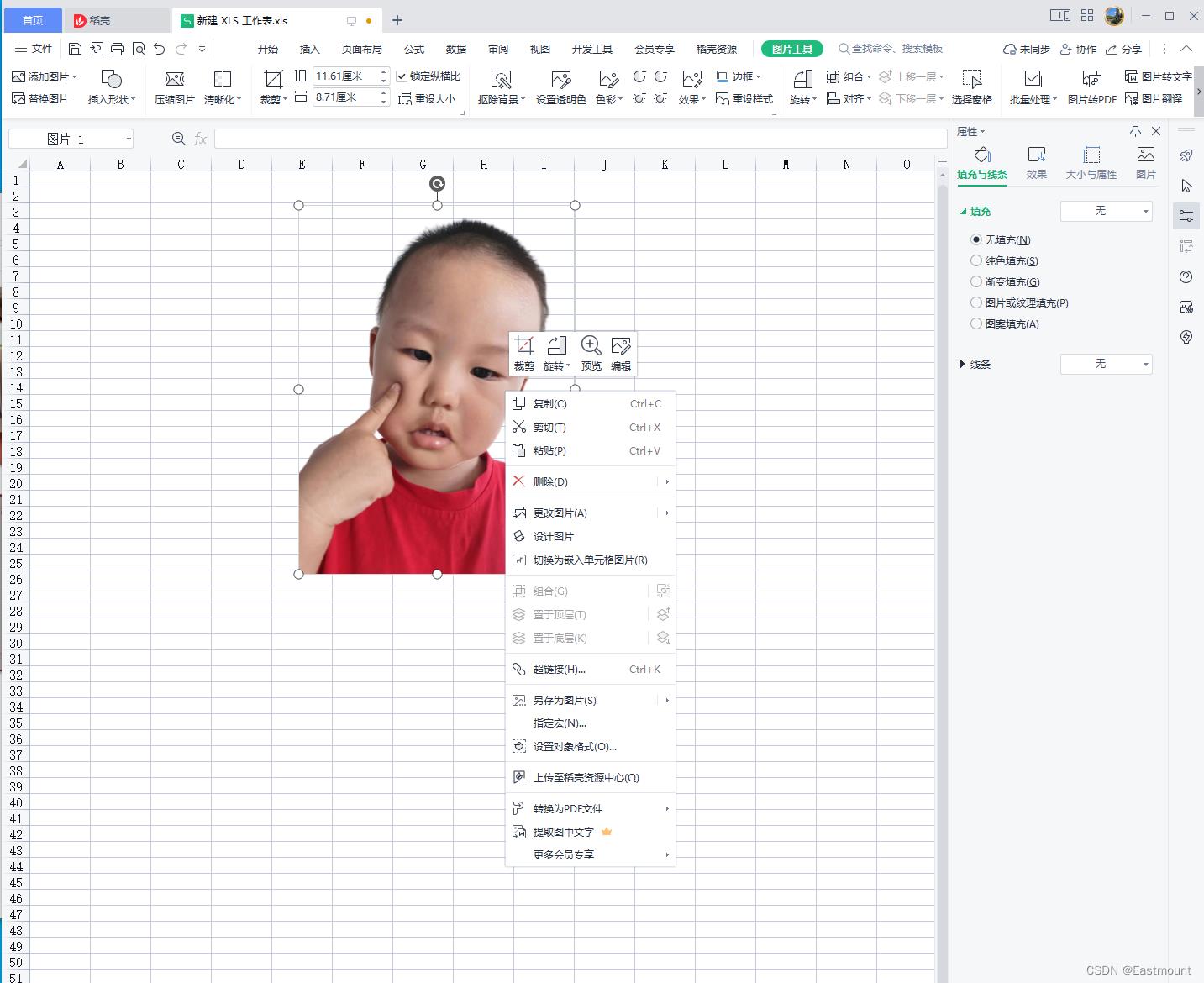
第四步,在“填充与线条”中选择合适的背景颜色即可。
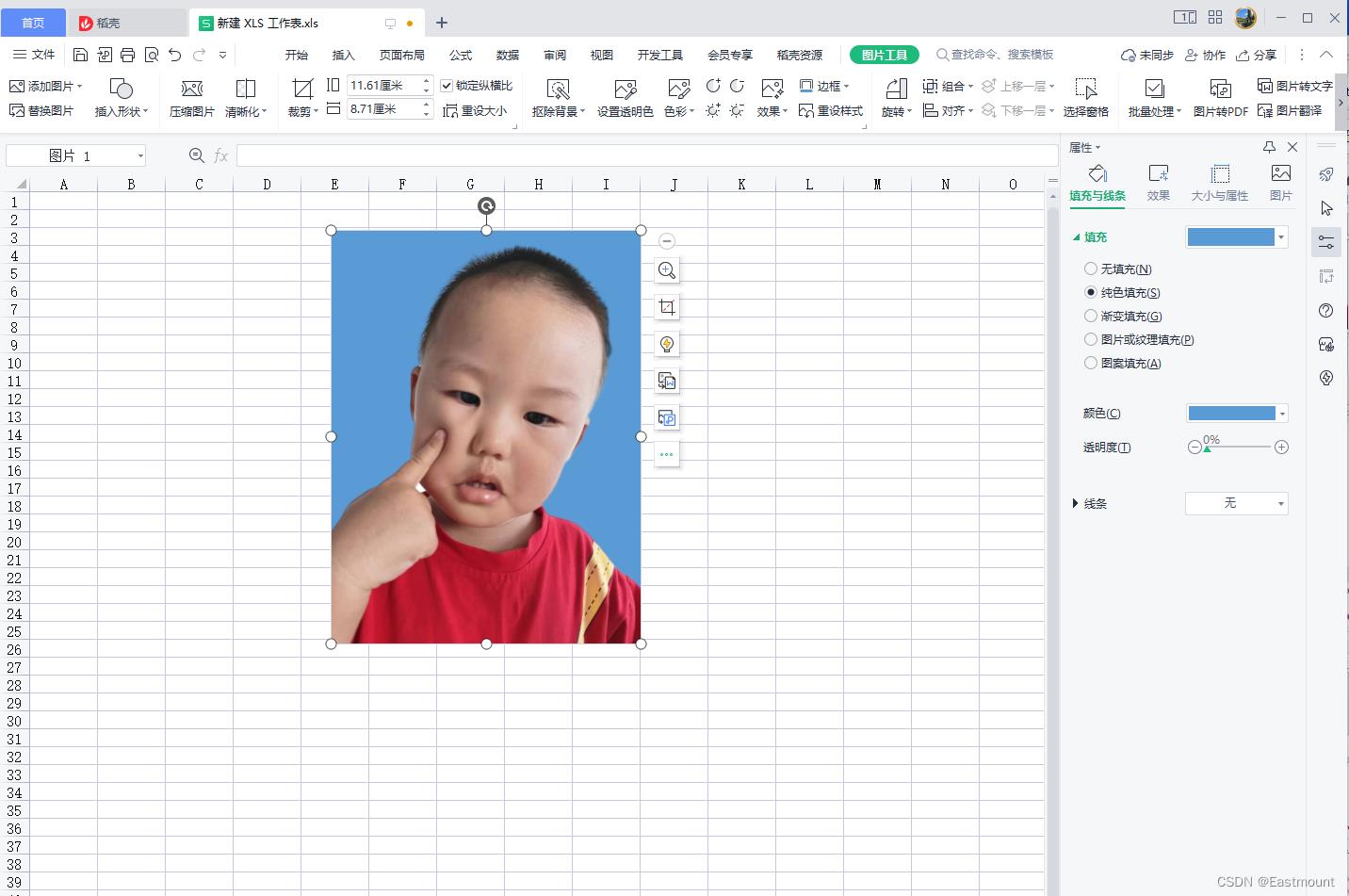
最终效果如下图所示:

二.PS图像校正
假设存在如下所示的一张倾斜图片,我们需要对其进行校正。
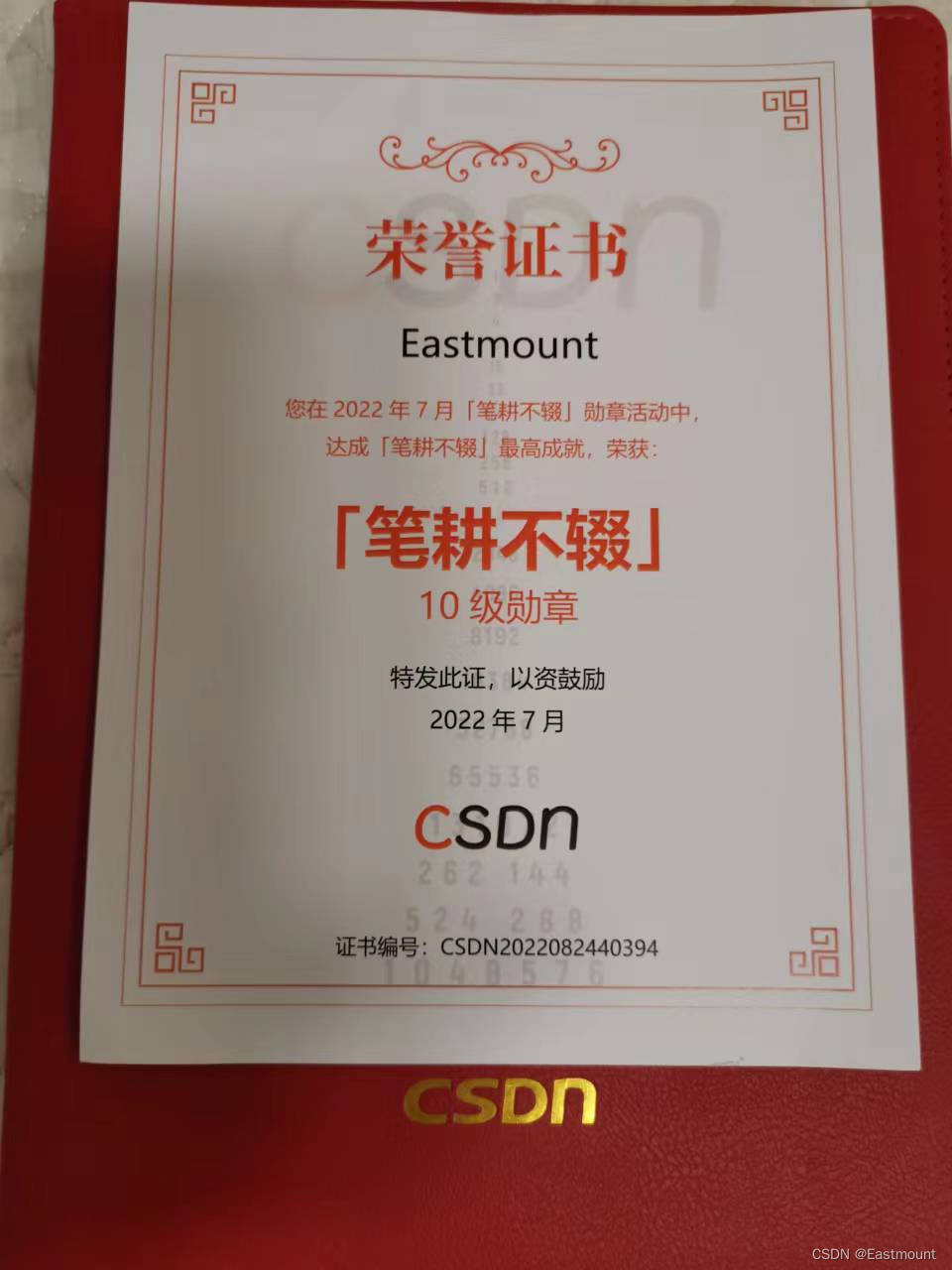
第一步,文件打开图像或直接拖动图像至PS。

第二步,选择“透视裁剪工具”。

第三步,选中要校正的图像,如下图所示的奖状。

第四步,分别移动四个角,然后点击上面的√。按住Alt键可以缩放图像大小。
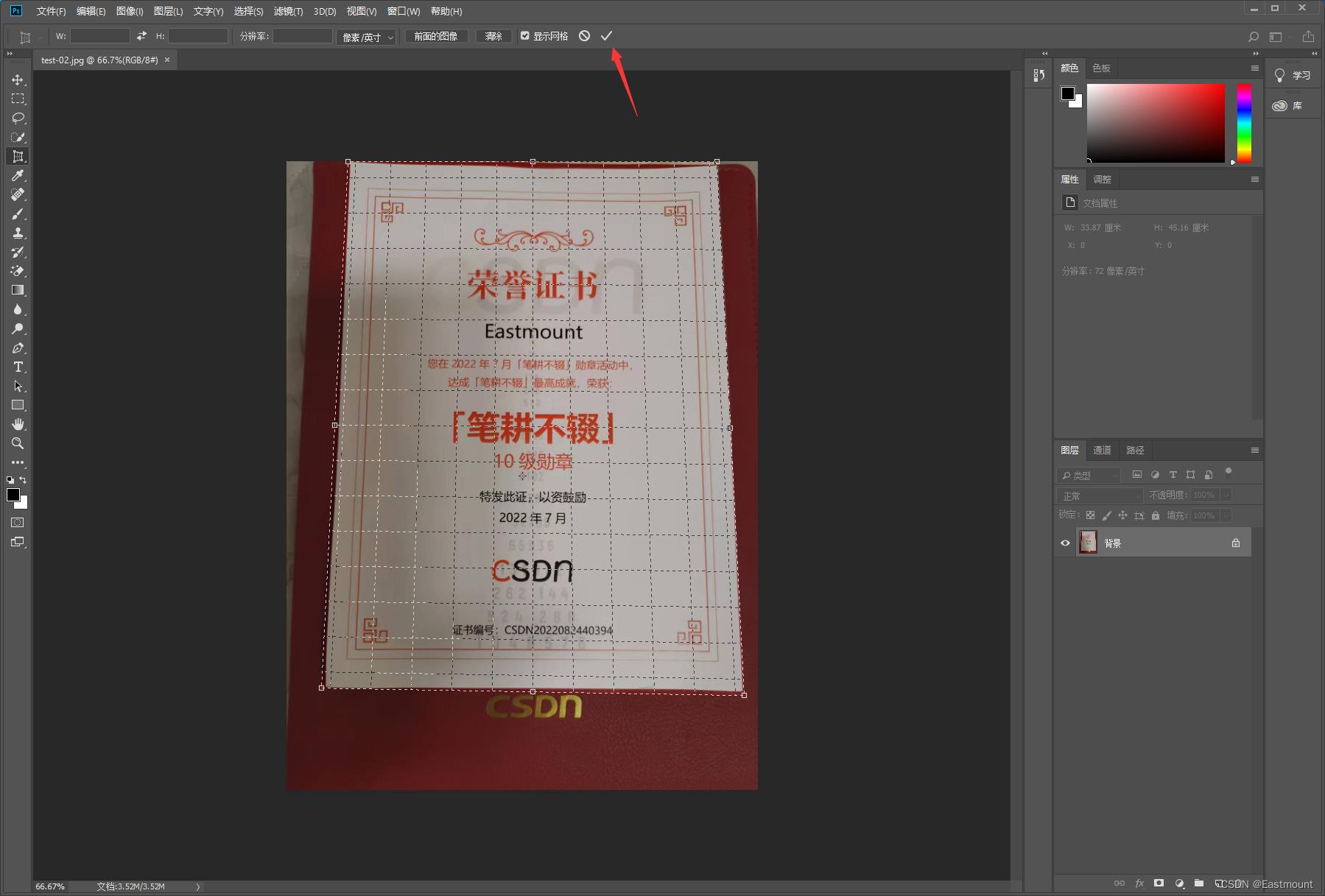
最终实现了图像校正,再去掉背景保存图片即可。

三.PS抠图
抠图和替换背景颜色是常见的PS用法,如下图所示,我们需要扣取中间的奖章并抠图,再与其它图片进行融合。怎么实现呢?

第一步,按照第一部分图像校正,提取图中的奖章。
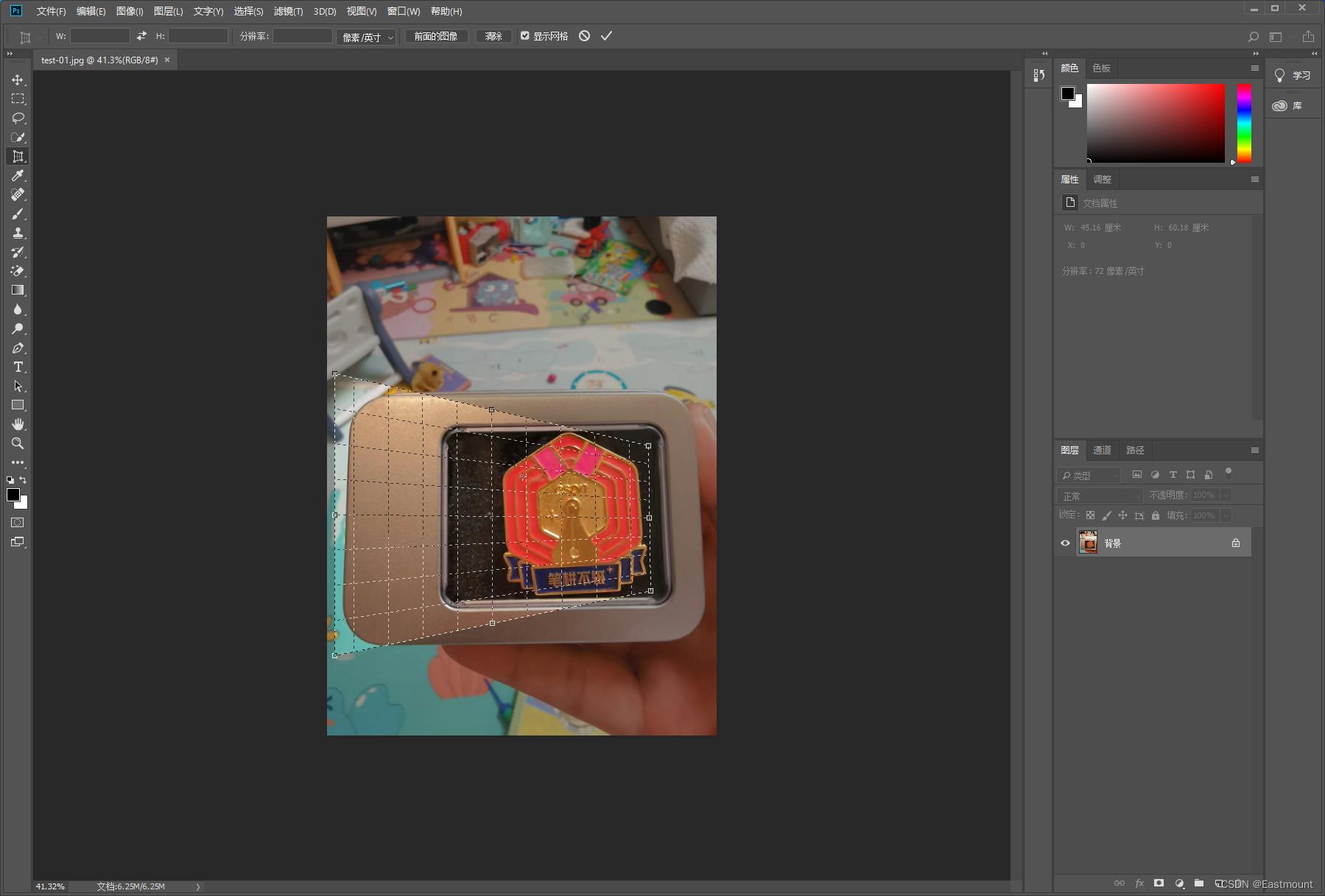
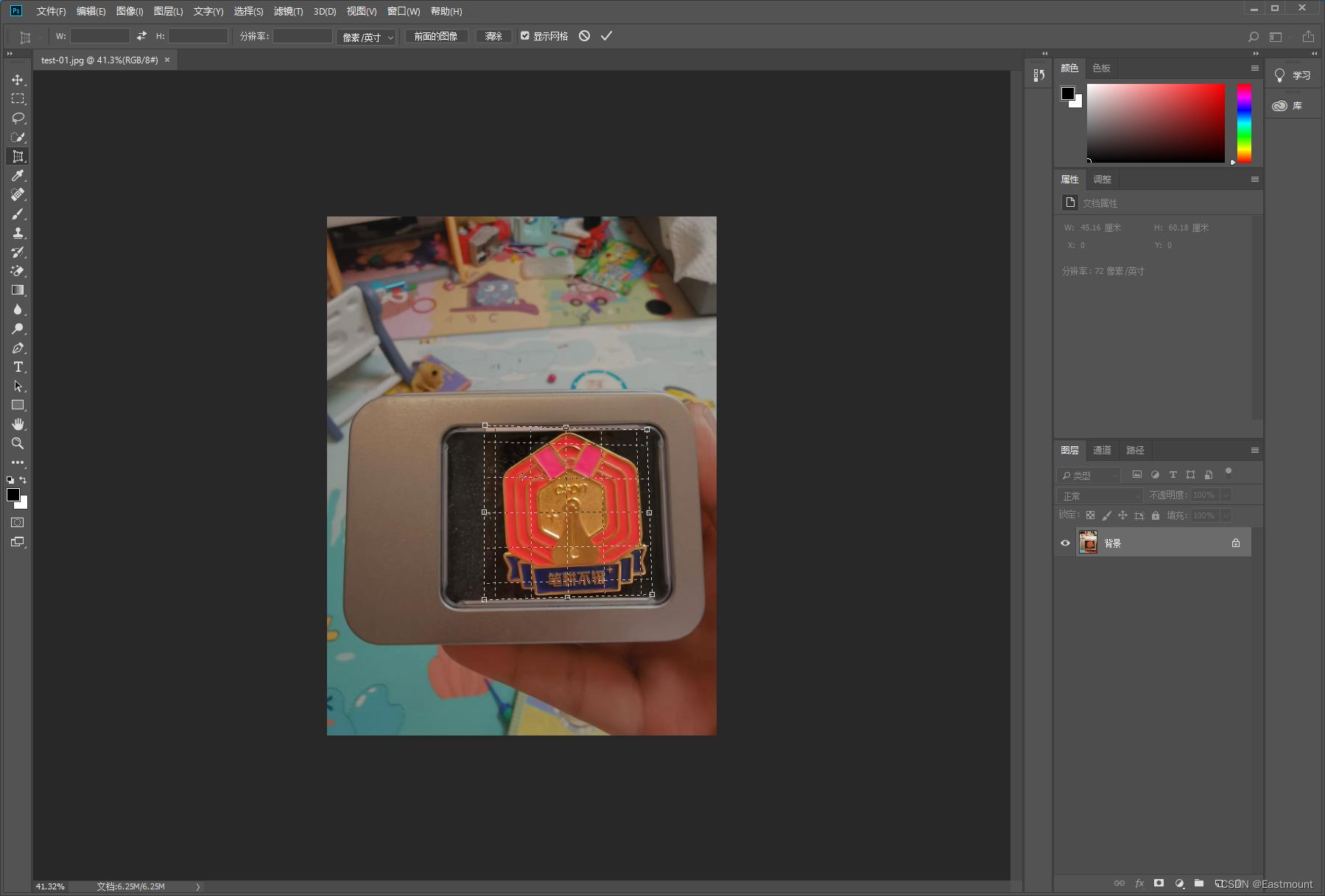
显示效果如下图所示:
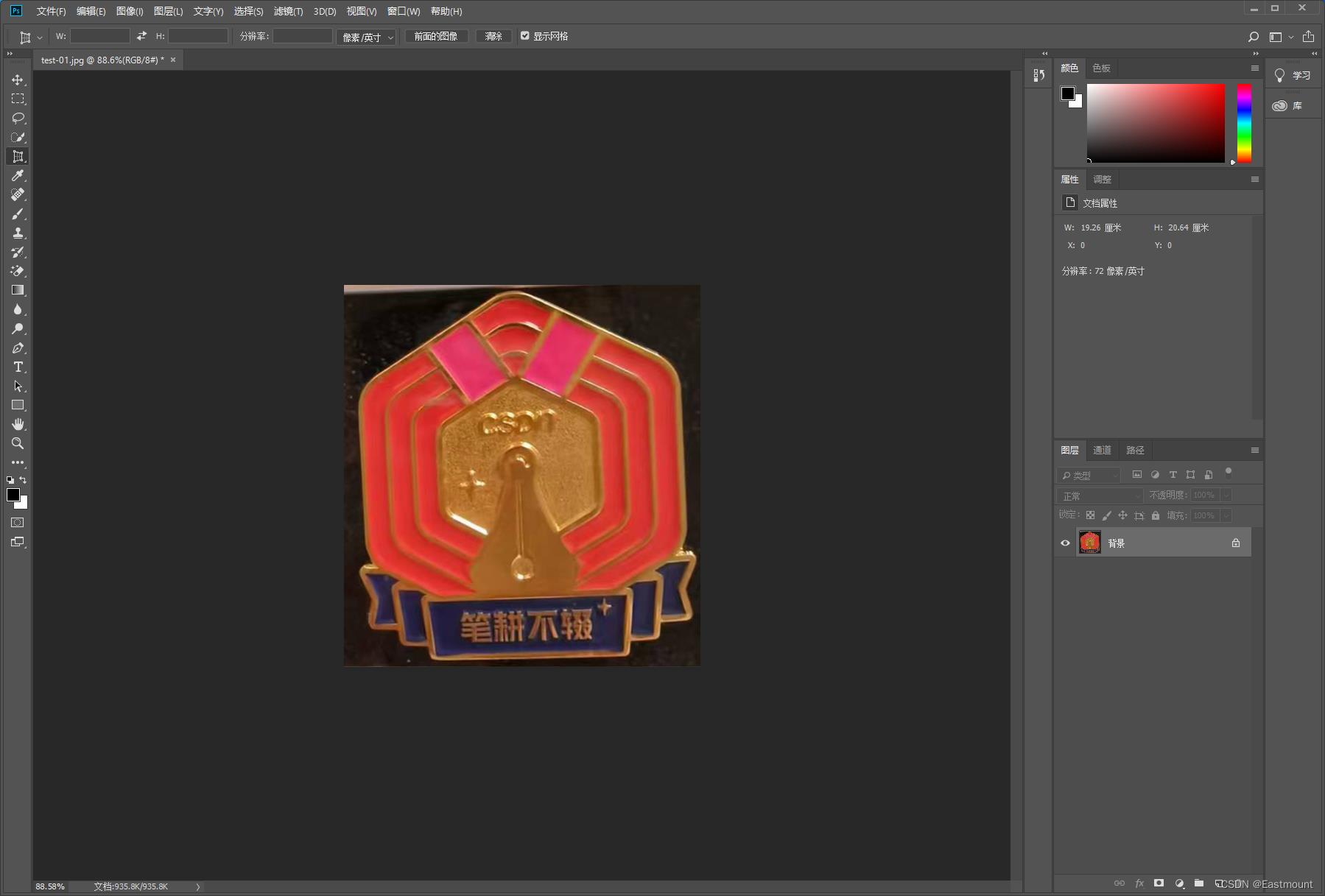
第二步,选择“魔术橡皮擦工具”,然后点击需要驱除背景颜色的区域。

处理后的效果如下图所示:
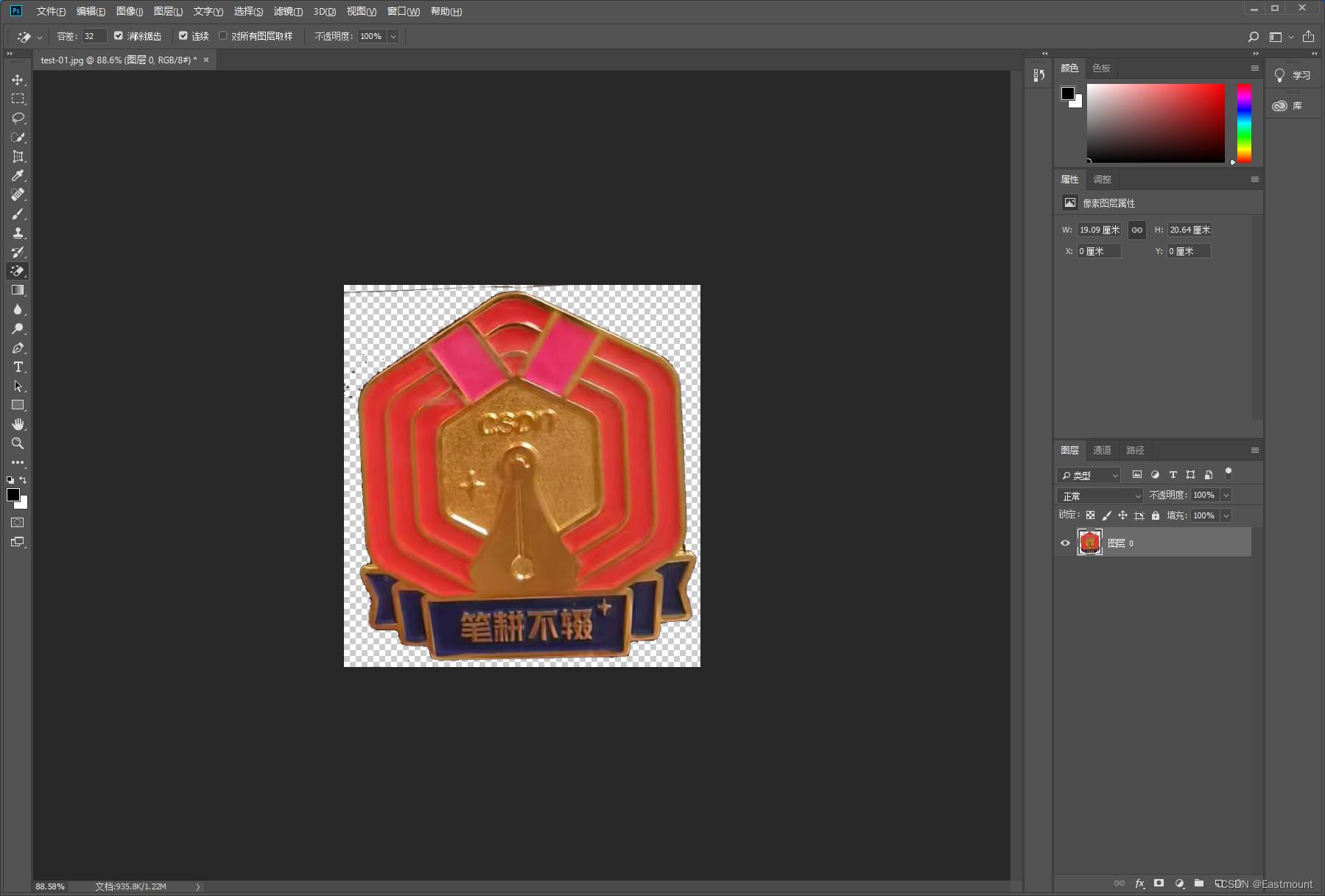
第三步,选择“背景橡皮擦工具”,然后处理图像的细节部分。
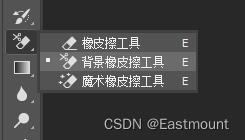
注意,右键我们可以设置橡皮擦处理图像的大小。
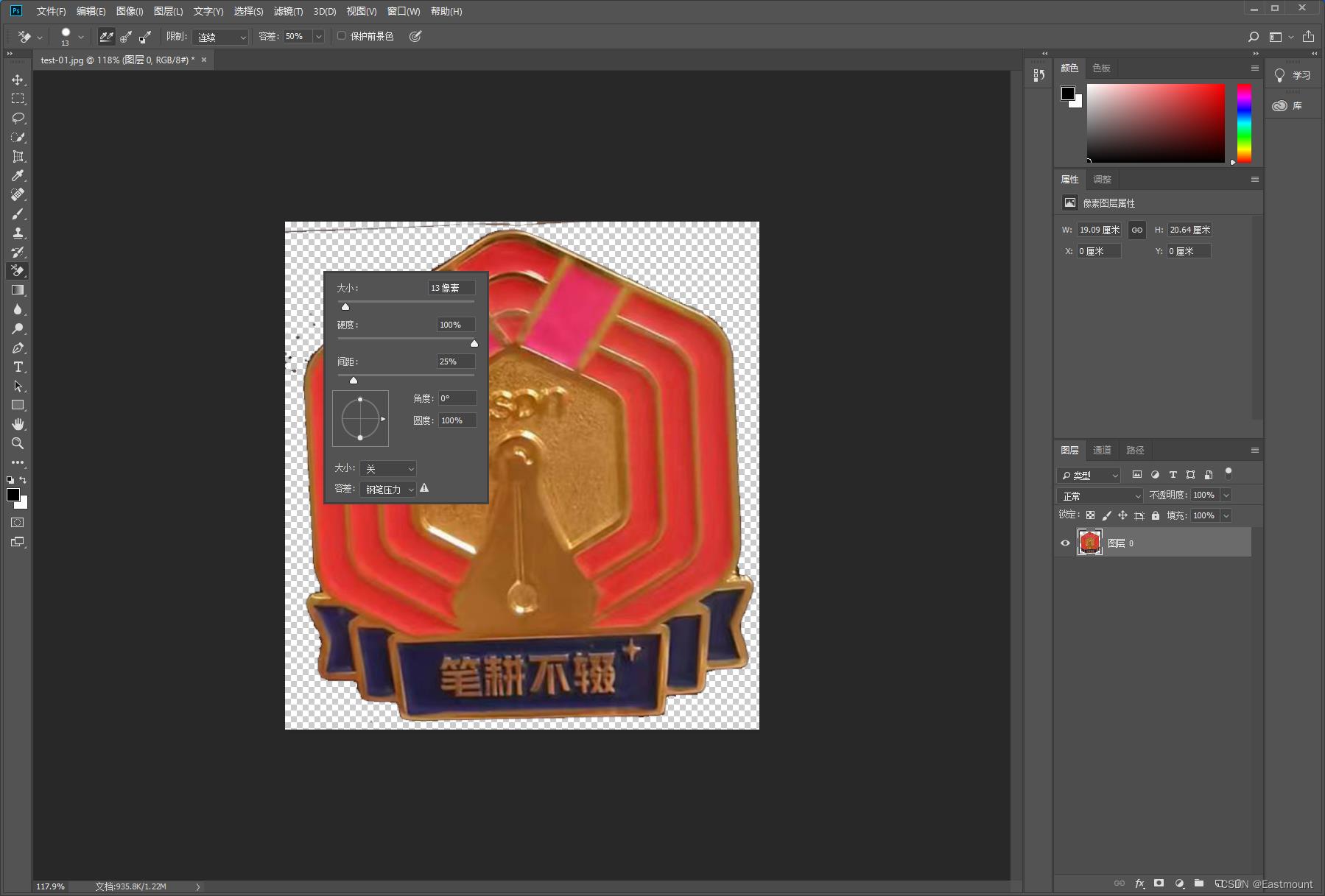
第四步,按住ALT键,然后将有污渍的背景进行祛除,Ctrl+Z可以撤销错误操作。

输出结果如下图所示:
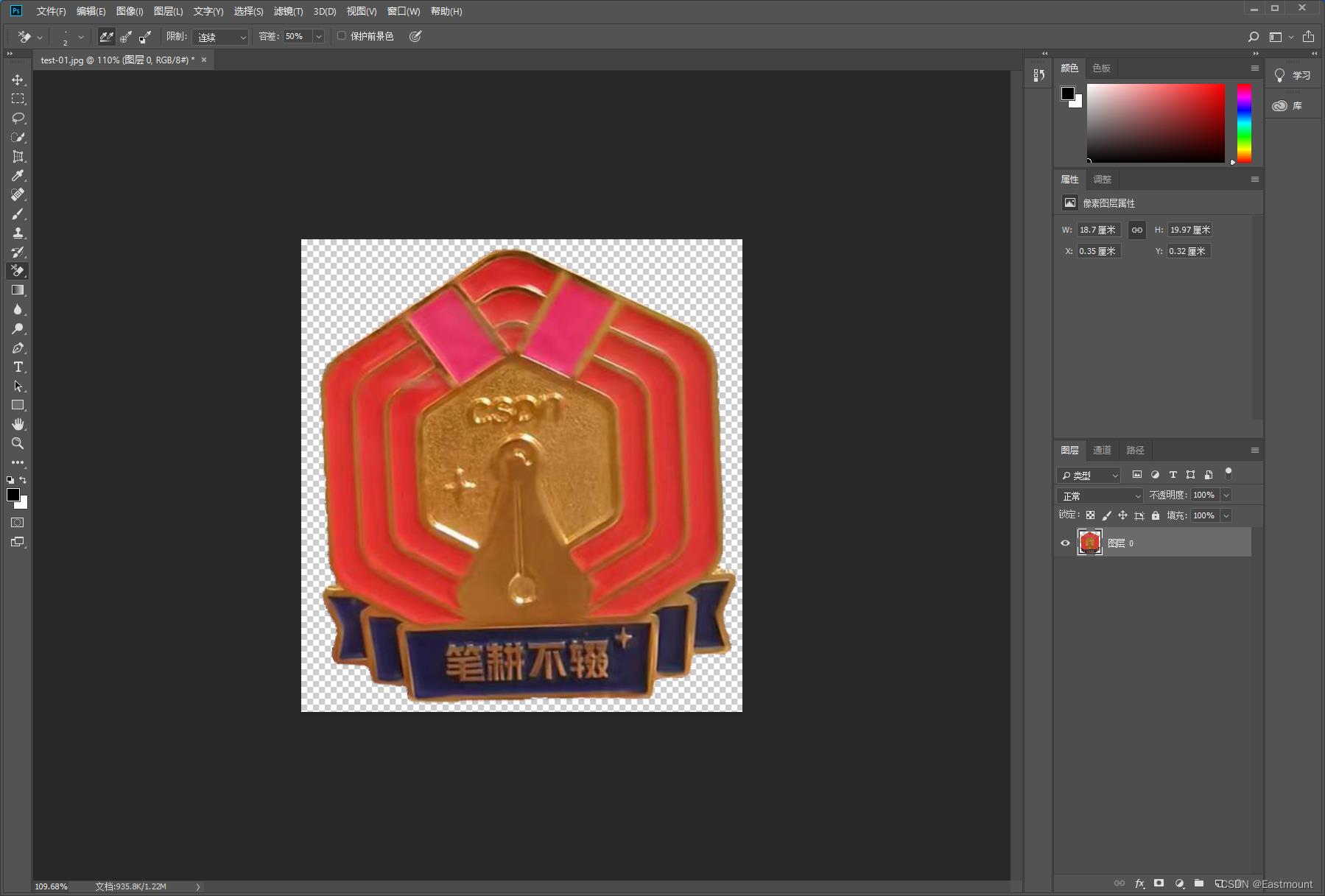
第五步,如果边缘存在噪声,可以使用模糊工具处理。


第六步,保存透明背景图像。
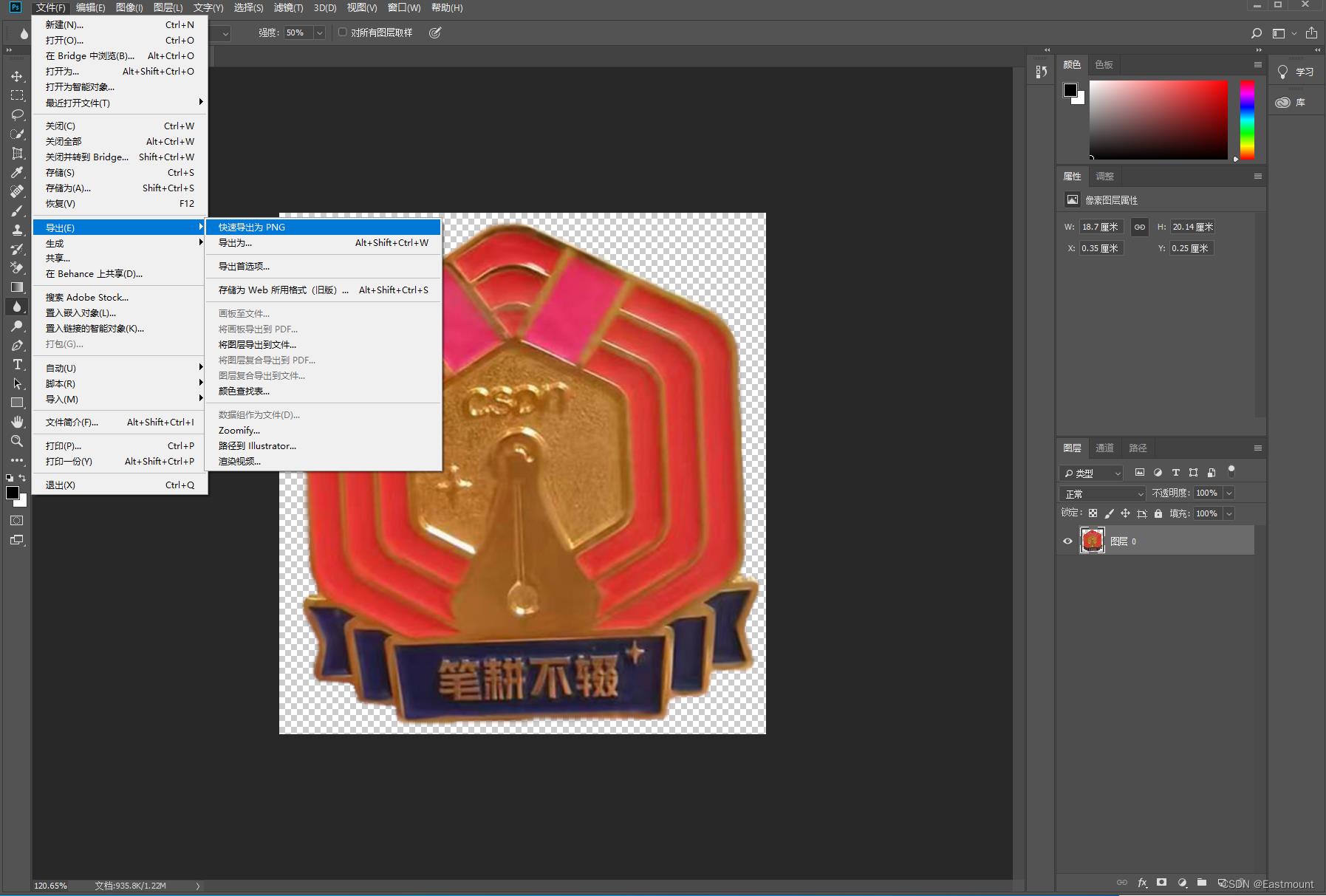
最终结果如下图所示:
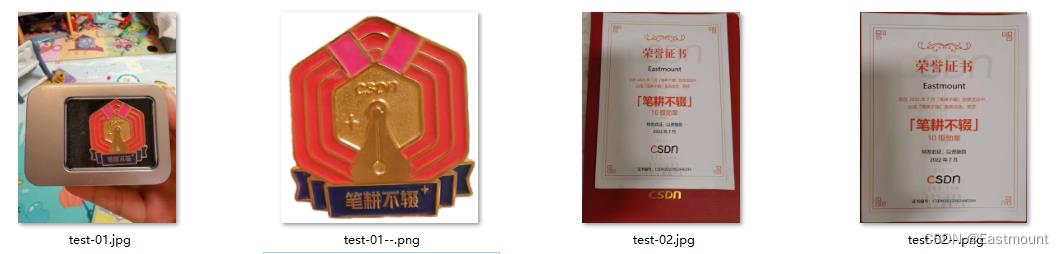
四.PS图像融合
接着我们想将两张图像融合,比如将上面的奖章融合到另一张图像中。
第一步,导入第一张图像(直接拖动)。

第二步,将第二张图像导入如“徽章”(背景透明),可以看到右下角它在另外一个图层。
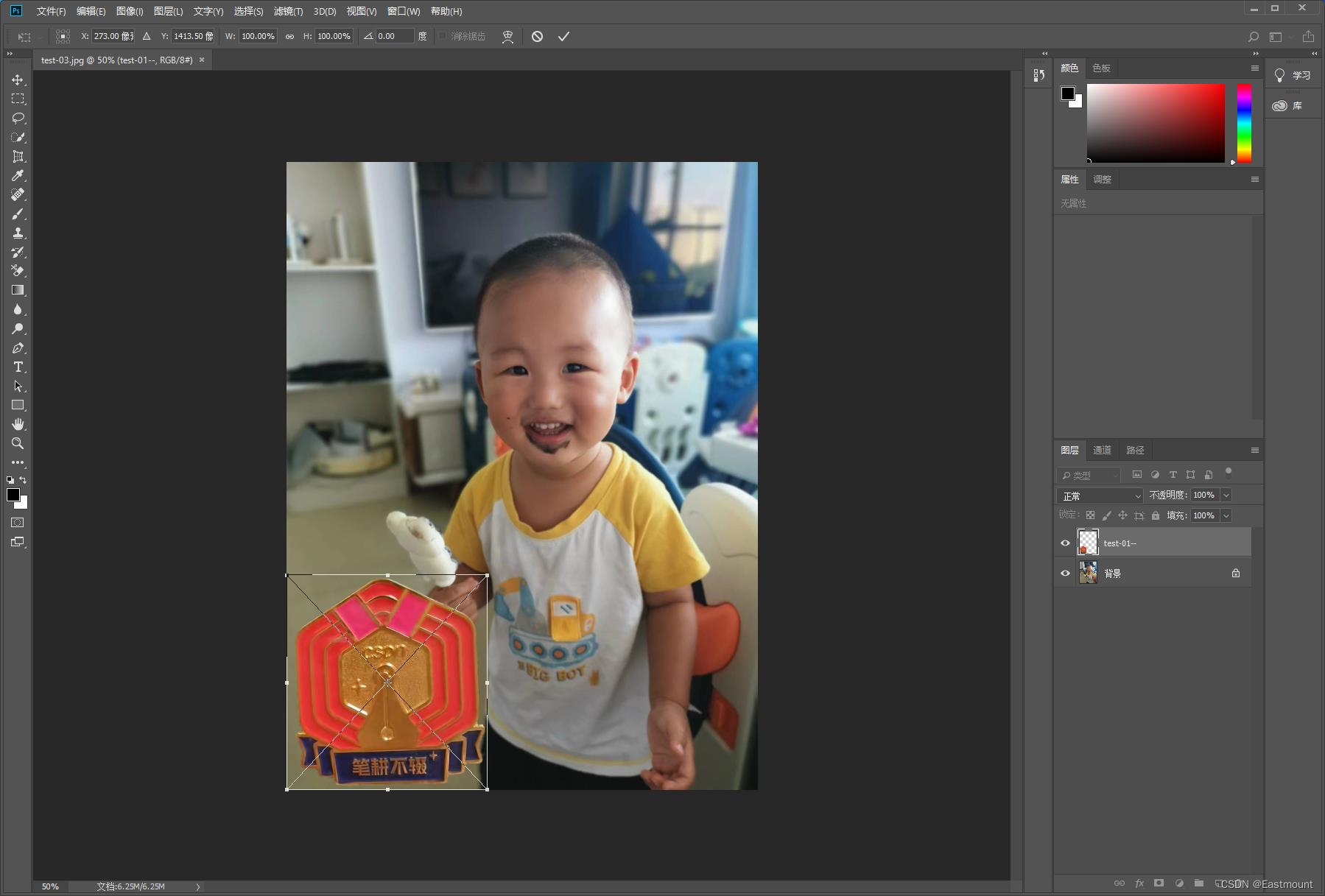
第三步,调整图像大小和位置,按下回车键即可显示效果。

显示效果如下图所示:
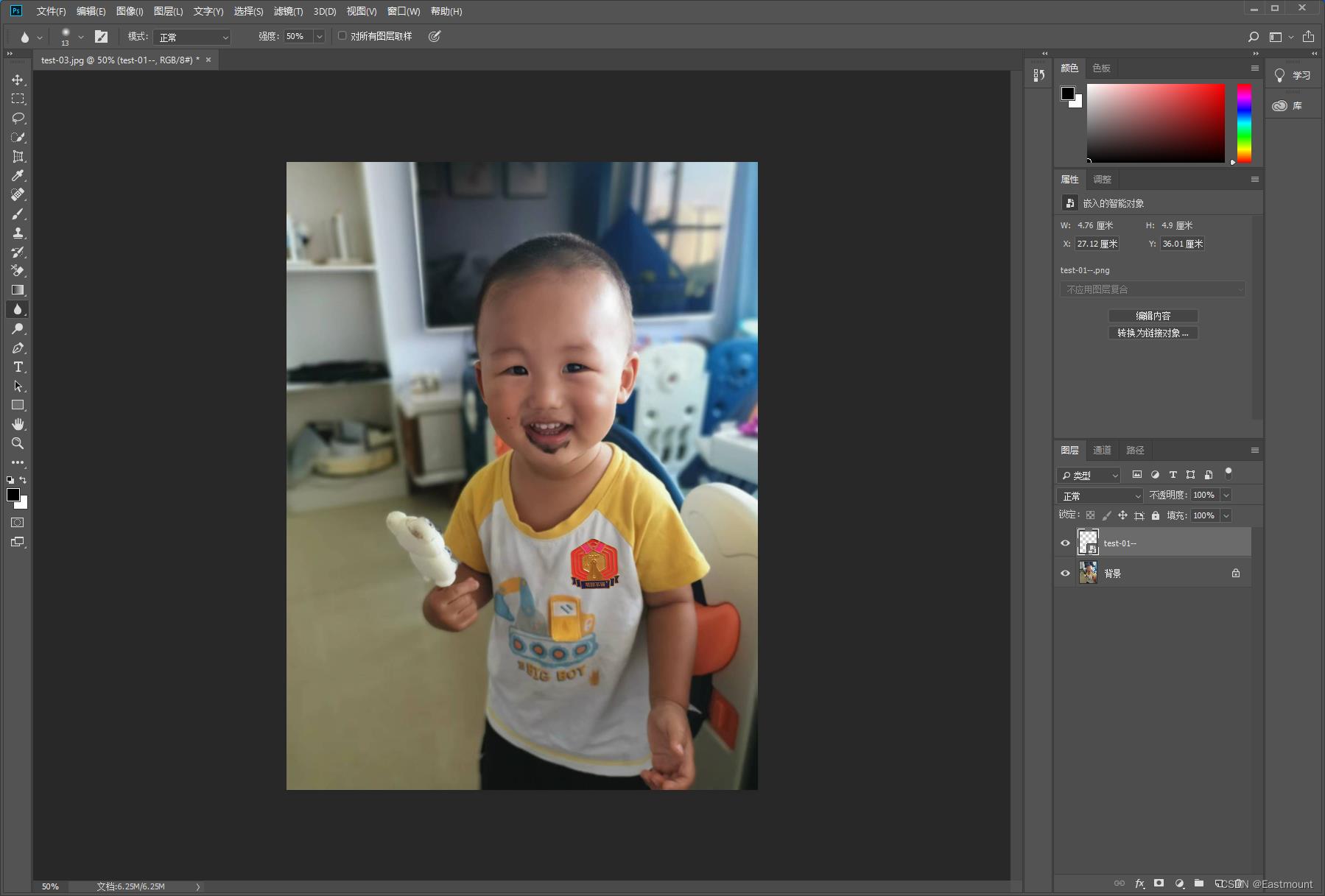
第四步,调整图像的对比度。
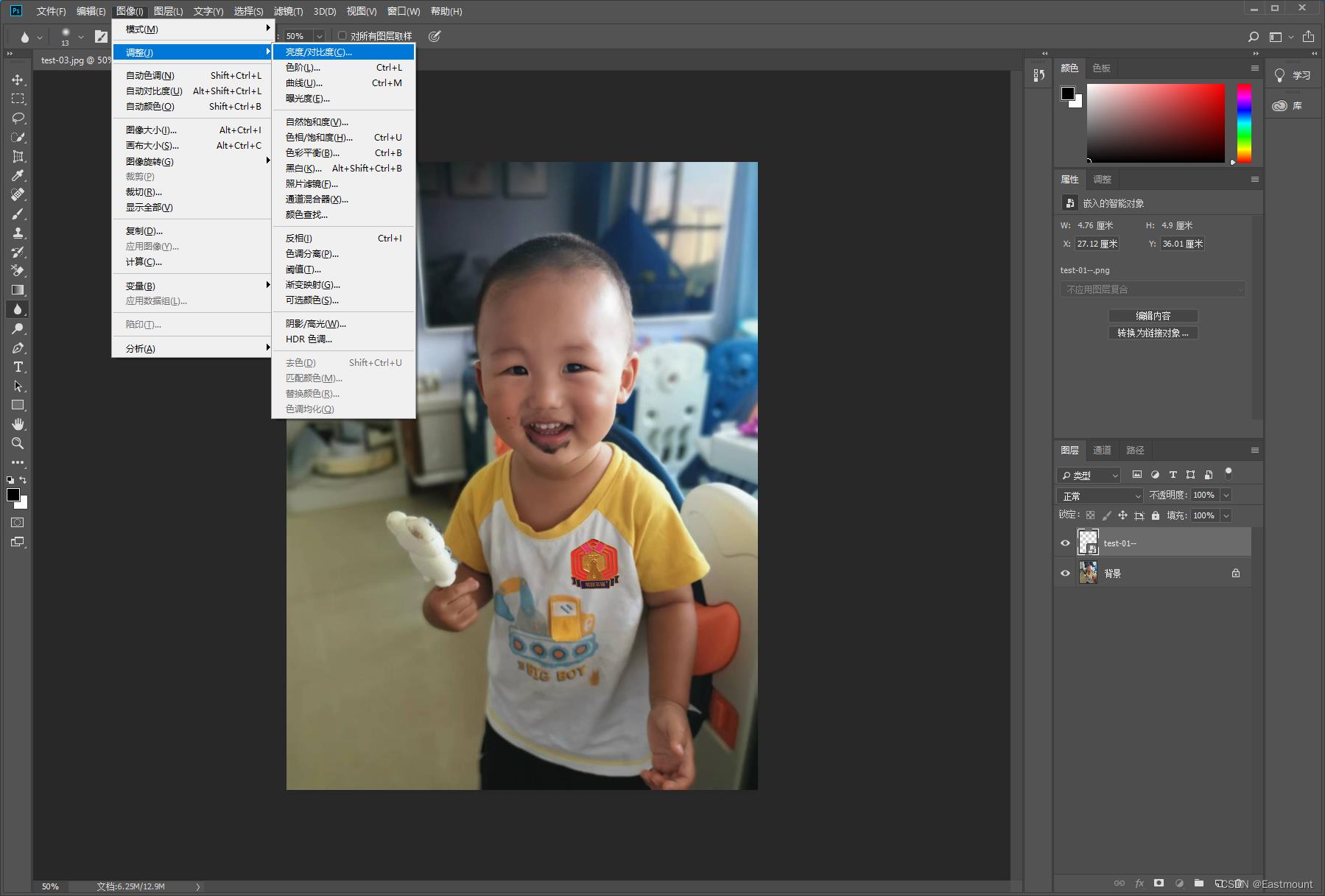
调整亮度和对比度,让融合的图像色调尽量一致。
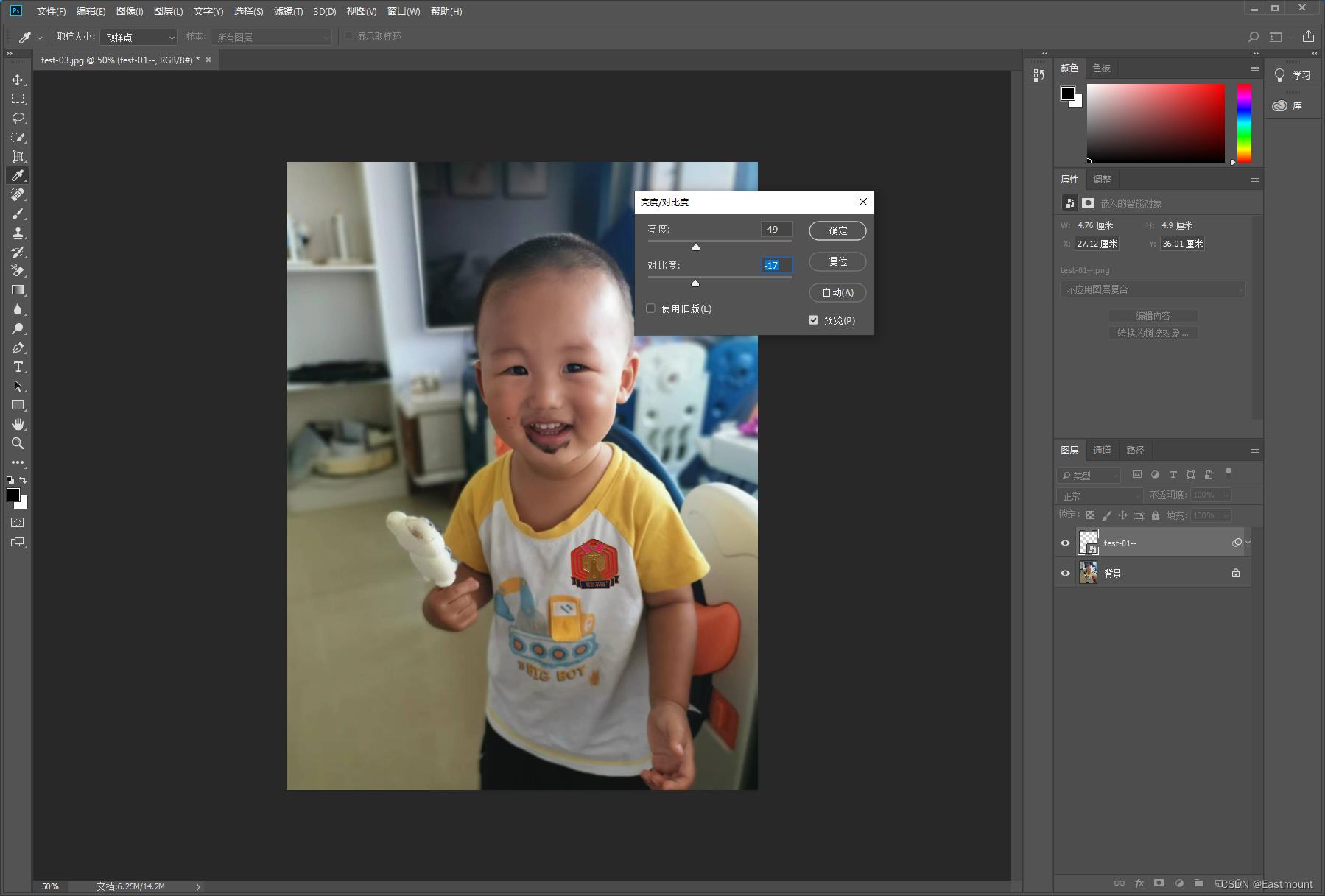
最终实现图像融合并保存图像。
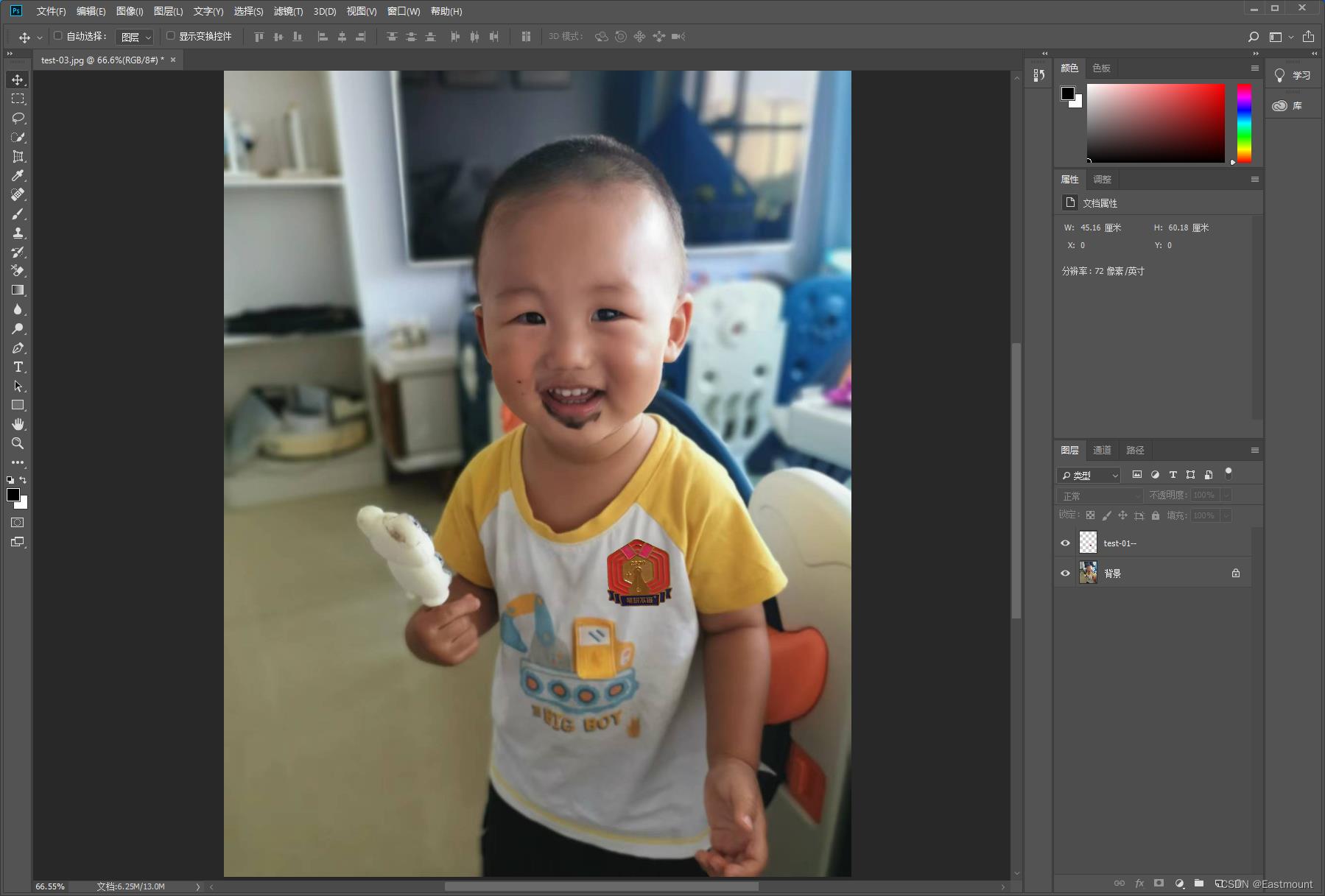
五.总结
希望这篇文章对您有所帮助,如果喜欢,后面也会分享更多“数字媒体”相关的博客。最后祝大家在读博和科研的路上不断前行。项目学习再忙,也要花点时间读论文和思考,加油!这篇文章就写到这里,希望对您有所帮助。由于作者英语实在太差,论文的水平也很低,写得不好的地方还请海涵和批评。同时,也欢迎大家讨论,继续努力!感恩遇见,且看且珍惜。
哈哈,其实我是来秀CSDN奖状的。2022年即将离去,十月份会异常忙碌,加油!秀璋~下图其实空白处越多越忙碌,感恩前行。
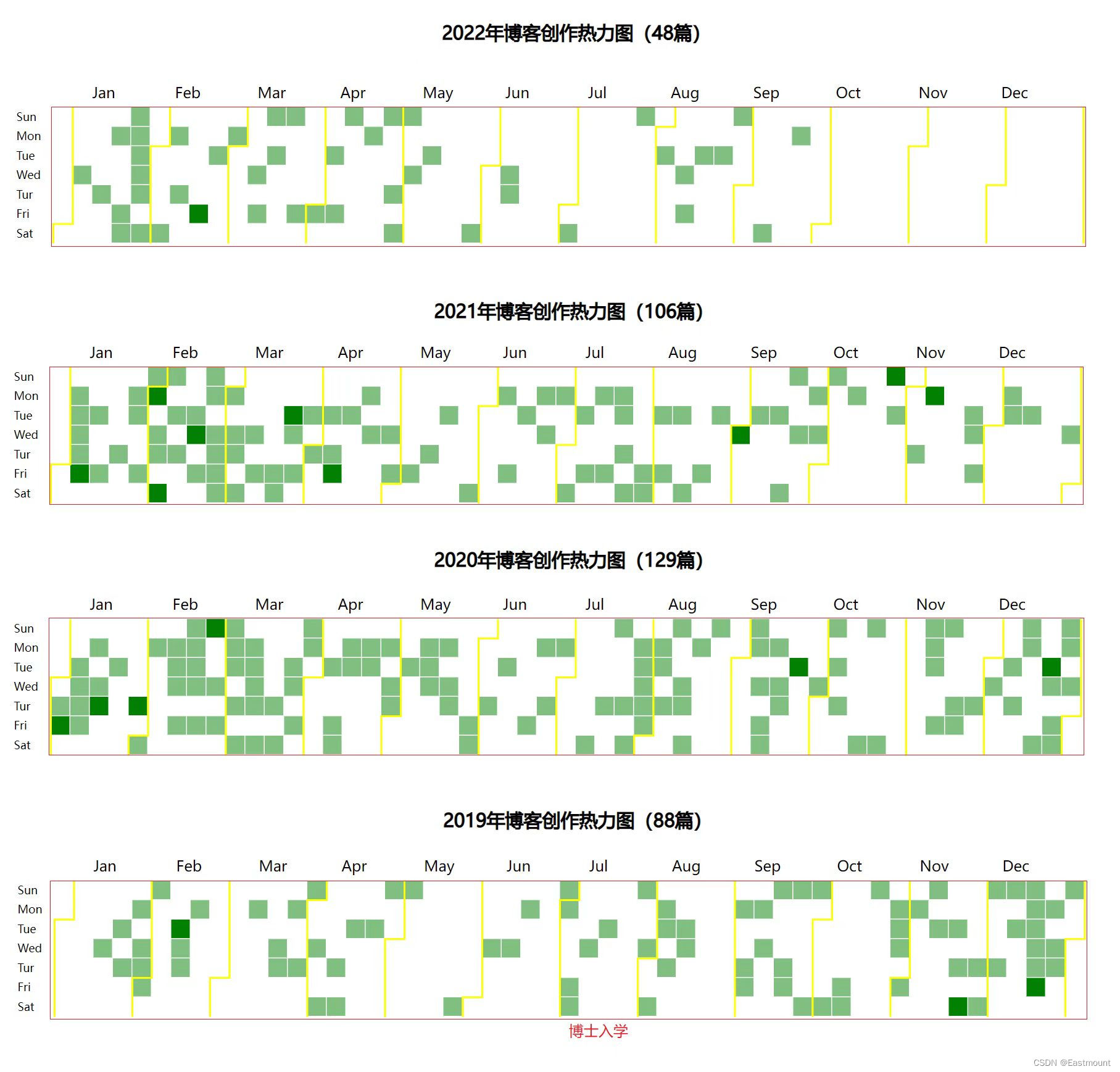
(By:Eastmount 2022-09-27 周一夜于武汉 http://blog.csdn.net/eastmount/ )
以上是关于[数字媒体] Photoshop基础之图像校正抠图(证件照)和融合的主要内容,如果未能解决你的问题,请参考以下文章