[PostgreSQL] 图解安装 PostgreSQL
Posted
tags:
篇首语:本文由小常识网(cha138.com)小编为大家整理,主要介绍了[PostgreSQL] 图解安装 PostgreSQL相关的知识,希望对你有一定的参考价值。
图解安装 PostgreSQL
【博主】反骨仔 【原文地址】http://www.cnblogs.com/liqingwen/p/5894462.html
序
园友的一篇《Asp.Net Core 项目实战之权限管理系统(3) 通过EntityFramework Core使用PostgreSQL》需要用到 PostgreSQL 数据库,并考虑到自己后续的学习也涉及到该 PostgreSQL 数据库,这里只是简单演示下安装与使用,仅供参考。
目录
一、简介
PostgreSQL 是以加州大学伯克利分校计算机系开发的 POSTGRES,现在已经更名为 PostgreSQL。PostgreSQL 支持大部分 SQ L标准并且提供了许多其他现代特性:复杂查询、外键、触发器、视图、事务完整性、MVCC。同样,PostgreSQL 可以用许多方法扩展,比如, 通过增加新的数据类型、函数、操作符、聚集函数、索引。免费使用、修改、和分发 PostgreSQL,不管是私用、商用、还是学术研究使用。
二、安装前需要知道的几件事
都说了是图解。
下载地址:http://www.enterprisedb.com/products-services-training/pgdownload#windows,自己找个合适的。
演示的虚拟机环境:Win7 x32,安装包名称:postgresql-9.5.4-1-windows。
三、开始安装
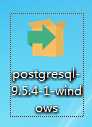
图1 双击运行
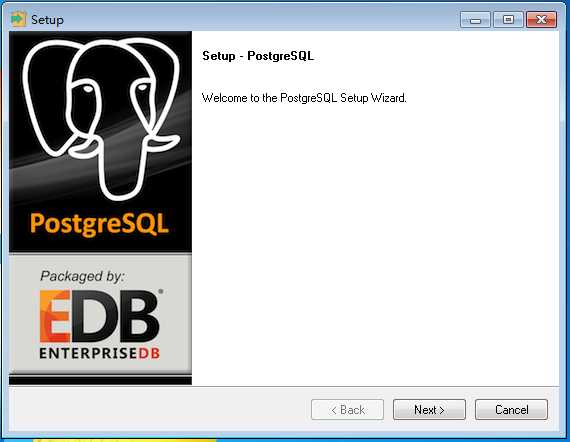
图2 点击“Next”
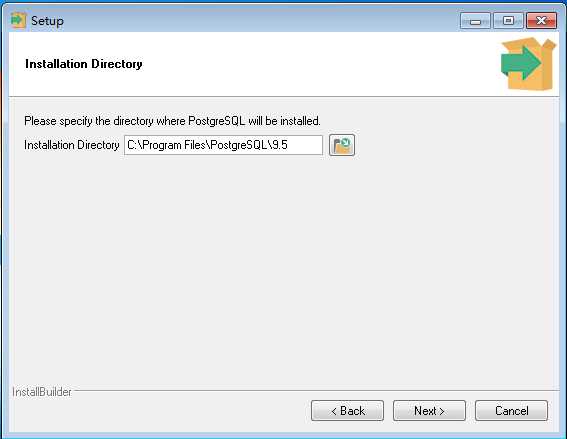
图3 设置安装目录
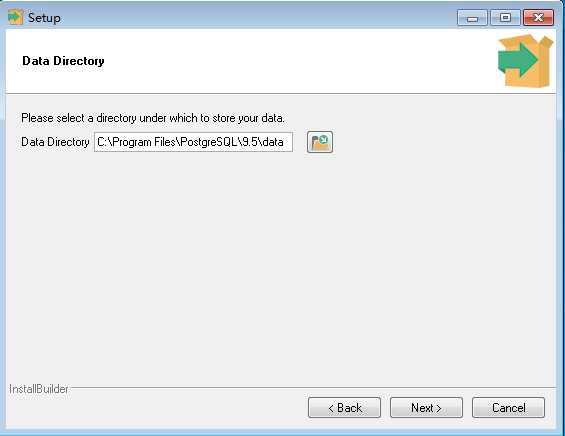
图4 设置数据的保存目录
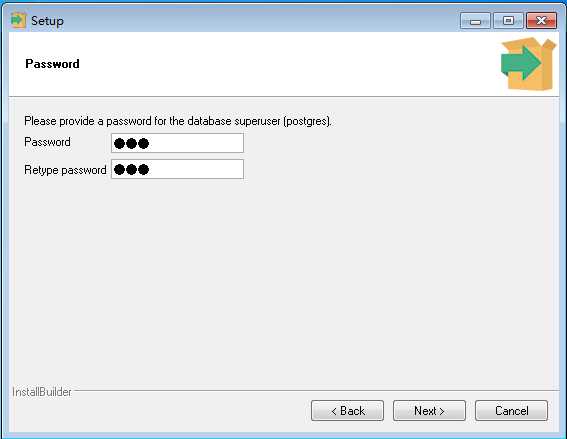
图5 设置登陆密码,不要告诉我你猜不到我的密码哦!
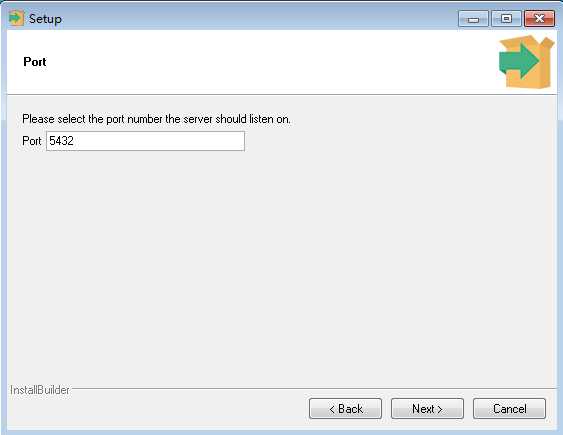
图6 设置端口号(默认 5432)
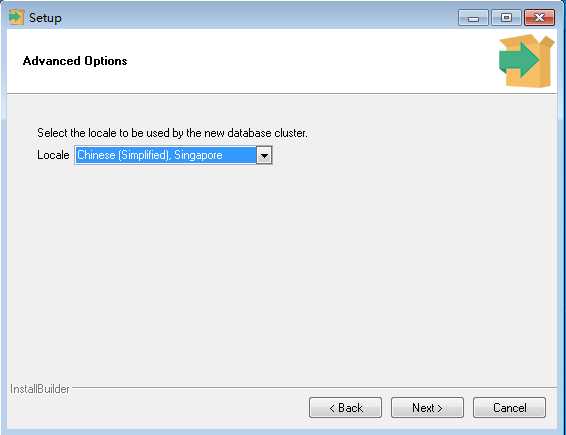
图7 设置地域
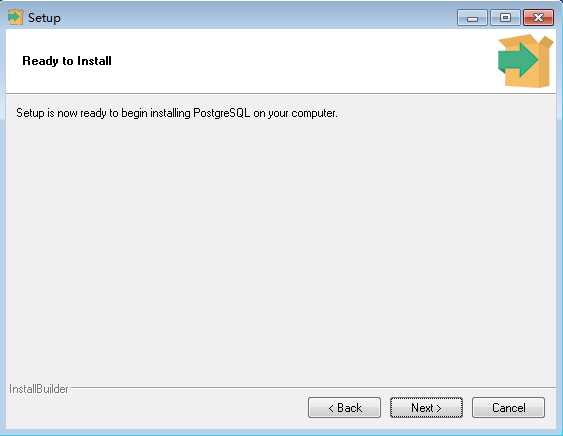
图8 终于要开始安装了
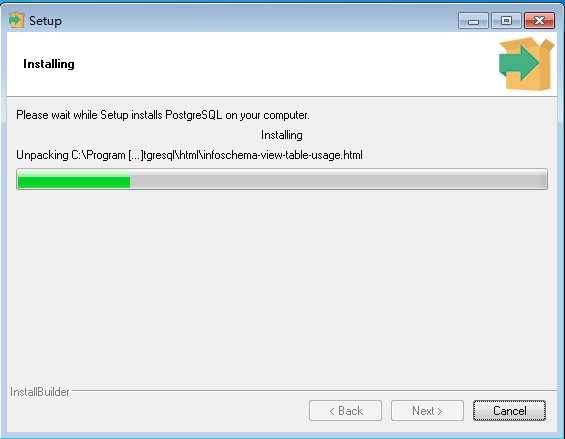
图9 安装中...,请稍后...
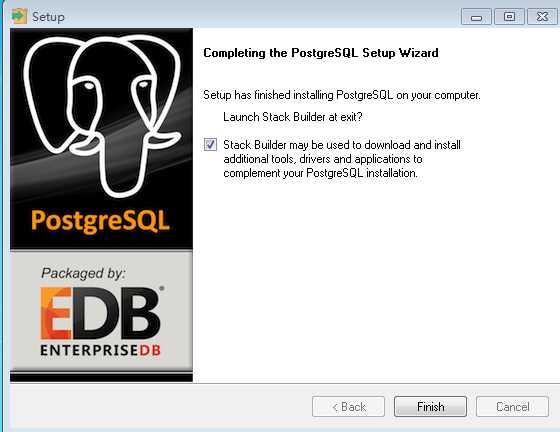
图10 点击“Finish”,已经完成了
四、安装后的建议
修改服务启动项 - 设置为“延迟启动”,降低系统启动压力。
现在还是图解。
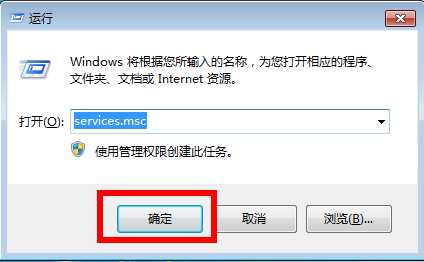
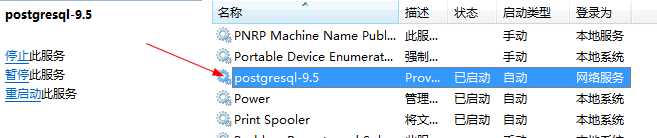
图2 找到对应你版本的“postgresql-x.x”,点击“右键”选择”属性“
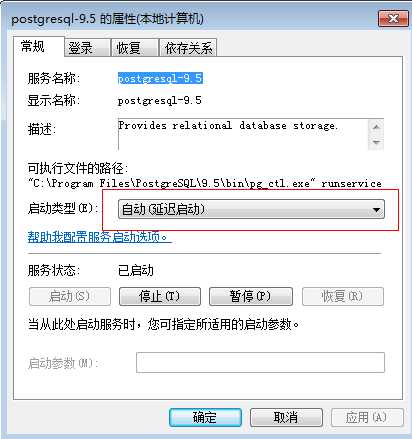
图3 将“启动类型”改为“自动(延迟启动)”
五、简单使用
依然图解。
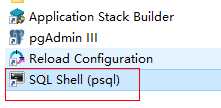
图1 从“开始菜单”找到“SQL Shell(psql)”启动
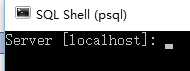
图2 直接按“Enter 回车键”(默认值),总共连续按“5次 Enter 键”
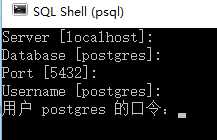
图3 【注意】现在你输入在安装时的密码,但是你输入密码时光标不会移动,不要担心,输入完毕后按“Enter 回车键”就可以了
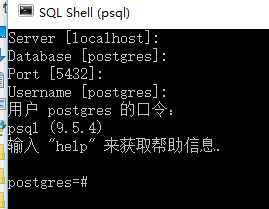
图4 现在我们试试输入“SELECT 1;”。【注意】要在最后加上“;”。
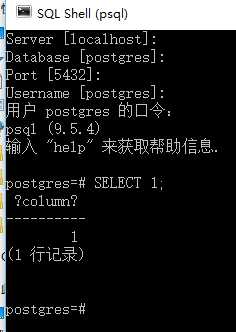
图5 执行 OK
六、GUI 管理界面
不好意思,还是图解。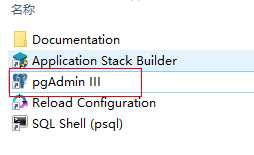
图1 从“开始菜单”找到“pgAdmin III”启动
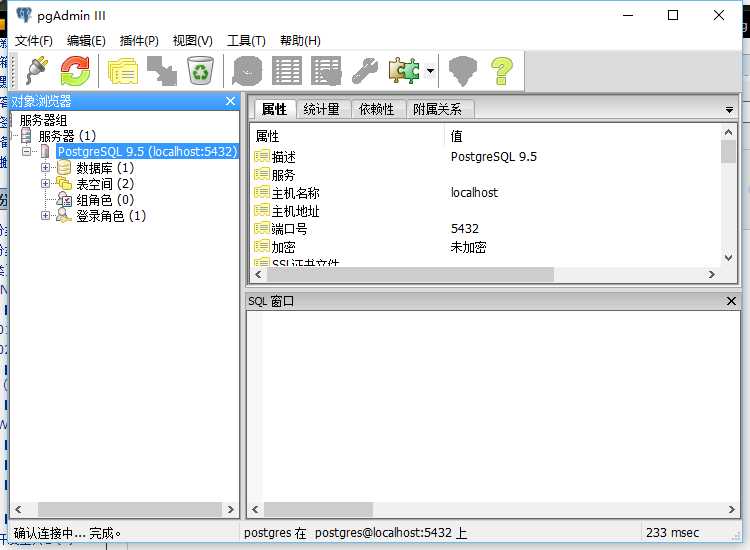
图2 大概就长这鸟样
以上是关于[PostgreSQL] 图解安装 PostgreSQL的主要内容,如果未能解决你的问题,请参考以下文章