如何在BIOS中开启虚拟化技术
Posted
tags:
篇首语:本文由小常识网(cha138.com)小编为大家整理,主要介绍了如何在BIOS中开启虚拟化技术相关的知识,希望对你有一定的参考价值。
1、查看自己电脑是否支持虚拟化技术。
如果电脑处理器由英特尔制造,英特尔处理器检测工具可检测PC是否能使用虚拟化技能(VT-x技术)。
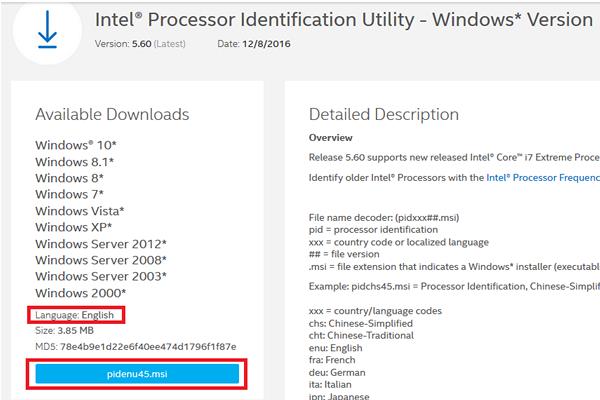
2、百度里搜索“Intel® Processor Identification Utility”,第一个点进去就可以下载。
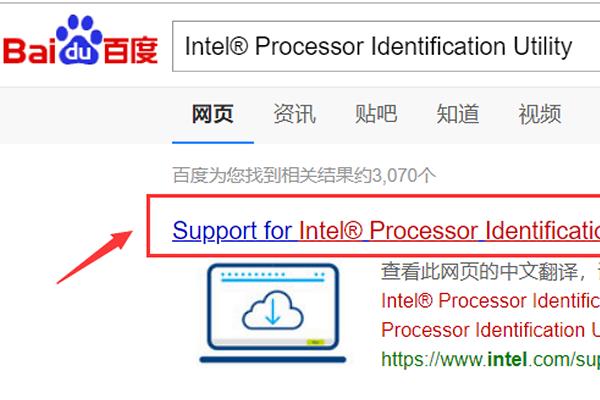
3、运行程序,它可以识别处理器的状态,虚拟化的支持也是能识别的。如果显示不支持,后面的步骤就都可以不用做了。
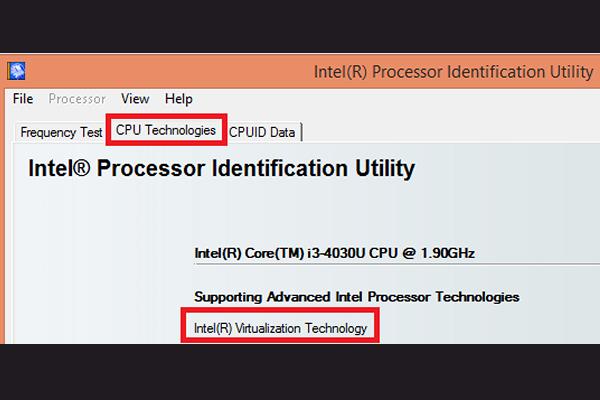
4、进入Bios设置虚拟化。
开机时按F2或F12或DEL或ESC等键(各电脑有所不同)。如果这些都不好使,就去看自己的主板说明书,一般都会有提示。

5、进去后把“Cpu Configuration” 中的“Virtuallization Technology”选项改成“Enable”。
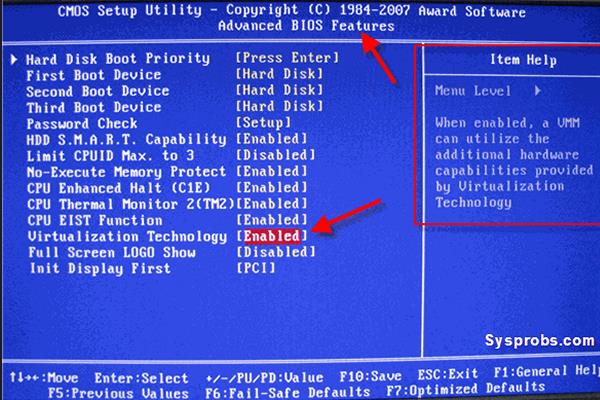
6、按F10键弹出对话框保存设置,此时按选择“yes”。
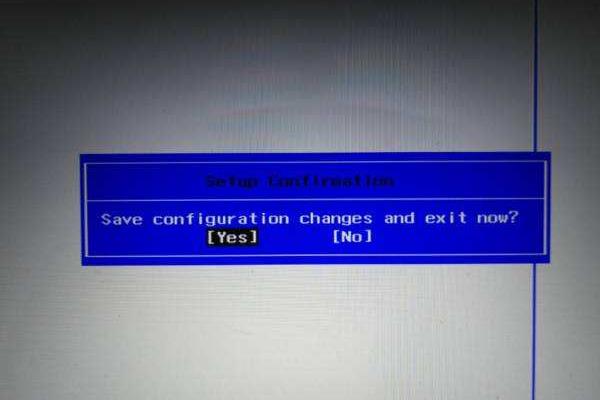
保存变更并重启电脑。
参考技术A在BIOS中开启虚拟化技术的步骤为:
一、开机时按F12键进入到BIOS,进入到BIOS后,找到Virtualization选项,然后点击它。
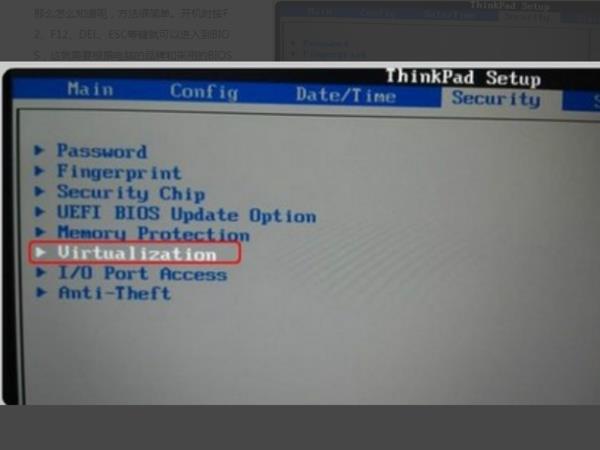
二、在新出的页面中我们将其值设置成:Enabled。然后点击回车键进行保存。
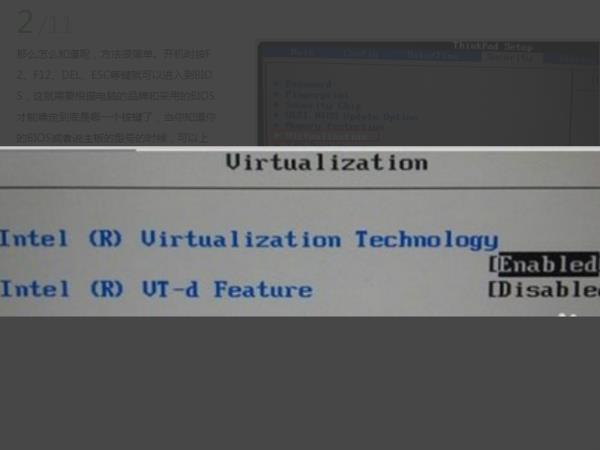
三、然后我们重启计算机。

四、接着在进入到操作系统桌面后,我们在下方任务栏单击右键,选择任务管理器选项。
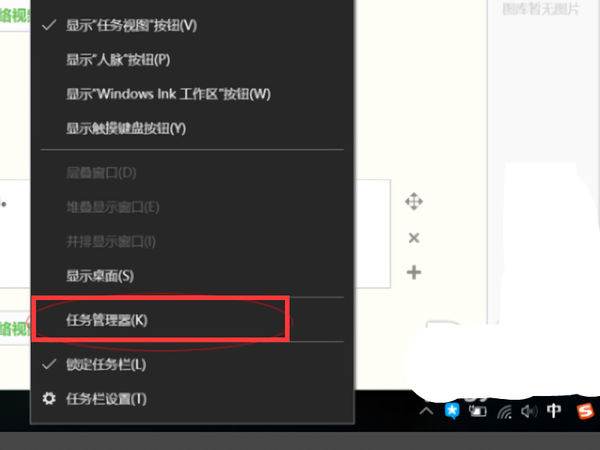
五、然后我们在任务管理器界面选择点击“性能”标签,然后单击选择左侧菜单栏的的“CPU”选项。
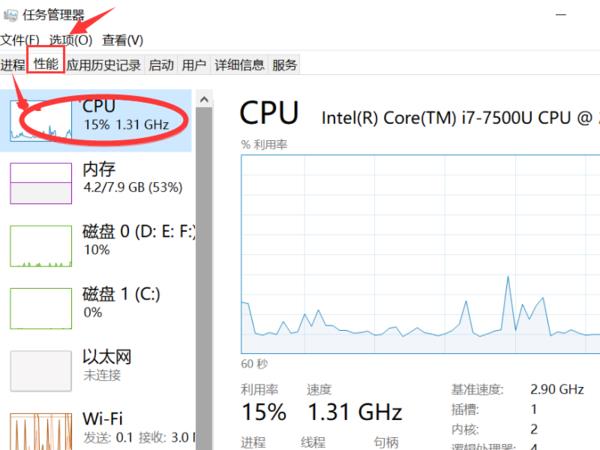
六、这个时候我们会看到右侧出现的信息中,在下方有“虚拟化”状态已开启的显示。
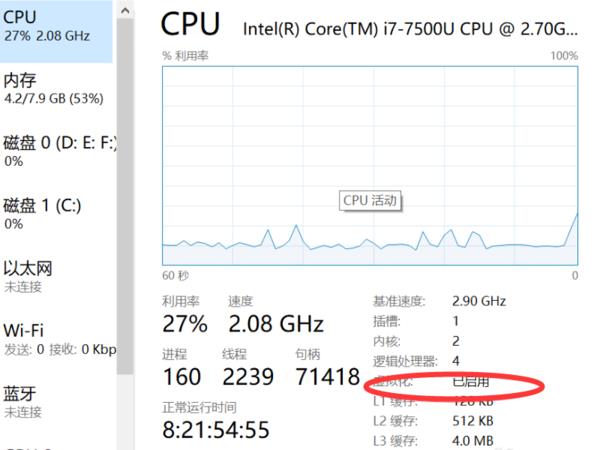
分六步打开虚拟化技术:1、在电脑开机的时候,按下DEL键进入BIOS设置页面,按下方向键切换至Configuration菜单项。2、打开Configuration菜单选项之后,在该页面中,选择Intel Virtual Technology设置选项。3、按照页面提示,在页面底部按下F5或者F6键,可以切换该模式的运行设置。4、按下F5或者F6键,调整该设置选项,将Intel Virtual Technology设置选项设置为Enable。5、将页面顶部菜单切换至Exit菜单选项,选择Exit Saving Changes菜单6、在弹出的菜单选项中,选择Yes键,保存主板BIOS设置,进入系统之后即可使用Intel虚拟技术服务了。
提问bios设置怎么着
回答按下键
提问

找不到bios
回答您稍等
提问嗯
回答在BIOS Feature下,找到Intel Virtualization Technology英特尔虚拟化技术选项,设置成enabled,另一个选项-VT-d也开启,按F10保存重启。3、一些笔记本电脑bios是insydeh20 setup utility这种界面,在Configuration下,Intel Virtualization Technology设置成enabled,按F10保存重启。4、华硕主板按F2或Del进bios,在高级部分(Advanced),或高级-CPU配置。将Intel Virtualization Technology设置成enabled,按F10保存重启5、戴尔笔记本电脑按F2进bios,有“虚拟化支持”(Virtualization Support)部分。勾选Enable Intel Virtualization Technol
按F10保存重启。6、老电脑的BIOS选项在“Advanced BIOS Features”选项卡上,有时需要进一步进入“CPU功能”或“CPU配置”子部分。Virtualization设置成enabled,按F10保存重启。
提问我还是找不到bios设置
回答那给您换一张方法吧
提问你直接叫我怎么打开AMD_V
回答AMD-V功能需要在电脑BIOS中打开。在进入BIOS设置菜单后将界面语言修改为【简体中文】,完成后找到并切换到【高级模式】,在设置主页中点击进入【处理器设置】菜单,在二级选项中将虚拟技术设置为【开启】即可。
开机的电脑,那么点击开始。2、然后选重新启动,如下,把手放入到键盘上。3、重复按delete,如下。4、进入BIOS,选中【advance model】。5、选中【advanced】高级,如下。6、选中【virtual technology】,如下。7、然后选中【enable】,按f10保存即可,那么amd-v开启了。
开机时按 F2 进入BIOS设置2、F7进入高级模式3、Advanced(高级菜单)4、进入CPU Configuration(处理器设置)5、将 Intel Virtualization Technology(Intel虚拟化技术),把它改为Enabled(启用)
移动到CPU Configuration回车之后选Secure Virtual Machine,设置为:Enabled(启用)就行了。
这几种方法
参考技术C1、开机时按F12键进入到BIOS,进入到BIOS后,找到Configuration选项或者Security选项。
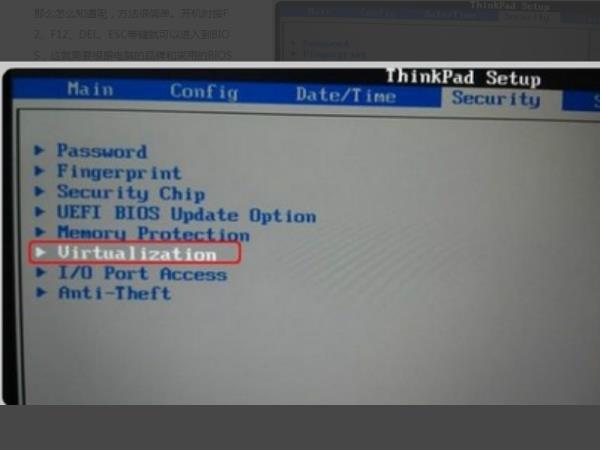
2、然后选择Virtualization,或者Intel Virtual Technology摁回车,将其值设置成:设置为Enabled。
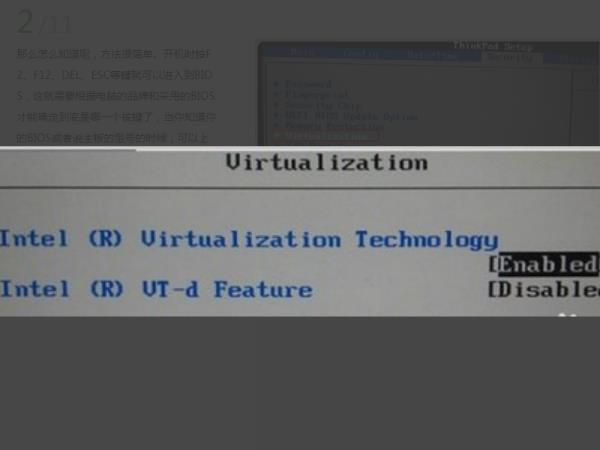
3、在保存BIOS设置之后,重启计算机。

4、进入到操作系统单击右键,选择:任务管理器。
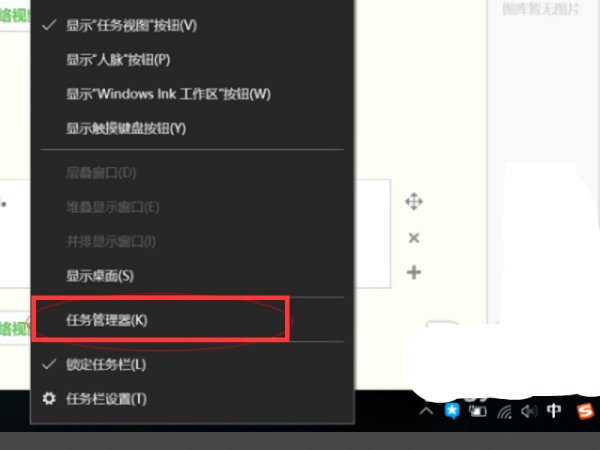
5、出现任务管理器界面后,选择“性能”标签,选择左侧的“CPU”,单击。
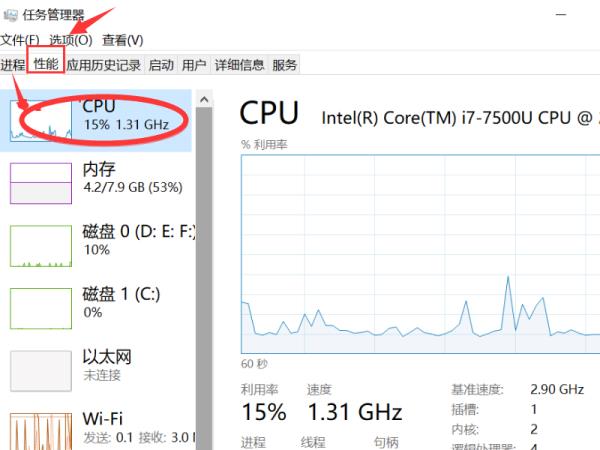
6、此时,你会看到右侧出现了有关计算机的信息情况,在最下面有一个叫做“虚拟化”状态的显示。可以明显的看出,我这里的虚拟化状态是:已启用。
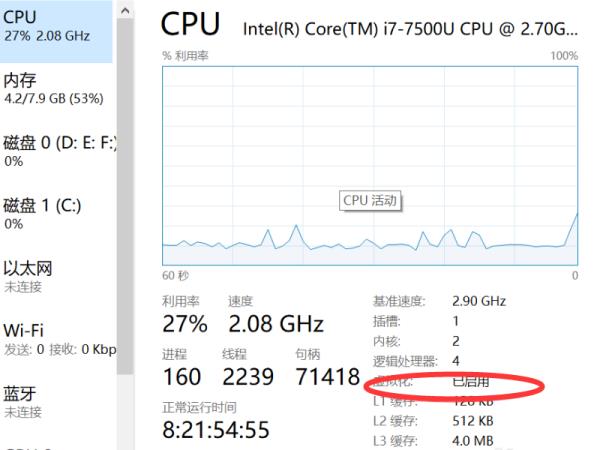
2、进入BIOS后,找到Configuration选项,选择Intel Virtual Technology并回车,将光标移至Enabled,然后再回车,最后按F10保存并退出。
如果找不到Configuration选项,可以试试下面的方法:
(1)某些HP(惠普)电脑进入BIOS后,需要选择SystemConfiguration(系统配置)菜单,然后选择Device Configuration(设备配置),找到Virtualization Technology,设置为Enabled。
(2)某些联想Thinkpad电脑进入BIOS后,需要选择Security菜单,然后选择Virtualization,设置为Enabled。
(3)某些DELL(戴尔)电脑进入BIOS后,需要选择Processor Settings菜单,然后选择VirtualizationTechnology,设置为Enabled。
宏碁4750G如何开启CPU虚拟化
设置CPU虚拟化需要先检测当前CPU是否支持虚拟化。
1、下载安装securable,程序显示yes即代表当前CPU指出虚拟化。
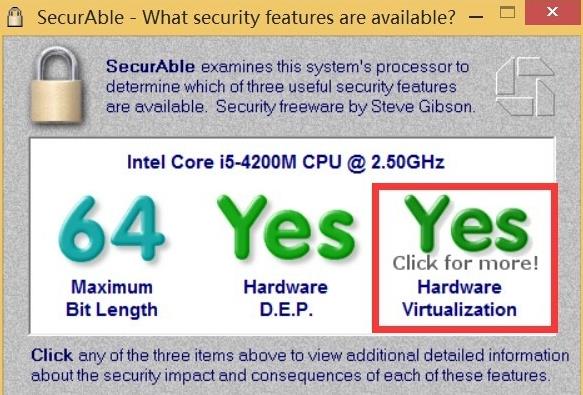
2、在CMOS界面中,切换到“Advanced”(基本设置)选项卡,找到类似“Secure VirtualMachine Mode”的项,将其设置为“Enabled”(开启)值即可。最后保存并退出CMOS界面。
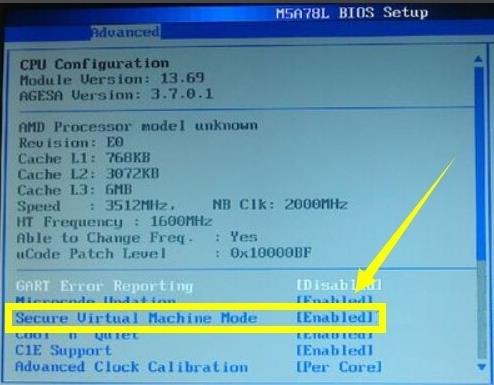
3、进入任务管理器。
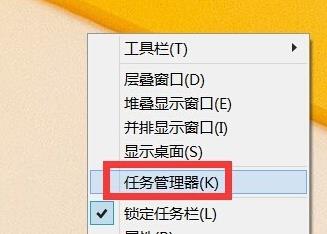
4、虚拟化显示已启动。
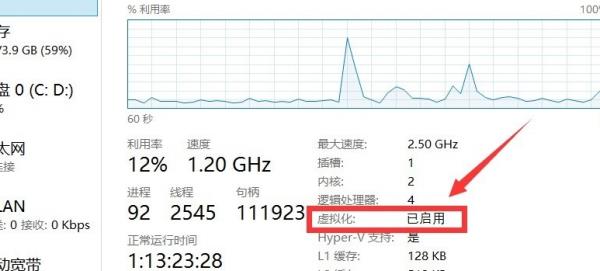
以上是关于如何在BIOS中开启虚拟化技术的主要内容,如果未能解决你的问题,请参考以下文章