WIN7怎么配置环境变量JAVAHOME
Posted
tags:
篇首语:本文由小常识网(cha138.com)小编为大家整理,主要介绍了WIN7怎么配置环境变量JAVAHOME相关的知识,希望对你有一定的参考价值。
运行java程序,所需要JAVA_HOME环境变量的配置方法:
1,在桌面找到计算机图标,右键反敲-->属性
-->高级系统设置
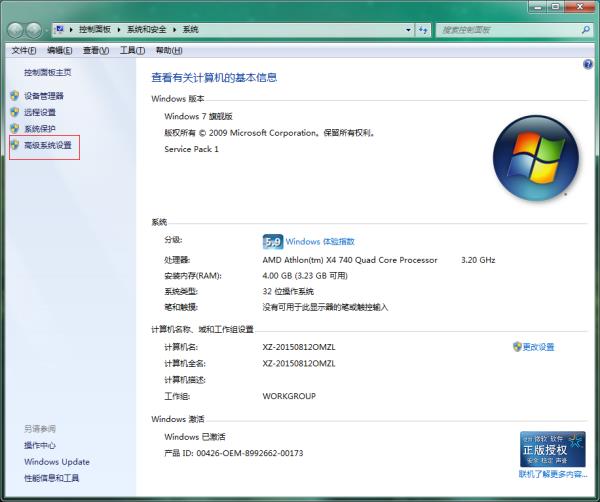
-->环境变量设置,
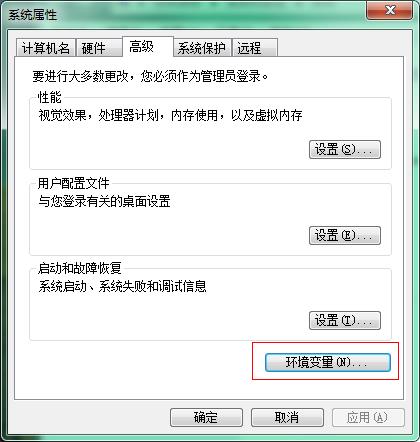
在系统变量下新建JAVA_HOME ,变量值为jdk安装路径
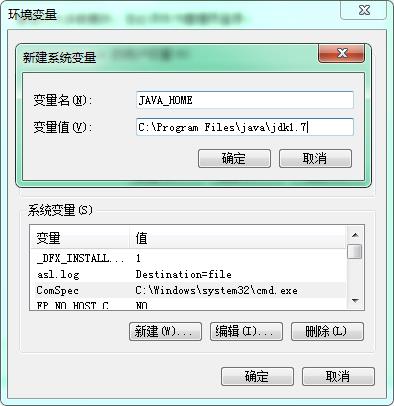
工具:window7系统上安装好java
步骤:
打开indow7系统电脑,用鼠标右击“我的电脑”->属性 ,选择左边导航的“高级系统设置”选项,选择右下角的“环境变量”选项。
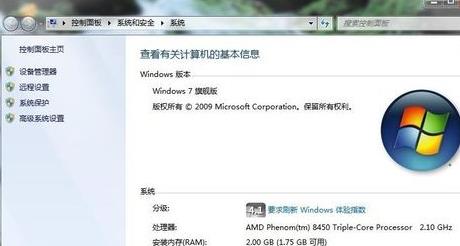
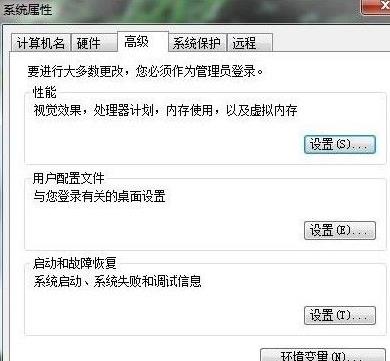
进行win7下Java环境变量配置
在"系统变量"下进行如下配置:
(1)新建->变量名:JAVA_HOME变量值:D:\\Java\\jdk1.6.0_12(这只是我的JDK安装路径)
(2)编辑->变量名:Path在变量值的最前面加上:%JAVA_HOME%\\bin;%JAVA_HOME%\\jre\\bin
(3)新建->变量名:CLASSPATH变量值:.;%JAVA_HOME%\\lib;%JAVA_HOME%\\lib\\dt.jar;%JAVA_HOME%\\lib\\tools.jar
(4)编辑->变量名:JAVA_HOME,变量值:D:\\Java\\jdk1.6.0_10
注意:当设置的变量在末尾时,不要加上“;”。
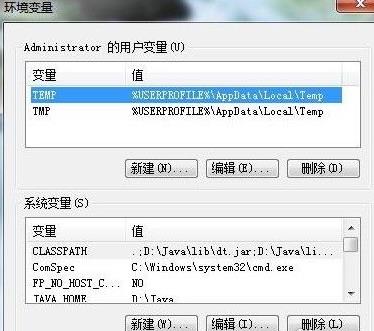
测试下环境变量是否设置成功。在左下角的搜索框中键入cmd,或者按下“WIN+R”键,“WIN”键就是"CTRL"和“ALT””中间那个微软图标那个键。分别输入java,javac,java -version 命令。Java环境变量配置成功。
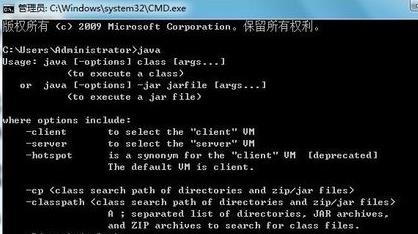


系统变量->新建->变量名:JAVA_HOME 变量值:D:\Program Files\Java\jdk1.6.0_12(这只是我的JDK安装路径)
系统变量->编辑->变量名:Path 在变量值的最前面加上:%JAVA_HOME%\bin;(若已经有Path项,无须另外新建,直接在后面加,但需用;与前面已有的项分隔开)
系统变量->新建->变量名:CLASSPATH 变量值:
.;%JAVA_HOME%\lib;%JAVA_HOME%\lib\dt.jar;%JAVA_HOME%\lib\tools.jar;最后测试下环境变量是否设置成功
在左下角的搜索框中键入cmd回车输入javac如果出现如下信息用法:javac
其中,可能的选项包括:
-g 生成所有调试信息
-g:none 不生成任何调试信息
-g:lines,vars,source 只生成某些调试信息
-nowarn 不生成任何警告
-verbose 输出有关编译器正在执行的操作的消息
-deprecation 输出使用已过时的 API 的源位置
-classpath 指定查找用户类文件的位置
-cp 指定查找用户类文件的位置
-sourcepath 指定查找输入源文件的位置
-bootclasspath 覆盖引导类文件的位置
-extdirs 覆盖安装的扩展目录的位置
-endorseddirs 覆盖签名的标准路径的位置
-d 指定存放生成的类文件的位置
-encoding 指定源文件使用的字符编码
-source 提供与指定版本的源兼容性
-target 生成特定 VM 版本的类文件
-version 版本信息
-help 输出标准选项的提要
-X 输出非标准选项的提要
-J 直接将 传递给运行时系统恭喜,你的Java环境变量配置成功!若出现'javac' 不是内部或外部命令,也不是可运行的程序
或批处理文件。说明此次Java环境变量配置出错了,仔细检查下吧!本回答被提问者采纳 参考技术C 首先下载好jdk,直接双击就可以安装,安装比较简单,基本都是点击“下一步”。
安装好jdk后,就要设置环境变量了,关闭或者打开的所有窗口,然后在我的电脑图标上面点击右键,然后在打开的菜单中选择“属性”。
点击“属性”后,打开“系统”页面,在左边的功能菜单列表中选择“高级系统设置”。
点击“高级系统设置”后,就打开“系统属性”设置对话框,之后点击右下方的“环境变量”按钮。
在打开的“环境变量”对话框中,点击最上面的“新建”,如下图红色方框标注,之后在变量名中输入:JAVA_HOME,变量值后面的输入框中输入jdk安装的路径,如小妹就是默认安装路径:C:\Program Files\Java\jdk1.6.0_45,最后点击“确定”按钮,完成新变量的添加。
点击“环境变量”下面的“新建”按钮,然后在弹出的对话框中输入变量名:CLASSPATH,和变量值:C:\Program Files\Java\jdk1.6.0_45\lib。
在“系统变量”下面找到Path,并双击打开或者点击“编辑”按钮,然后在最后输入java的bin路径:C:\Program Files\Java\jdk1.6.0_45\bin,最后点击各个确定按钮,这样就完成了jdk的安装和java环境变量的设置。 参考技术D 桌面的“计算机”图标上右击,在弹出的窗口内,右下角有个“更改设置”,点击后,在弹出的窗口内,点击“高级”标签,在该标签内下方,有个“环境变量”。然后后续环境变量的配置,windows都一样了。
win10怎么配置tomcat
参考技术A Win10 Tomcat环境变量怎么配置?大家再学习tomcat时,经常需要配置Tomcat环境变量,有的人不知道如何配置,下面电脑技术吧小编就把win10下Tomcat环境变量配置图解分享给大家,希望大家喜欢。>>>>>>>百度网盘tomcat6.0下载>>>>>>>>tomcat环境变量配置教程:1、打开控制面板系统 2、点击系统属性-高级-环境变量 3、在系统环境变量一栏点击新建 4、输入内容如下:变量名:CATALINA_HOME小编电脑安装的是默认路径:C:/Program Files/Apache Software Foundation/Tomcat 8.0/bin 以上就是技术吧小编为大家带来的Win10 Tomcat环境变量配置教程啦。以上是关于WIN7怎么配置环境变量JAVAHOME的主要内容,如果未能解决你的问题,请参考以下文章