java环境变量设置怎么配置
Posted
tags:
篇首语:本文由小常识网(cha138.com)小编为大家整理,主要介绍了java环境变量设置怎么配置相关的知识,希望对你有一定的参考价值。
工具/原料
环境变量
JDK
方法/步骤
1、首先下载安装JDK安装包
2、打开我的电脑--属性--高级--环境变量 :
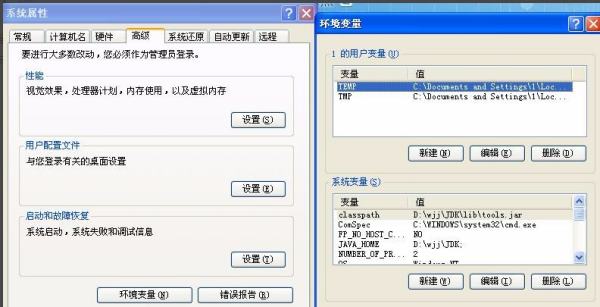
3、新建系统变量JAVA_HOME 和CLASSPATH
变量名:JAVA_HOME
变量值:C:\\Program Files\\Java\\jdk1.7.0
变量名:CLASSPATH
变量值:.;%JAVA_HOME%\\lib\\dt.jar;%JAVA_HOME%\\lib\\tools.jar;
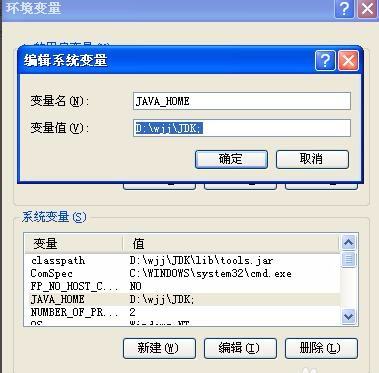
其中变量值为你自己安装jdk的文件目录这里要注意。
4、选择“系统变量”中变量名为“Path”的环境变量,双击该变量,把JDK安装路径中bin目录的绝对路径,添加到Path变量的值中,并使用半角的分号和已有的路径进行分隔。
变量名:Path
变量值:%JAVA_HOME%\\bin;%JAVA_HOME%\\jre\\bin;
这是java的环境配置,配置完成后直接启动eclipse,它会自动完成java环境的配置

5、现在测试环境变量的配置成功与否。在DOS命令行窗口输入“JAVAC”,输出帮助信息即为配置正确。如图:
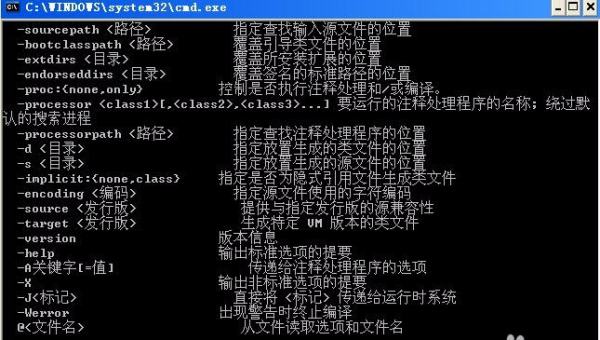
Java开发需要实现配置好环境变量。
工具/原料
JDK
方法/步骤
1、将下载好的JDK双击进行安装。
2、选择“我的电脑”右击,选择“属性”,在“高级系统设置”中选择“高级”选项栏下面的“环境变量”,如图所示:
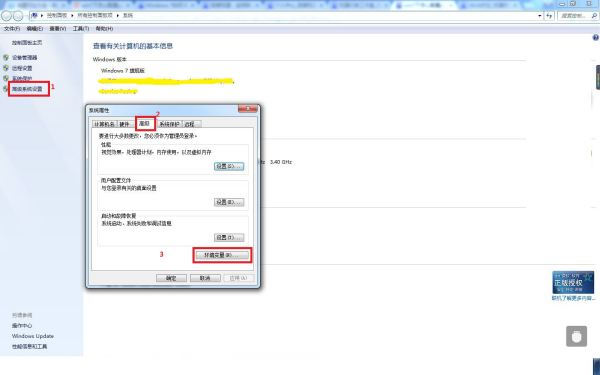
3、在“系统变量”中选择“编辑”,准备进行配置,如图所示:
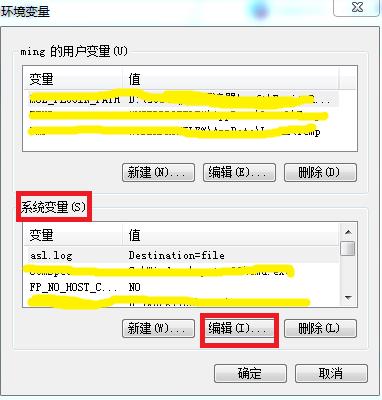
4、输入变量名称"JAVA_HOME",路径输入jdk安装路径,如图所示:
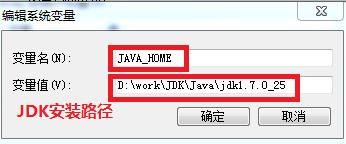
5、同样在“系统变量”中找出“Path”变量,引入"JAVA_HOME"变量,注意引入至bin目录,如图所示:

6、环境变量已经基本配置完毕。下面是进行验证。输入“cmd”,进入DOS窗口,如图所示:

7、输入"java -version",如果输出的jdk版本号一致,则表示环境变量已经配置成功,如图所示:
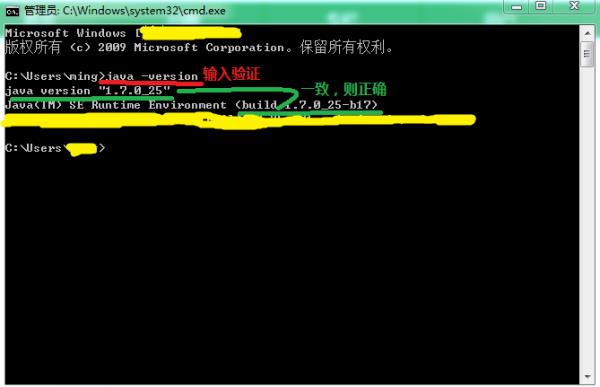
首先在Oracle的网站上下载对应的JDK版本,然后安装。注意在Windows下,为了避免在使用命令行的时候出现问题,一般不要选择安装在C:\\Program Files\\jdk目录下,可以选择文件夹名没有空格的目录来安装,比如我一般安装在C:\\Java目录下面。
1. 设置JAVA_HOME,指向jdk的安装目录这一级即可。比如我的JDK安装在C:\\java\\jdk1.8.0_25,那JAVA_HOME的值就是C:\\java\\jdk1.8.0_25
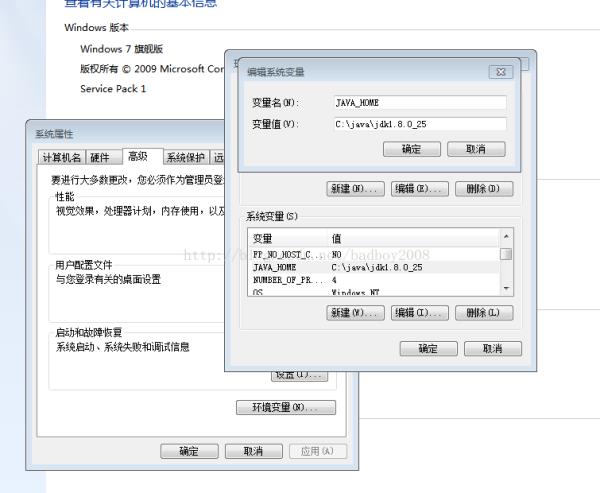
2. 设置Path变量
在Path值后面加上;%JAVA_HOME%\\bin;%JAVA_HOME%\\jre\\bin
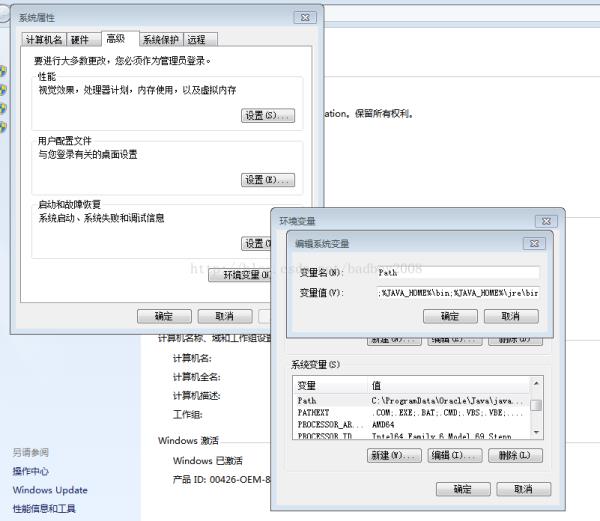
如果你想学习Java可以来这个群,首先是五三二,中间是二五九,最后是九五二,里面有大量的学习资料可以下载。
3. 设置CLASSPATH
新建环境变量CLASSPATH,设置值为.;%JAVA_HOME%\\lib\\dt.jar;%JAVA_HOME%\\lib\\tools.jar
注意值前面的两个符号.;

4. 安装完成后,打开dos窗口,->开始,在"搜索程序和文件"输入框里输入"cmd",回车,就会弹出dos窗口。
在dos窗口输入命令java -version
如果安装成功的话,会显示安装的JDK的版本,如下图所示

输入命令javac
如安装成功会出现如下图所示提示,

(1)、 计算机右击属性进入下图
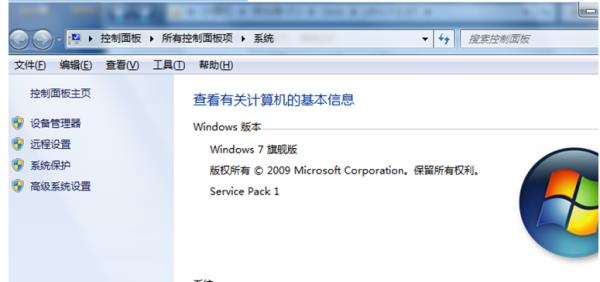
(2)、点击高级系统设置 如 下
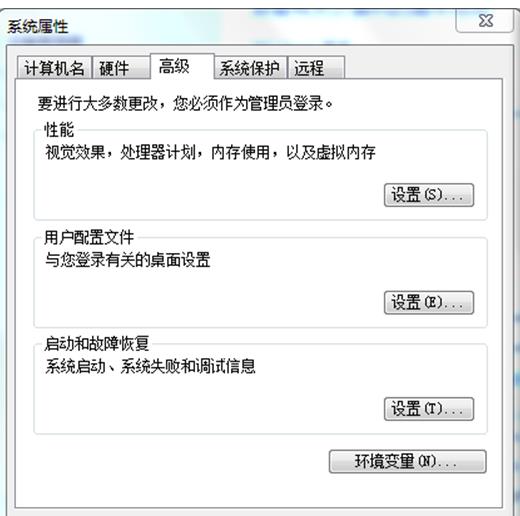
(3)、点击环境变量
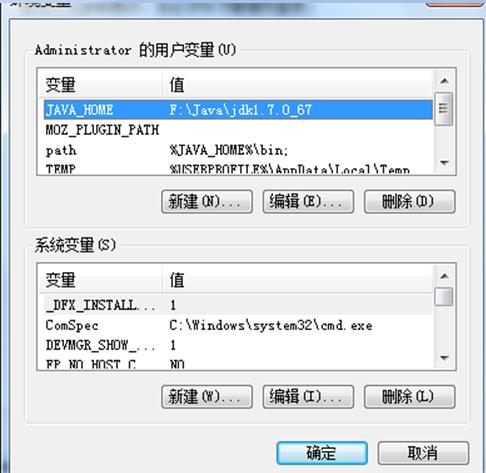
(4)、在用户变量或系统变量内添加两个变量
1单击新建按钮,在变量名内添加JAVA_HOME
在变量值内填写jdk的安装路径(填写到jdk版本内如下图)

(5)单击新建按钮,在变量名内添加path变量
在变量值内填写%JAVA_HOME%\\bin;(或jdk路径到bin内 如:F:\\Java\\jdk1.7.0_67\\bin;)如下图
注意:路径末尾加分号

(6) 测试win+r键 (或开始——运行)输入 cmd 进入命令提示窗,在命令提示窗内输入java –version 显示如下信息则为配置成功。
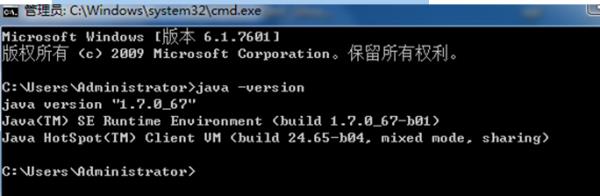
首先下载好jdk,直接双击就可以安装,安装比较简单,基本都是点击“下一步”。
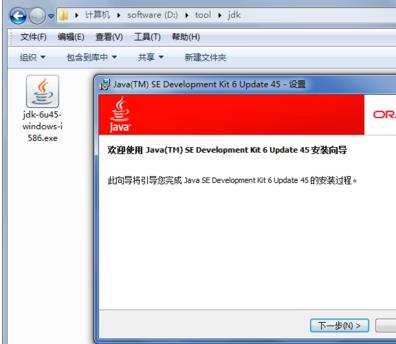
安装好jdk后,就要设置环境变量了,关闭或者打开的所有窗口,然后在我的电脑图标上面点击右键,然后在打开的菜单中选择“属性”。

点击“属性”后,打开“系统”页面,在左边的功能菜单列表中选择“高级系统设置”。
点击“高级系统设置”后,就打开“系统属性”设置对话框,之后点击右下方的“环境变量”按钮。
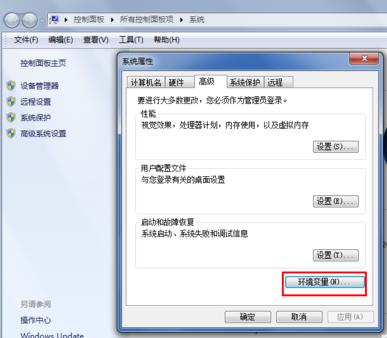
在打开的“环境变量”对话框中,点击最上面的“新建”,如下图红色方框标注,之后在变量名中输入:JAVA_HOME,变量值后面的输入框中输入jdk安装的路径,如小妹就是默认安装路径:C:\\Program Files\\Java\\jdk1.6.0_45,最后点击“确定”按钮,完成新变量的添加。
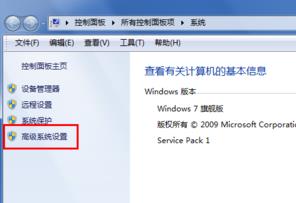
点击“环境变量”下面的“新建”按钮,然后在弹出的对话框中输入变量名:CLASSPATH,和变量值:C:\\Program Files\\Java\\jdk1.6.0_45\\lib。
在“系统变量”下面找到Path,并双击打开或者点击“编辑”按钮,然后在最后输入java的bin路径:C:\\Program Files\\Java\\jdk1.6.0_45\\bin,最后点击各个确定按钮,这样就完成了jdk的安装和java环境变量的设置。
Java环境变量怎么配置?Java环境变量设置教程
参考技术A Java环境变量怎么设置?Java语言拥有跨平台的特性,它编译的程序能够运行在多种操作系统平台上,可以实现“一次编写,到处运行”的强大功能。但是Java需要自己手动配置环境变量,这对于Java新手来说是个不小的难题。接下来,小编就教大家Java环境变量设置方法。Java环境变量设置所需工具:
JDK
1.7
安装包
Java环境变量设置步骤:
想要成功配置Java的环境变量,那肯定就要安装JDK,才可以开始配置。
1.安装JDK
向导进行相关参数设置。如图:
4.选择安装的路径,可以自定义,也可以默认路径。如图:
5.安装成功。
成功安装之后,进行测试是否真的成功安装,点击"开始"----"运行"----输入"CMD",在命令提示符里面输入“Java
-version”并按回车键,出现下图,即为安装成功。如图:
6.下面开始配置环境变量,右击"我的电脑"----"属性"----"高级"----"环境变量",如图:
2.选择需要安装的可选功能。如下图:
3.正在安装程序的相关功能。如图:
7.选择"新建系统变量"----弹出“新建系统变量”对话框,在“变量名”文本框输入“JAVA_HOME”;在“变量值”文本框输入JDK的安装路径(也就是步骤5的文件夹路径),单击“确定”按钮。如图:
8.在“系统变量”选项区域中查看PATH变量,如果不存在,则新建变量
PATH,否则选中该变量,单击“编辑”按钮,在“变量值”文本框的起始位置添加“%JAVA_HOME%bin;%JAVA_HOME%jrebin;”或者是直接“%JAVA_HOME%bin;”,单击确定按钮。如图:
9.在“系统变量”选项区域中查看CLASSPATH
变量,如果不存在,则新建变量CLASSPATH,否则选中该变量,单击“编辑”按钮,在“变量值”文本框的起始位置添加“.;%JAVA_HOME%libdt.jar;%JAVA_HOME%libtools.jar;”。如图:
10.现在测试环境变量的配置成功与否。在DOS命令行窗口输入“JAVAC”,输出帮助信息即为配置正确。如图:
小编提醒:在进行“变量值”编辑时记得不要漏掉最后的“;”符号。
以上是关于java环境变量设置怎么配置的主要内容,如果未能解决你的问题,请参考以下文章