如何用xshell远程linux服务器并进行操作
Posted
tags:
篇首语:本文由小常识网(cha138.com)小编为大家整理,主要介绍了如何用xshell远程linux服务器并进行操作相关的知识,希望对你有一定的参考价值。
参考技术A 首先我们在自己的电脑中找到已安装的xshell并打开。打开xshell后找到左上角第一个“文件”点击,弹出来一个下拉框,选择“新建”点击(或者直接按下快捷键“Alt+n”)。
点击“新建”之后就会出现下面这样一个界面,“名称”根据自己的需求填写,“协议”就是默认的SSH,“主机”是这一步最关键的,一定要填写正确,否则无法登录,端口也是默认的22,其他不用填,填写完成之后先不要点确定,看下一步。
找到坐便菜单栏中的“用户身份验证”点击,点击之后会让你填写用户名和密码,其中“方法”默认“password”,“用户名”填写你的FTP用户名,“密码”填写你的FTP密码,填写完成点击确定。
那这一步我们来登录我们刚才保存的账号,依次找到左上角“文件”-->“打开”,弹出如下界面,左下角有一个选项“启动时显示此对话框”,这个选项的意思是:每次打开xshell都直接跳出这个对话框,根据需求勾选,然后找到你想登录的服务器,点击“连接”即可。
连接之后出现如下界面中的[root@******]样式的,就证明连接成功了。
杨泽业:linux远程桌面连接软件xshell和ftp软件xftp安装图文教程
在linux系统中,Xshell和Xftp配合使用,是一套非常方便的linux服务器管理软件。
xshell是通过输入命令来对服务器进行操作,如进入目录,压缩文件,解压文件,启动服务等等。
Xftp是可视化工具,功能和FlashFXP差不多,可以上传,下载,移动文件等操作。
第一,下载Xshell和Xftp。
第二,开始先安装Xshell。安装xshell,很简单,基本上点击next直至完成即可;
1、右键以管理员身份运行。(Windows7以上操作系统,建议安装所有软件都是如此)
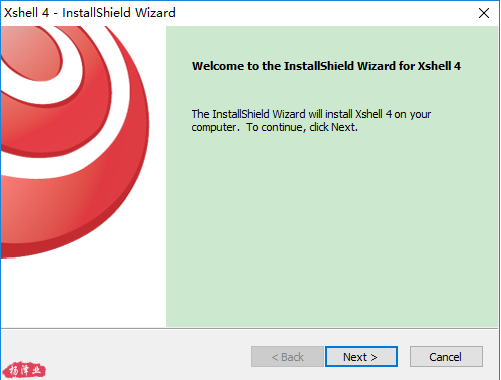
启动xshell安装包
2、选择“free for home/school”;
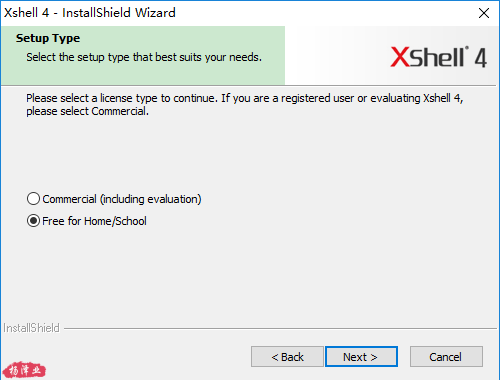
选择“free for home/school”
3、我同意软件使用条款。
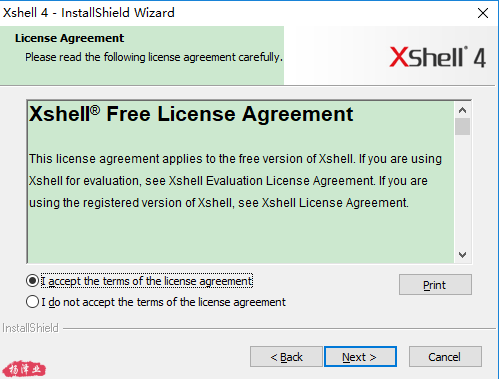
我同意软件使用条款
4、选择默认的安装目录,进行下一步。
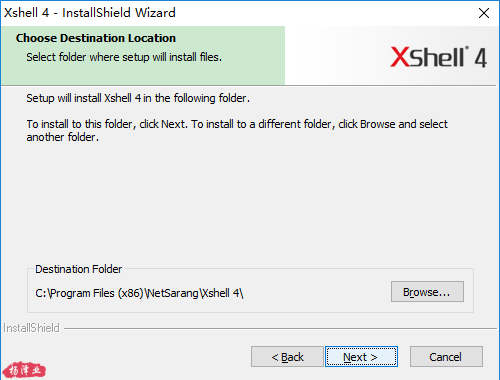
选择默认的安装目录,进行下一步
5、默认显示名称
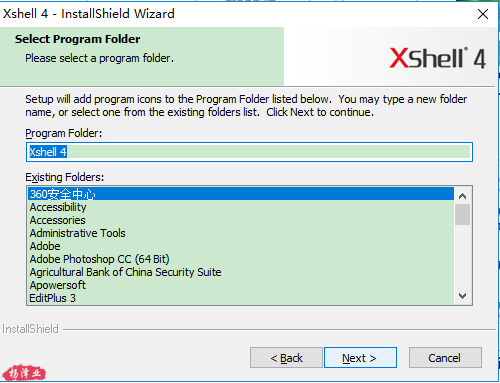
默认显示名称
6、安装语言选择chinese
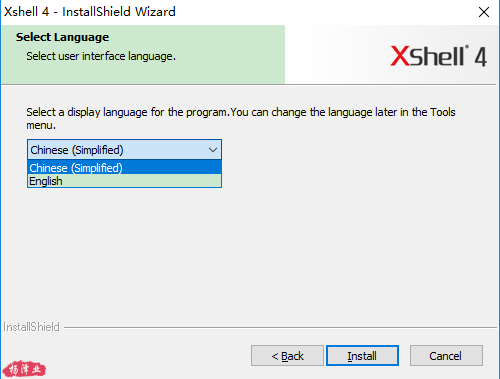
语言选择中文
7、点击finish完成xshell的安装;
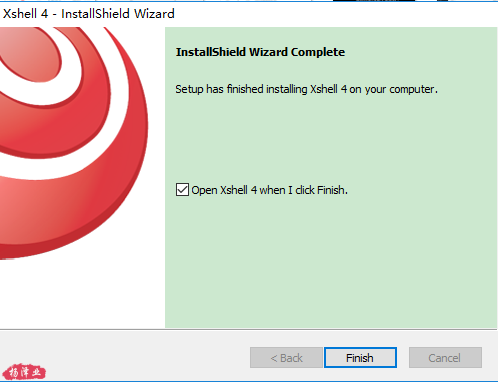
完成xshell的安装
8、上面默认勾选打开xshell软件,启动效果如下:
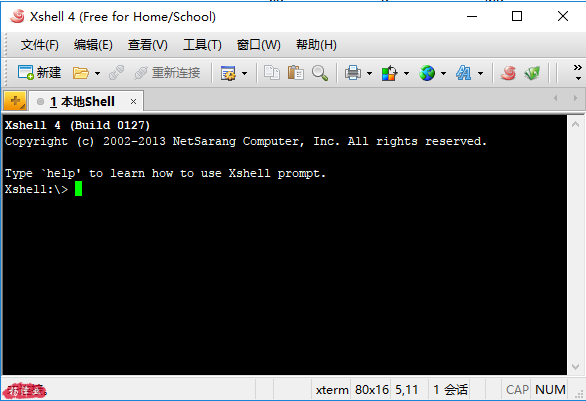
启动xshell软件
第三、安装xftp软件了,方法完全相同。
1、右键以管理员身份运行。
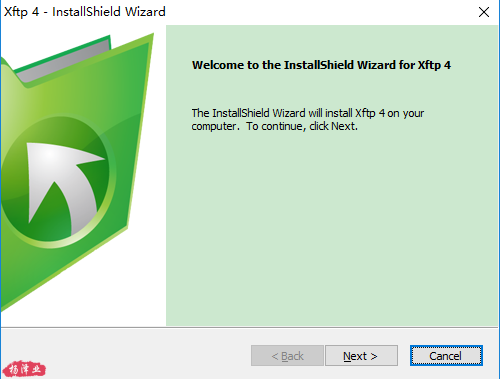
启动xftp安装包
2、选择“free for home/school”;
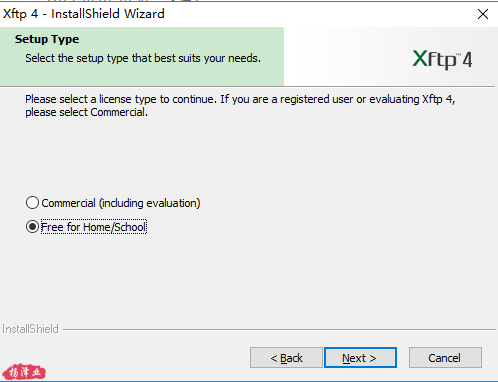
选择“free for home/school”
3、我同意软件使用条款。
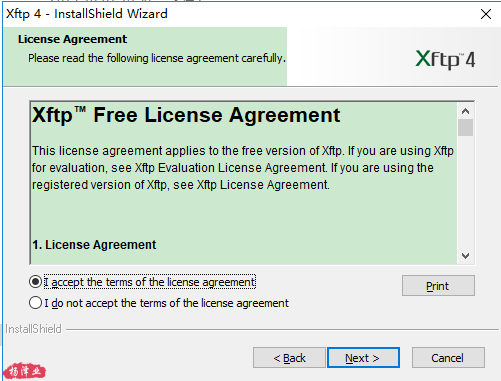
我同意软件使用条款
4、选择默认的安装目录,进行下一步。
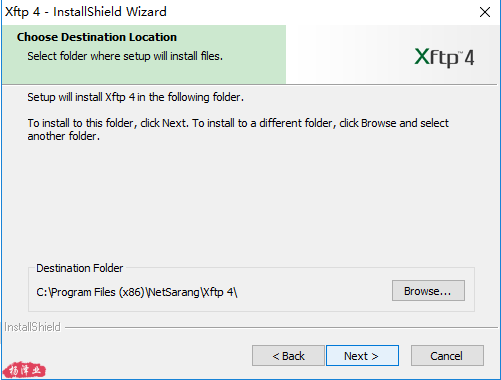
选择默认的安装目录
5、默认显示名称
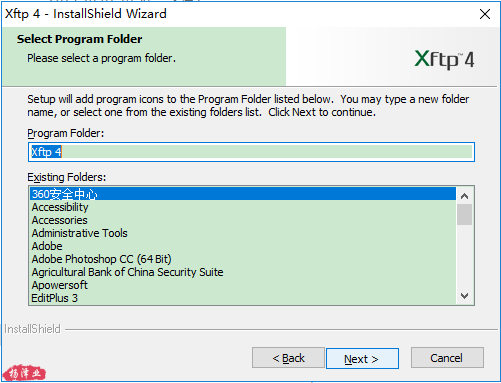
默认显示名称
6、安装语言选择chinese
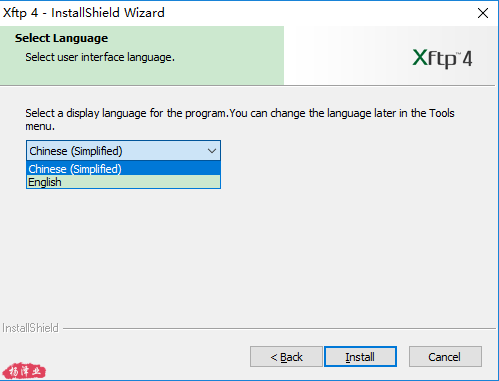
安装语言选择简体中文
7、点击finish完成xftp的安装;
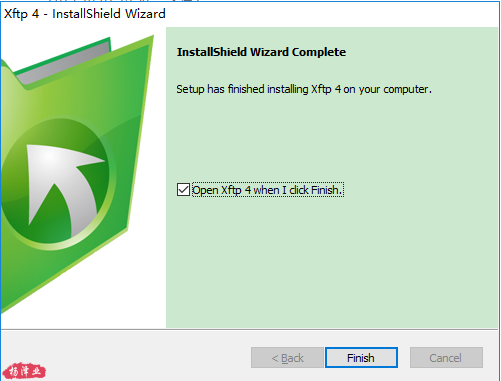
点击finish完成xftp的安装
8、上面默认勾选打开xftp软件,启动效果如下:
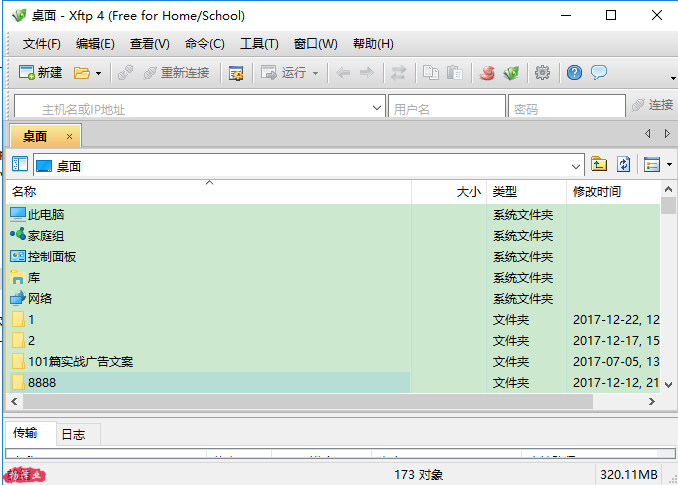
启动xftp软件
到此为止linux远程桌面连接软件xshell和ftp软件xftp安装图文教程就到此结束了,下次,我再介绍一下xshell和xftp的详细使用教程。
本文由杨泽业原创,发布于51cto博客。
以上是关于如何用xshell远程linux服务器并进行操作的主要内容,如果未能解决你的问题,请参考以下文章