如何用xmanager启动Linux上的图形界面程序
Posted
tags:
篇首语:本文由小常识网(cha138.com)小编为大家整理,主要介绍了如何用xmanager启动Linux上的图形界面程序相关的知识,希望对你有一定的参考价值。
参考技术A 1,利用Xmanager,启用XDMCP(可直接修改配置文件,也可以采用在Xshell中运行gdmconfig或gdmsetup,选择XDMCP选项卡,勾选启动XDMCP即可),Xbrowser即可发现主机, 以图形化方式访问linux。 2,linux启用VNC服务,客户端即可用浏览器(通过自动加载的JAVA Applet插件)或VNC的windows版本的客户端VNC Viewer 以图形化方式来访问linux。 3,利用Xmanager的Xshell工具,SSH远程连接至Linux主机,在linux命令提示符下直接运行gnome-session或startkde源码天空,Xmanager会自动运行Xmanager-Passive来接收由SSH转发至本地的图形界面信息。 以上提供的方法都是通过相关工具实现linux桌面远程转发至本地(XDMCP实现)来实现本地的图形化管理。 Linux还有个WEB方式的管理工具 webmin(用Perl写成,采用Apache,可实现web方式管理linux主机)。RedHat Enterprise Linux 6 配置Xmanager ,实现图形界面连接
我们经常见到的几种最为常用的windows下远程管理Linux服务器的方法,基本上都是利用SecureCRT,或者是PUTTY等客户端工具通过ssh服务来实现Windows下管理Linux服务器的,这些客户端工具几乎不需要什么配置,使用简单,但是它们都无法启动窗口服务的程序或进程,也无法达到远程桌面控制。本文将介绍通过xmanager远程桌面管理Linux。
我们先来了解一些X系统方面的知识,X是用在大多数UNIX系统中的图形支持系统。如果你在你的Linux机器上使用GNOME或者KDE的话,你就正在使用X系统。它由X联盟(www.X.org)定义并维护。大多数的Linux用户使用的都是由XFree86 项目 (www.xfree86.org)提供的X Window系统的实现。xdm 是一个显示管理器,提供了灵活的任务管理功能。然而xdm通常被认为是“GUI的登陆屏幕,可以自动启动我的X任务”,我们会看到实际上它要更为强大。
xdm 使用X联盟的X显示管理控制协议,即XDMCP,来和X服务器通信。它允许X服务器从运行xdm服务的服务器上获得会话服务。
当使用xdm管理这些X任务的时候在设置上有些复杂。但设置xdm 可以得到本地的和其他服务器上的桌面了。我们下面将介绍服务器上配置xdm的方法和步骤,这里描述的配置允许任何的 XDMCP 客户访问 Linux 服务器桌面环境(当然影响了X的安全)。
一定要在root 管理员下:
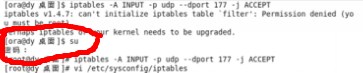
好,不废话,来配置()
RedHat Enterprise Linux 6.4配置Xmanager 4
以管理员执行以下操作
1、vi /etc/inittab
id:5:initdefault: //设置系统运行级为5,如果本来就是5就无需修改
id:5:respawn:/usr/sbin/gdm //添加到最后一行
2、然后重启X11
init 3
init 5
3、vi /etc/gdm/custom.conf
# GDM configuration storage
[daemon]
[security]
DisallowTCP=false
[xdmcp]
Enable=1
Post=177
[greeter]
[chooser]
[debug]
在相应位置添加红色行再 /wq保存。重启即可。
客户端(Windows端):(注意:有时Windows防火墙也会阻断Xmanager,提示时放开即可)
在客户端安装Xmanager 4 ,打开Xbrowser ,可在ADDRESS 栏输入IP 地址 如:192.168.10.212即可
如果防火墙打开了,使用以下命令打开177端口:
iptables -A INPUT -p udp --dport 177 -j ACCEPT
vi /etc/sysconfig/iptables
-A INPUT -m state --state NEW -m tcp -p tcp --dport 177 -j ACCEPT
-A INPUT -m state --state NEW -m udp -p udp --dport 177 -j ACCEPT
(在root 模式下)
/etc/init.d/iptables restart
vi /etc/sysconfig/iptables
-A INPUT -m state --state NEW -m tcp -p tcp --dport 80 -j ACCEPT(允许80端口通过防火墙)
-A INPUT -m state --state NEW -m tcp -p tcp --dport 3306 -j ACCEPT(允许3306端口通过防火墙)
特别提示:很多网友把这两条规则添加到防火墙配置的最后一行,导致防火墙启动失败,正确的应该是添加到默认的22端口这条规则的下面
添加好之后防火墙规则如下所示:
######################################
# Firewall configuration written by system-config-firewall
# Manual customization of this file is not recommended.
*filter
:INPUT ACCEPT [0:0]
:FORWARD ACCEPT [0:0]
:OUTPUT ACCEPT [0:0]
-A INPUT -m state –state ESTABLISHED,RELATED -j ACCEPT
-A INPUT -p icmp -j ACCEPT
-A INPUT -i lo -j ACCEPT
-A INPUT -m state --state NEW -m tcp -p tcp --dport 22 -j ACCEPT
-A INPUT -m state --state NEW -m udp -p udp --dport 177 -j ACCEPT
-A INPUT -m state --state NEW -m tcp -p tcp --dport 80 -j ACCEPT
-A INPUT -m state --state NEW -m tcp -p tcp --dport 3306 -j ACCEPT
-A INPUT -j REJECT --reject-with icmp-host-prohibited
-A FORWARD -j REJECT --reject-with icmp-host-prohibited
COMMIT
#####################################
#弄完上面后,最后重启防火墙使配置生效,填命令:
/etc/init.d/iptables restart
配置好图为:

特别注意:这里要的是 "- -" 不是"—"
至此为止,我们在Linux下的配置xdm已经基本完成。但上面这些配置还只是x服务器端的配置,我们要想实现在Windows远程桌面控制Linux,还必须要有Windows下的客户端工具,xmanager正是这样的一个工具,它是一个简单易用的高性能的运行在Windows平台上的 X Server 软件。我们现在来介绍xmanager的在Windows下的安装和配置技巧,这里我使用的机器是windows7。

点击xbrowser
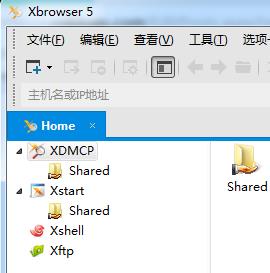
点击文件-》新建-》新建xdmcp回话->

填入你的主机: (这里linux的ip地址,不清楚的话可以在red hat中命令窗口敲ifconfig进行查看)
点击确定即可

输入密码进行登录
到此进可以进入linux界面中了
以上是关于如何用xmanager启动Linux上的图形界面程序的主要内容,如果未能解决你的问题,请参考以下文章