VMware虚拟机安装Windows server 2012 R2 系统详细操作教程
Posted 骑上单车去旅行
tags:
篇首语:本文由小常识网(cha138.com)小编为大家整理,主要介绍了VMware虚拟机安装Windows server 2012 R2 系统详细操作教程相关的知识,希望对你有一定的参考价值。
第一步、下载Windows server 2021 R2 操作系统镜像
下载地址:https://msdn.itellyou.cn/
选择操作系统、找到Windows server 2012 R2 自行搜索下载第二步、在左上角选择【文件-新建虚拟机】
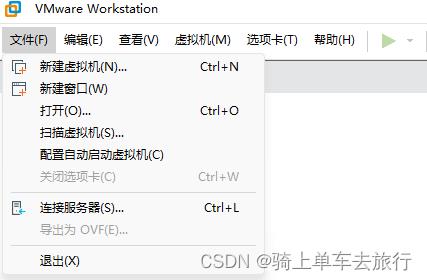
第三步、进入新建虚拟机向导,点击【下一步】
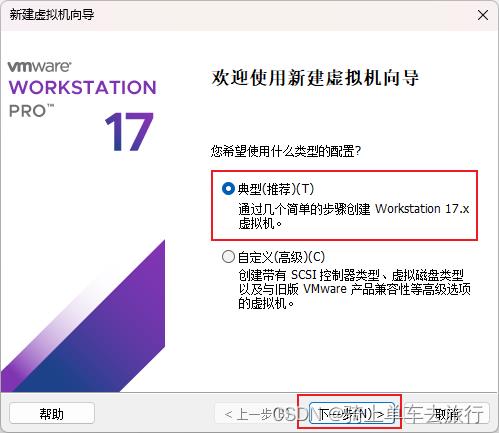
第三步、选择需要安装的操作系统,这里建议选择【稍后安装操作系统】,点击下一步
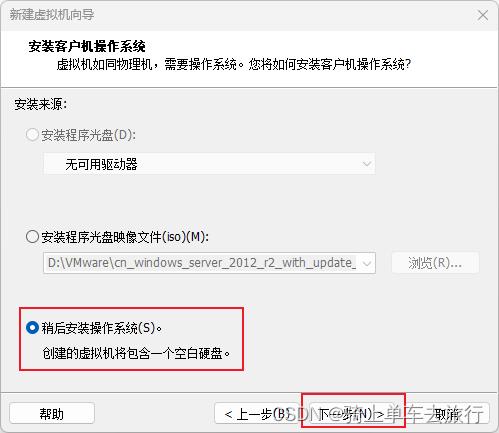
第四步、选择操作系统类型,这里客户机操作系统选择【Microsoft Windows】,版本选择【WIndows server 2012】,然后点击【下一步】
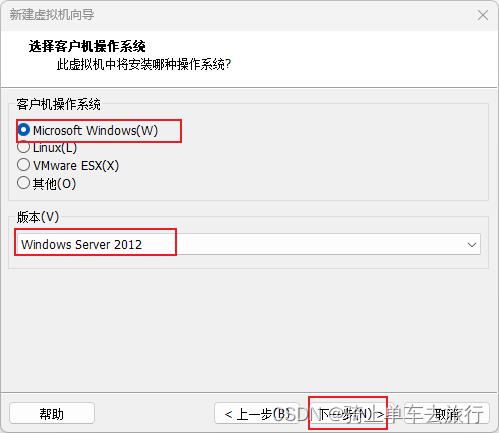
第五步、命名虚拟机,这里可自行命名,本次以Windows server2012为例,安装位置建议不要选择C盘

第六步、指定磁盘大小,这里根据实际需求以及物理主机硬盘大小分配,一般60G即可,然后点击【下一步】
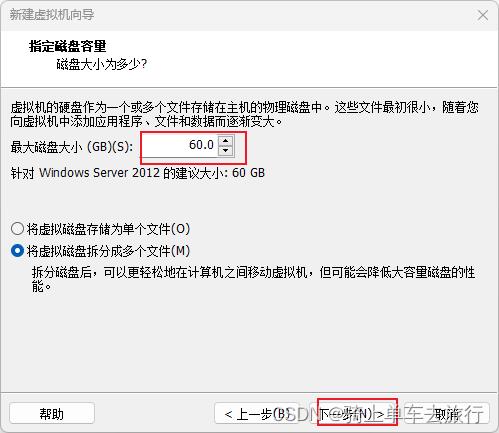
第七步、点击自定义硬件,这里可以对虚拟系统配置进行调整,这里我设置处理器为2核,内存为4G,然后选择CD,找到下载好的Windows server 2012 R2 操作系统镜像,然后点击【关闭】,再点击【完成】
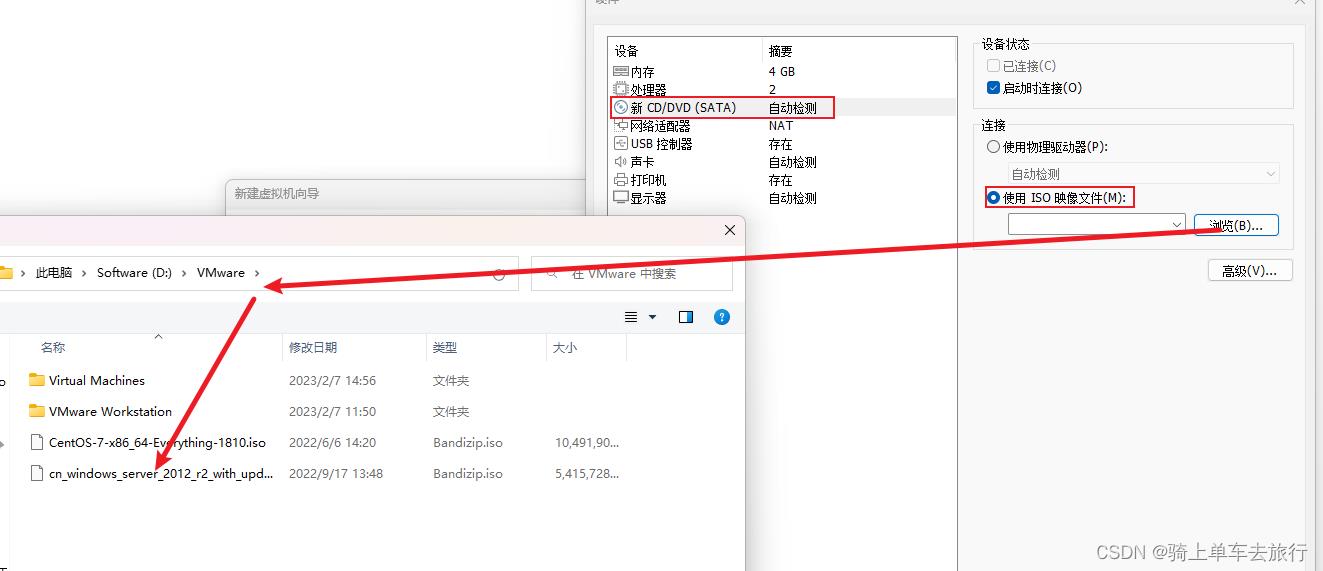
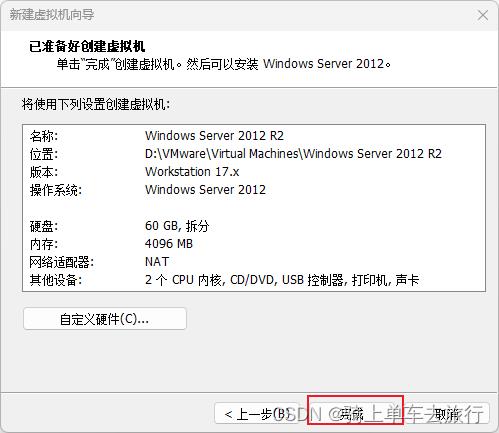
第八步、然后就可以看到虚拟机已经创建好了,点击【开启此虚拟机】
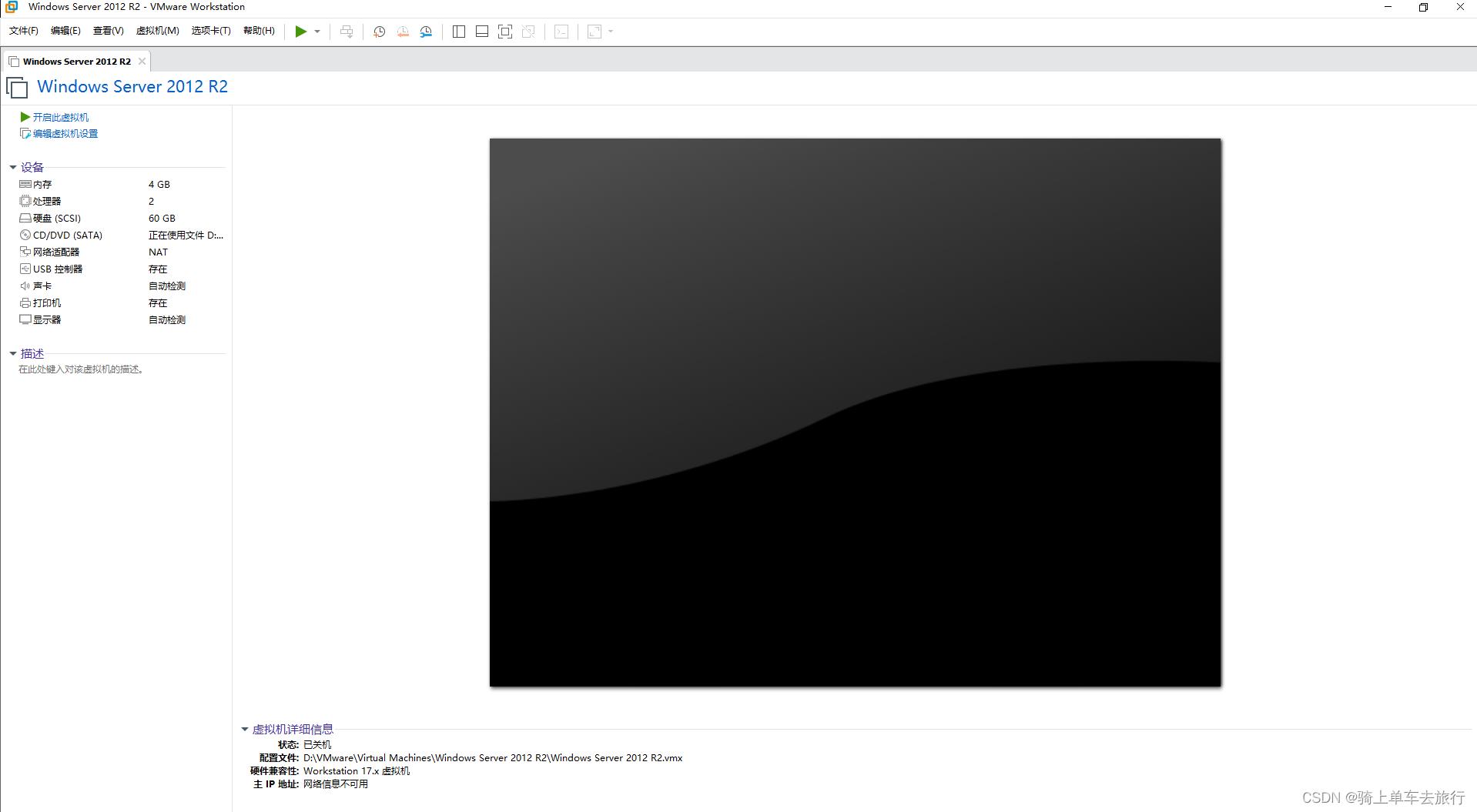
第八步、点击后稍等一段时间,进入Windows安装程序,选择【下一步】,点击【现在安装】
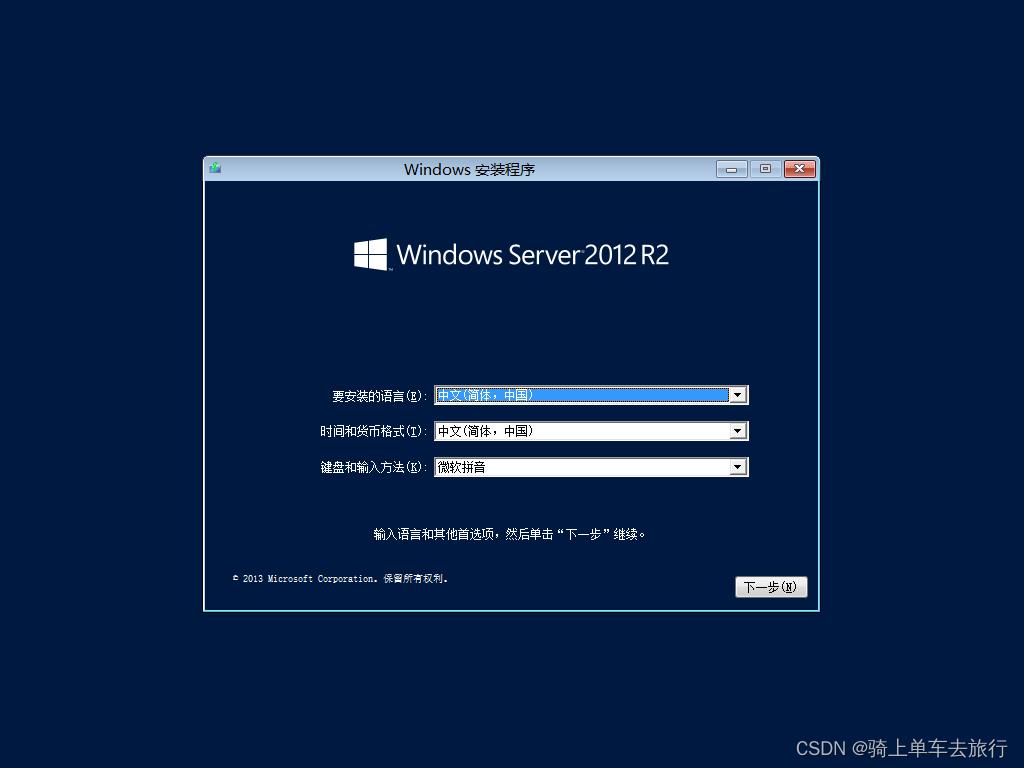
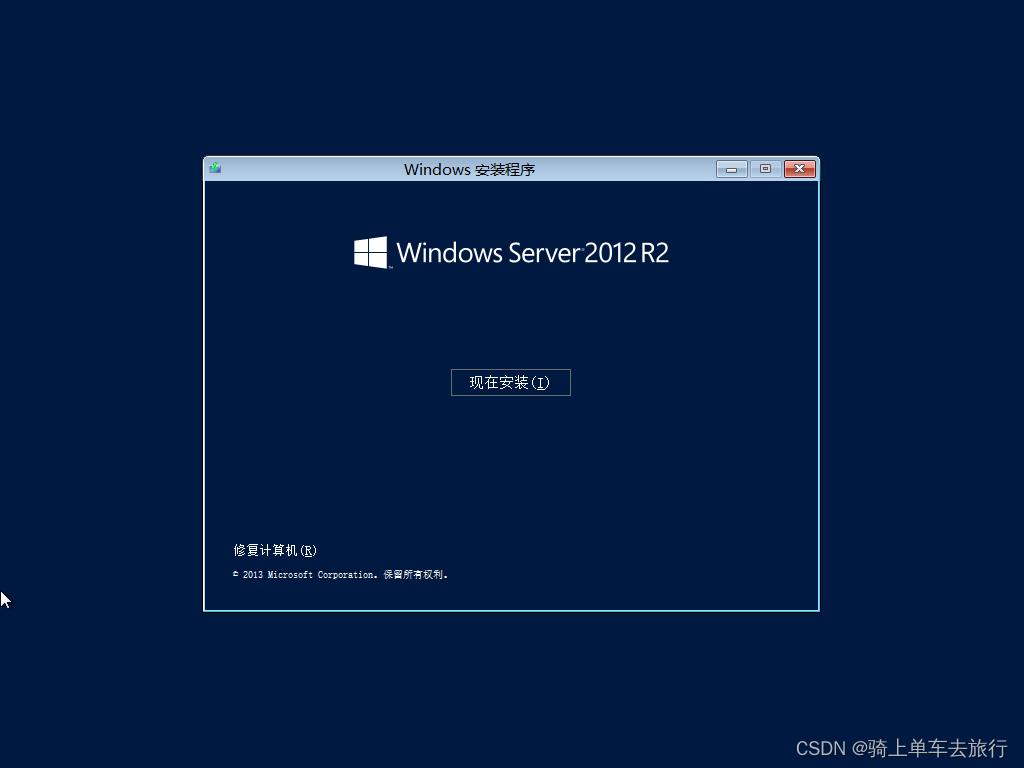
第九步、提示输入安装密钥,这里输入NB4WH-BBBYV-3MPPC-9RCMV-46XCB,只能安装,不支持激活,然后点击下一步,如果提示错误,可自行搜索查询
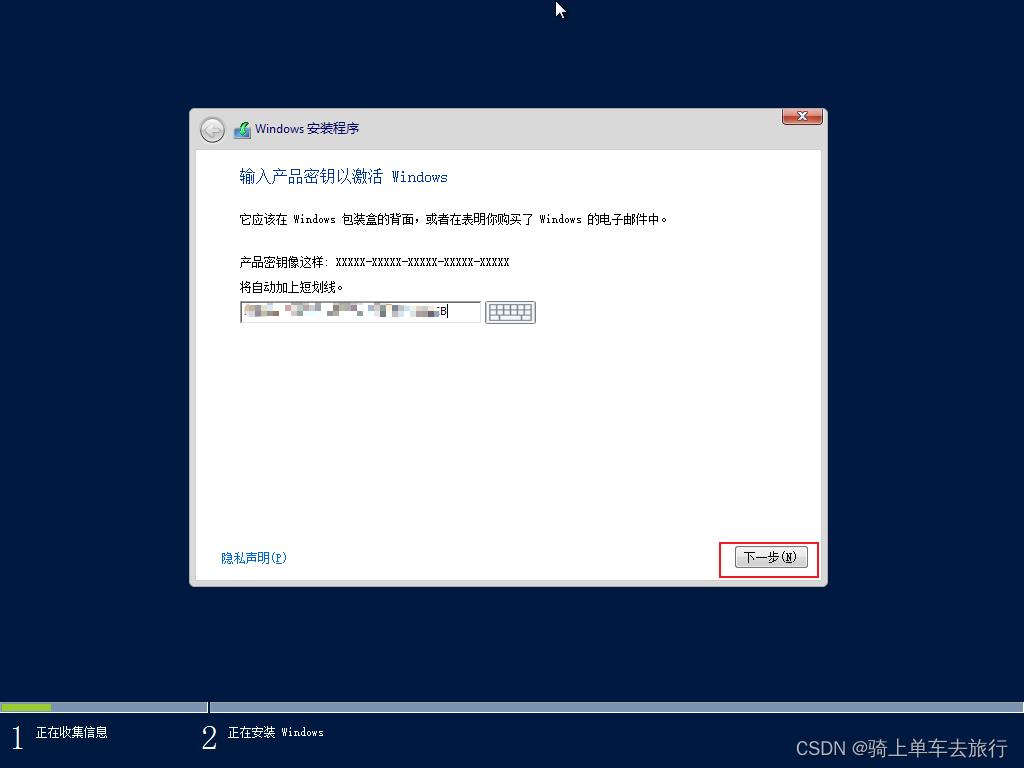
第九步,这里新手建议选择带GUI的服务器,可理解为有操作界面和无操作界面,然后点击【下一步】
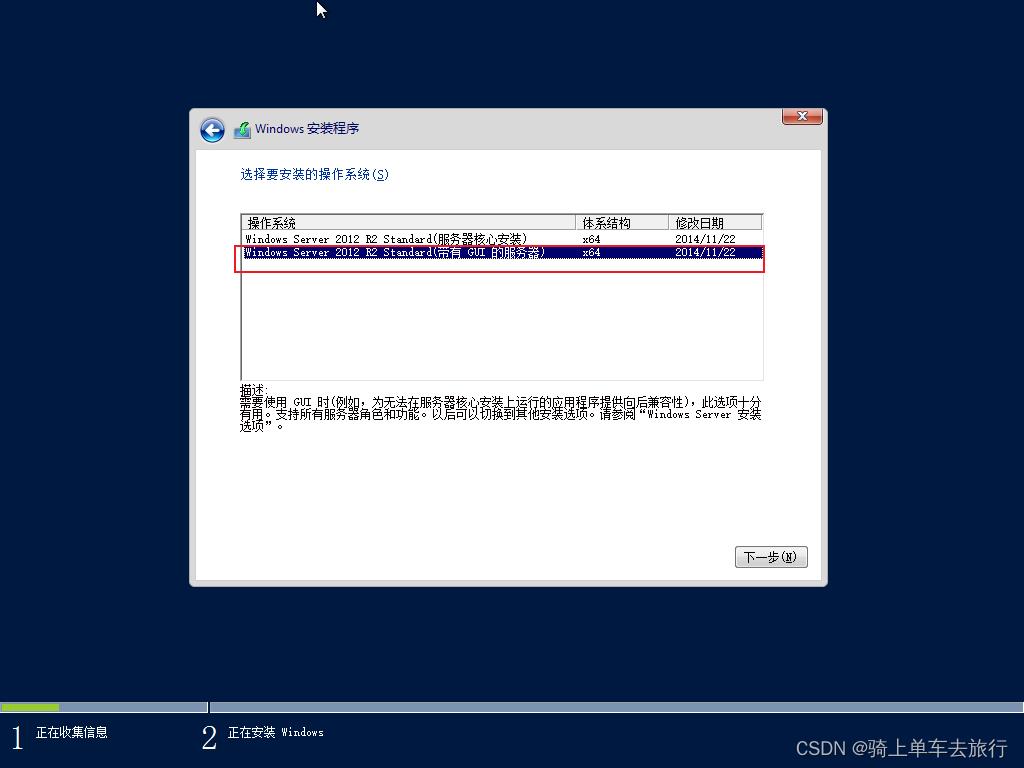
第十步、许可条款,点击【我接受许可条款】,点击【下一步】
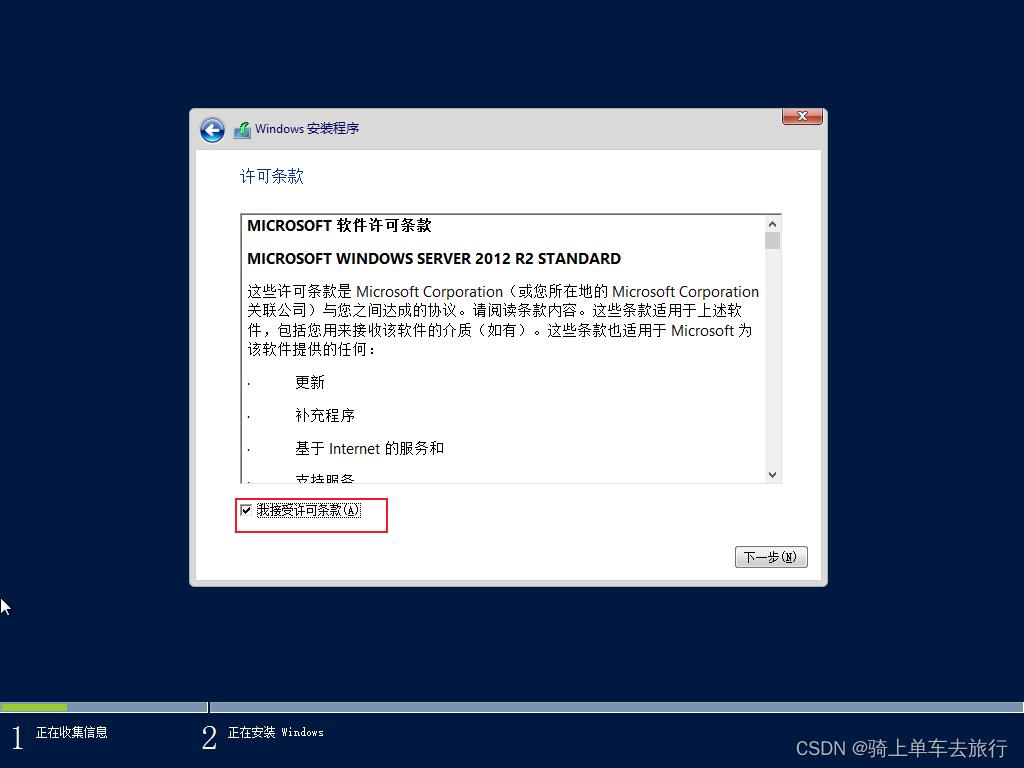
第十一步、想要执行的类型安装,这里选择【自定义:仅安装Window(高级)】,选择安装位置,然后点击【下一步】
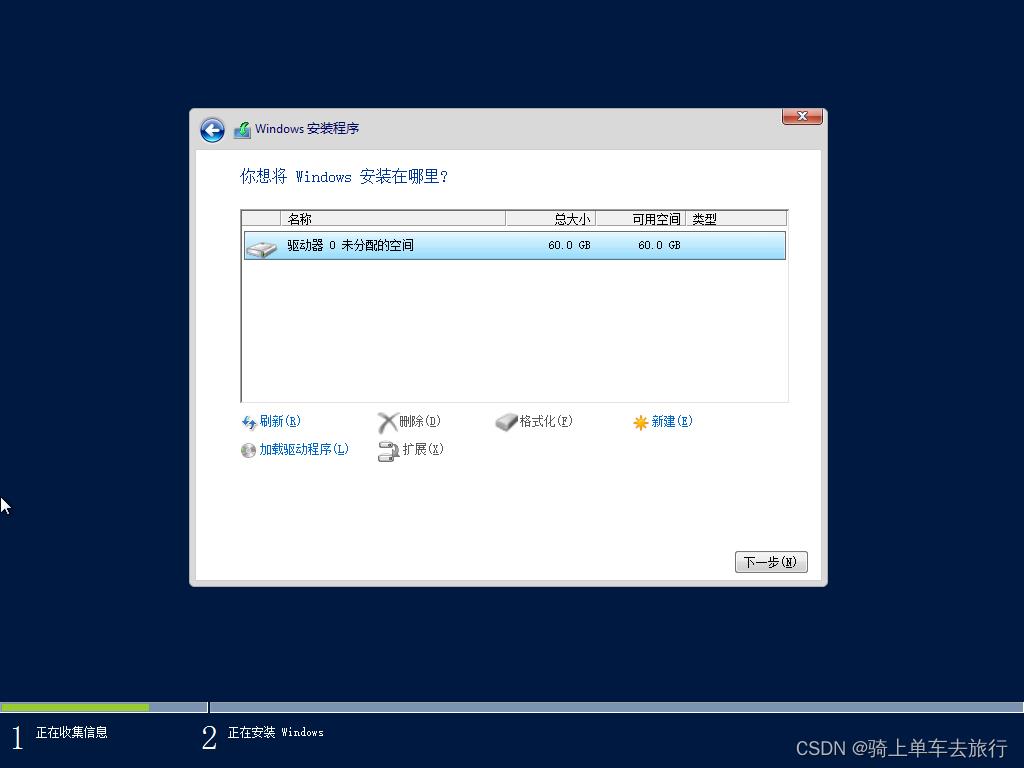
第十二步、等待几分钟,系统会自行重启完成安装
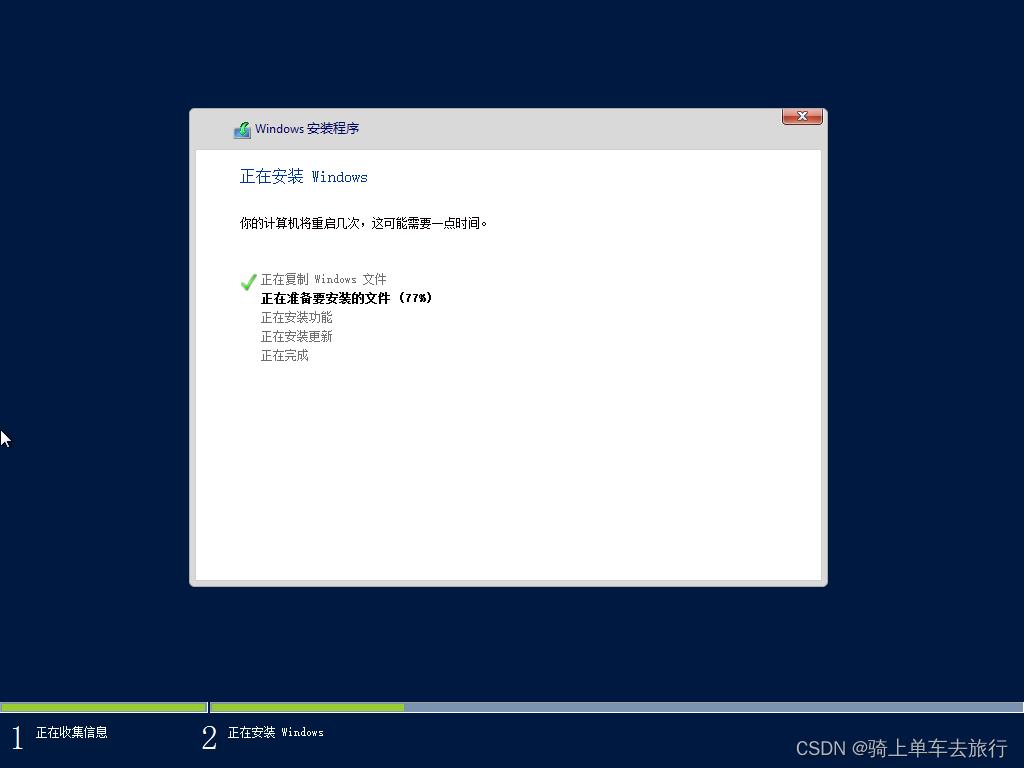
第十三步、安装完成重启进去密码设置界面,尽量设置密码复杂 ,例如:abc123! 输入两次,点击完成
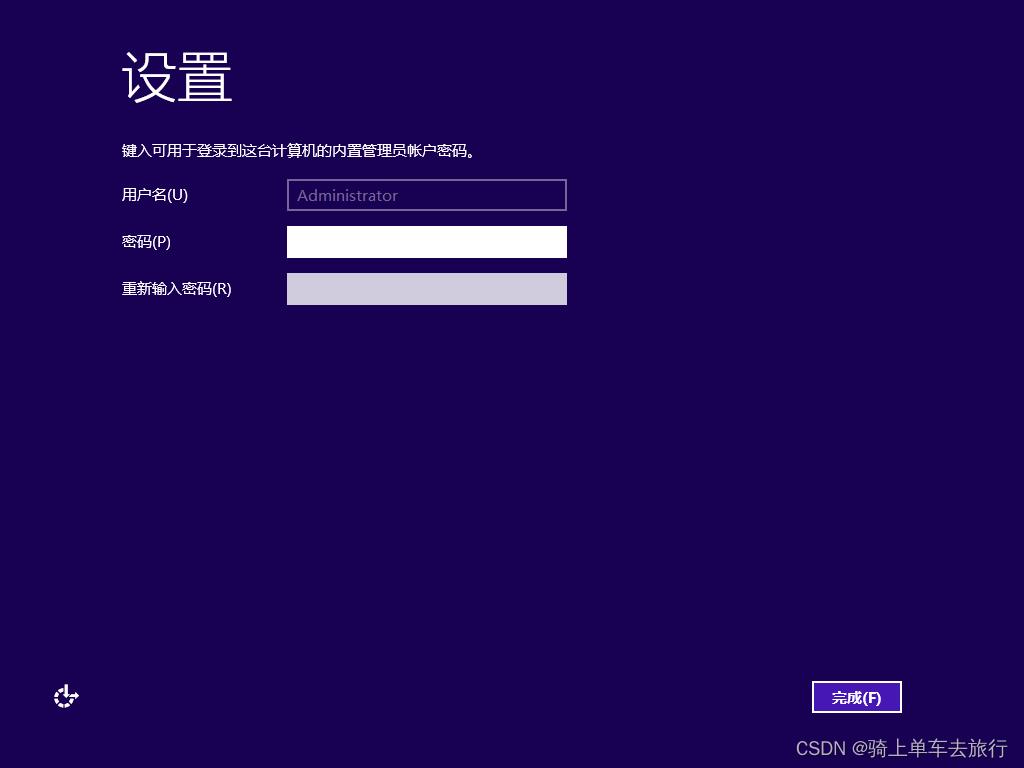
第十四步、进入登录界面,页面提示按Ctrl+Alt+Delete,因为本次是在虚拟机安装,按Ctrl+Alt+Insert即可,防止与主机冲突

第十五步、然后输入密码回车即可完成登录,剩余的配置根据自己需求进行设置即可
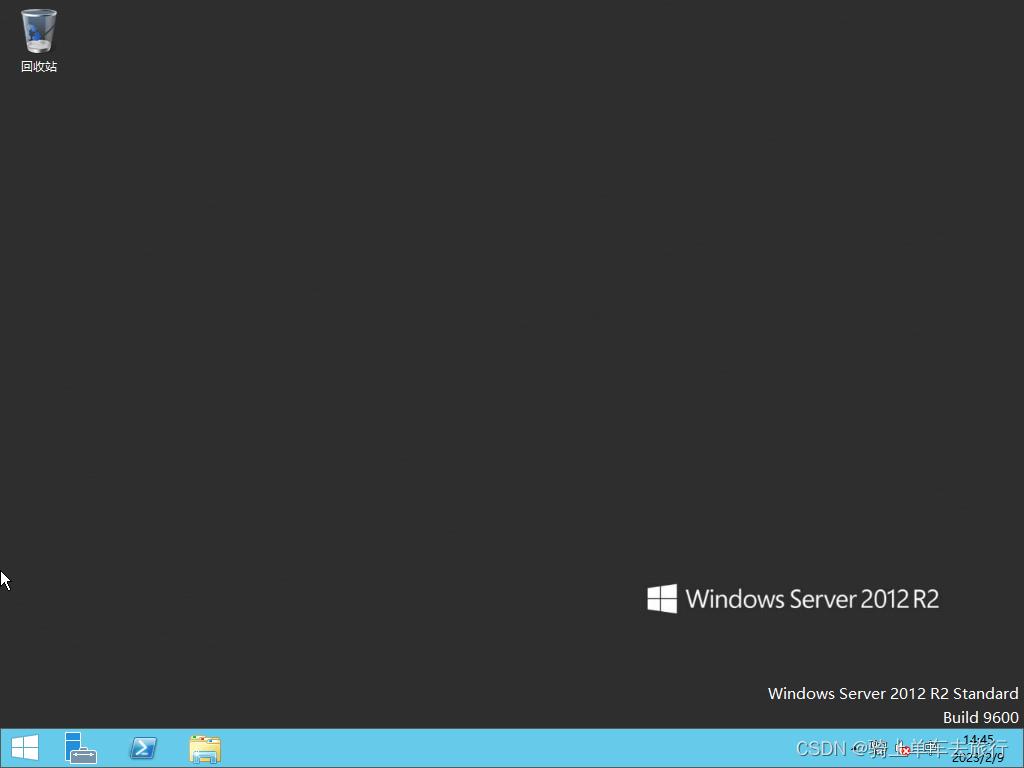
至此,已完成全部虚拟机安装!!!!
[虚拟机]windows server 2019 服务端系统(VMware 15)虚拟机安装图文教程
目录
一、准备工作
1.window server 2019 系统 iso 镜像文件
如果你还没有下载该系统镜像,可以从这个网站下载 https://msdn.itellyou.cn/ 下载速度还可以,我这里在下载的时候速度可达 10Mb/s 以上。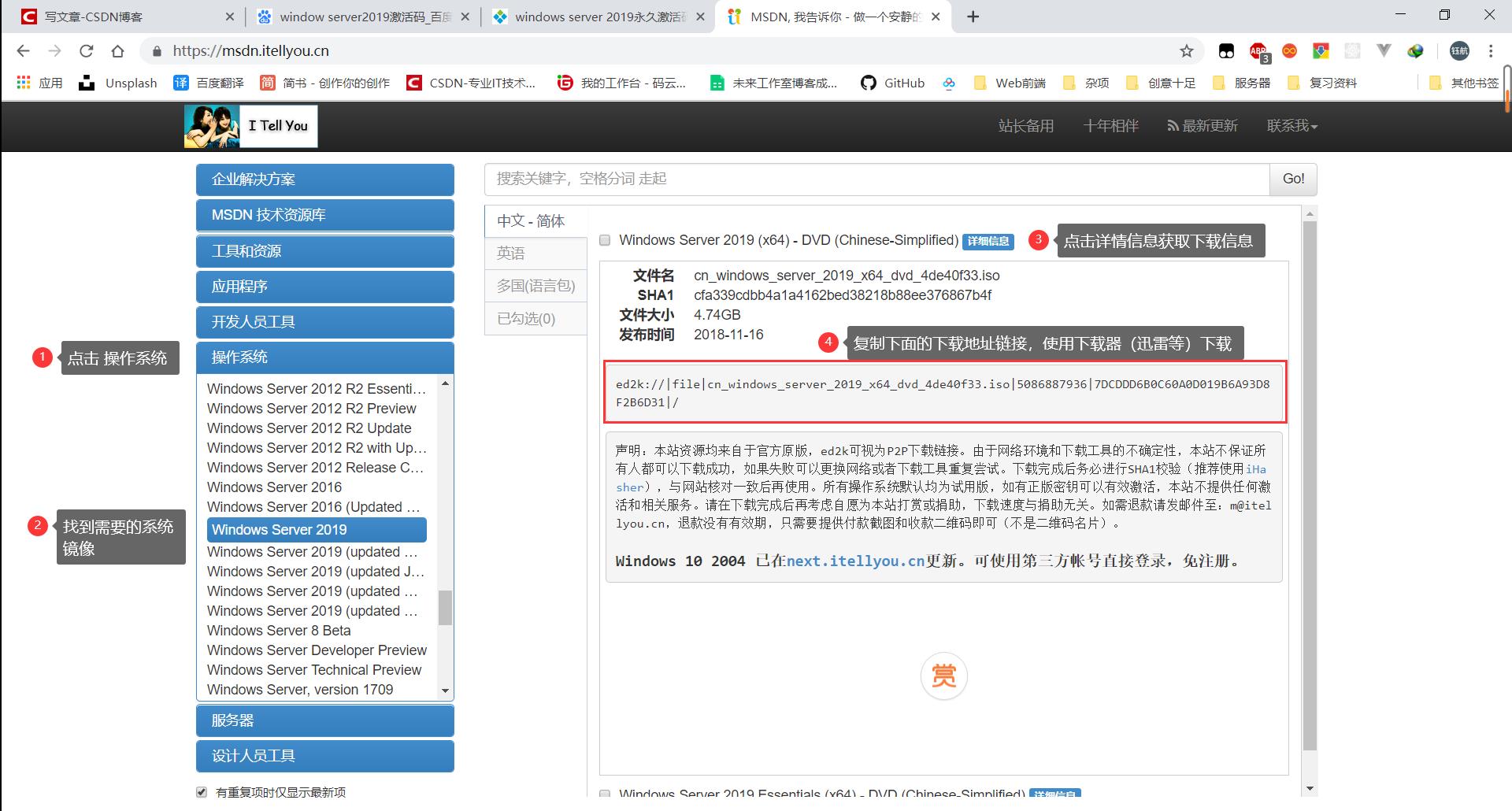
2.VMware 虚拟机
VMware的下载资源就很多了,这里我就不给大家分享下载资源了(教程中我使用的是 VMware15 的版本)。
二、创建虚拟机
1.在VMware中新建虚拟机
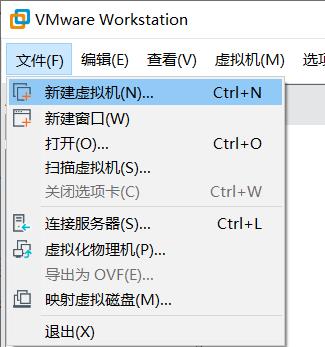
2.选择自定义(高级)
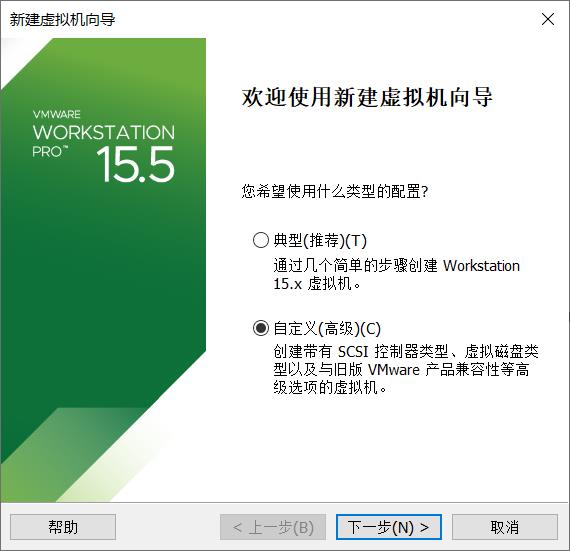
3.选择虚拟机硬件兼容性
这一步按照默认的就好
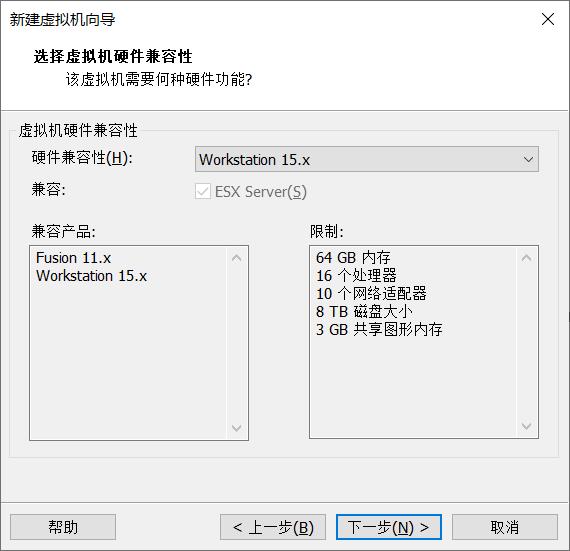
4.选择操作系统
这一步我们先不着急添加iso镜像
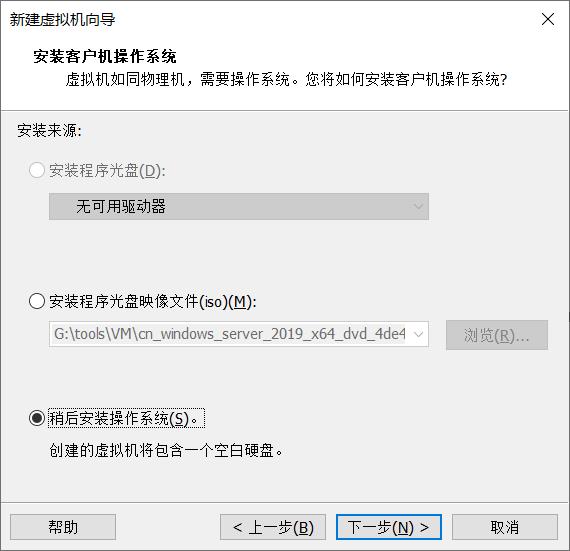
选择对应的版本,这里我的虚拟机最高支持 Windows server 2016 的版本,所以我选择的是2016版的。
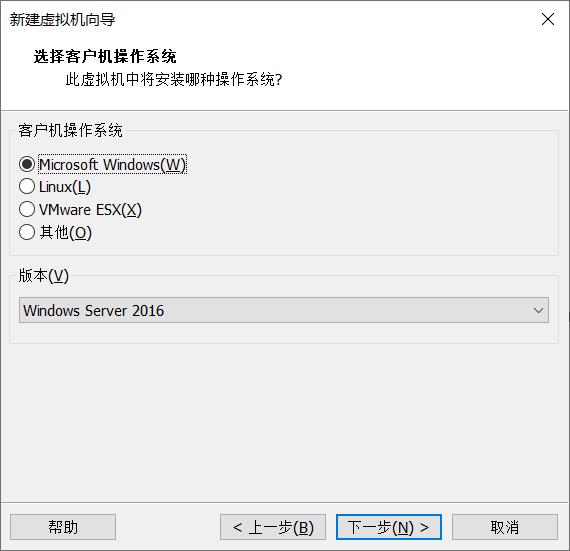
5.命名虚拟机并选择虚拟机安装路径
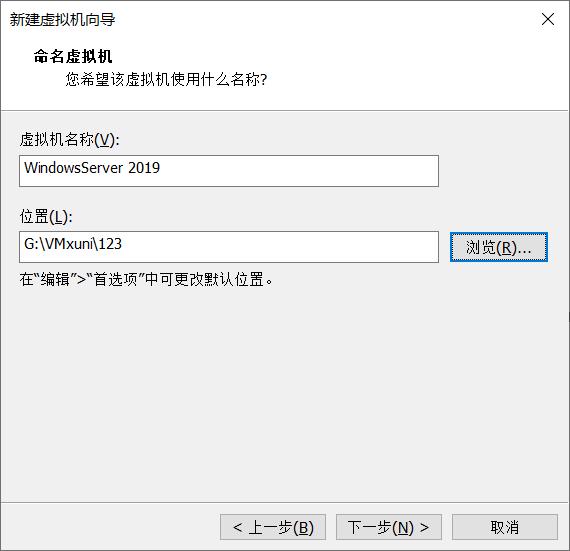
6.设置虚拟机硬件
直接点下一步就可以,按照默认的就可以
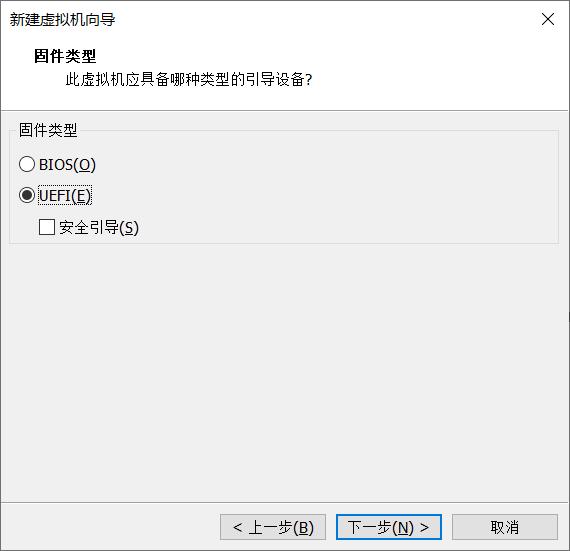
默认处理器配置
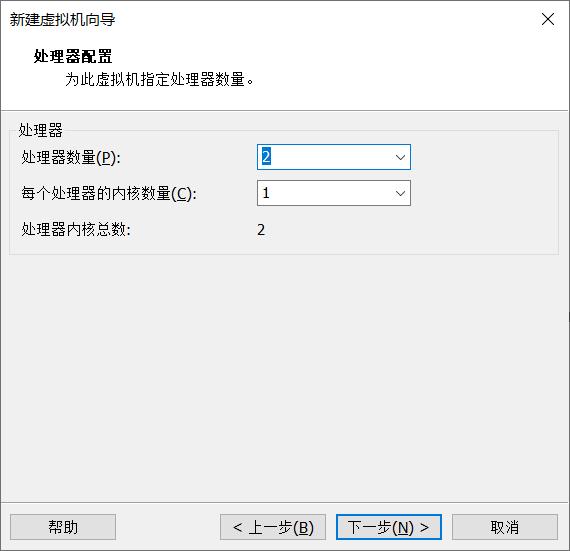
默认内存大小
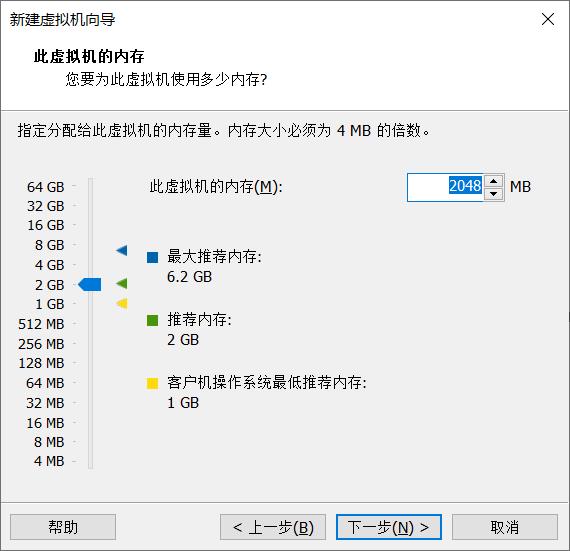
7.设置虚拟机网络连接方式
默认就好
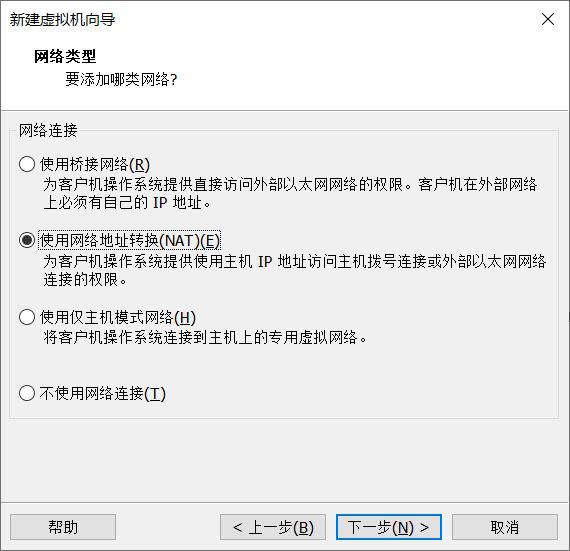
8.选择 I/O 控制器
默认默认
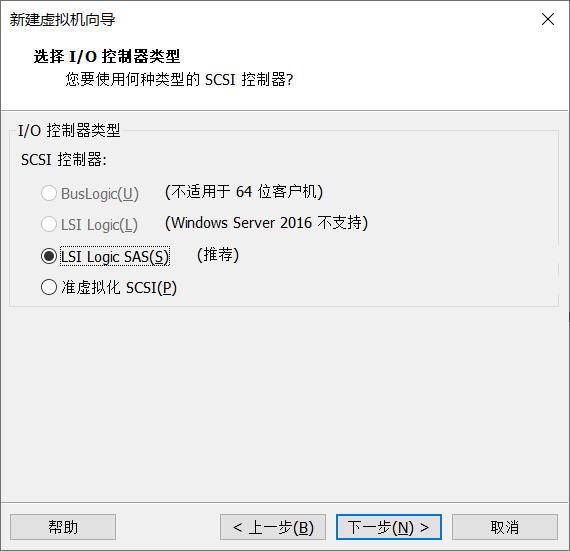
9.创建磁盘
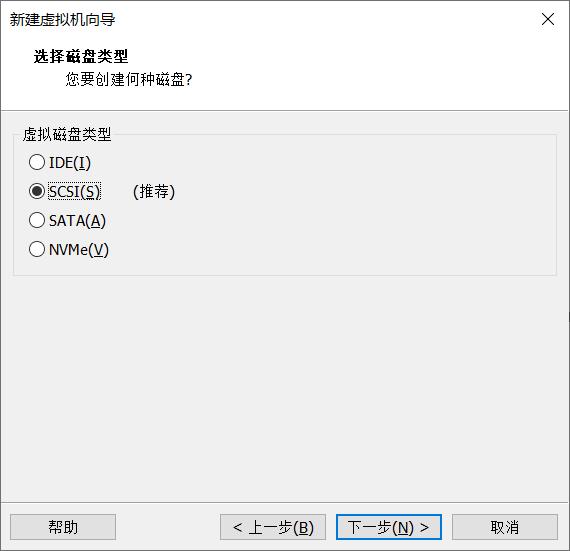
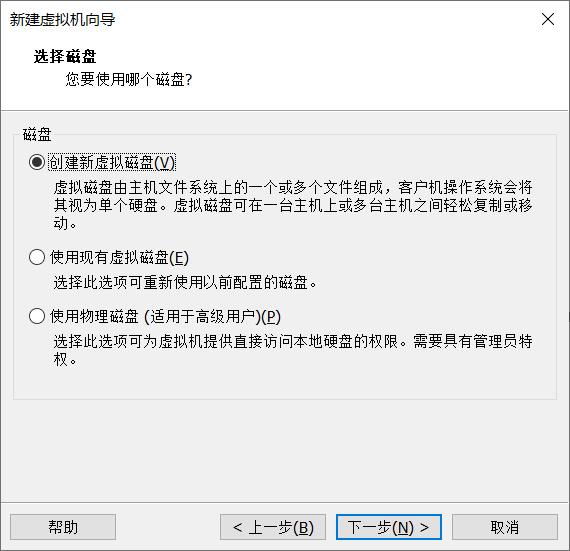
设置磁盘大小,我这里按照默认的来,大家这一步可以自行设置,如果你是以学习为目的的话,60GB已经足够了,此外这里推荐大家选择将磁盘分成多文件。
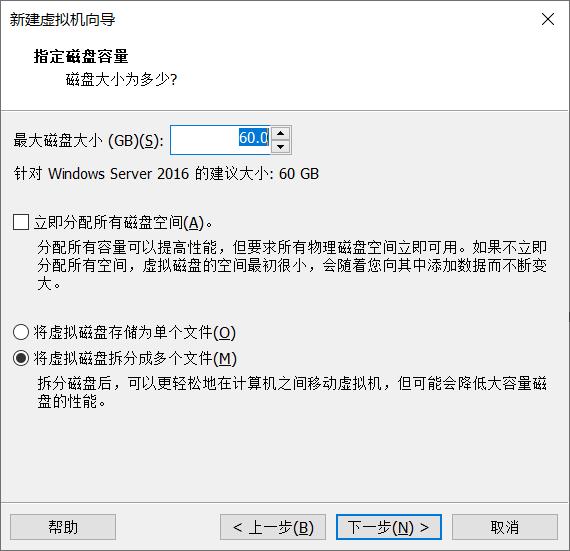
选择虚拟磁盘存放地址
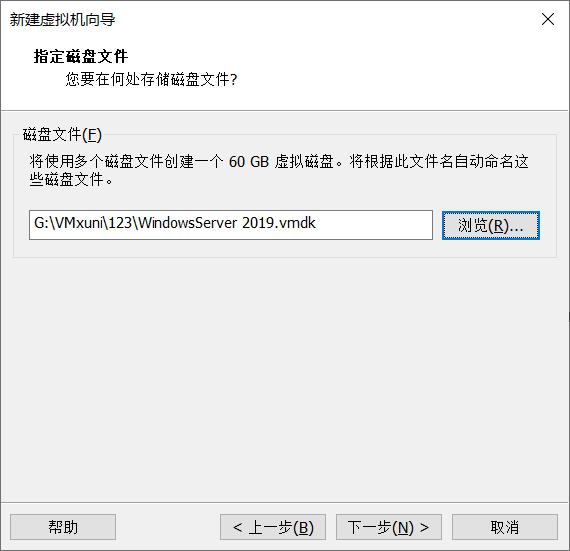
10.检查虚拟机配置
如果没什么问题的话,点击完成,VMware虚拟机左侧就会出现一台新的虚拟机。
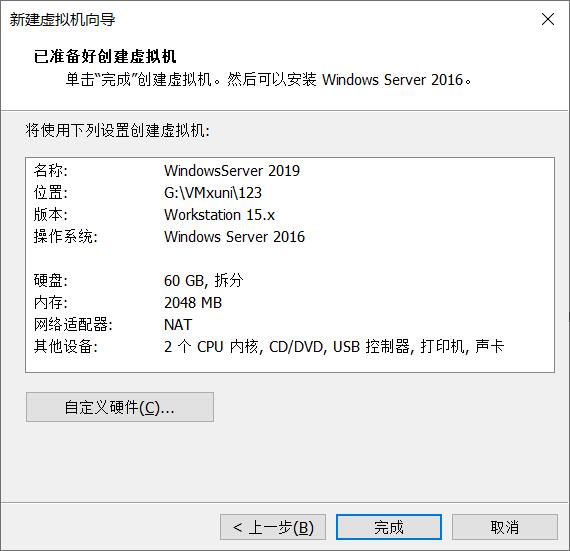
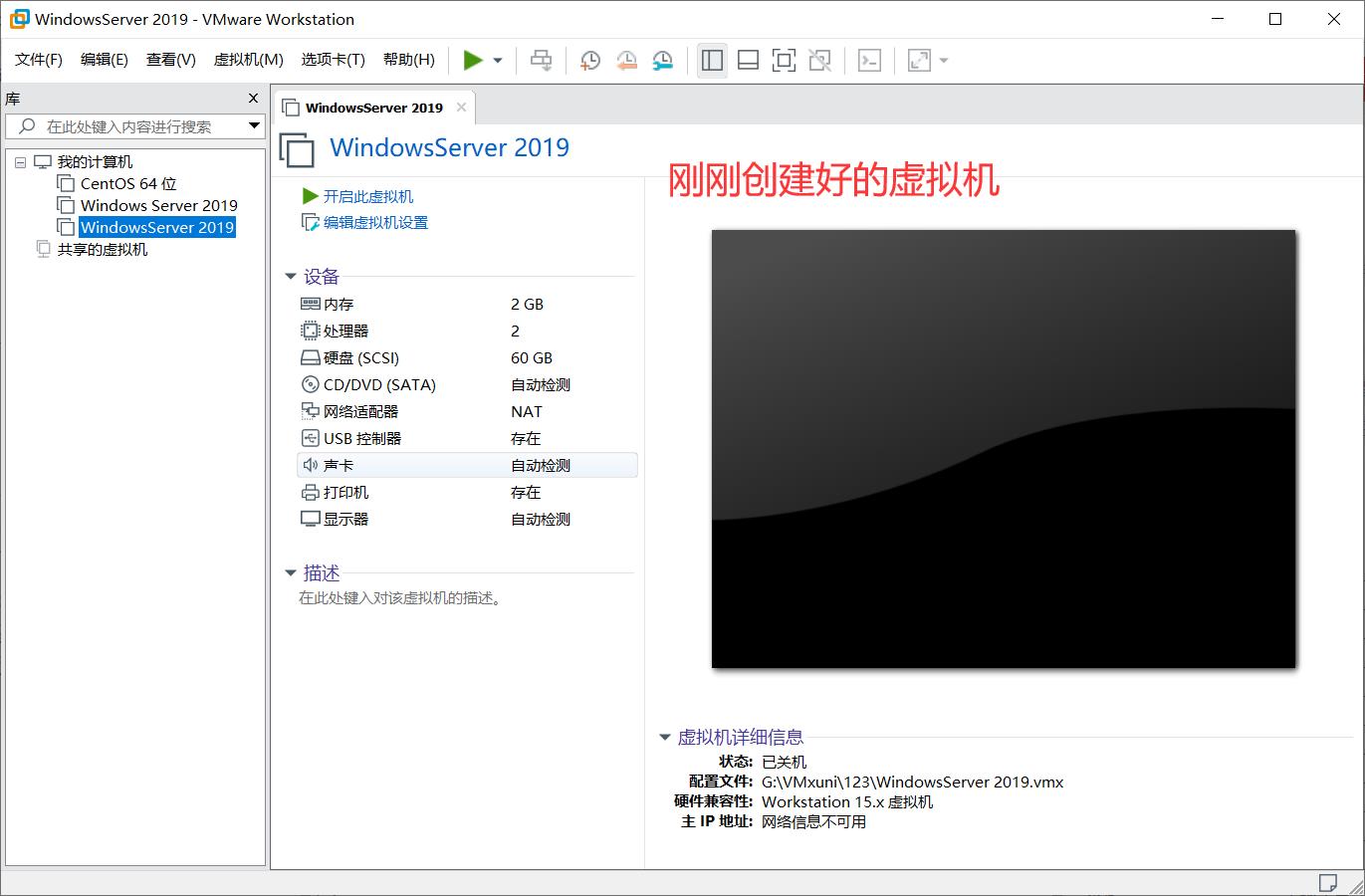
11.配置iso镜像
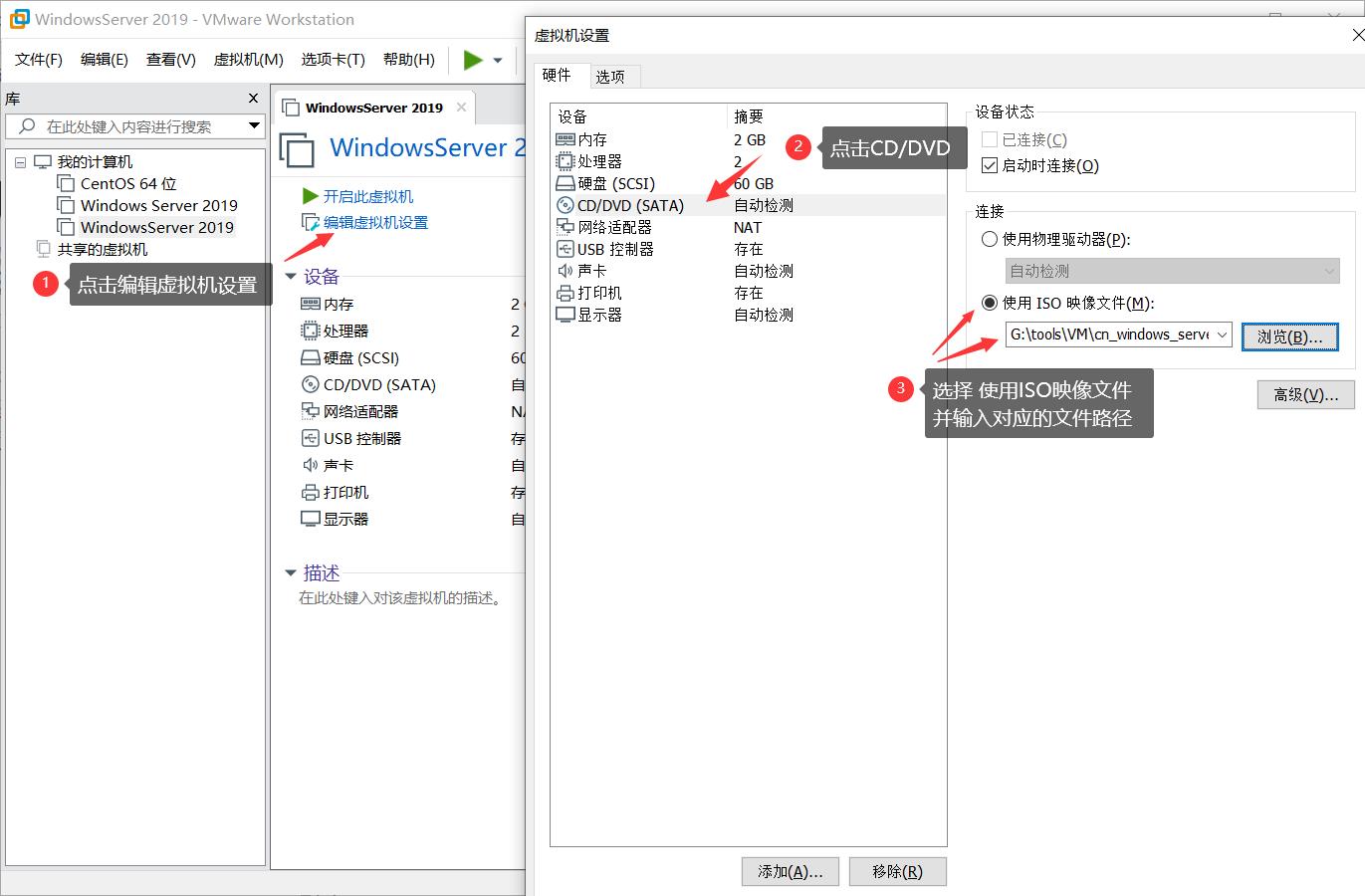
三、安装 WindowsServer 2019
1.启动WindowsServer 2019
第一次打开往往会很慢,耐下心来,等等等……
期间系统还可能会卡死,遇到这种情况不用担心,重启一下就好。
等到出现这个页面,我们就可以往下继续进行了。
2.设置安装语言
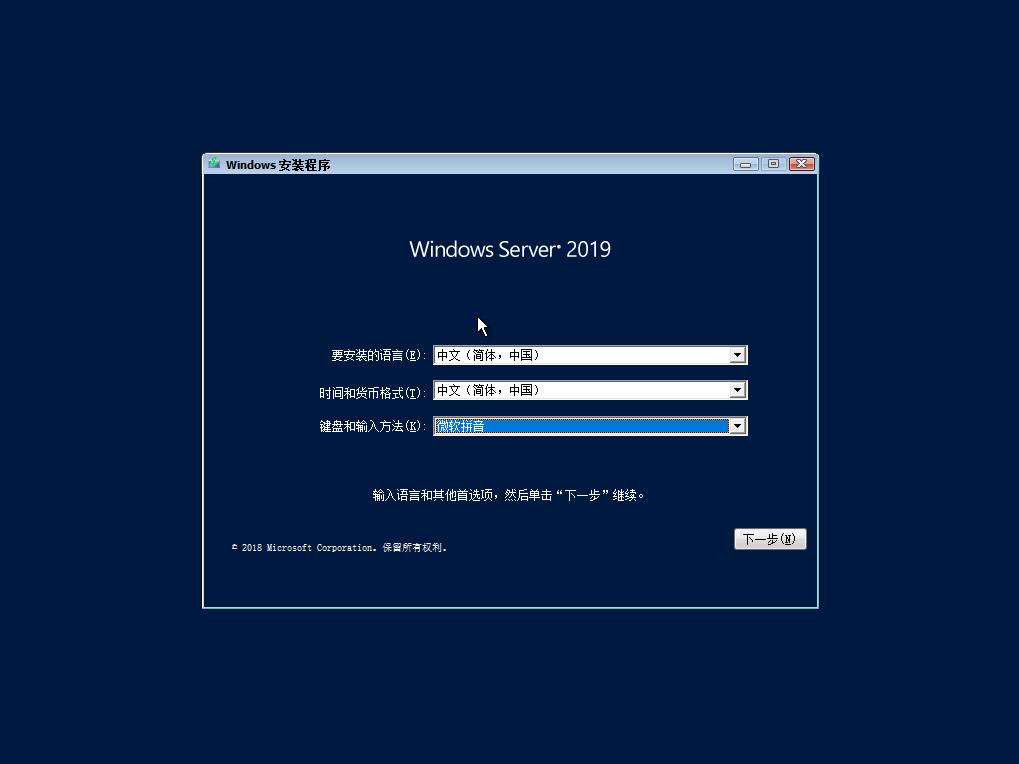
安装
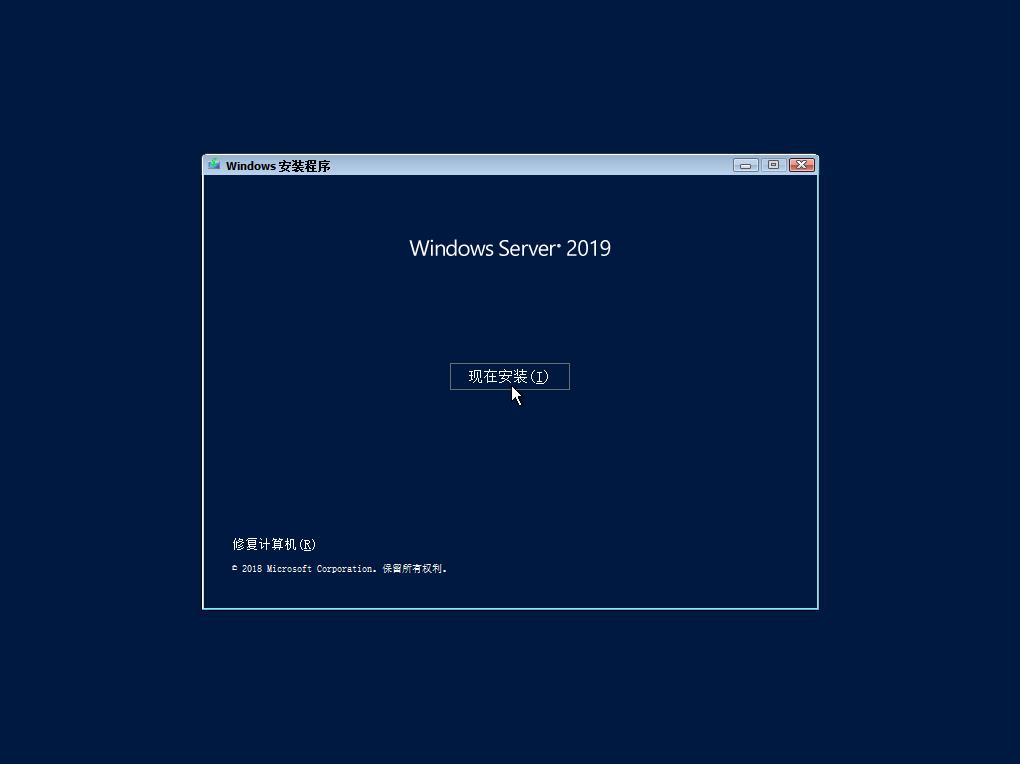
3.激活Windows
这一步可以先跳过,点击下面的“我没有产品秘钥”
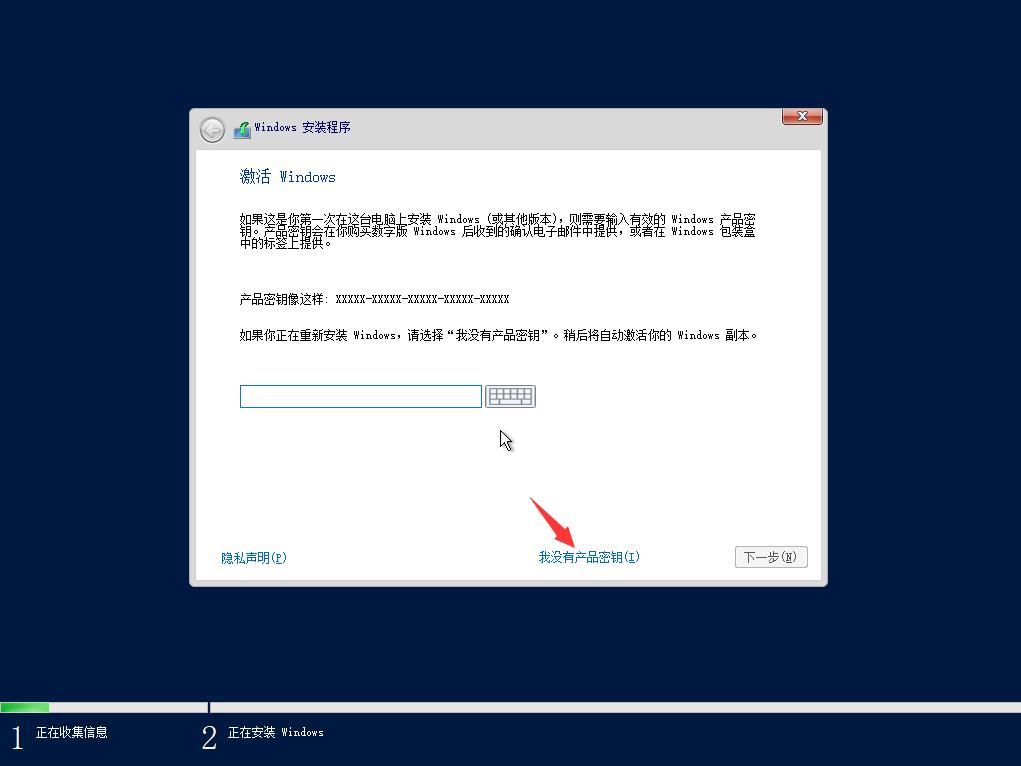
4.WindowsServer安装
带桌面的操作系统比较利于我们使用时的操作。毕竟Windows的优势之一也是其强大的可视化桌面系统。
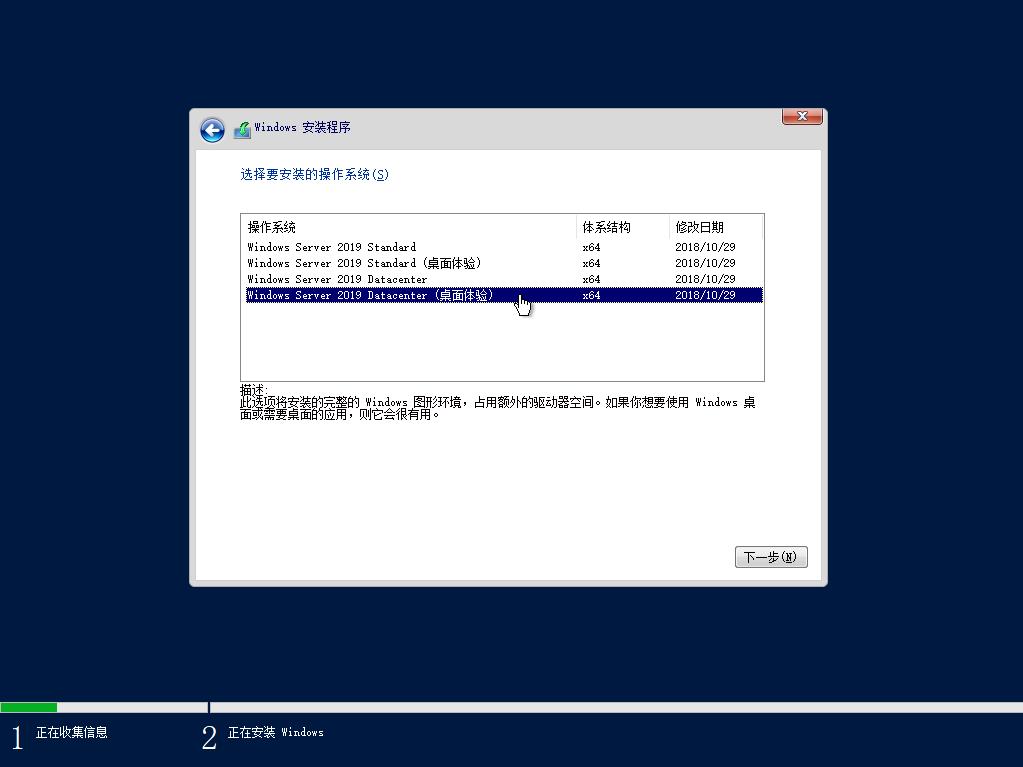
接受条款
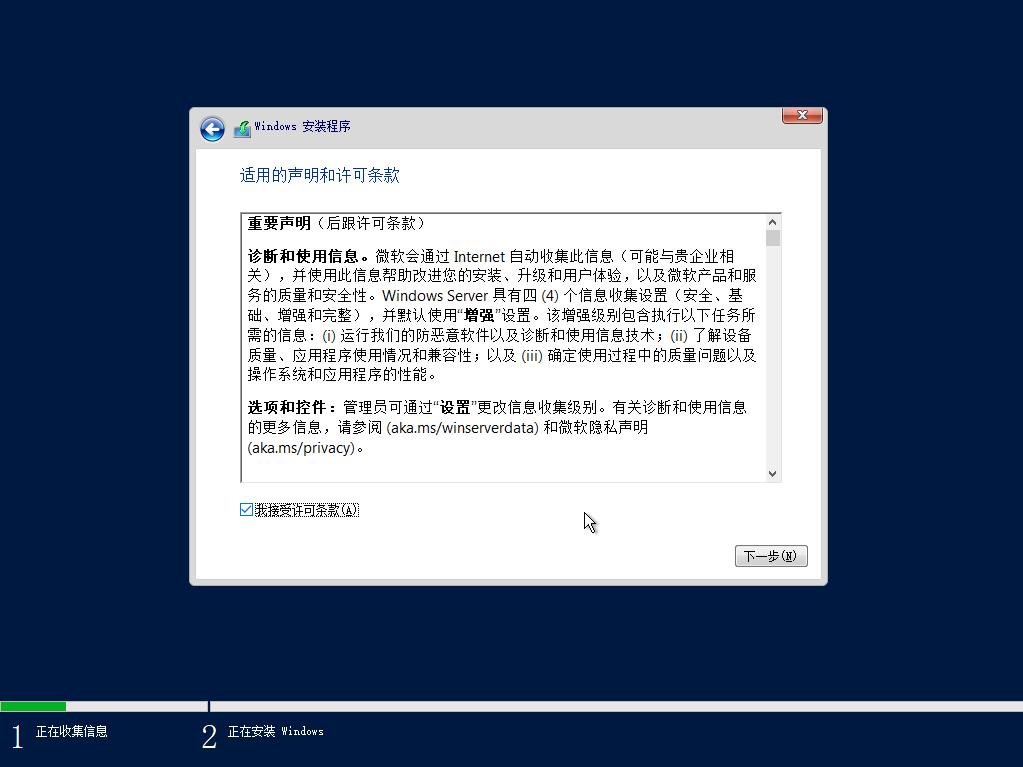
选择下面的 自定义:仅安装Windows(高级)
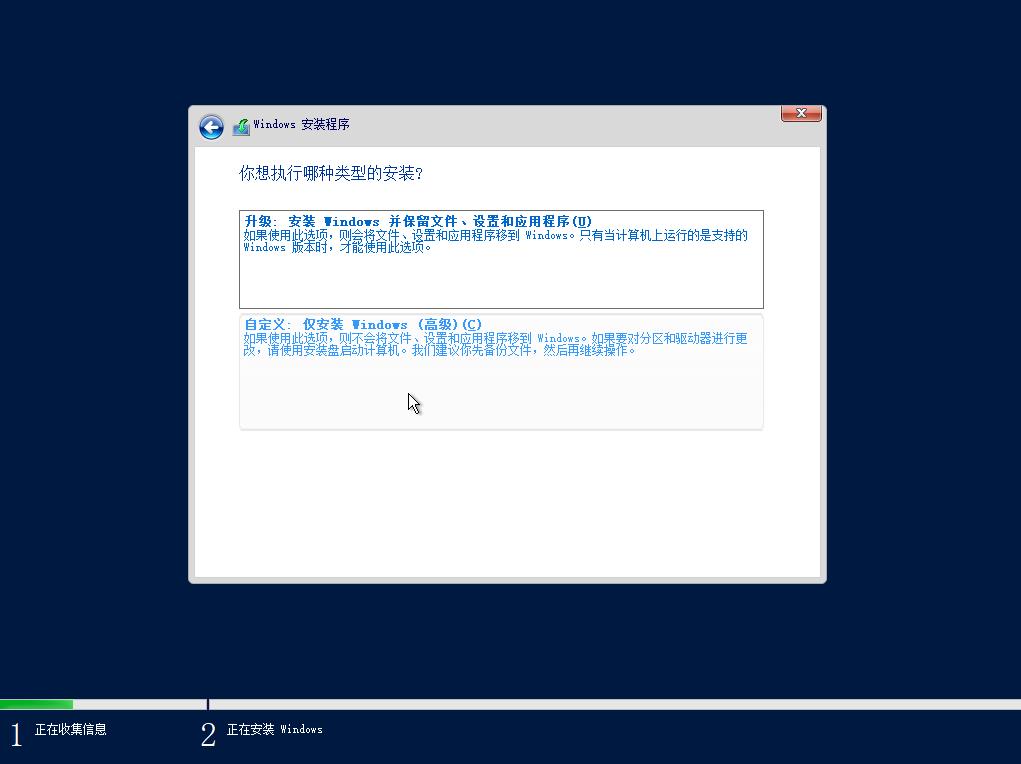
选择Windows的安装磁盘
另外,在这里也可以对磁盘进行分盘操作。
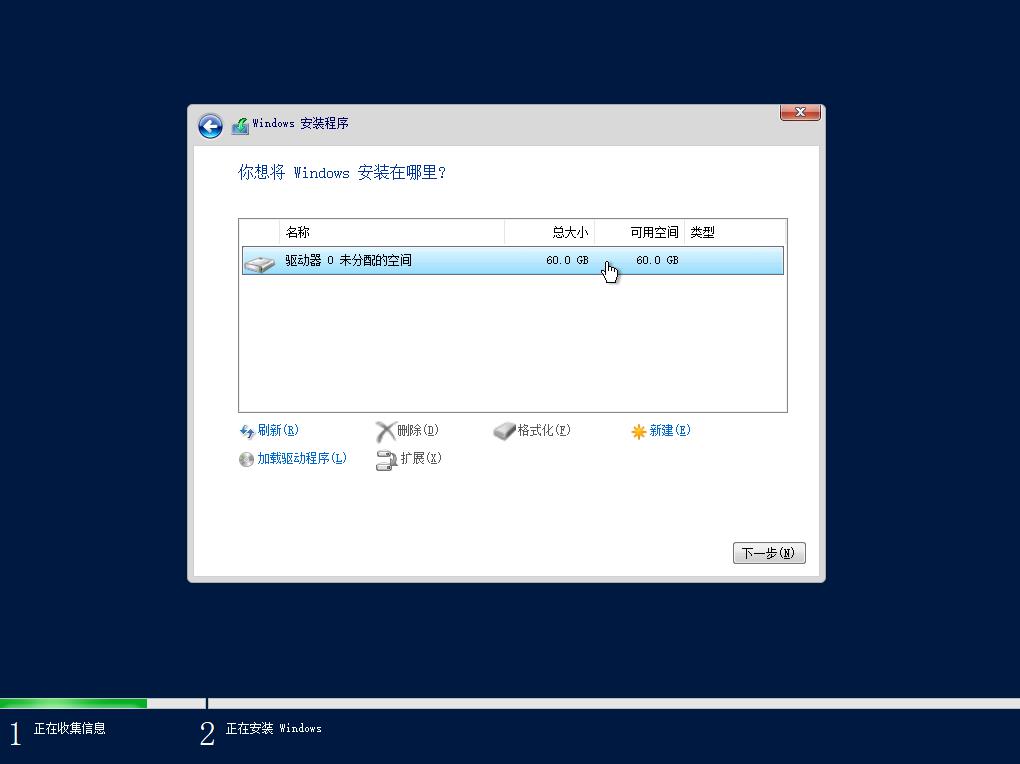
点击下一步后又是一次漫长的等待
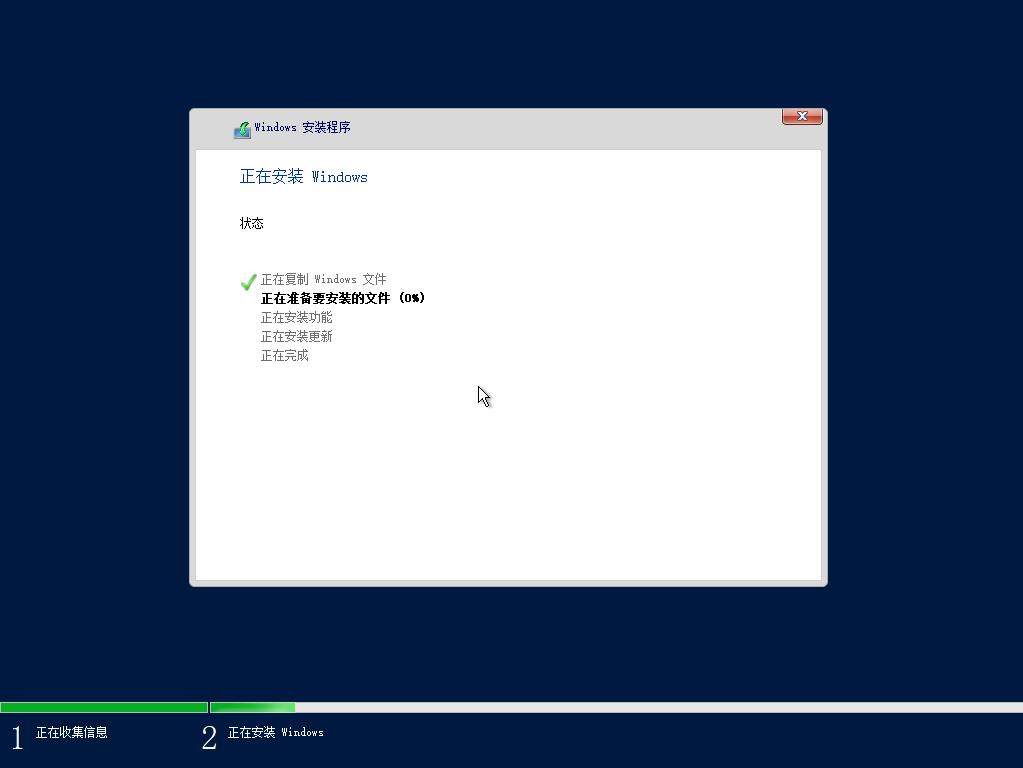
等待……
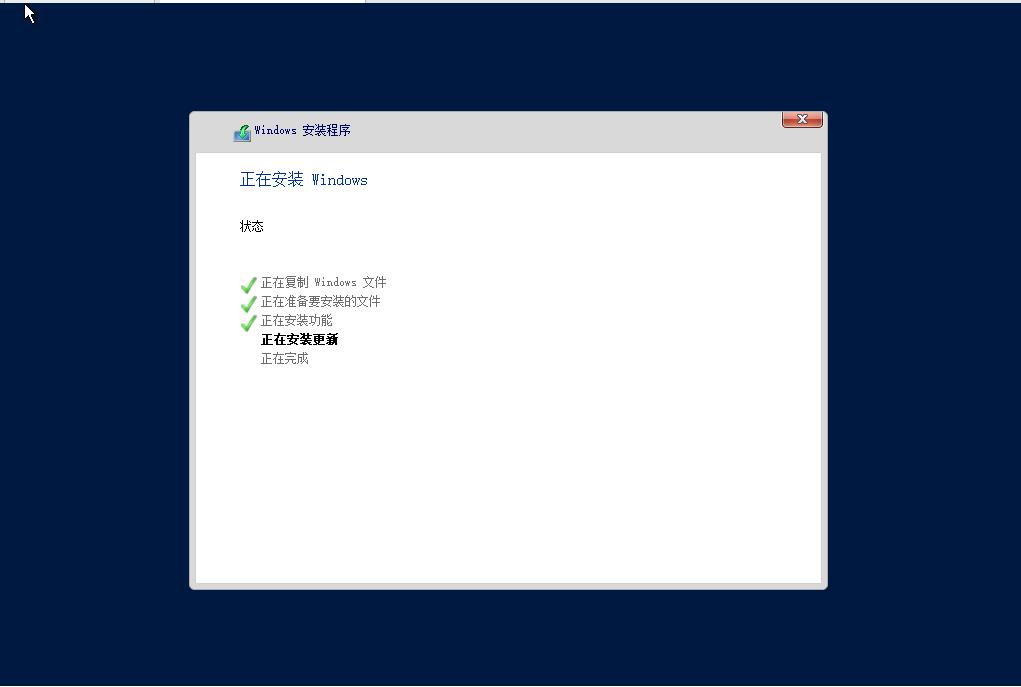
等待重启…… 快要完成了!!!
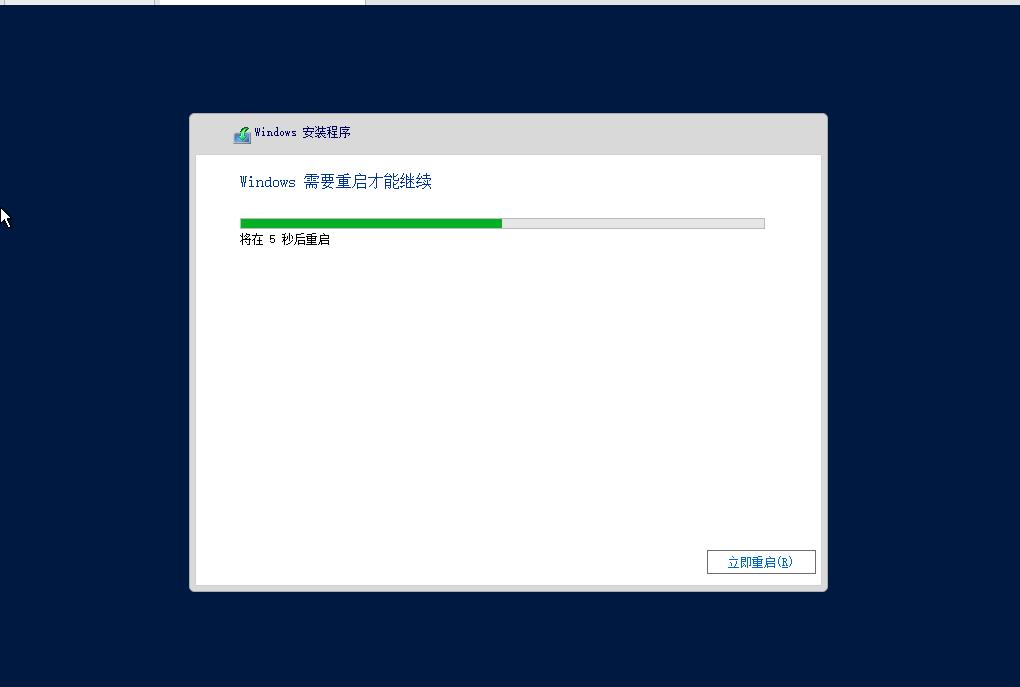
四、完成
接着上面的步骤,虚拟机重启之后,会提示我们设置用户名和密码,设置完成后我们就可以进入到 WindowsServer2019 虚拟机当中了。
关于虚拟机的网络
我们之前已经虚拟机配置好网络了,一般情况下,只要你的主机联网,你的虚拟机就是有网络的。
当然,在我们第一次运行WindowsServer时,系统会提示我们连接网络,直接点是就可以了。
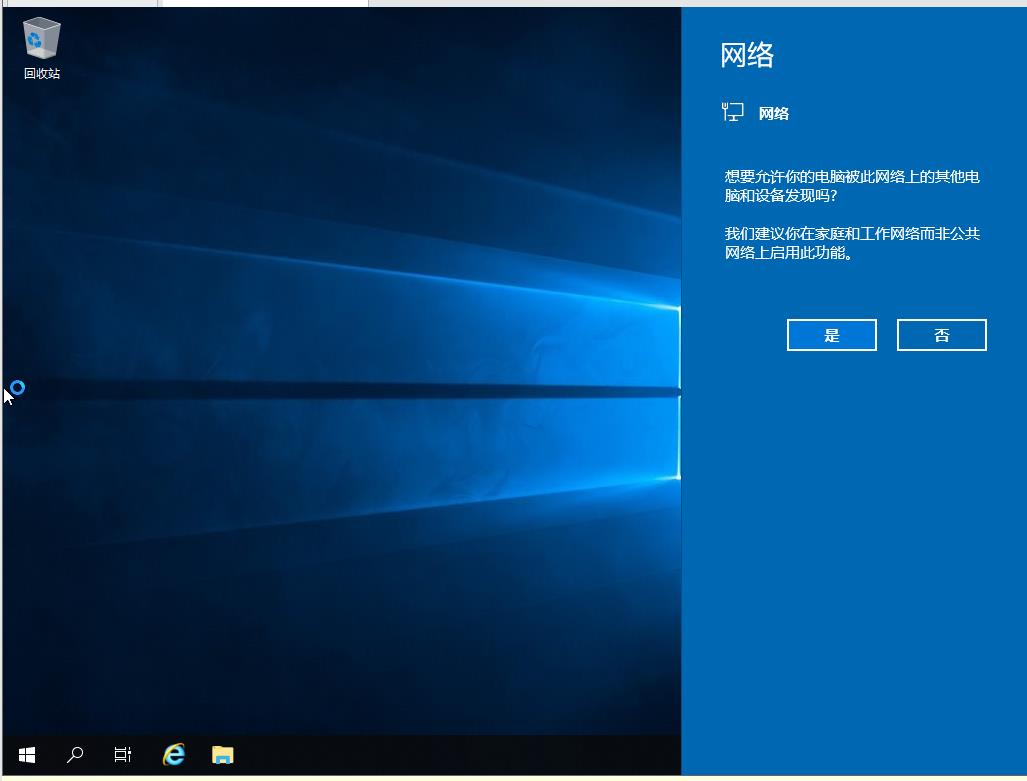
已经联网了
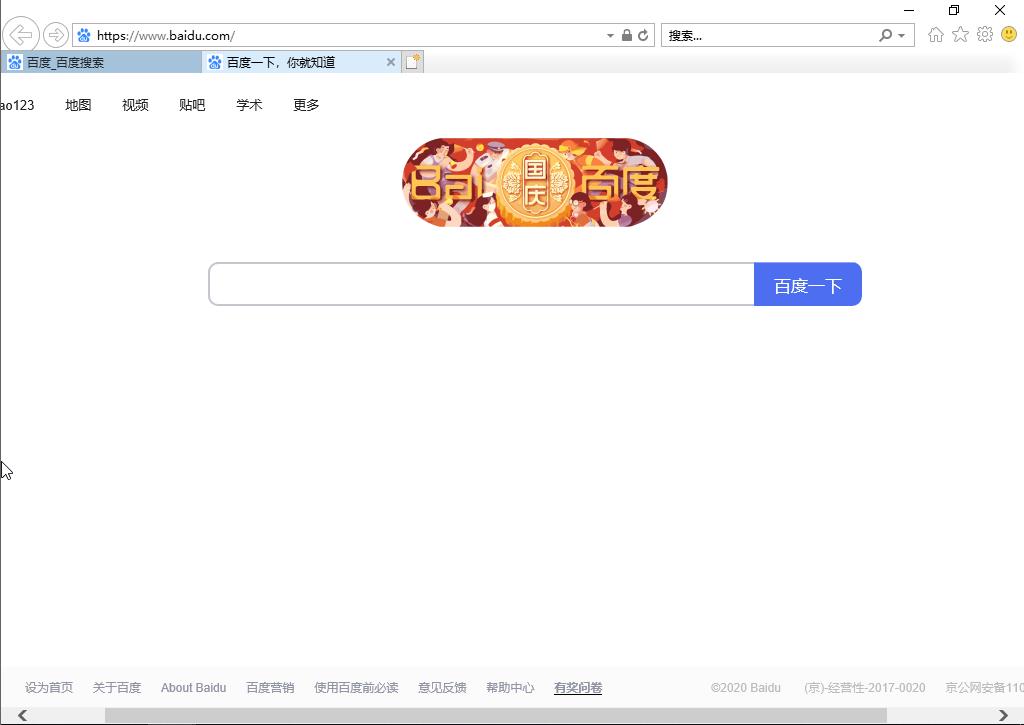
以上是关于VMware虚拟机安装Windows server 2012 R2 系统详细操作教程的主要内容,如果未能解决你的问题,请参考以下文章
[虚拟机]windows server 2019 服务端系统(VMware 15)虚拟机安装图文教程
[虚拟机]windows server 2019 服务端系统(VMware 15)虚拟机安装图文教程
虚拟机安装(WIN10下虚拟机VMware Workstation 12+ Windows Server 2008 R2操作系统安装)
vmware workstation 8虚拟机装了windows server 2008 r2 不能更新