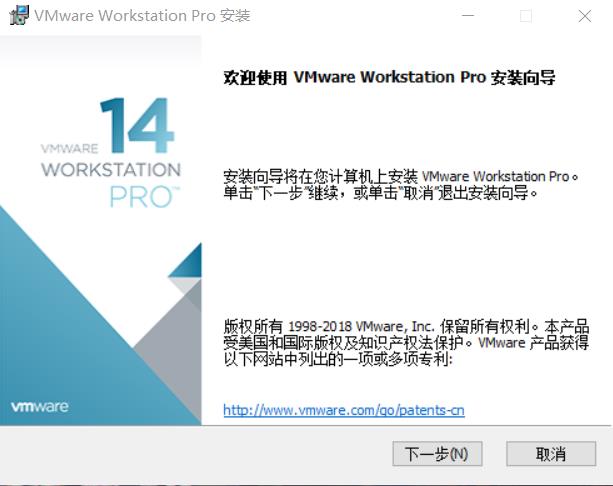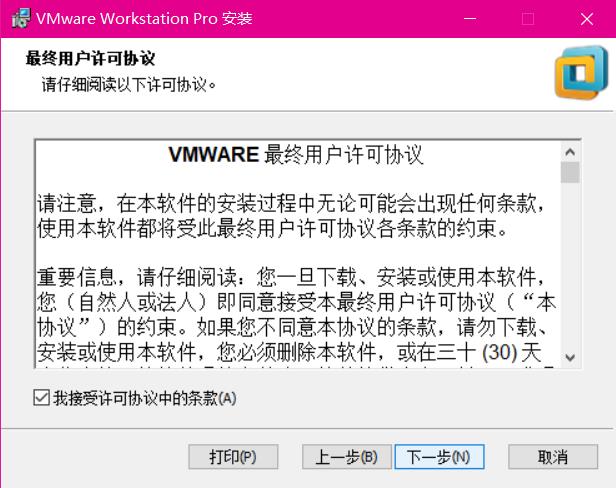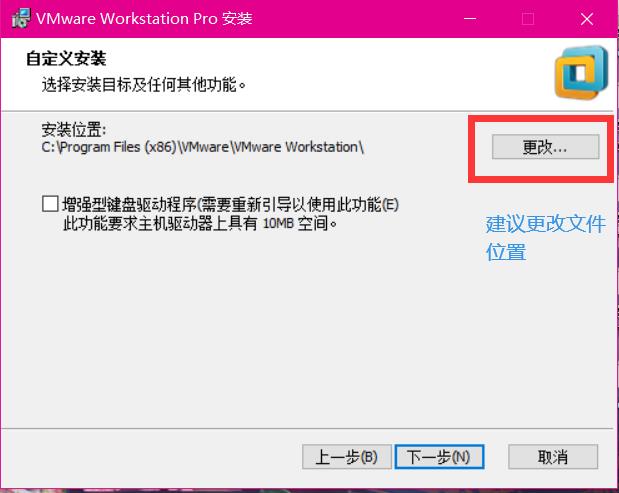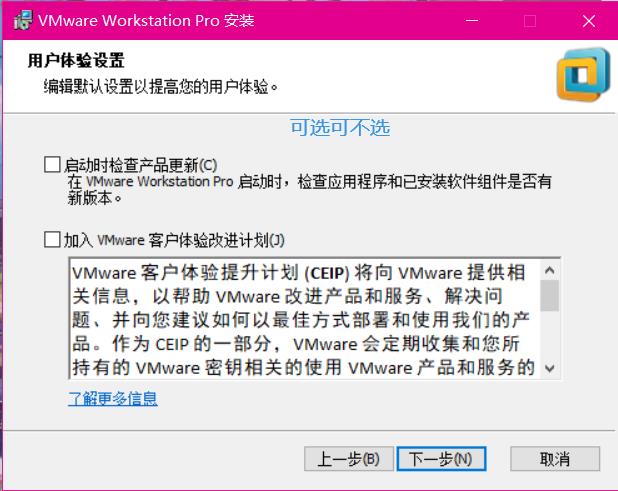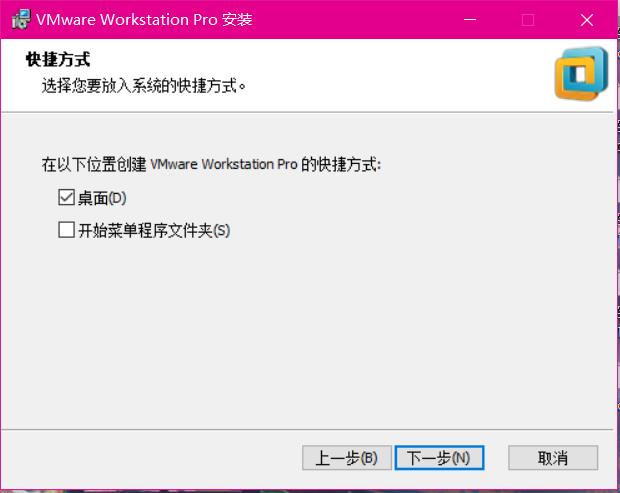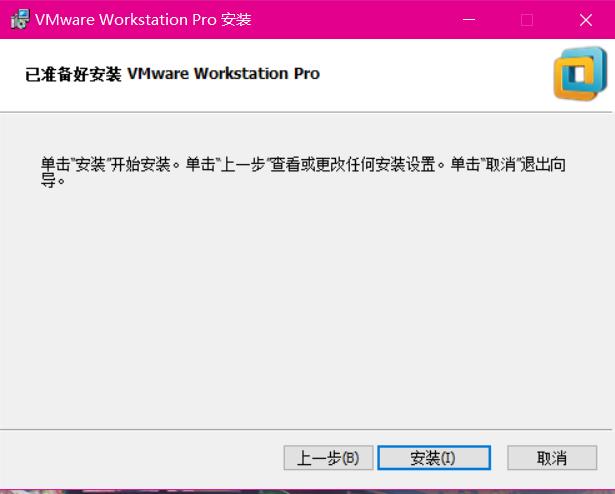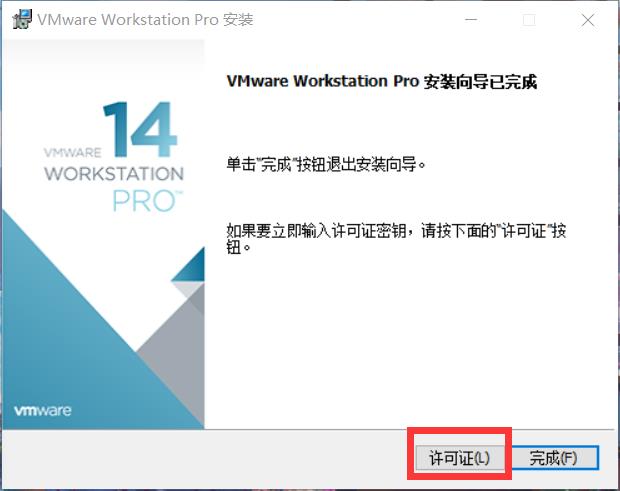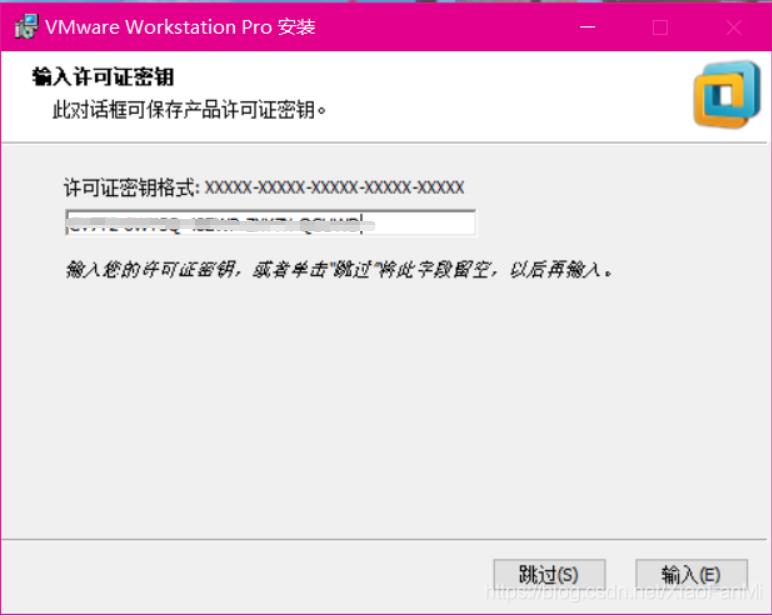Vmware16安装(详细)
Posted IT盛夏的果实
tags:
篇首语:本文由小常识网(cha138.com)小编为大家整理,主要介绍了Vmware16安装(详细)相关的知识,希望对你有一定的参考价值。
目录
1 安装VMware
之前为了学习Linux系统,买了阿里云和腾讯云的服务器,不奈什么都没干,号就被封了。所有想了想还是在Windows上安装个VMware吧。
下载地址:
VMware:https://www.vmware.com/cn/products/workstation-pro/workstation-pro-evaluation.html
CentOS 7 :http://mirrors.aliyun.com/centos/7/isos/x86_64/
无脑安装选择安装并下一步

下一步:将这两项前的对号去掉

下一步:安装
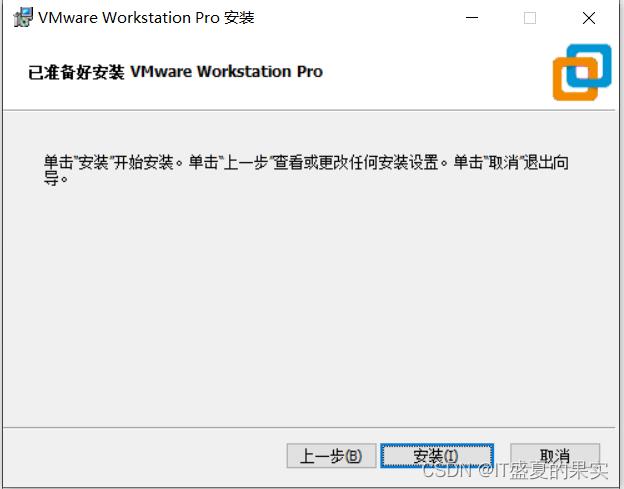
安装完成之后打开:

秘钥:下方评论中获取(我这里是15版本的)
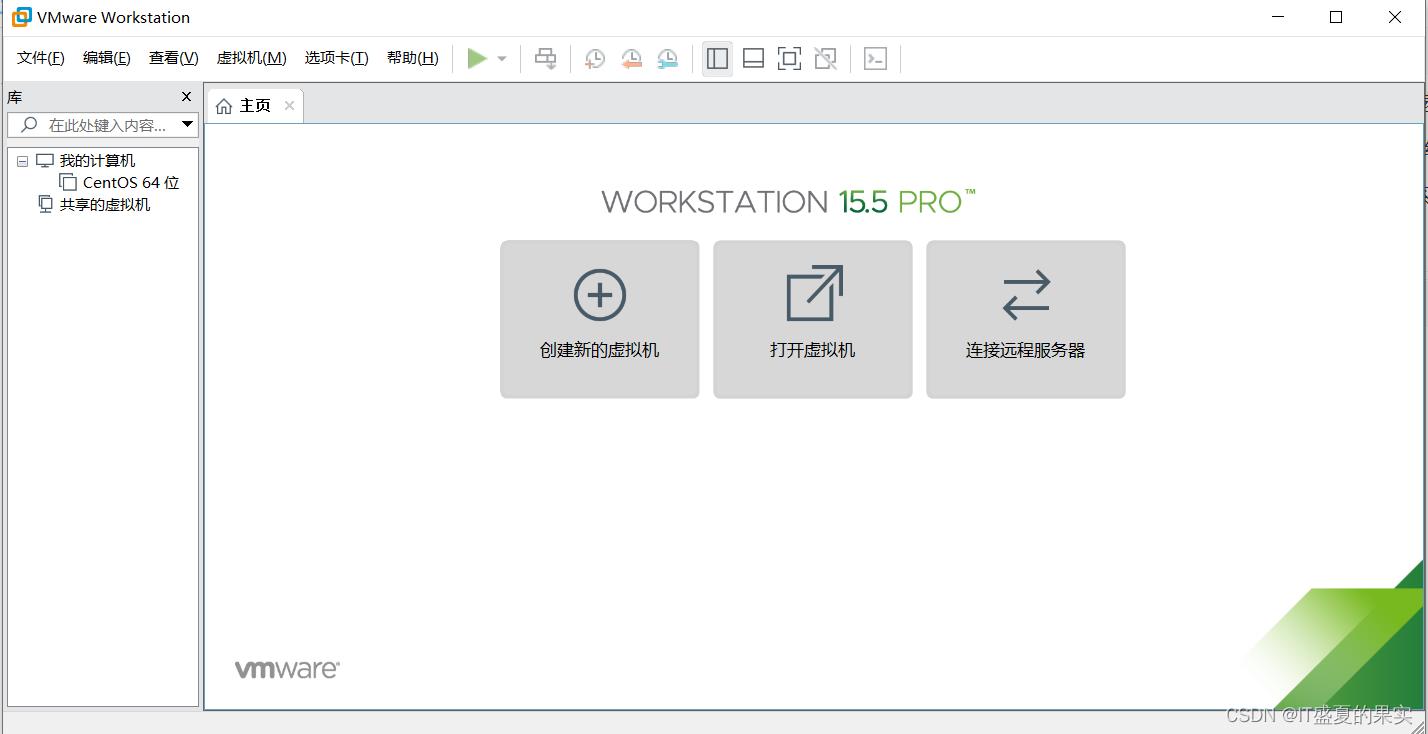
2 创建虚拟机
1)创建虚拟机
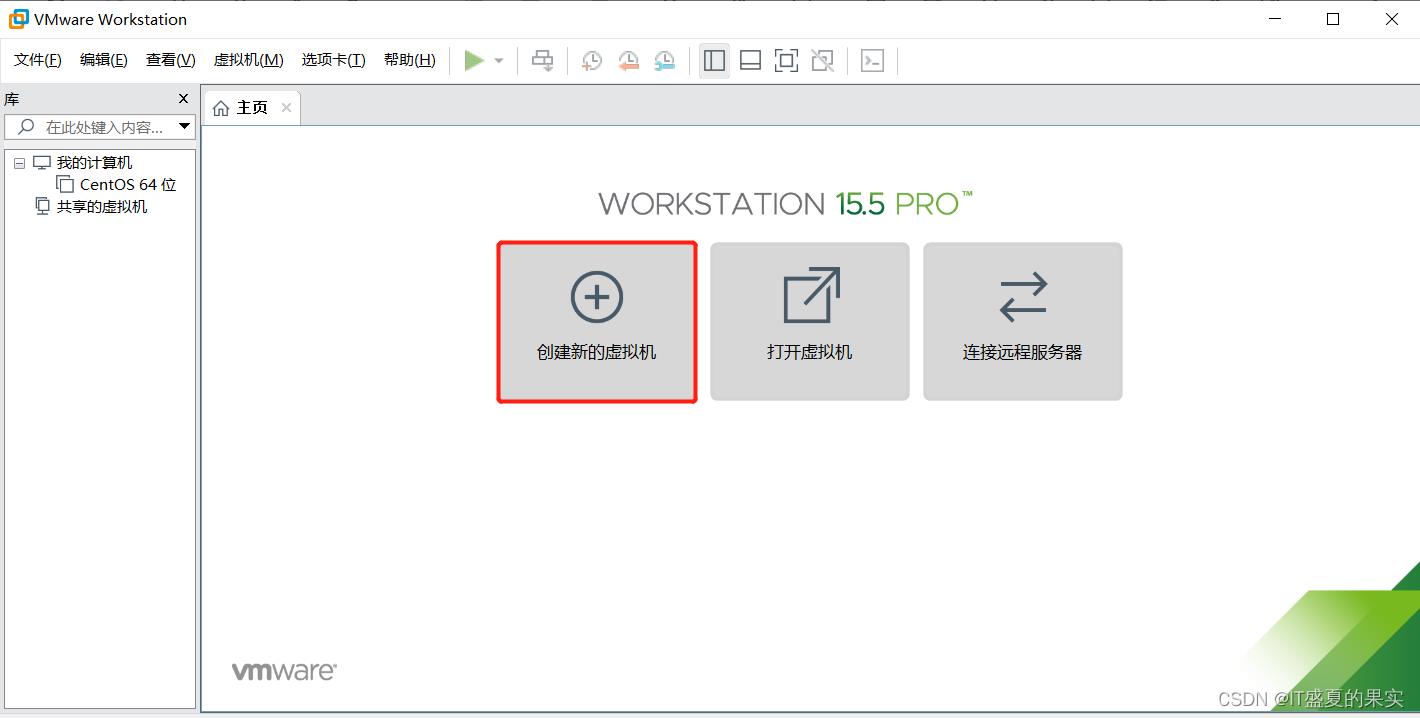
2)选择自定义 继续下一步
3)继续下一步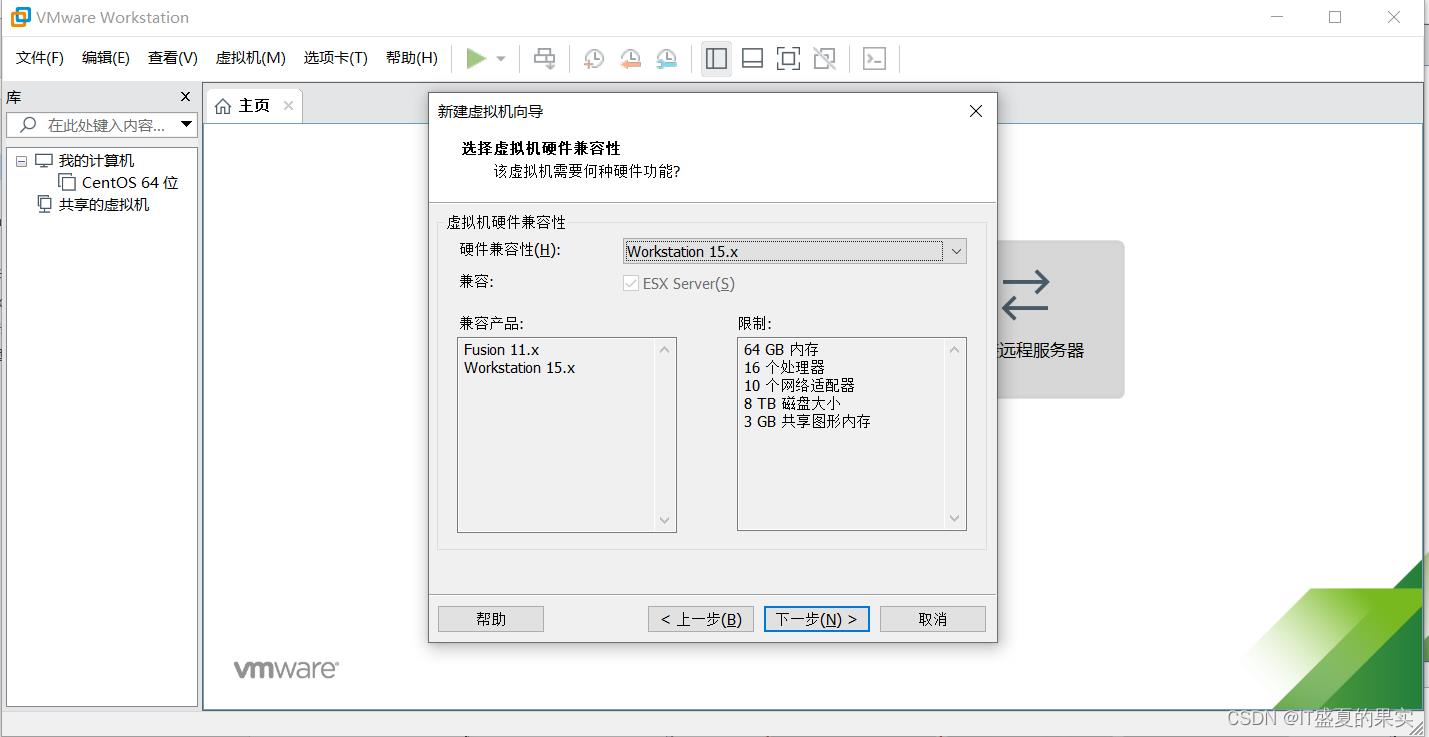
4)继续下一步(选择稍后安装操作系统)
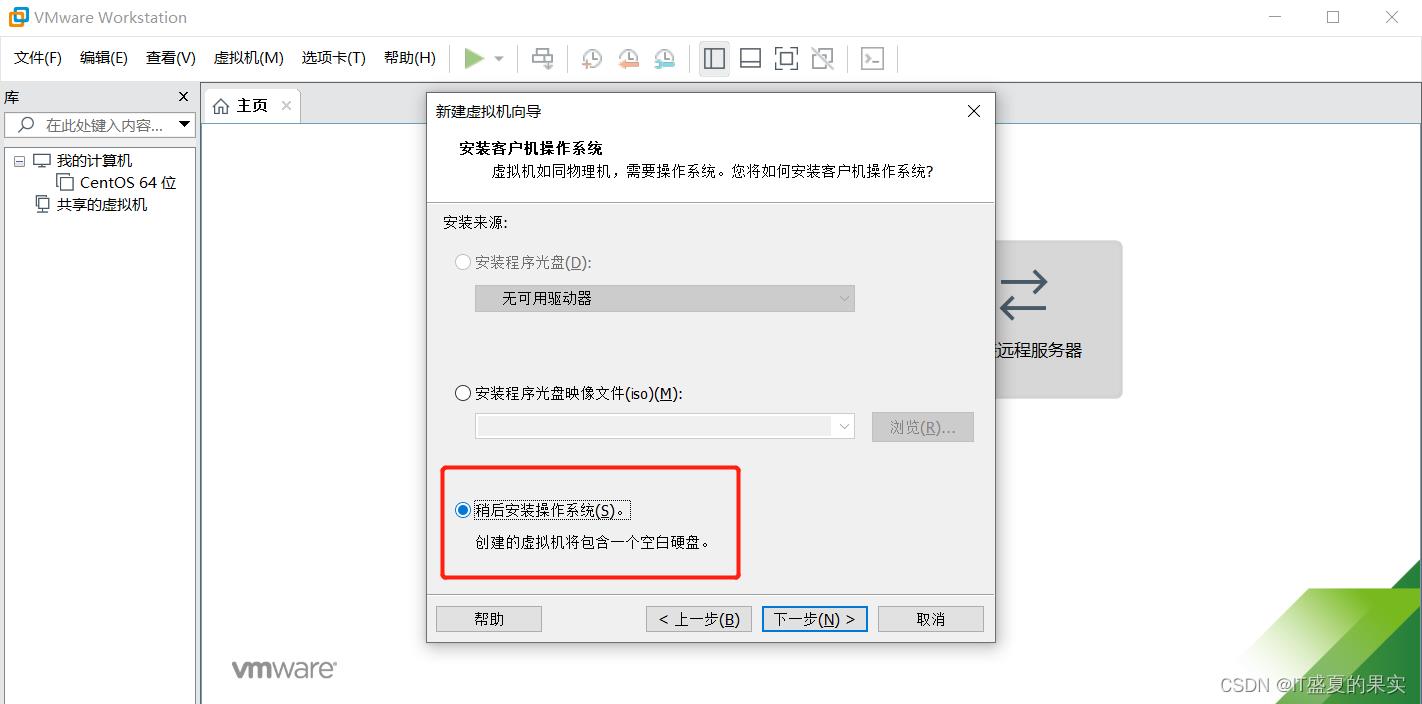
5)下一步:选择Linux操作系统并选择centos7
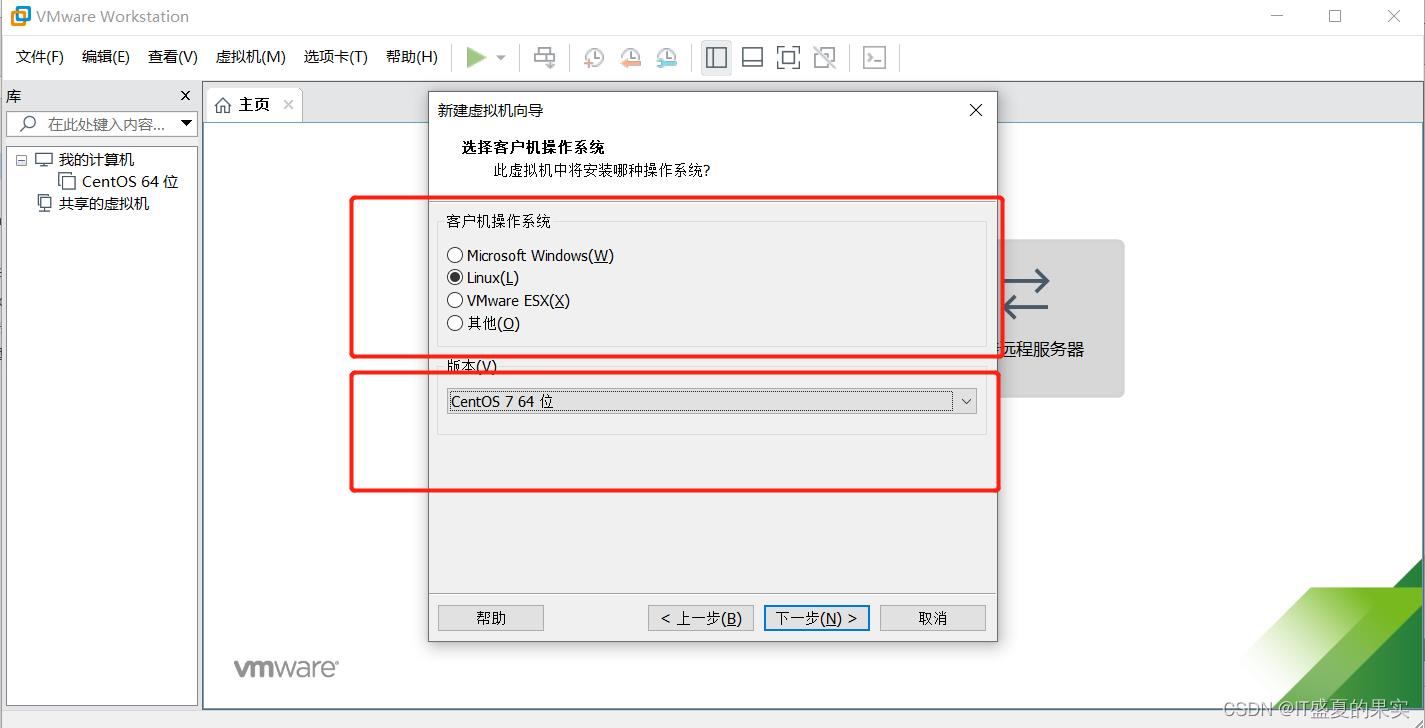
6)下一步:创建虚拟机名称并选择位置
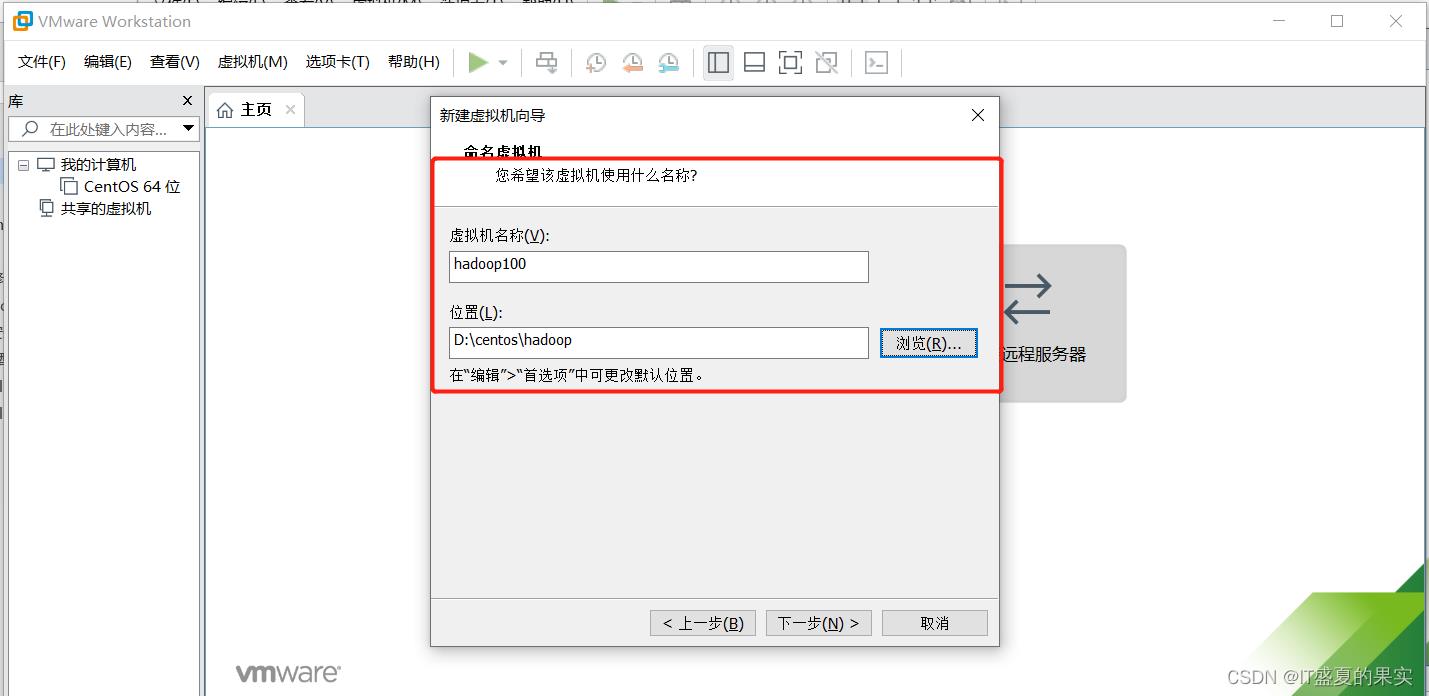
7)配置处理器数量和核数(不能超过自己CPU总和)
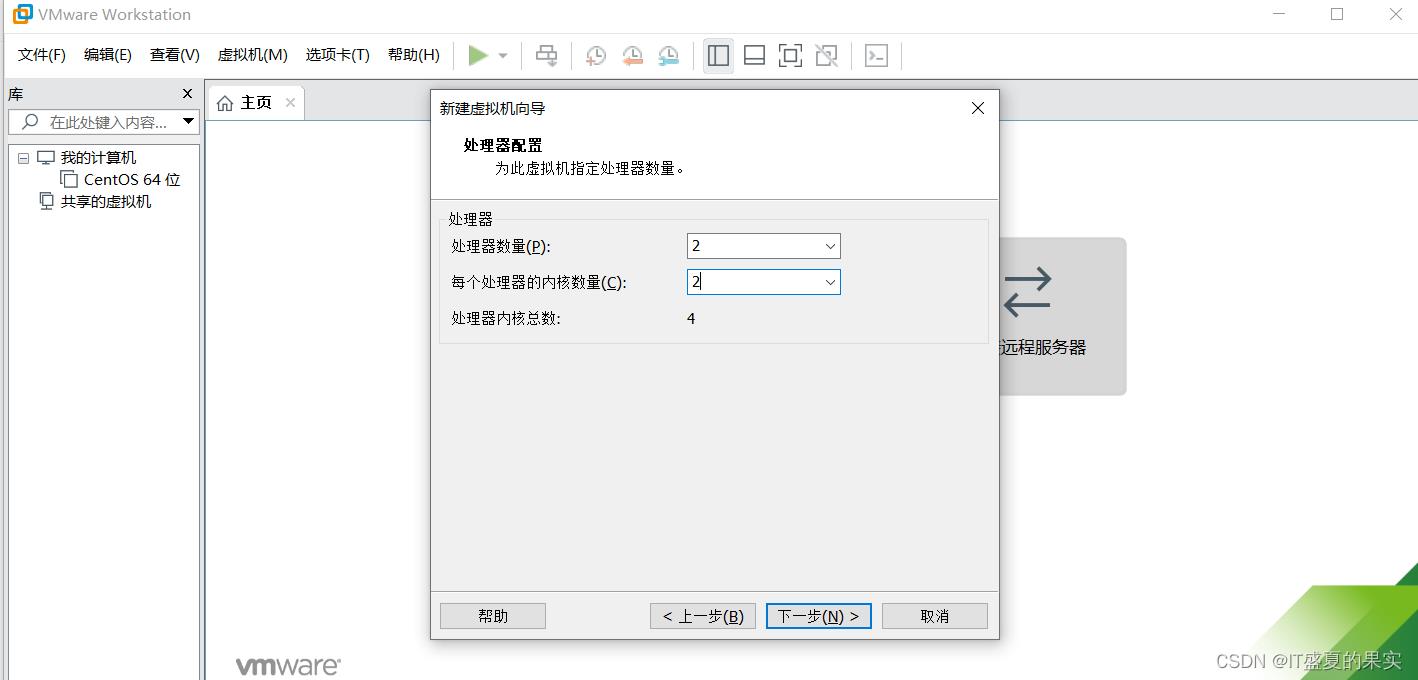
8)创建虚拟机内存
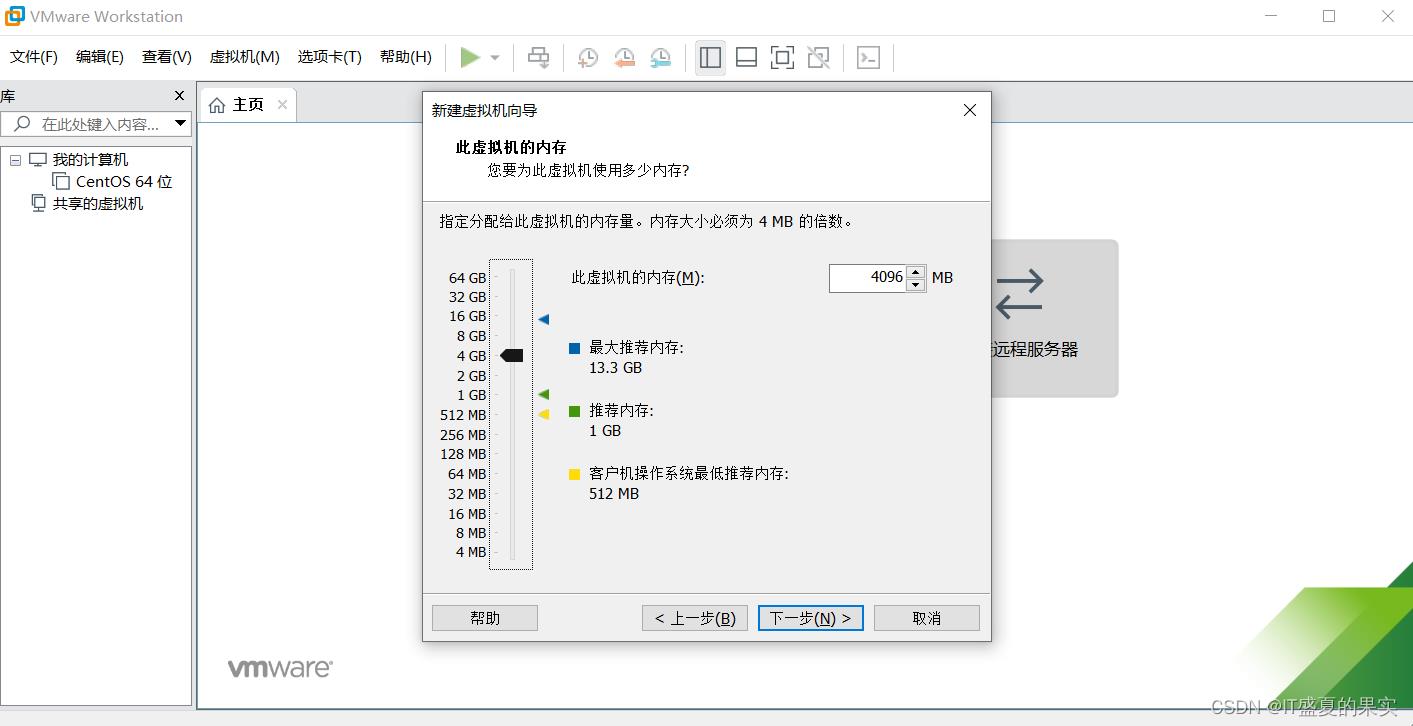
9)下一步 选择网络
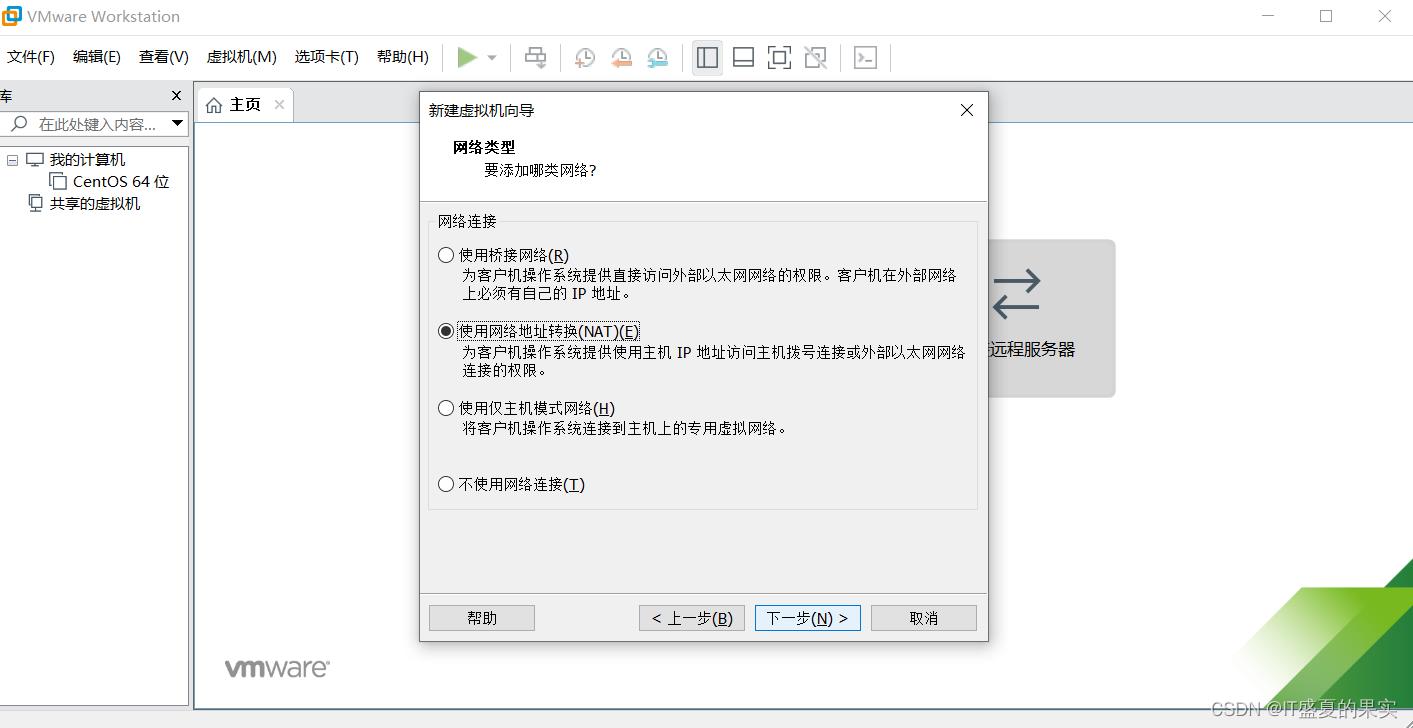
10)下一步
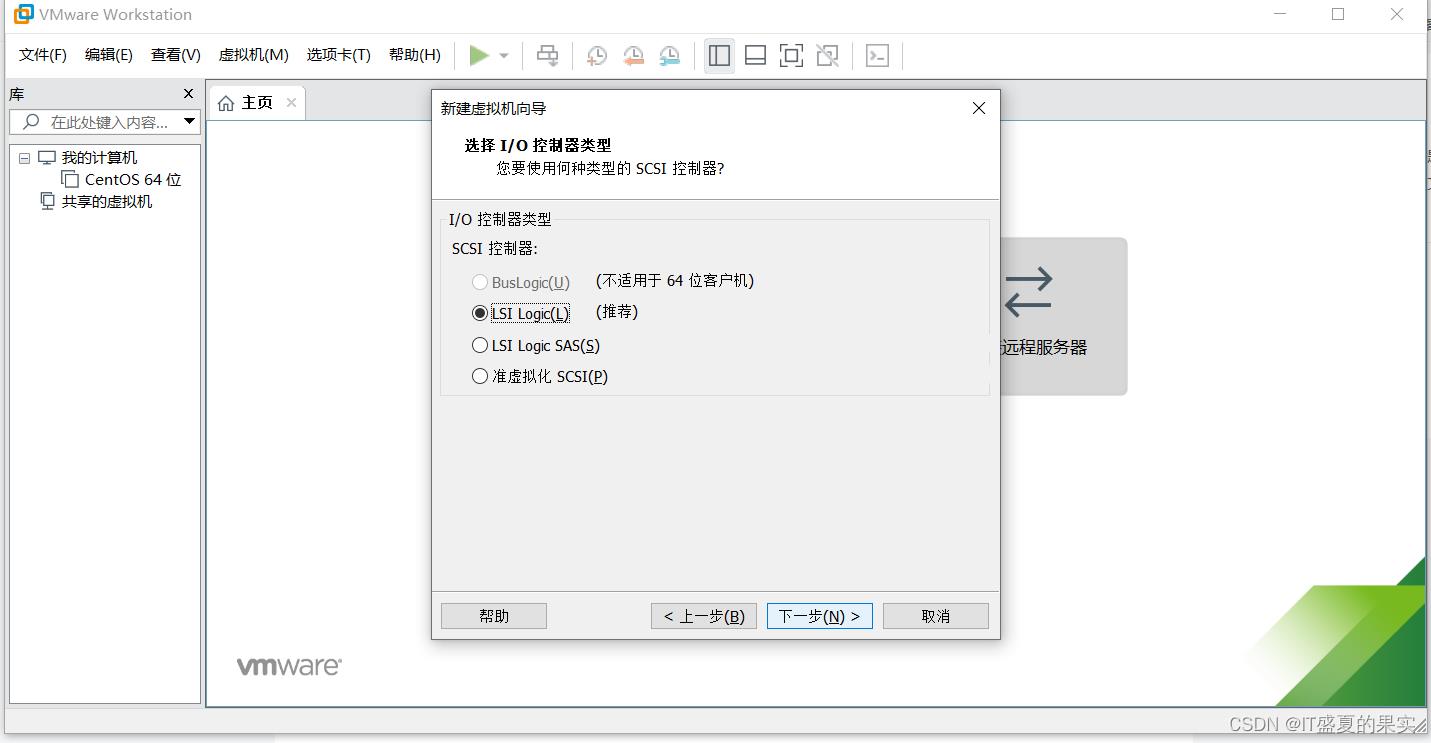
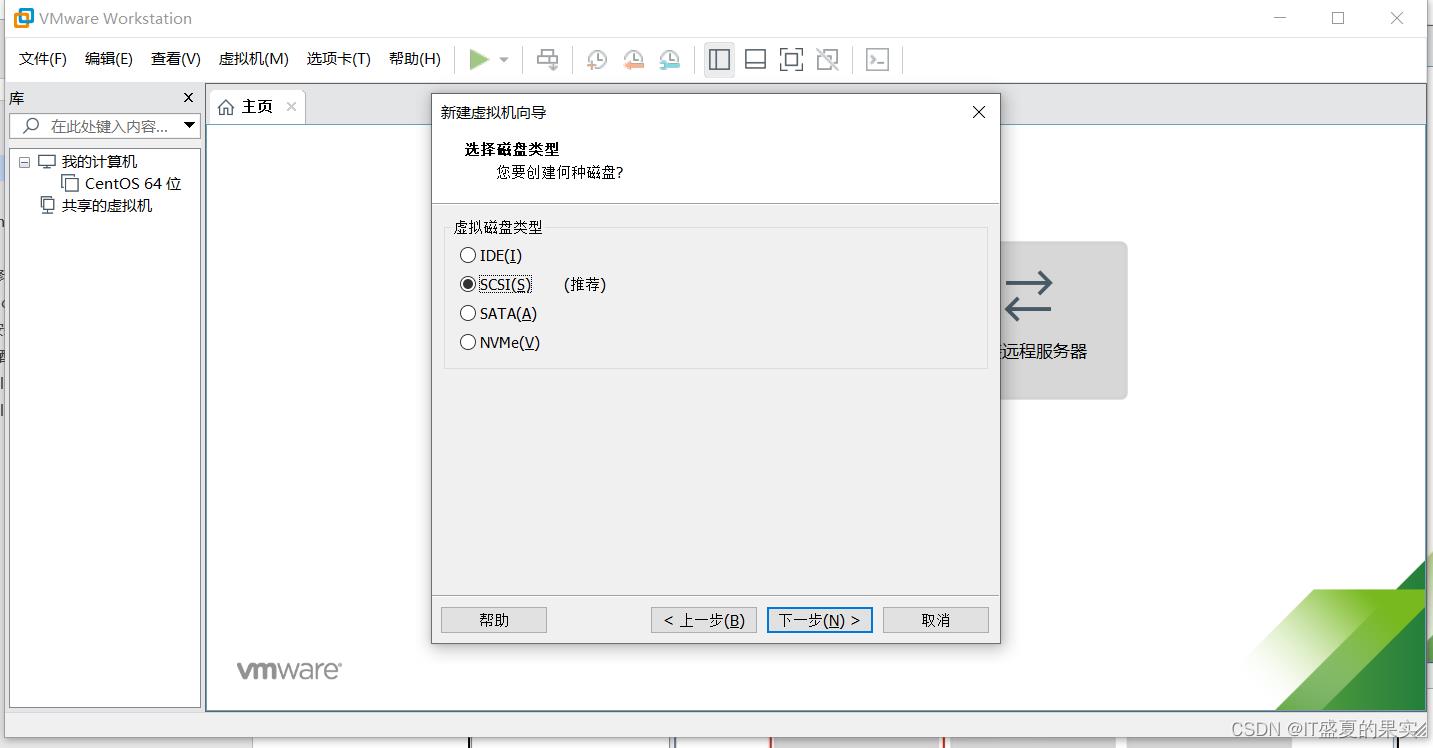
11)创建新虚拟机

12)磁盘容量选择50
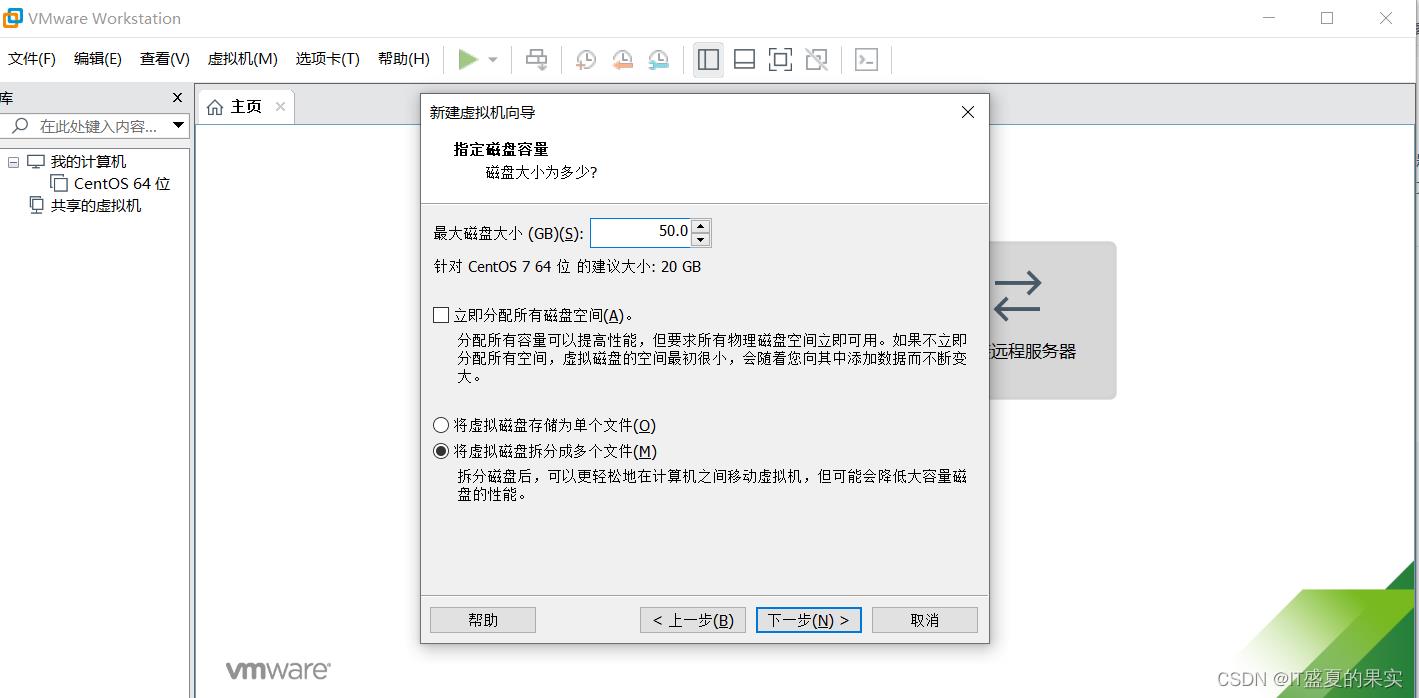
13) 指定存储磁盘文件
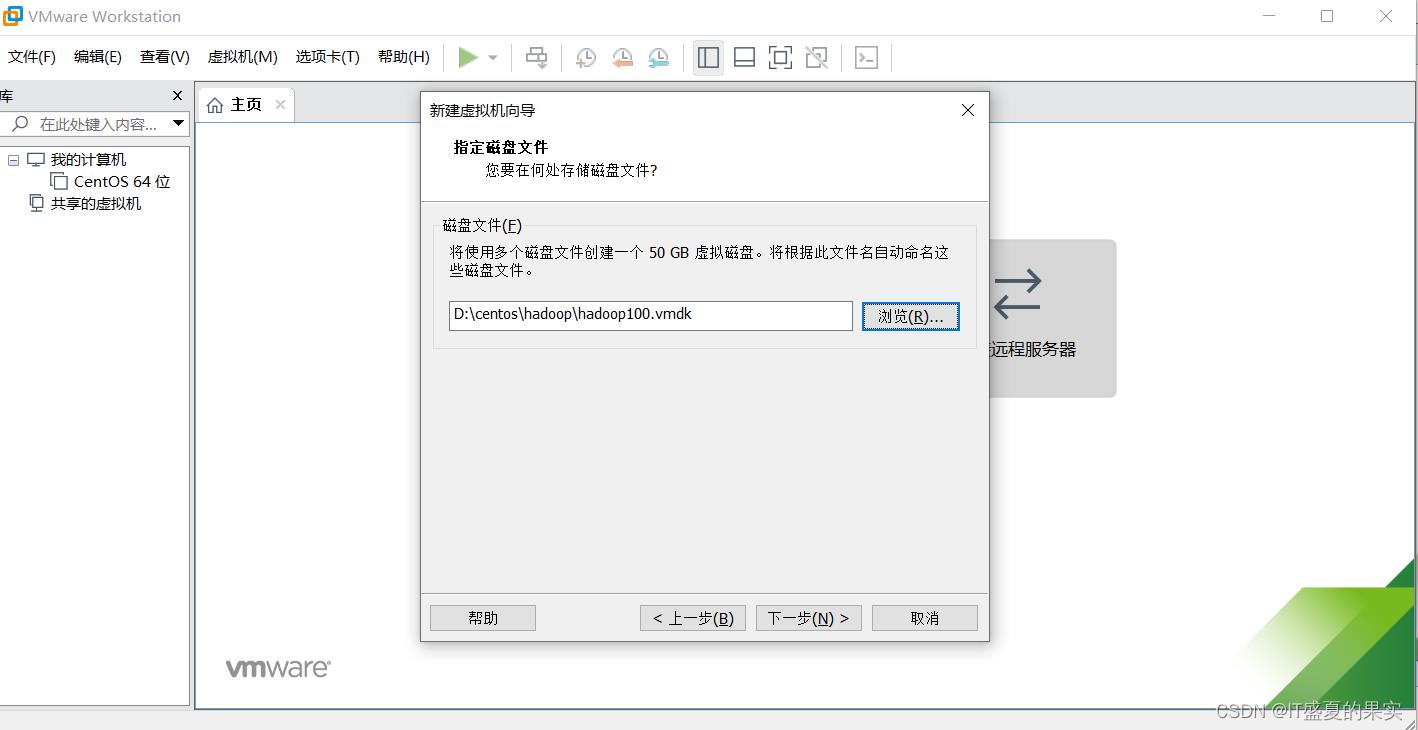
14)下一步
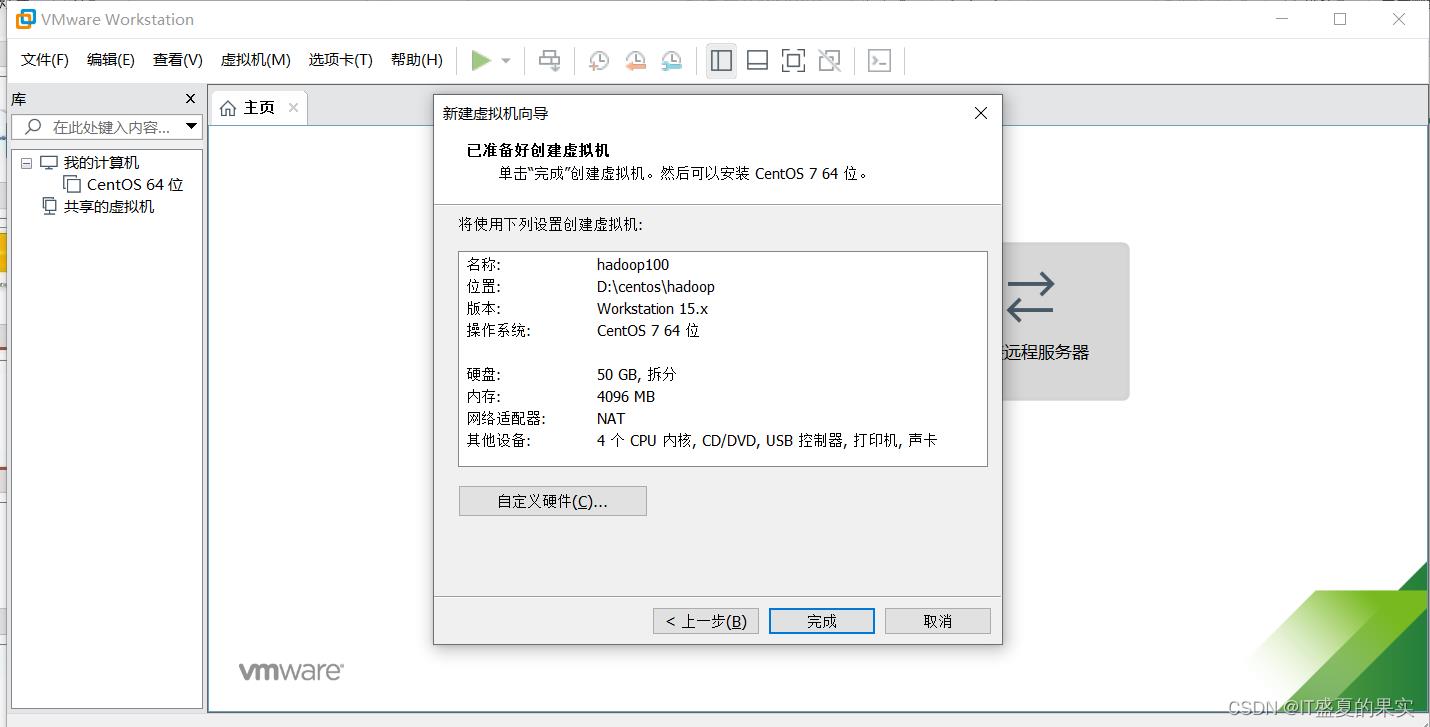
15)完成

3 安装centos
1)选择如下位置:
2)选择centos文件
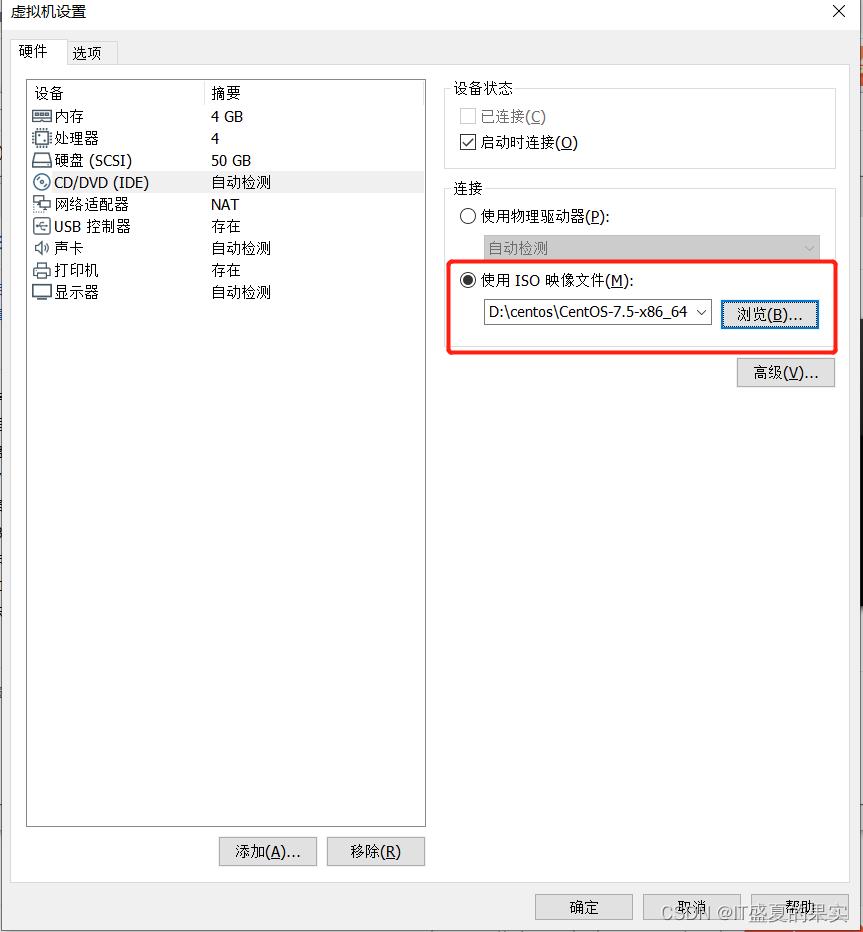
3)确定之后开启虚拟机,等待安装,稍过一段时间会条状到如下界面选择语言中文
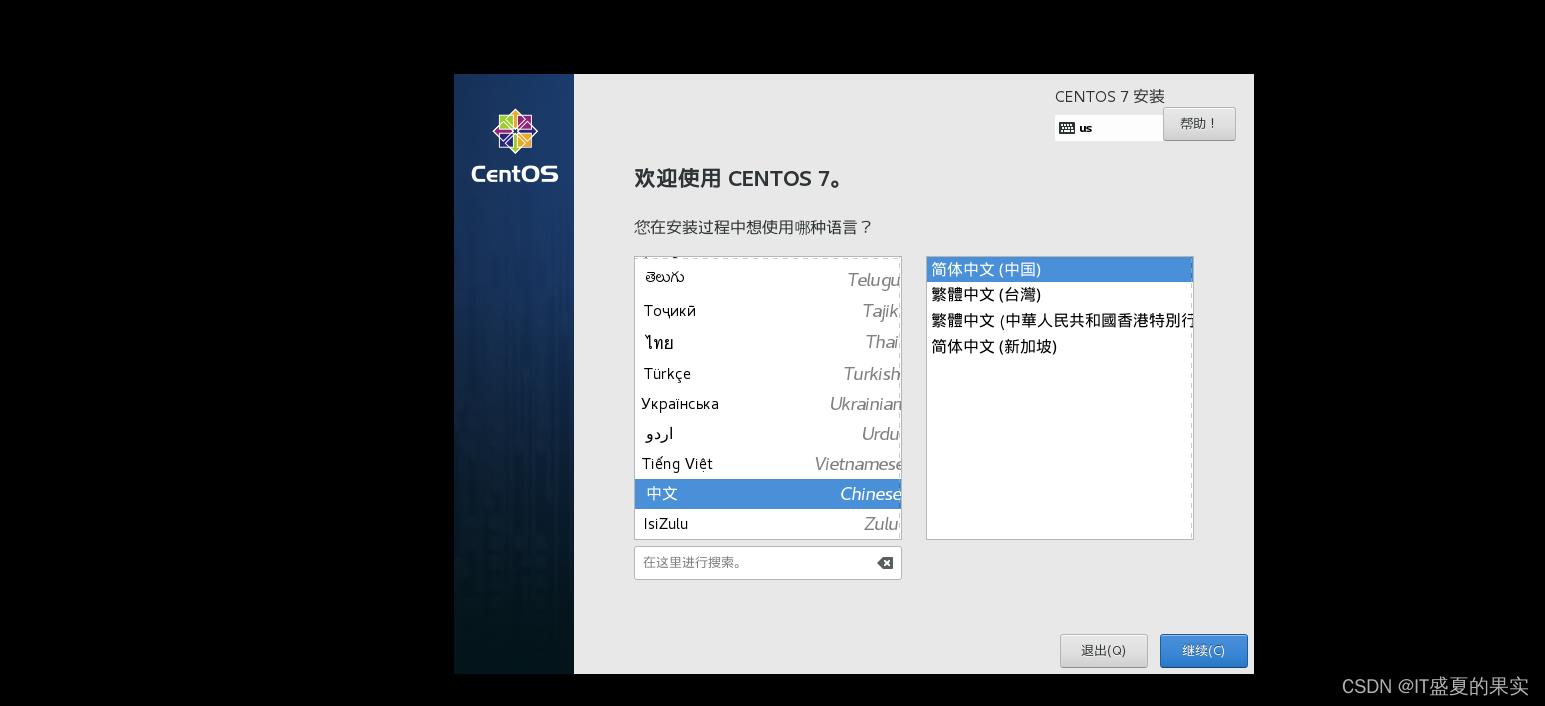
4)之后选择日期和时间


5)选择软件安装
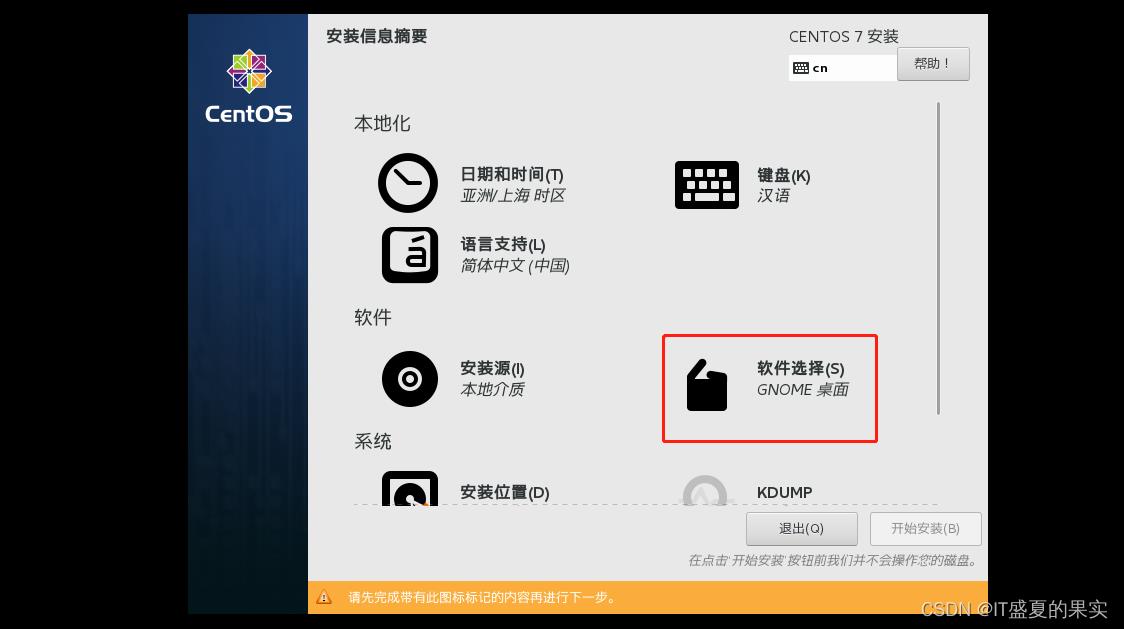
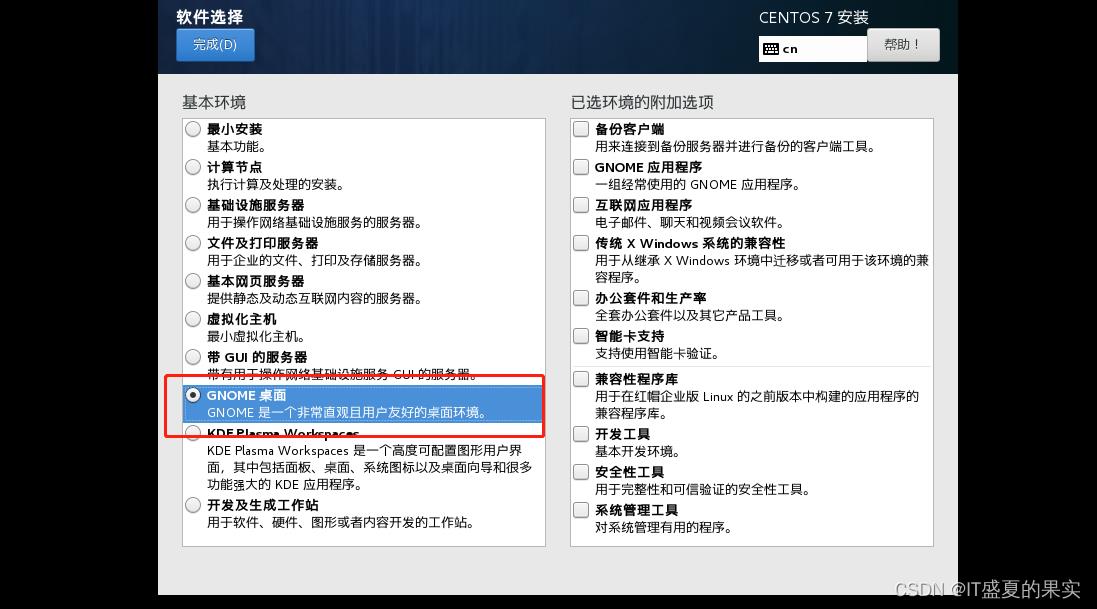
5)选择安装位置(选择我要配置分区之后,然后添加磁盘)
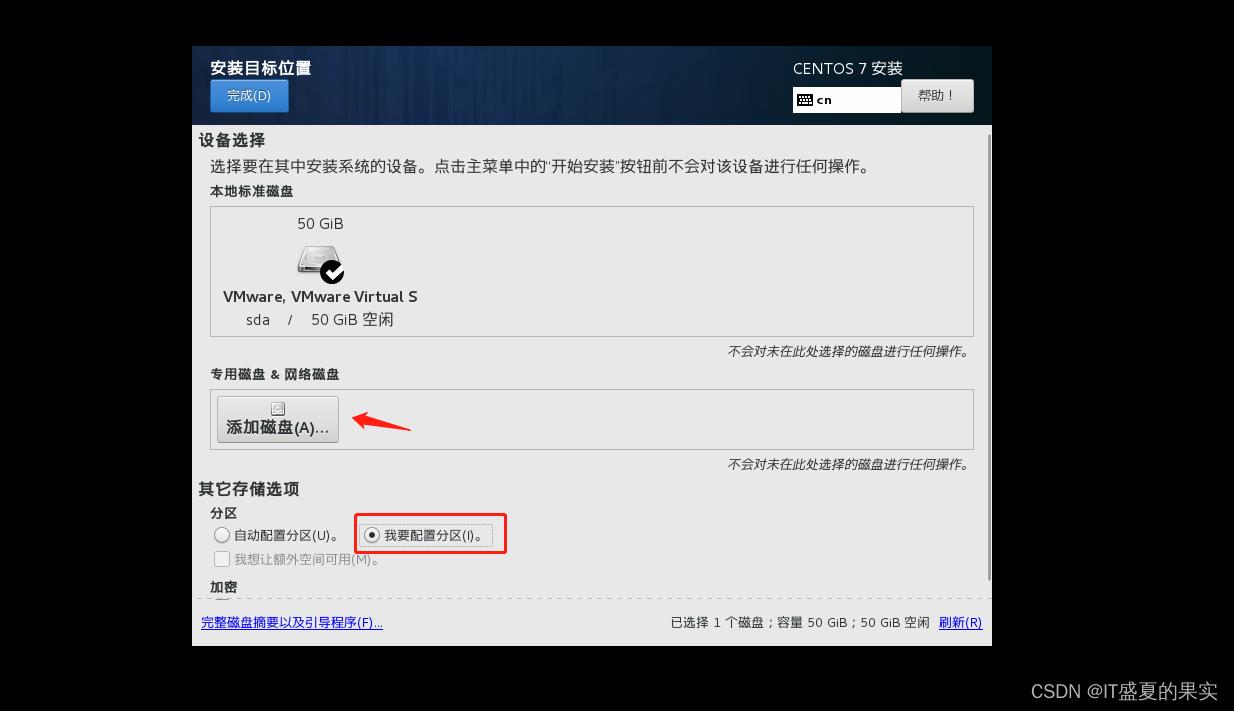
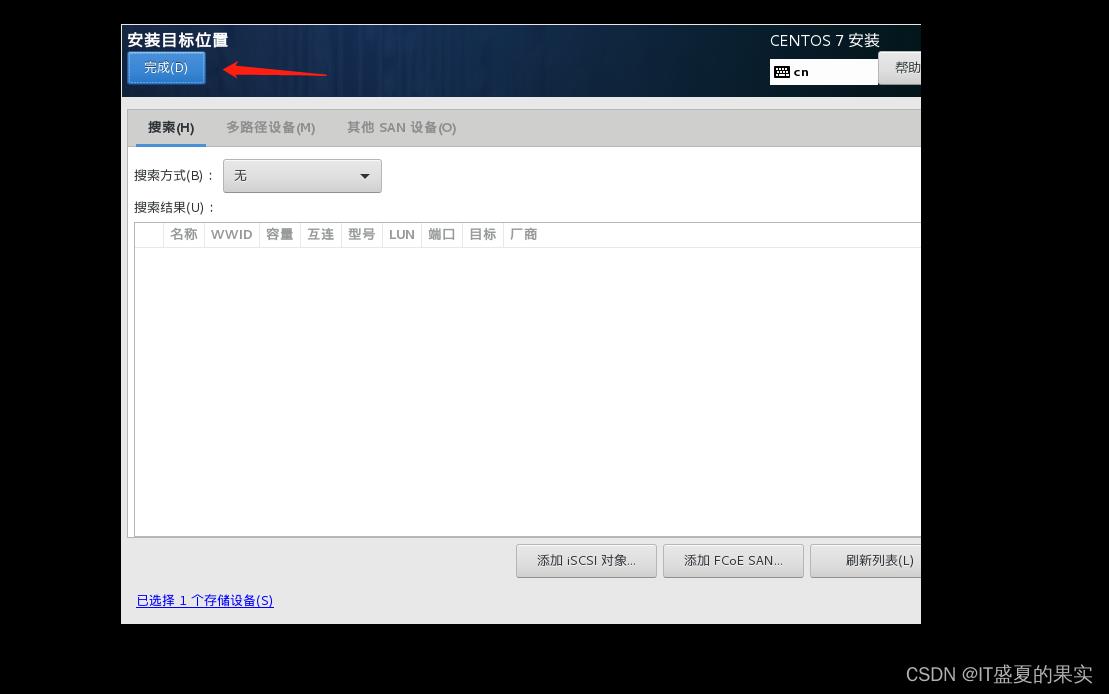
6)添加挂载点/boot(启动电脑时需要多少资源)
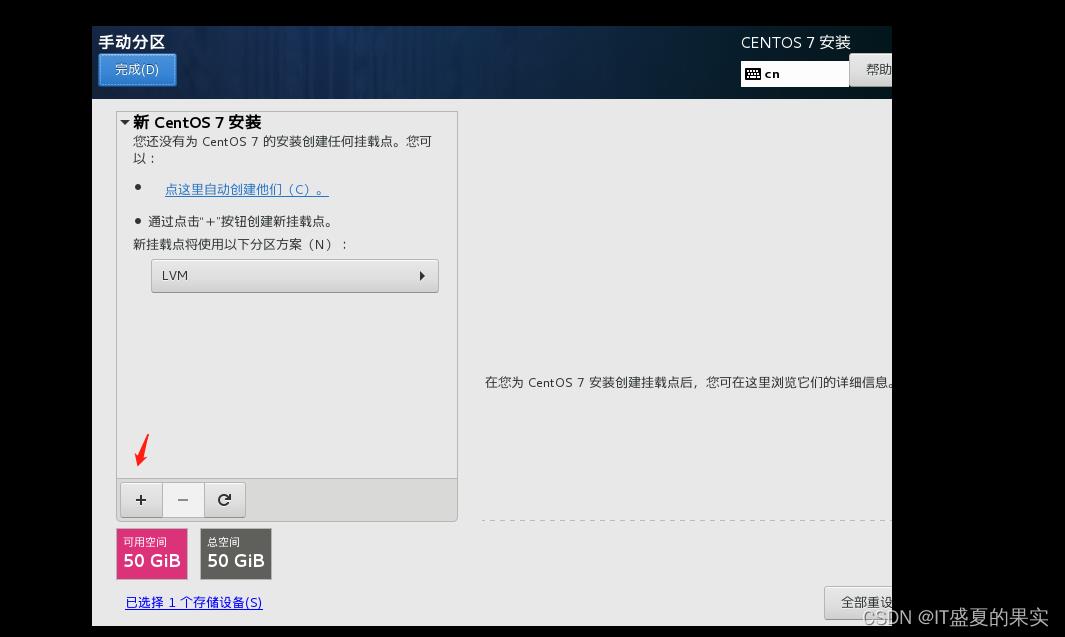
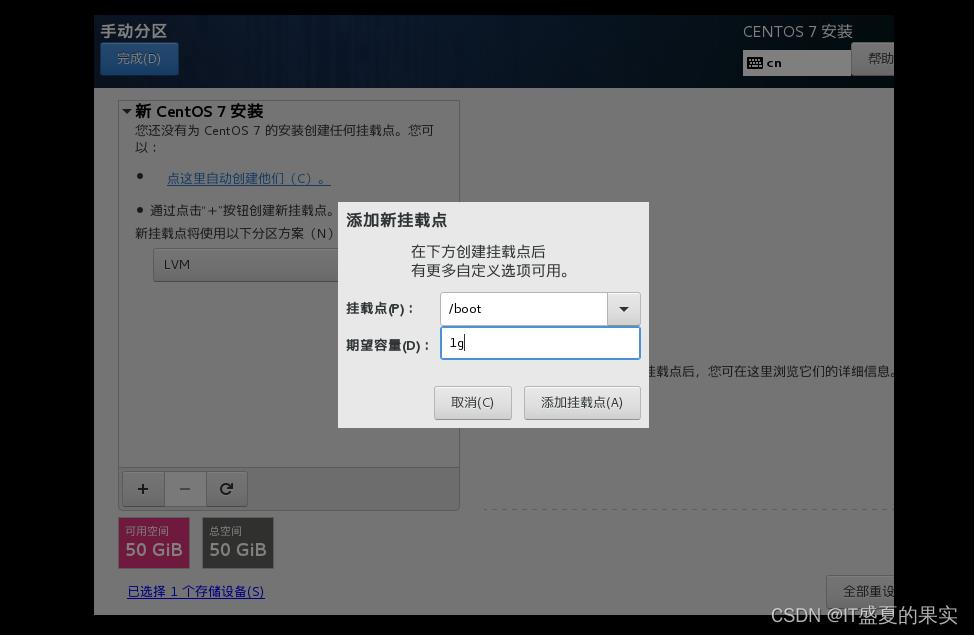
点击添加挂载点之后:文件系统选择ext4,继续选择+号,继续添加挂载点(当内存不够时,让硬盘充当内存)

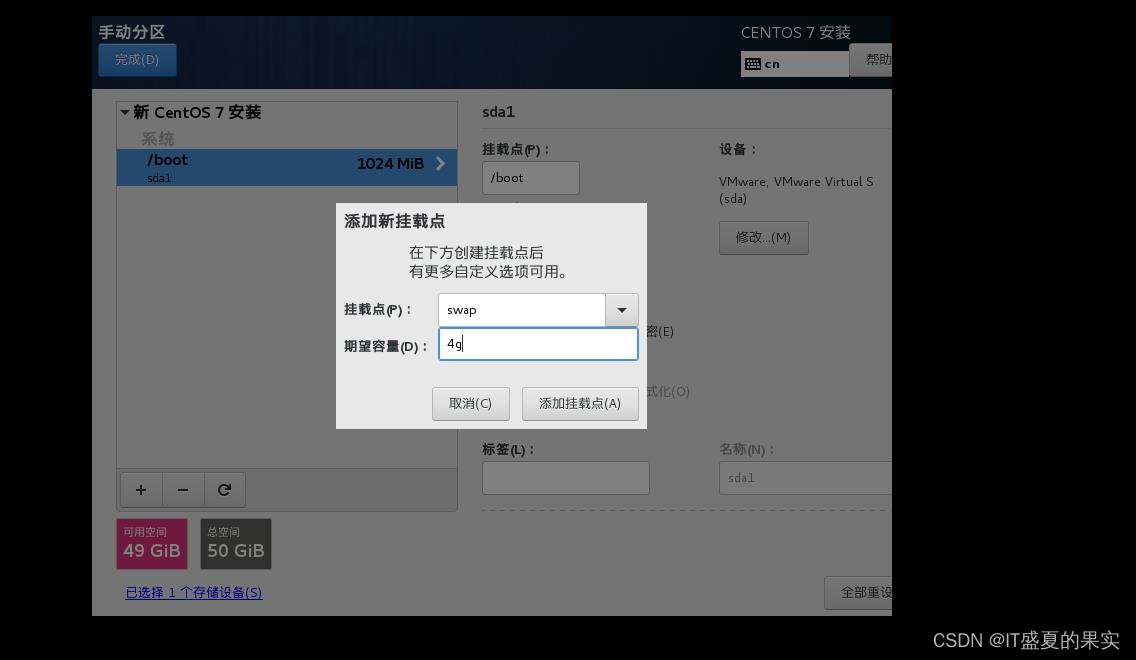
添加挂载点之后:继续点击+号添加挂载点,选择根目录
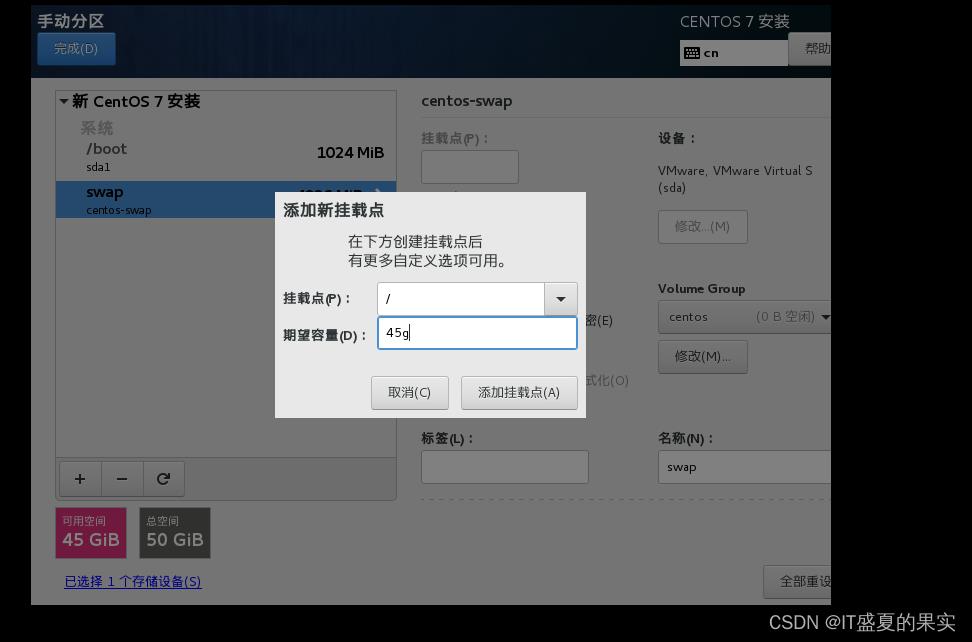
之后:点击完成,并选择接受更改

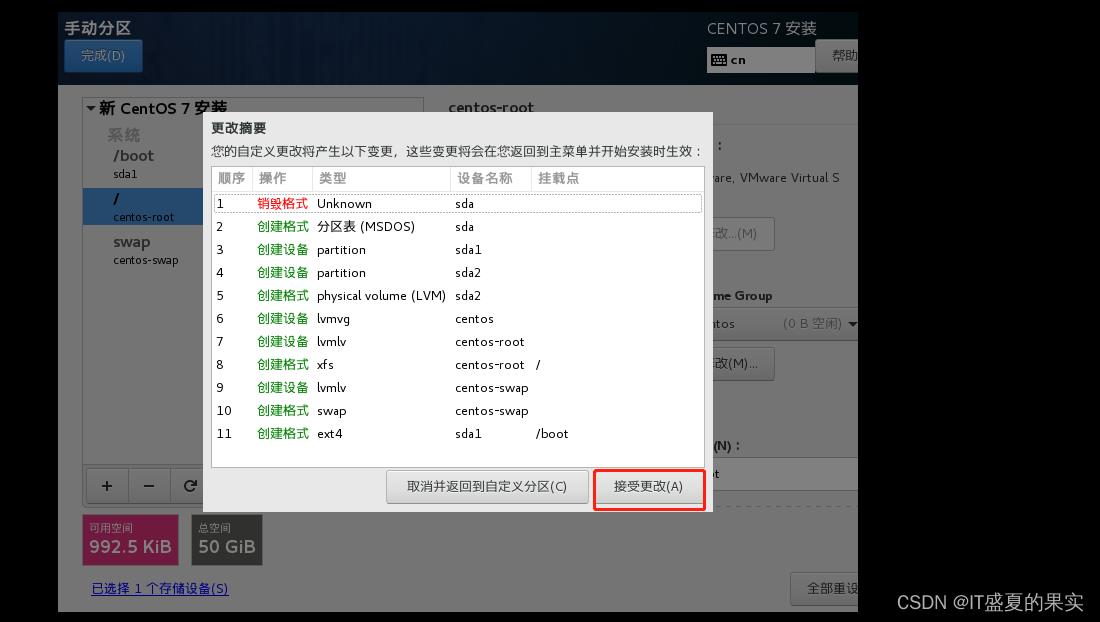
6)选择dump,将对号取消掉
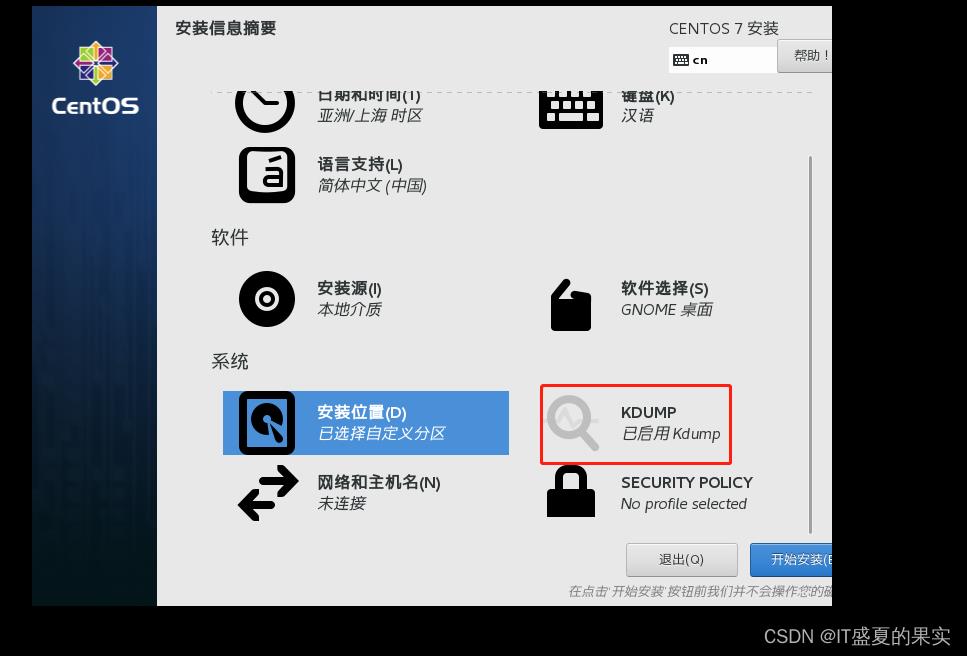
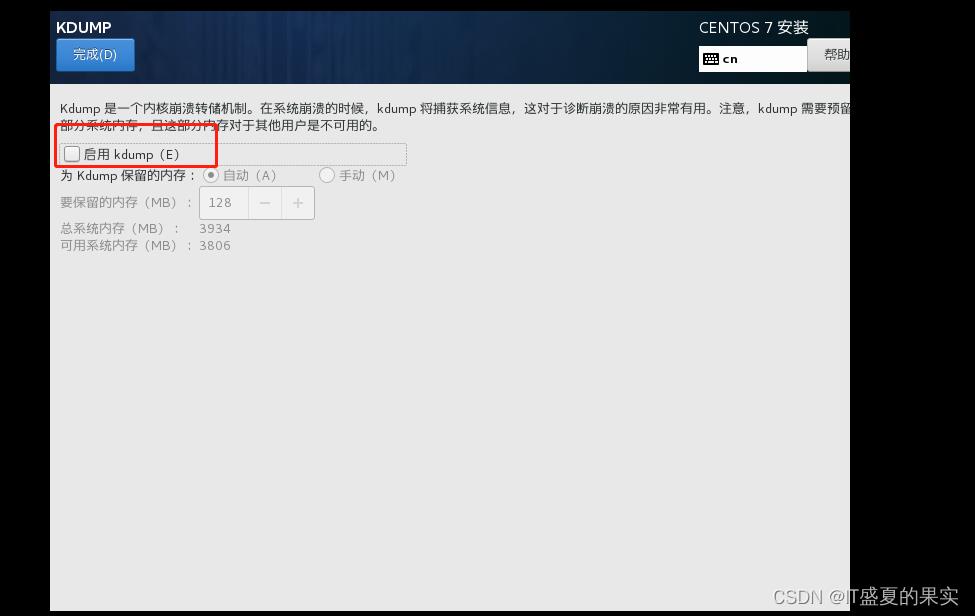
7)配置网络和主机名称
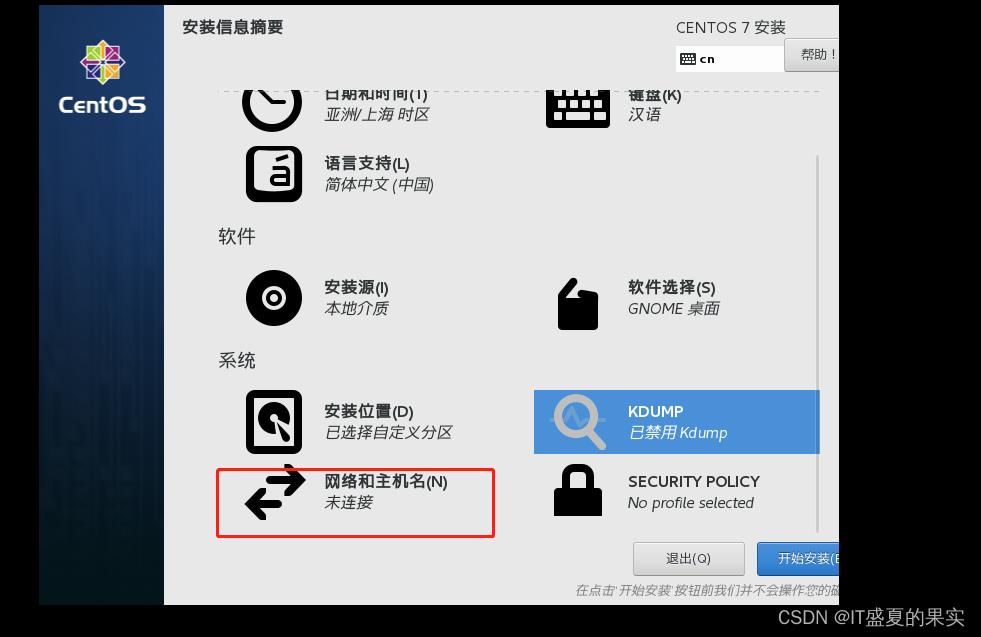
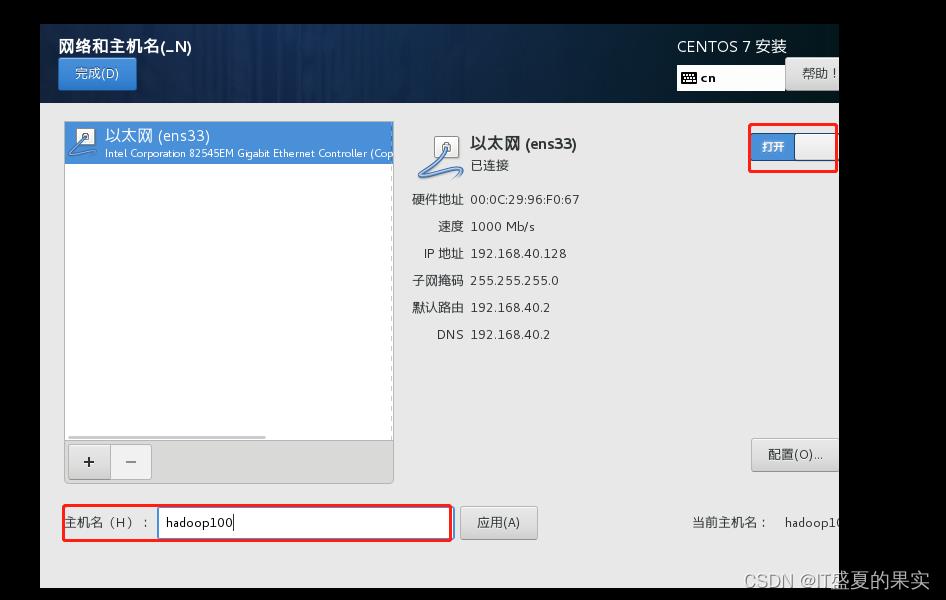
8)开始安装
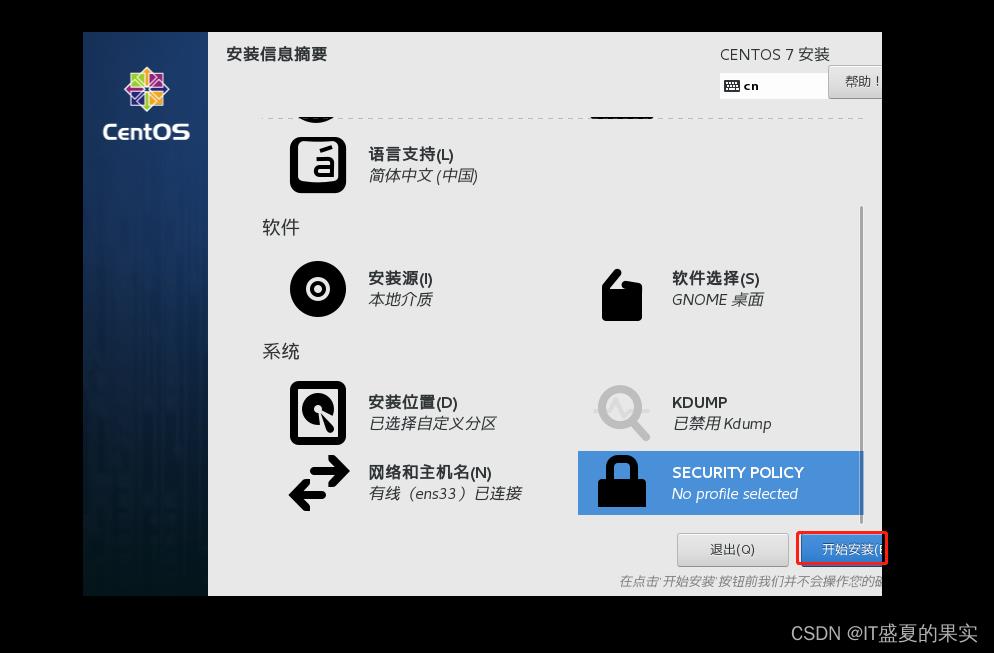
安装过程中可以设置账号密码:

输入自己的账号密码(例如lj123456)
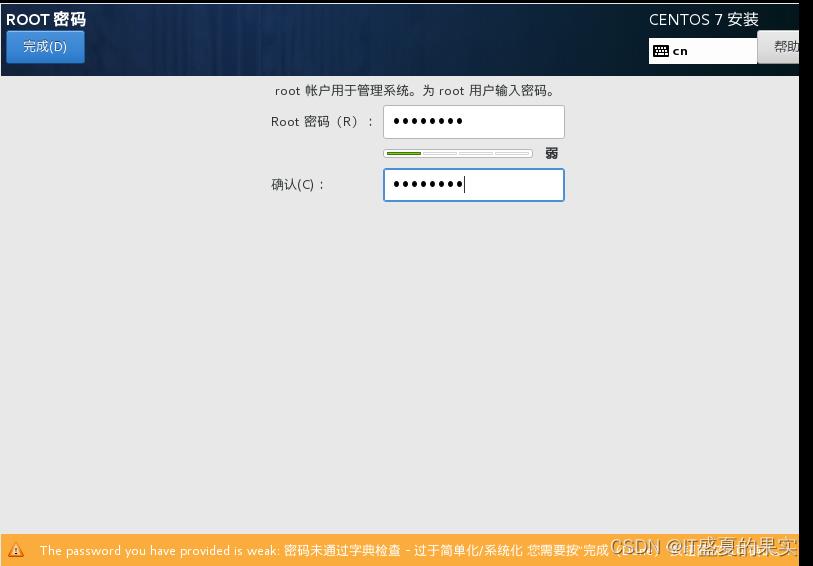 安装完成之后,进行重启
安装完成之后,进行重启
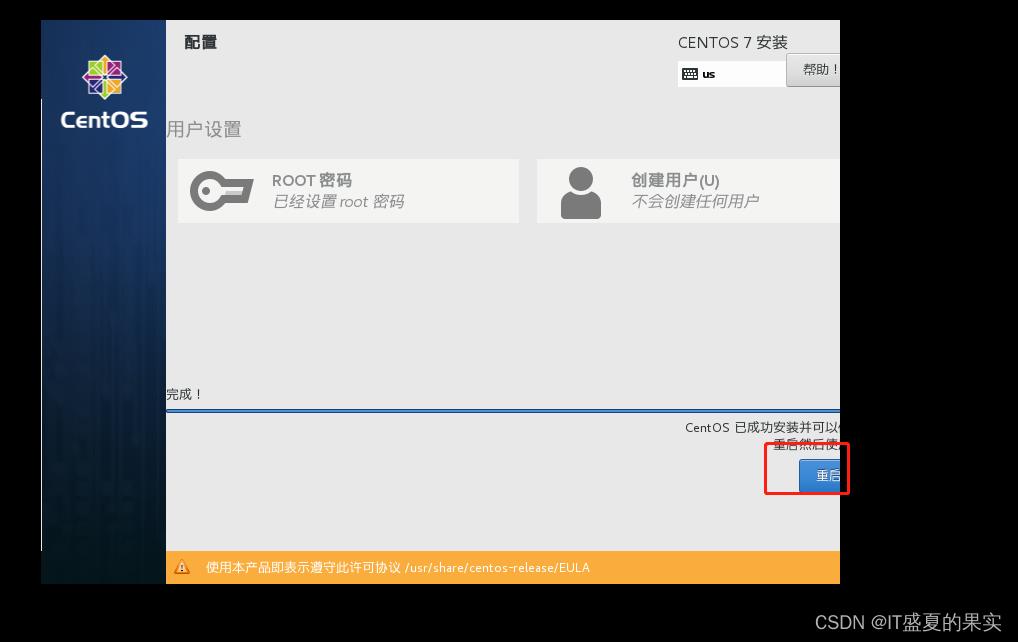
等待一段时间后:接受许可协议
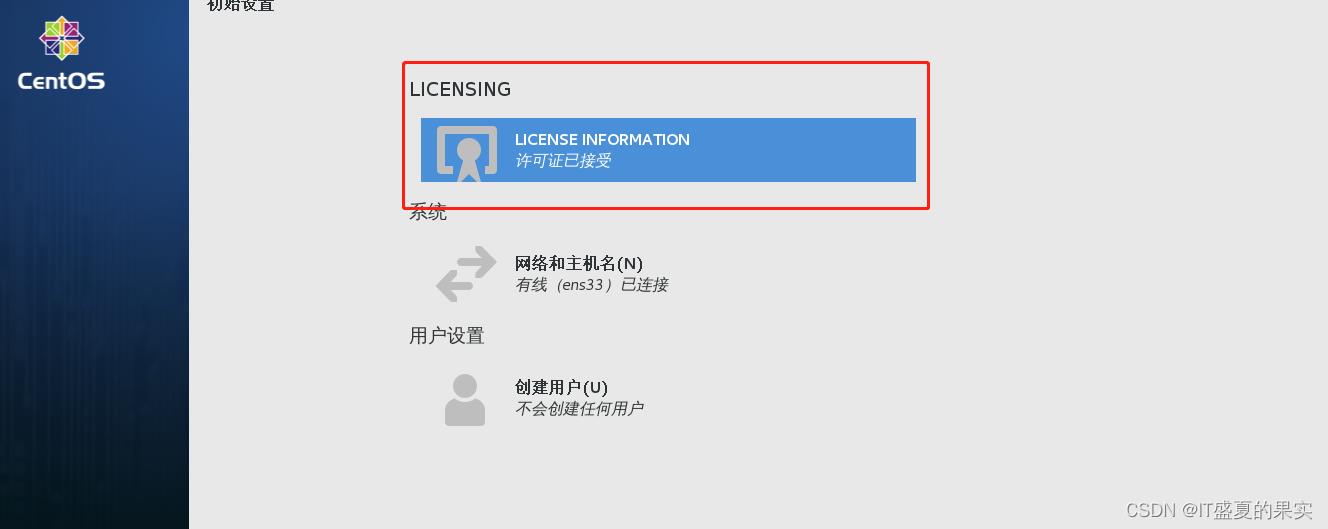
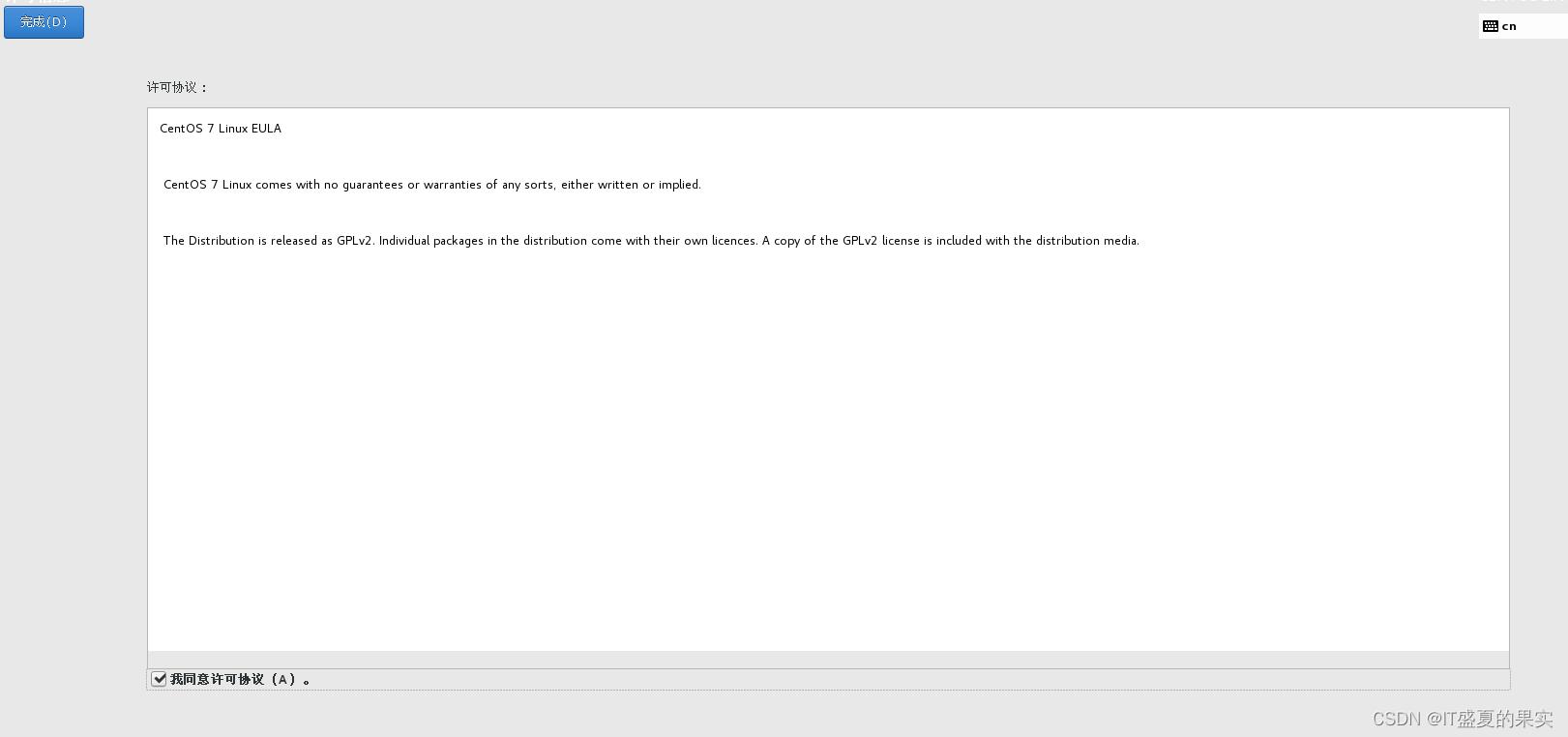
之后点击完成配置:

等待一会儿:
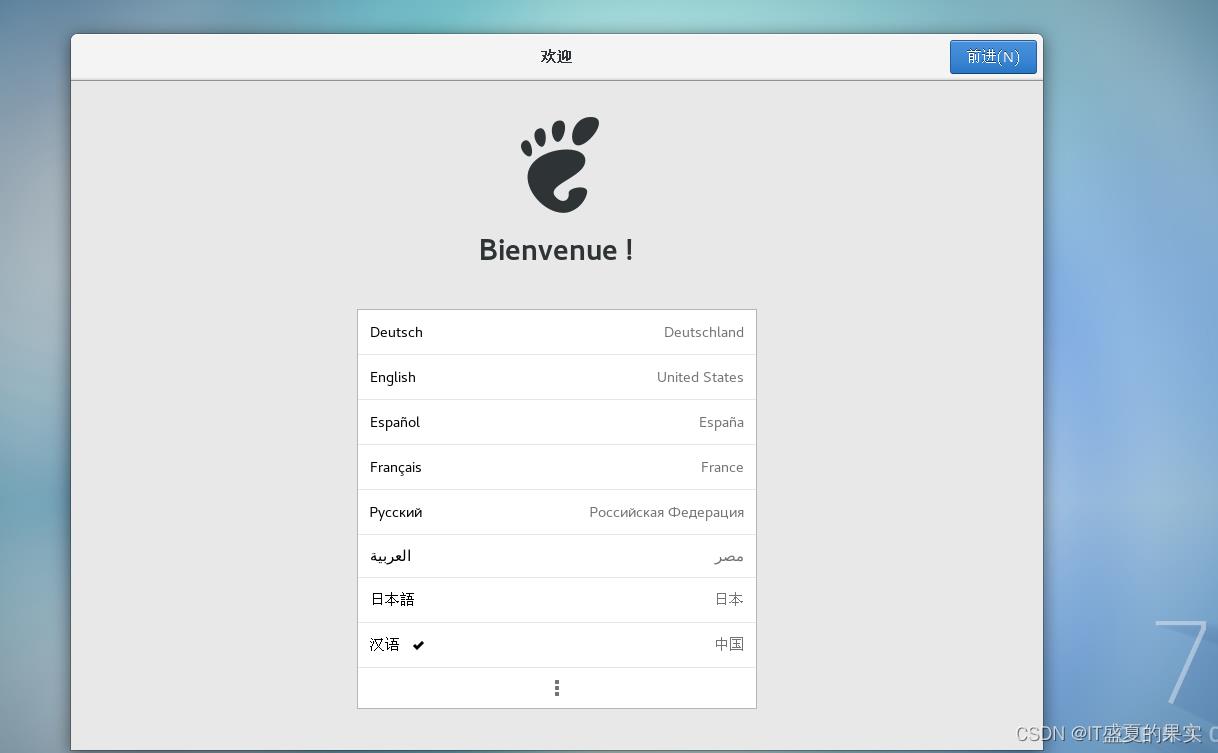
语言选择汉语,然后前进,一直前进到如下页面,允许访问
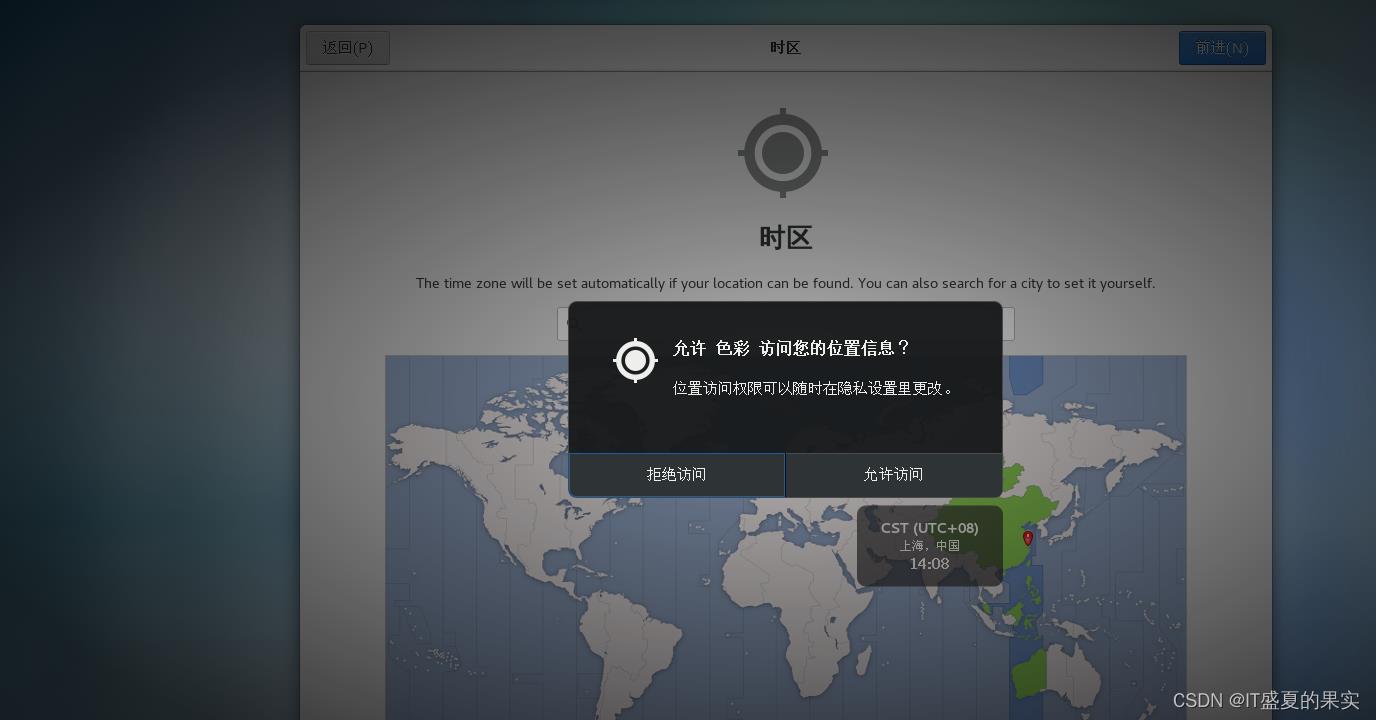
前进:时区选择如下

前进:选择用户名

前进之后:输入之前自己设置的密码
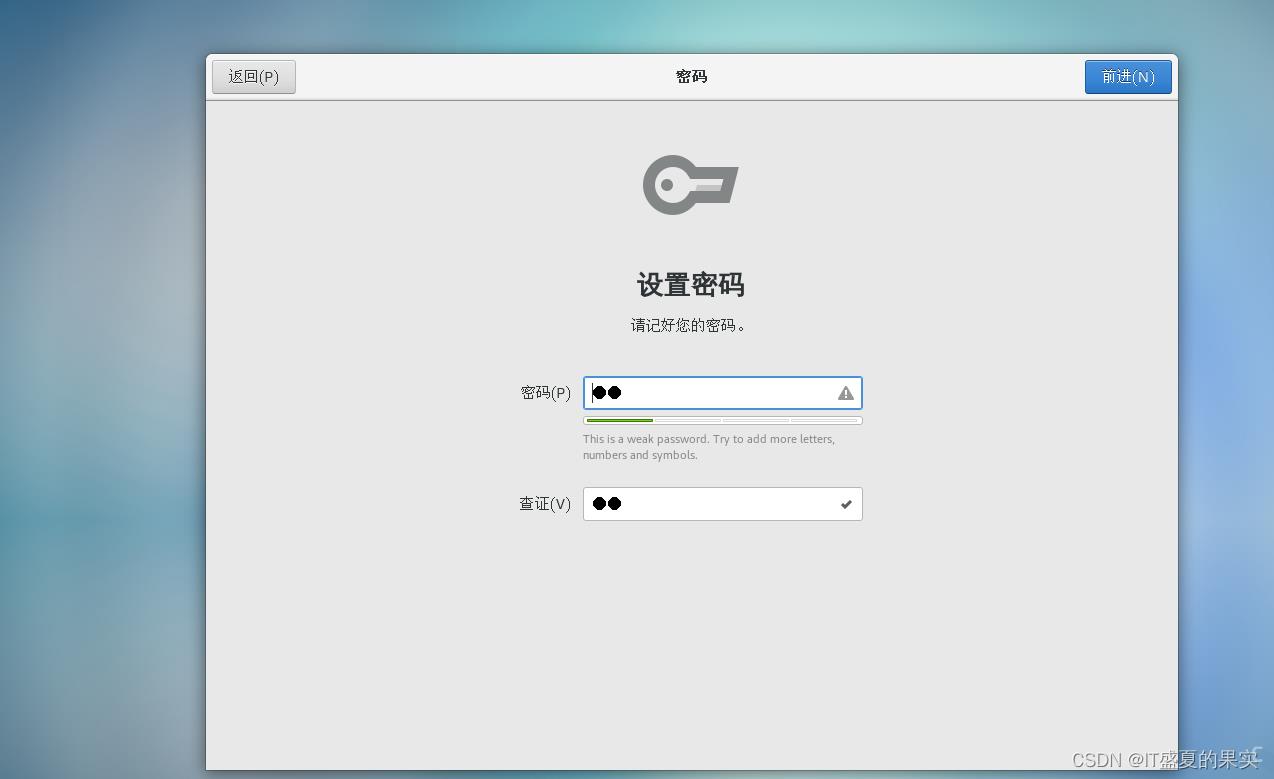
之后一路向下点击开始使用。
4 IP和主机名称配置
选择编辑里面的虚拟网络编辑器
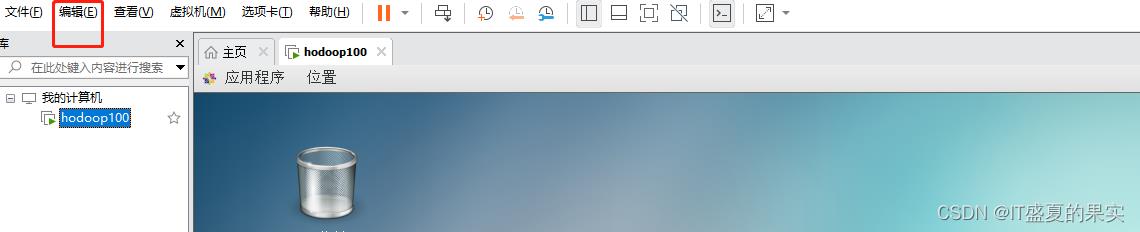
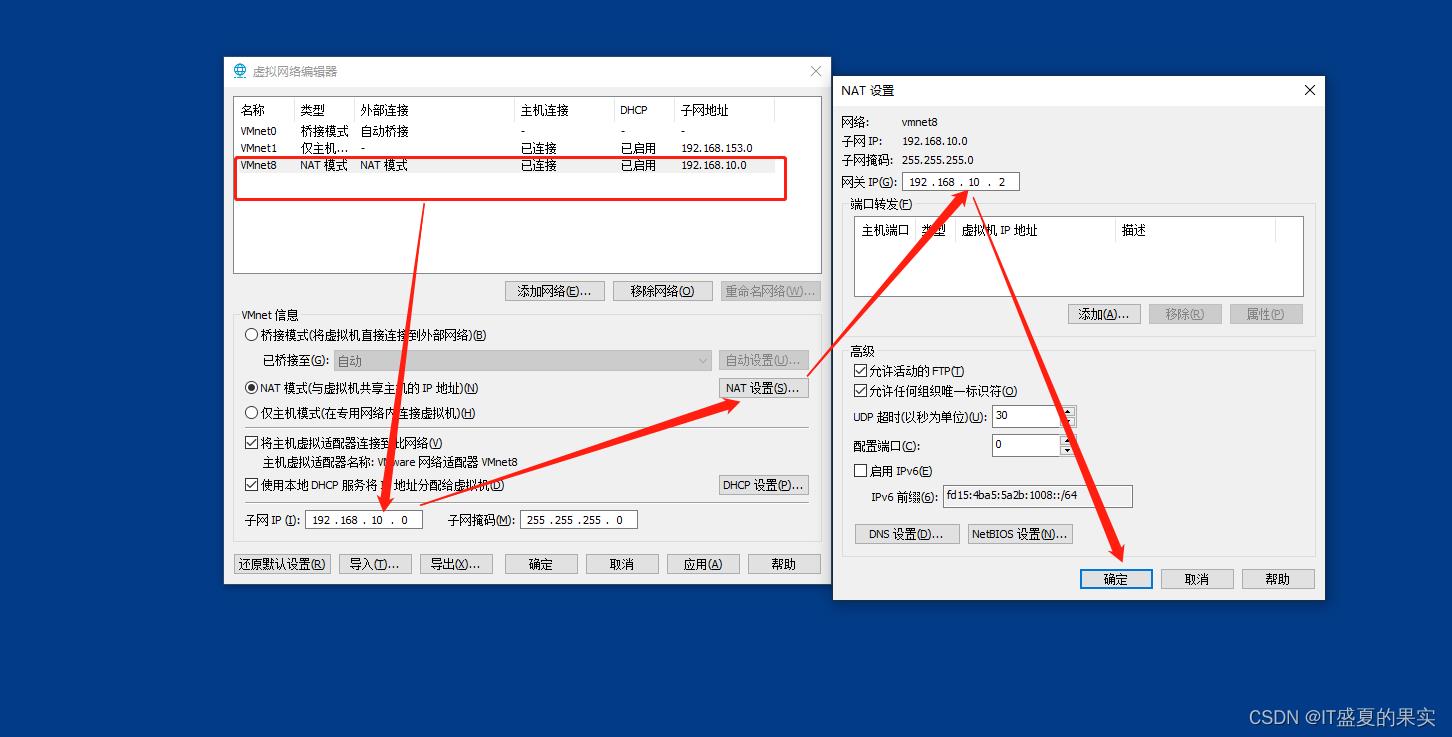
在自己电脑上找到网络更改适配器设置:
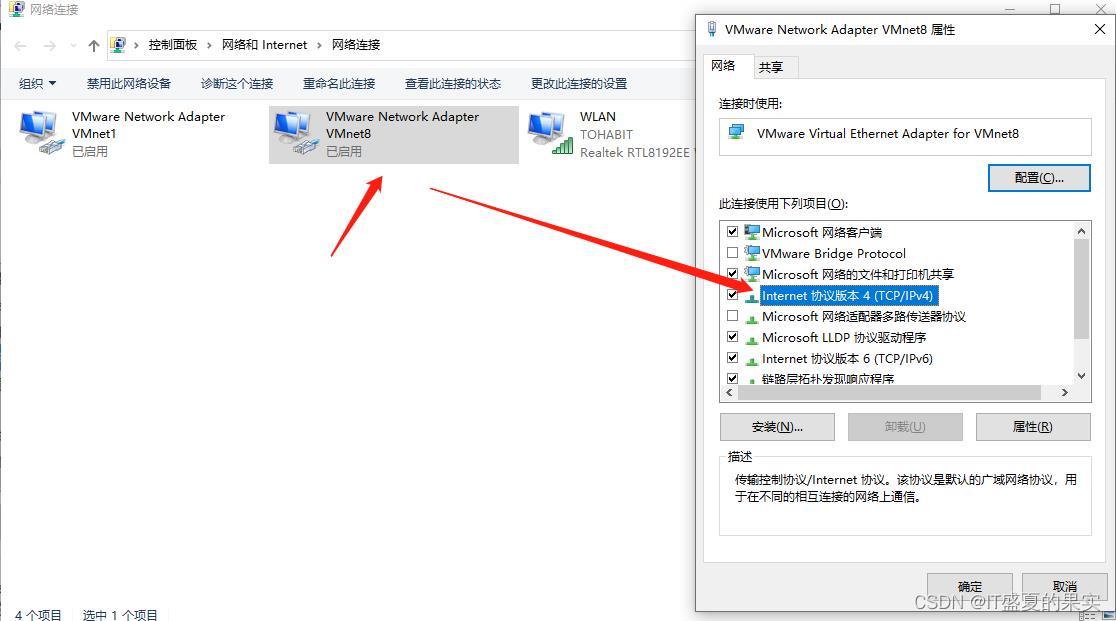
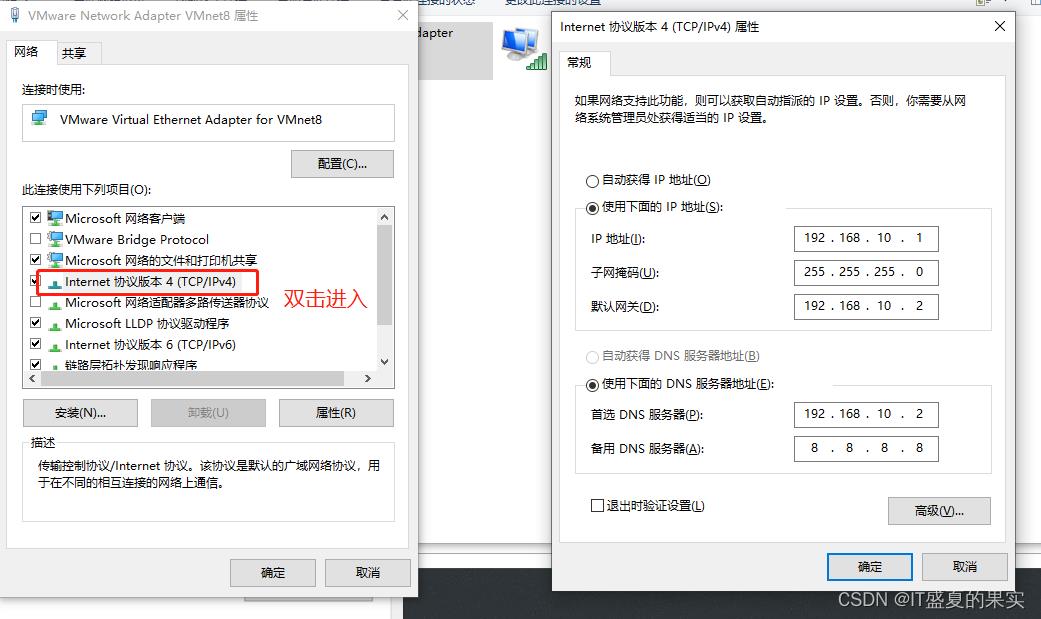
随后输入密码进入我们的虚拟机 ,右键打开终端
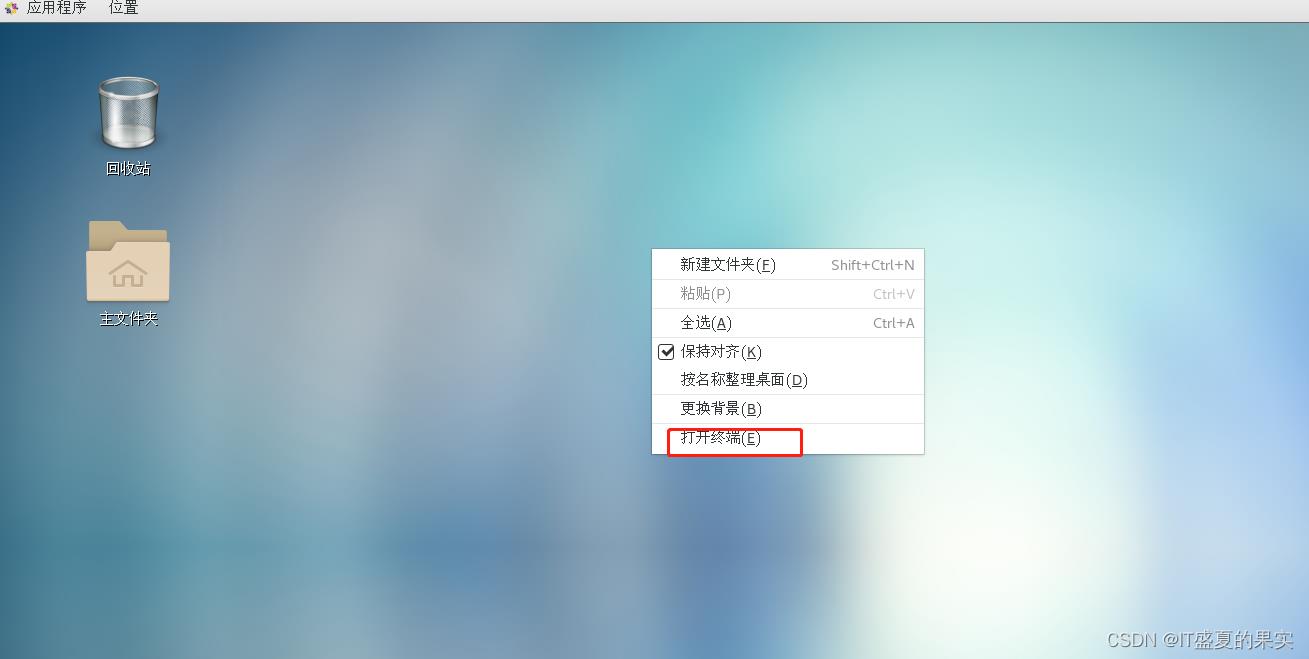
切换到root用户,编辑文件,配成静态IP地址
vim /etc/sysconfig/network-scripts/ifcfg-ens33
IPADDR=192.168.10.100
GATEWAY=192.168.10.2
DNS1=192.168.10.2

退出之后编辑hostname
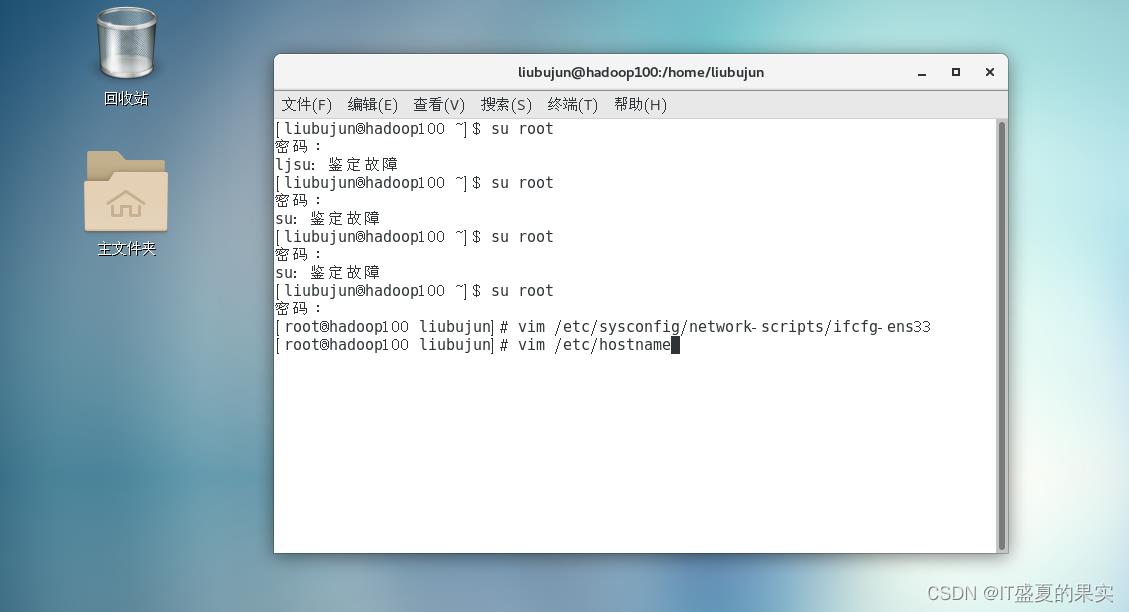

退出之后编辑hosts文件
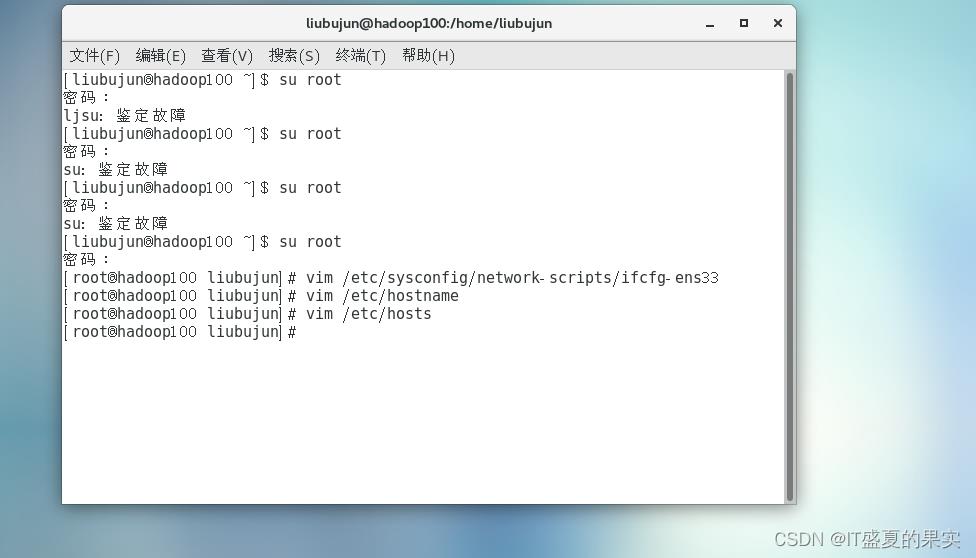
192.168.10.100 hadoop100
192.168.10.101 hadoop101
192.168.10.102 hadoop102
192.168.10.103 hadoop103
192.168.10.104 hadoop104
192.168.10.105 hadoop105
192.168.10.106 hadoop106
192.168.10.107 hadoop107
192.168.10.108 hadoop108
退出之后,然后reboot,等待一段时间
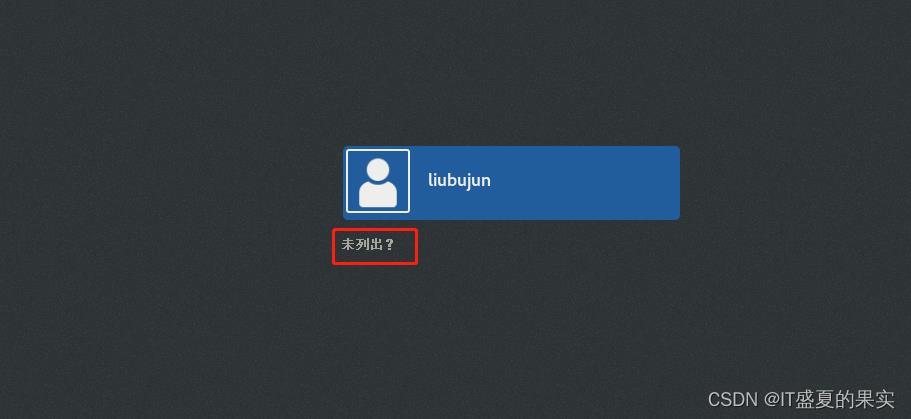
用root账号登录
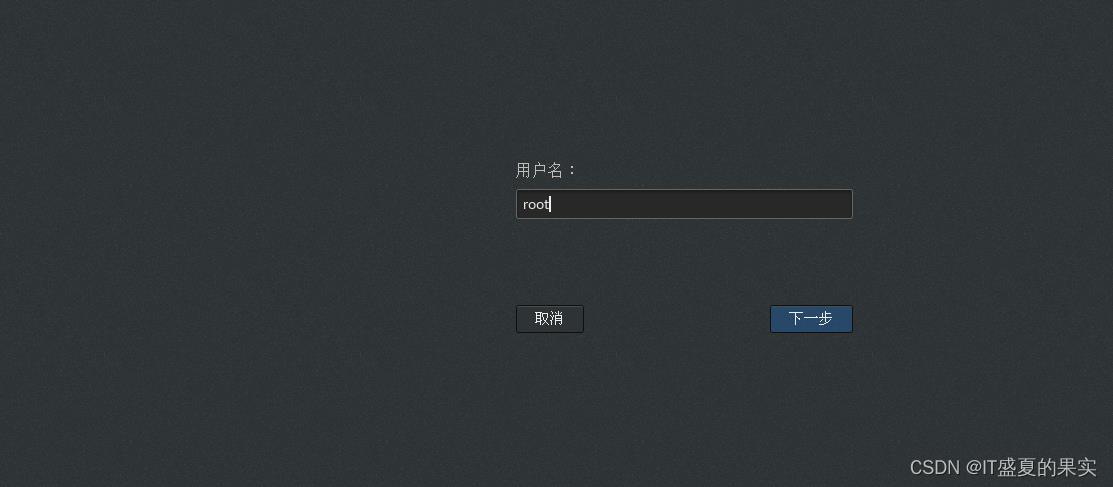
进来之后打开终端看下能否ping通外网。
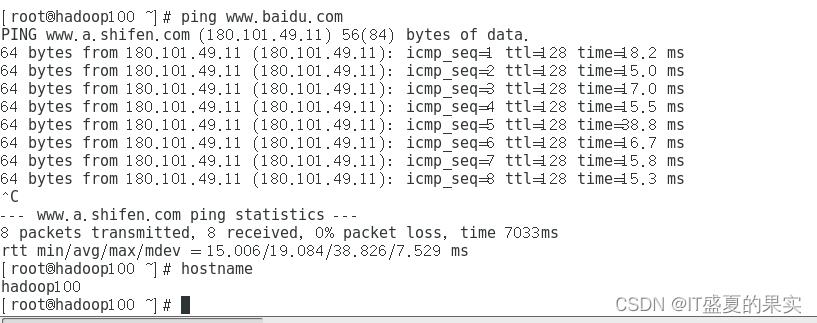 发现外网和主机名称都是没问题的。
发现外网和主机名称都是没问题的。
想要了解更多编程小技巧,快来关注公众号爪哇开发吧。

VMware14详细安装带软件
以上是关于Vmware16安装(详细)的主要内容,如果未能解决你的问题,请参考以下文章
为VMware虚拟机内安装的Ubuntu 16.04设置静态IP地址