windows10搭建ftp服务器超详细图文教程
Posted 卷不动卷不动
tags:
篇首语:本文由小常识网(cha138.com)小编为大家整理,主要介绍了windows10搭建ftp服务器超详细图文教程相关的知识,希望对你有一定的参考价值。
- 控制面板→程序→程序和功能→启用或关闭windowns功能,启用以下功能
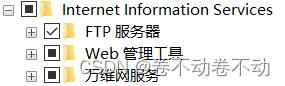
- 搜索iis控制台并打开
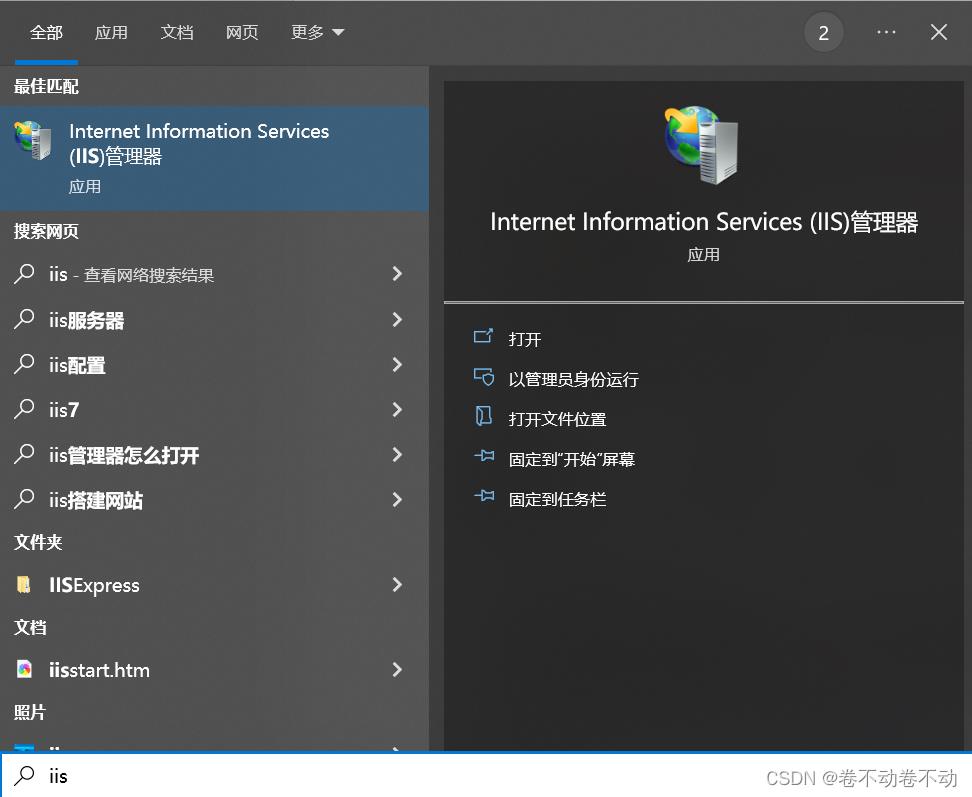
- 右键左侧菜单的“网站”,选择添加ftp站点
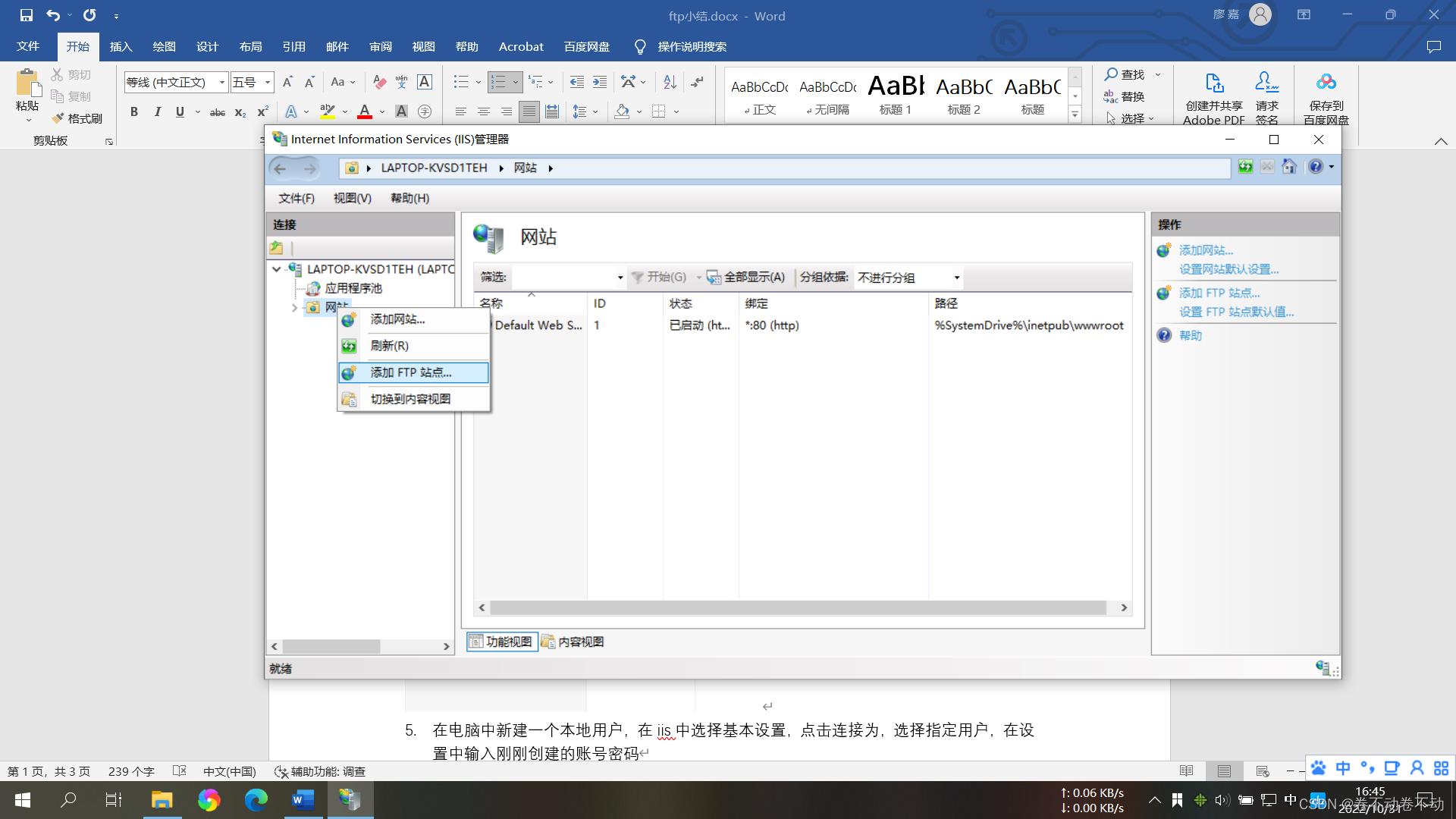
- 为新站点取名,物理路径选择要分享的文件夹
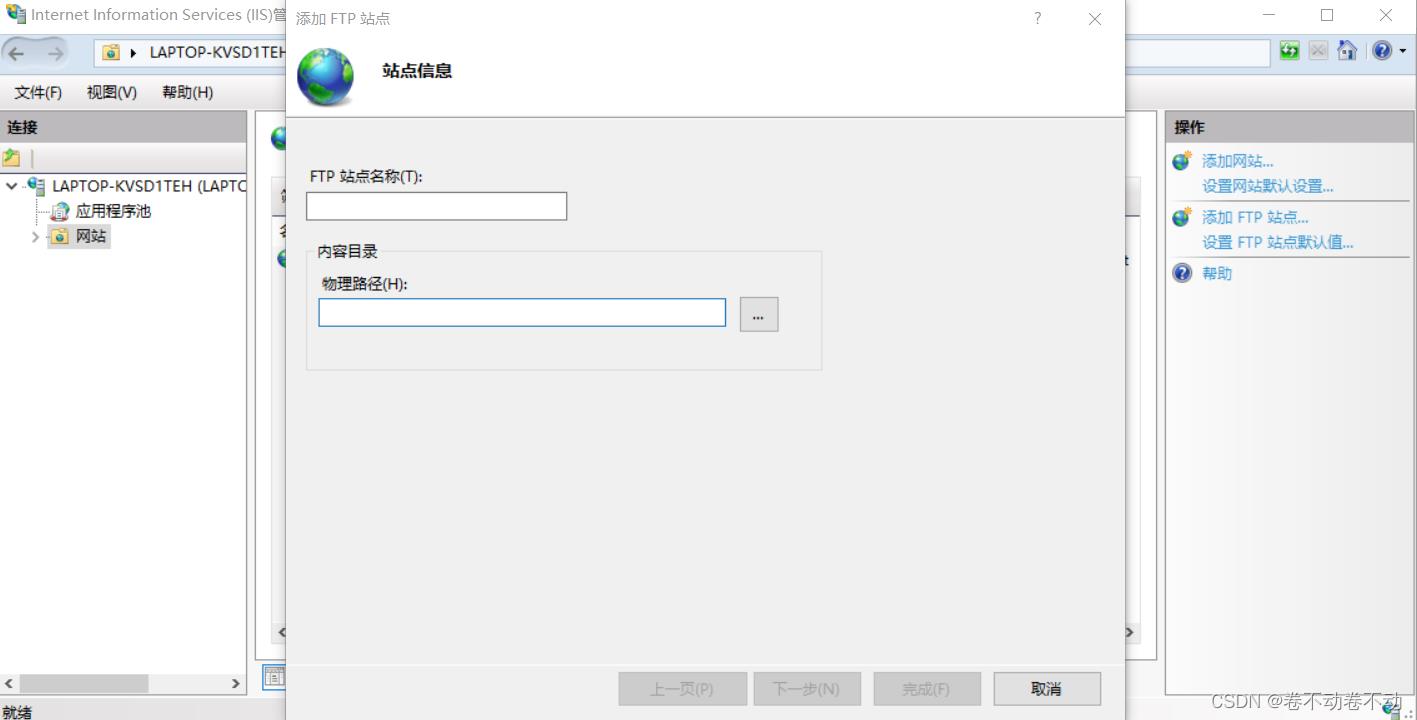
- 在ip地址中填入本机ip,选择无ssl(ssl看个人需求)

- 下一步在身份验证中勾选基本,授权暂时选择未选定
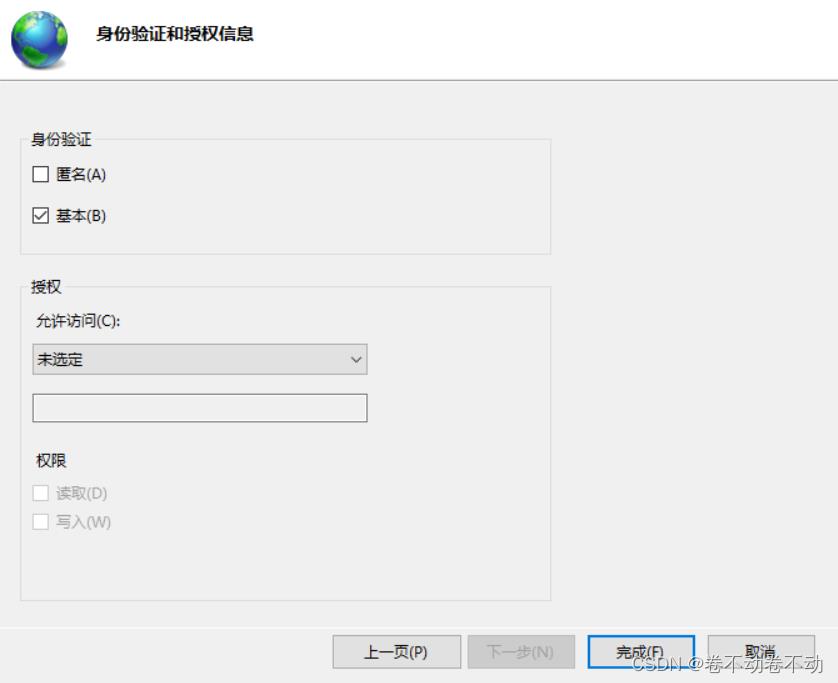
- 在电脑中新建一个本地用户(创建用户可参考 https://zhidao.baidu.com/question/193240978216529178html )
- 在iis中选择基本设置
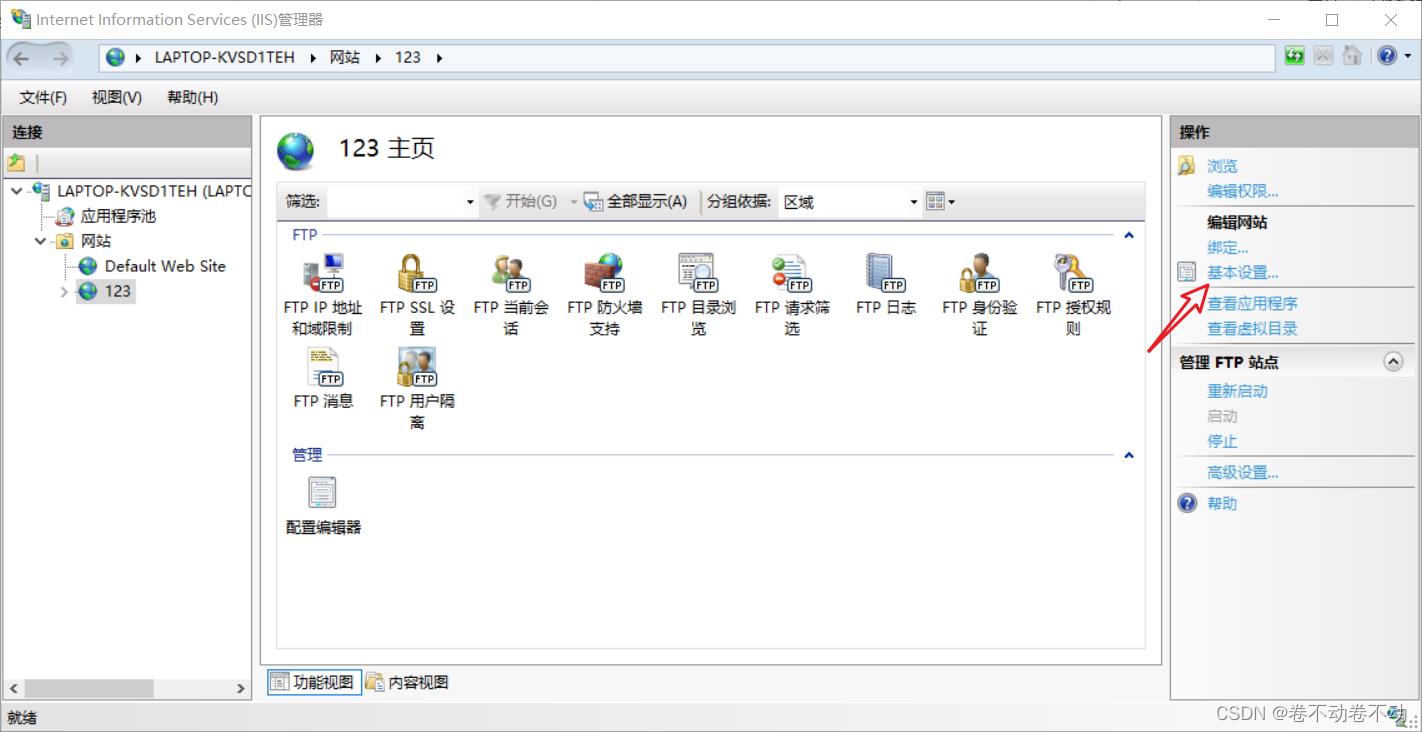
- 点击连接为
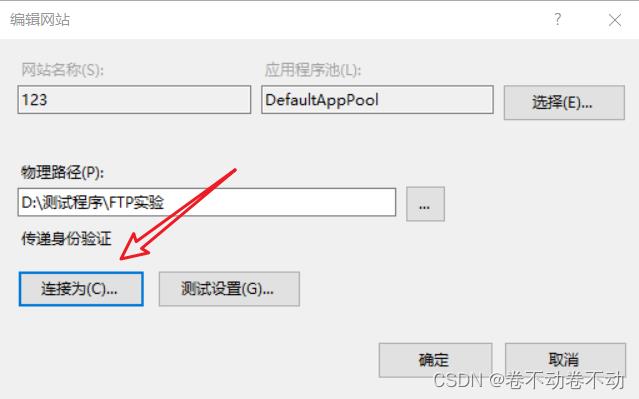
- 选择指定用户,点击设置,在设置中输入刚刚创建的账号密码,然后全部确认
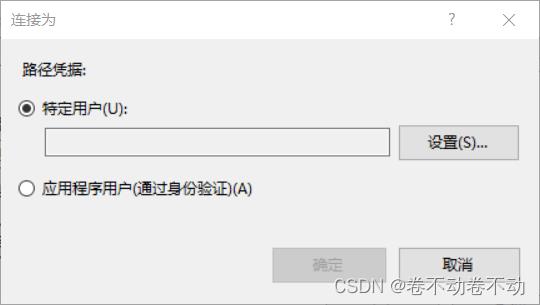
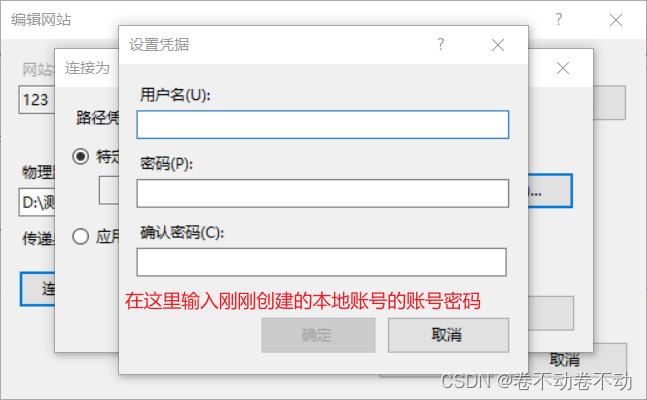
- 在文件管理器中右键要分享的文件夹→属性→共享→在下拉菜单中选择刚刚创建的用户,点击添加
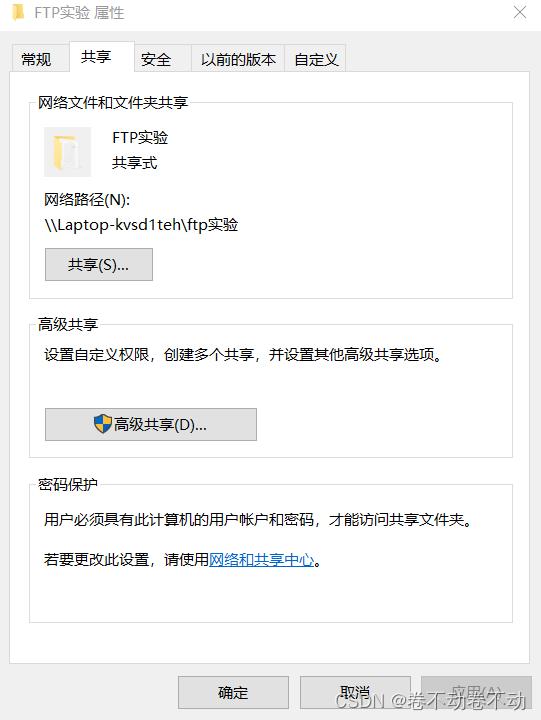
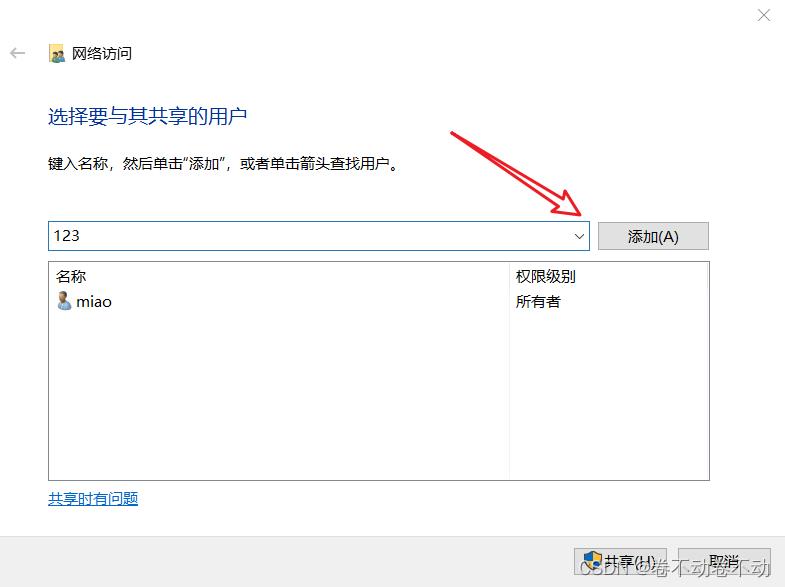
- 在权限级别中将该用户权限改为”读取/写入”(看个人需求)
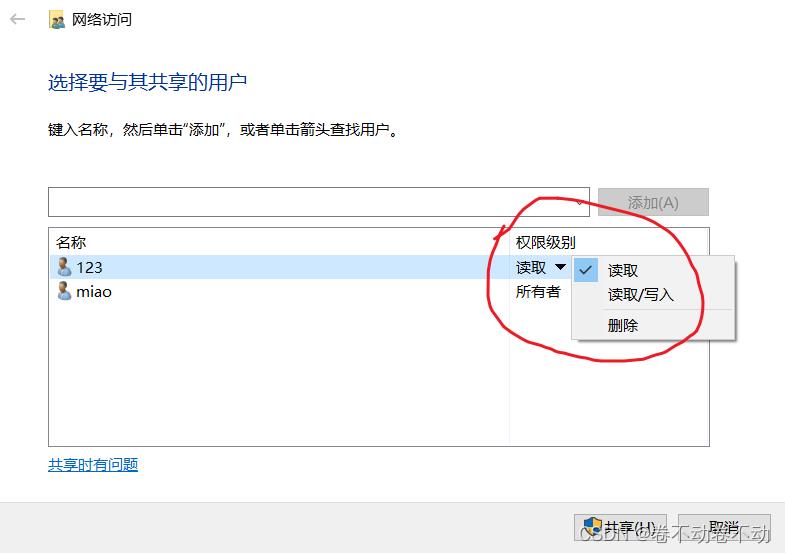
- 选择ftp授权规则,选择添加允许规则,选择指定的用户,输入刚刚创建的用户名
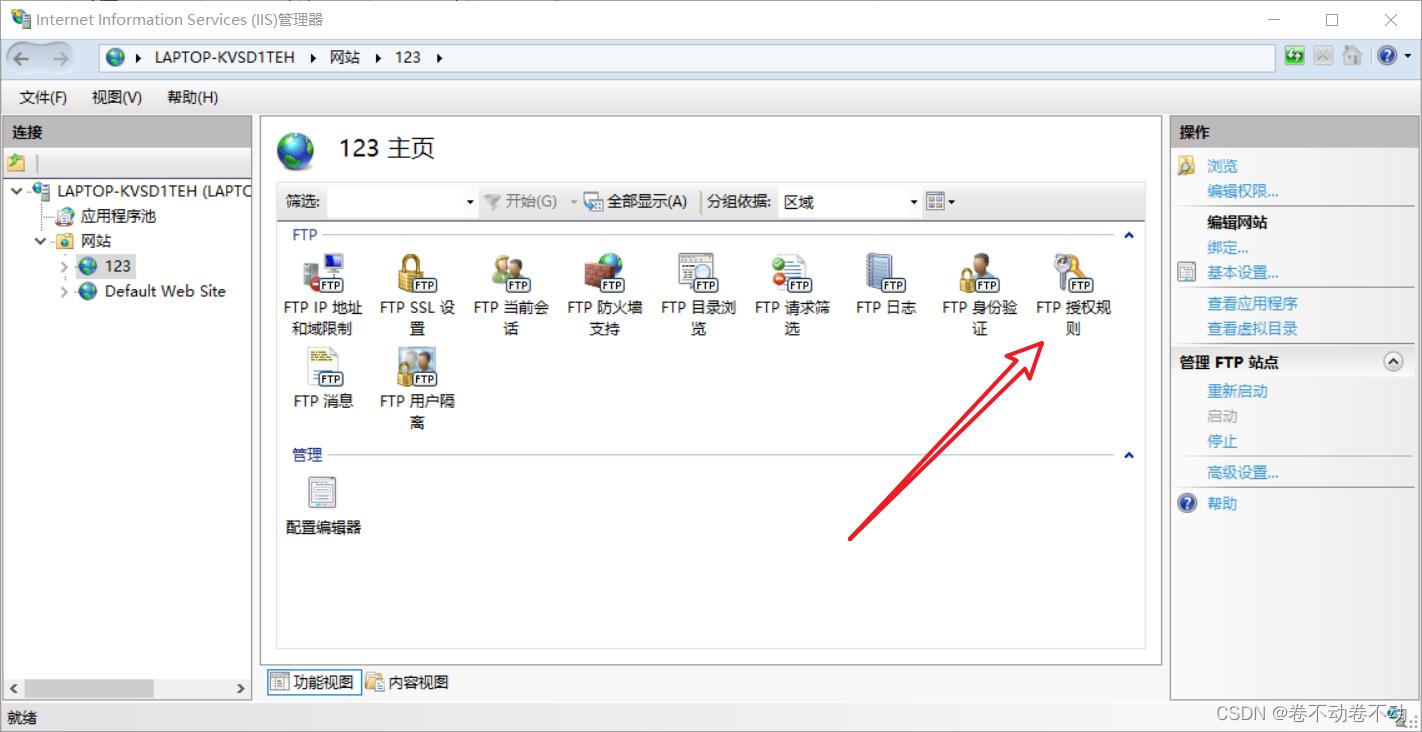
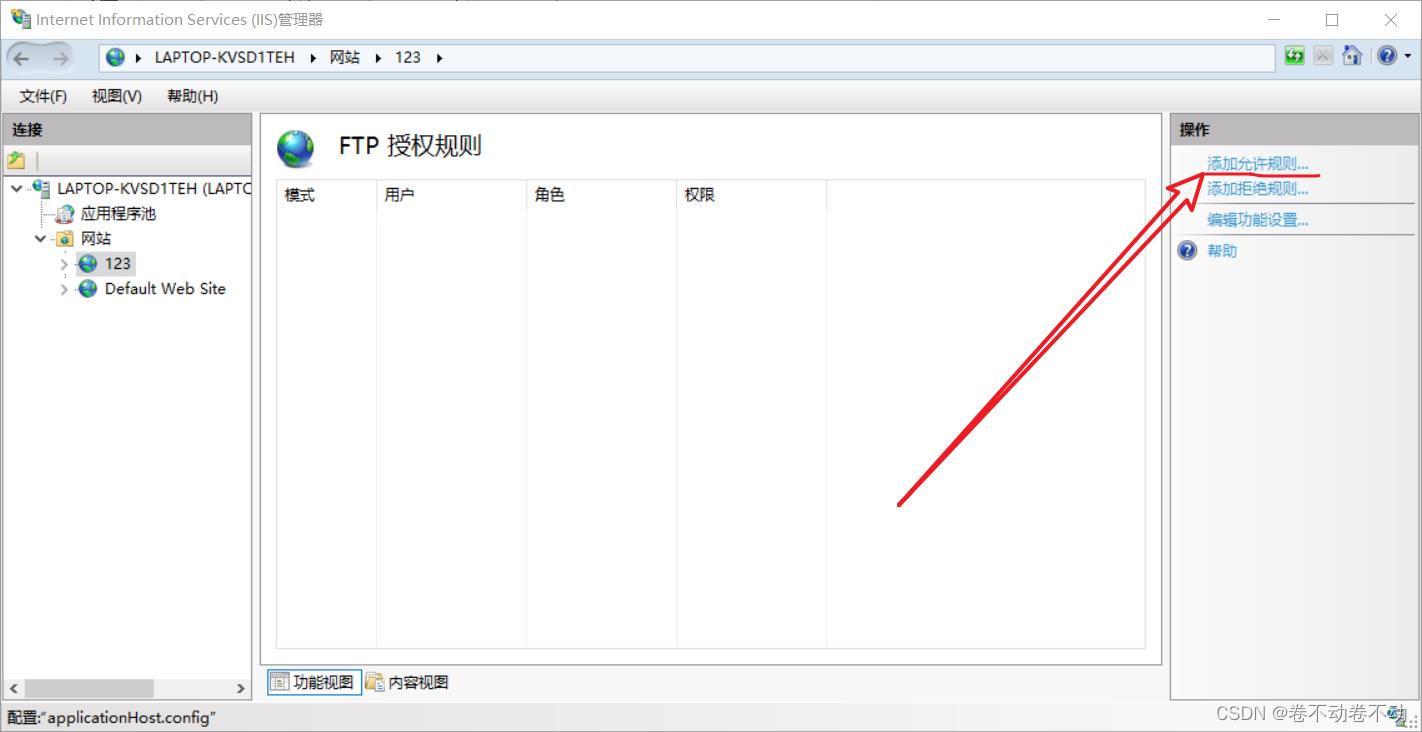
- 选择添加指定的用户,输入刚刚创建的用户名,权限勾选读取写入
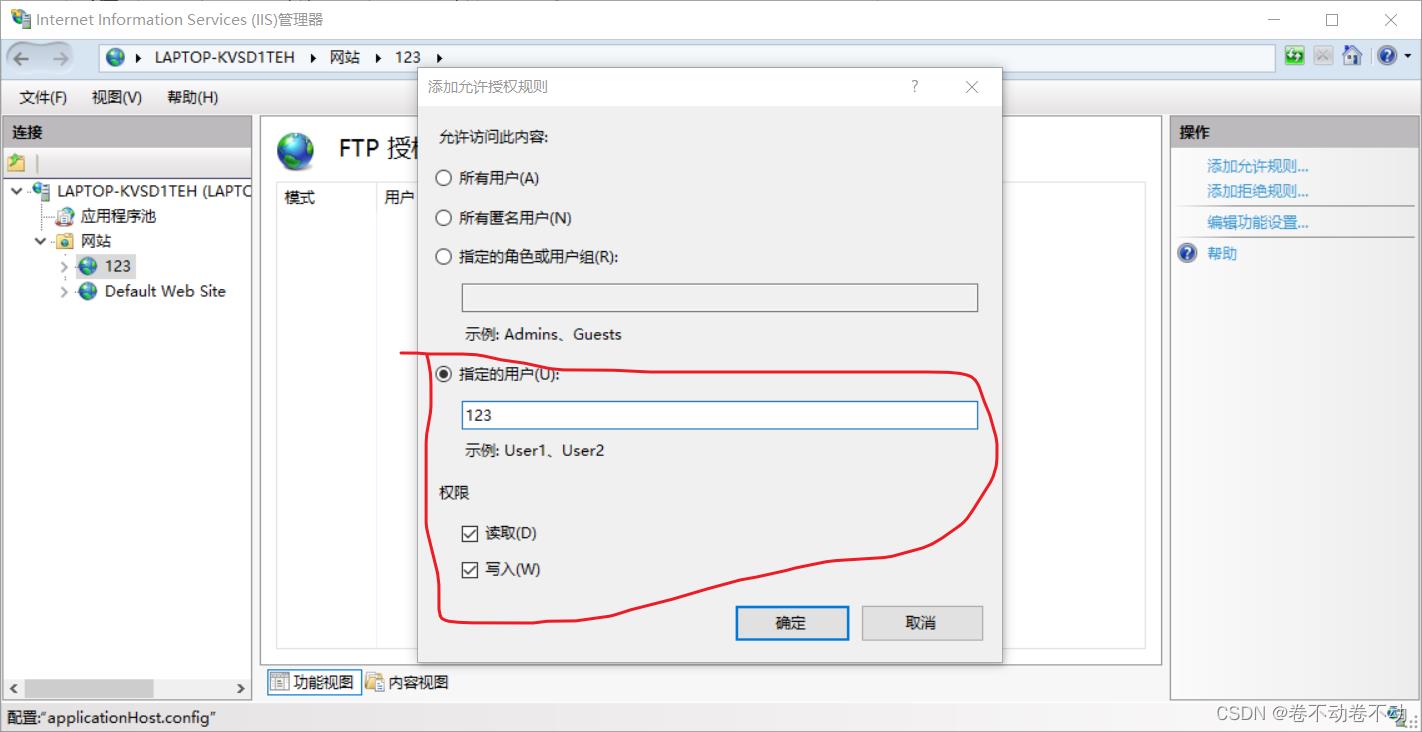
- 通过控制面板进入windows防火墙,为FTP服务器(也可能是英文的FTP服务)程序放行
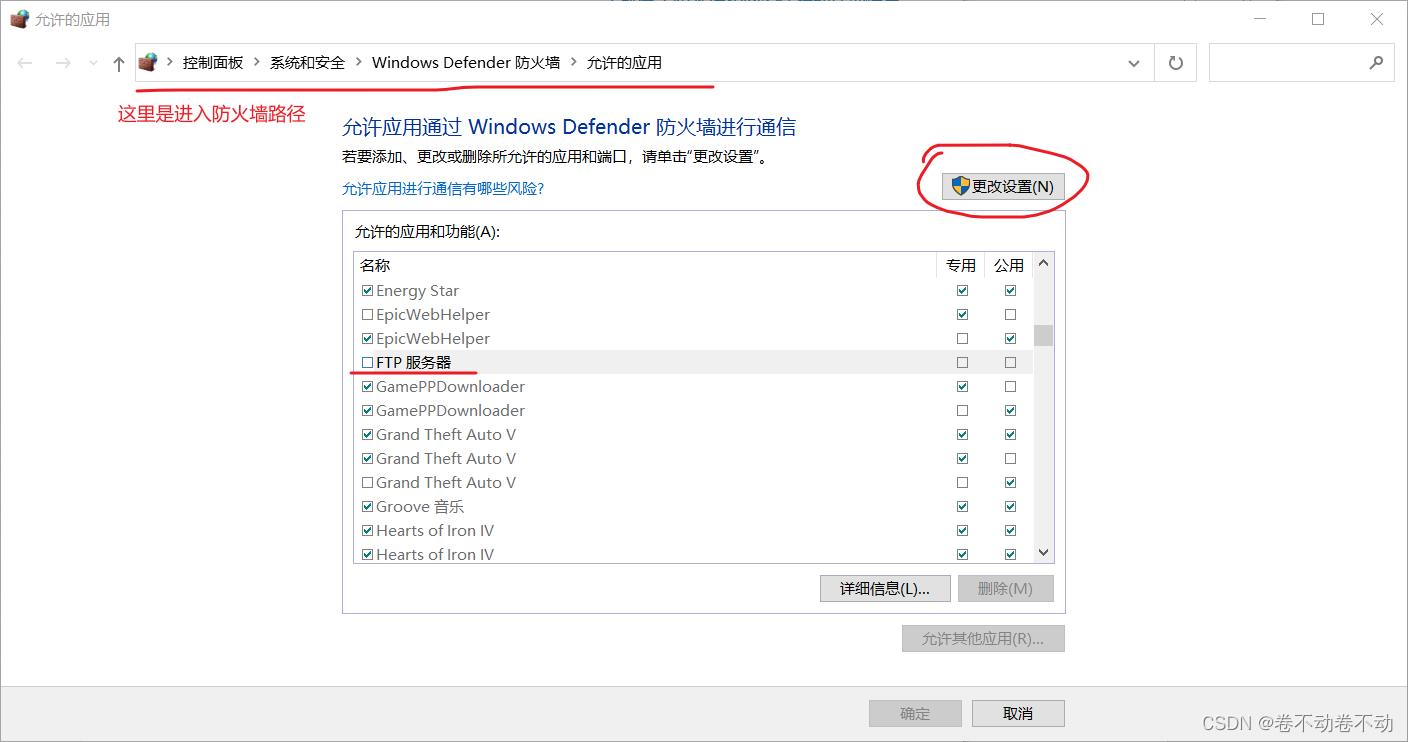
- 通过ftp//:ip/并输入账号密码访问
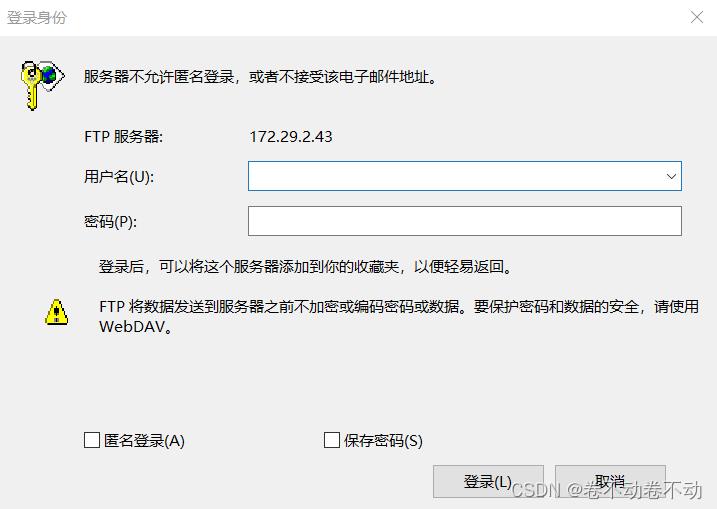
win10搭建ftp服务器的操作方法图文教程
我们知道FTP是TCP/IP网络上两台计算机传送文件的协议,使得主机间可以共享文件。对于win10版本的ftp服务器搭建方法可能有部分用户还不是很清楚,下面这篇文章就是关于win10搭建ftp服务器的操作方法的教程。
具体方法如下:
1、右键开始菜单,选中控制面板;
2、在控制面板的页面中选中“程序”;
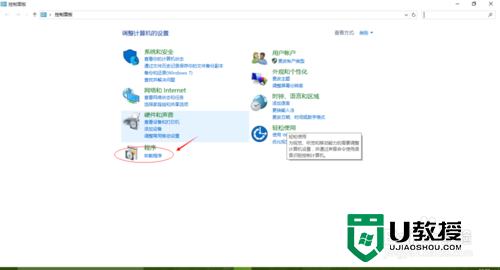
3、在打开的对话框中选择”启用或者关闭windows功能“找到“Internet信息服务”,并选中“FTP服务”、“FTP扩展性”和“IIS管理控制台”前的复选框,点击“确定”;
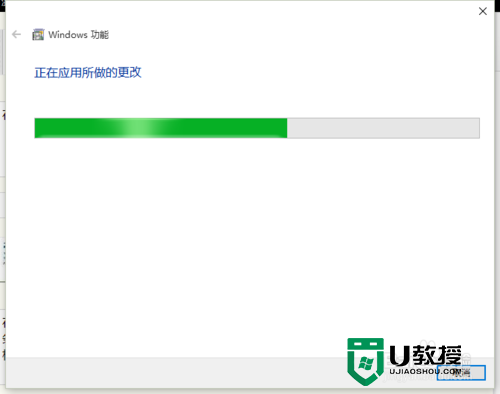
4、系统统自动配置成功后,在开始屏幕的搜索中输入“IIS”,然后点击打开“IIS管理器”;
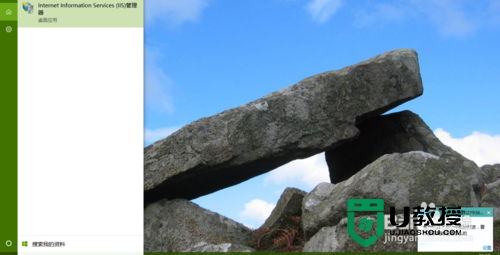
5、打开internet information services “IIS管理器”后,在左栏的“网站”上点击右键,打开“添加FTP站点;
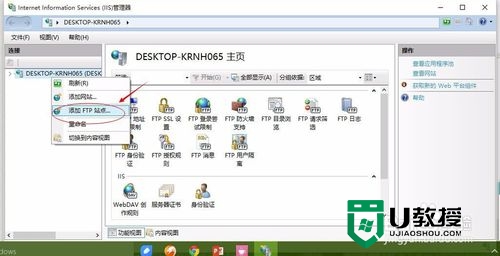
6、填写ftp站点名称,及物理路径等信息,点击下一步;
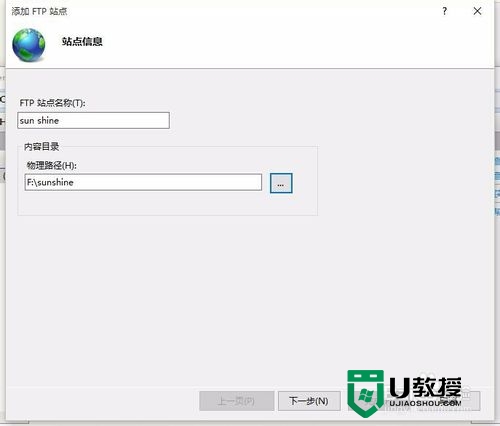
7、绑定ip地址及ssl等设置,建议ssl选择“无”单击下一步;
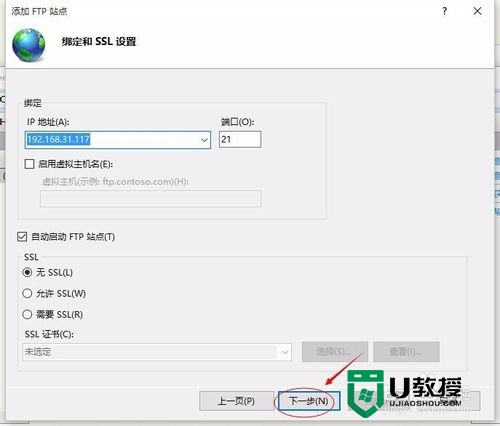
8、设置ftp身份验证及授权信息,点击完成。
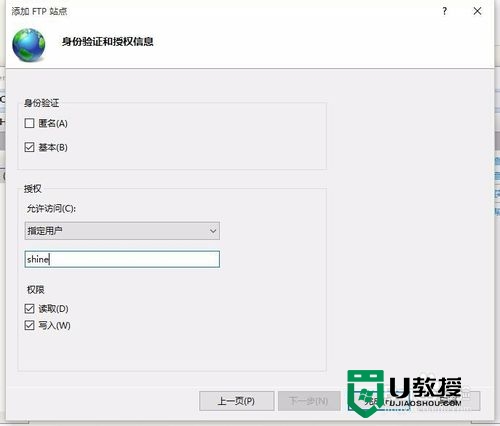
还不懂win10搭建ftp服务器的方法的用户,可以参考上文的步骤去设置,关于win10系统最新的教程欢迎到U教授查看。
以上是关于windows10搭建ftp服务器超详细图文教程的主要内容,如果未能解决你的问题,请参考以下文章
Windows 2016 无域故障转移群集部署方法 超详细图文教程