如何开启Windows远程桌面服务
Posted
tags:
篇首语:本文由小常识网(cha138.com)小编为大家整理,主要介绍了如何开启Windows远程桌面服务相关的知识,希望对你有一定的参考价值。
方法如下:
1、鼠标右击win7系统桌面“计算机”图标,选择“属性”选项;
2、在打开的计算机属性左侧选择“远程设置”功能;www.xitongcheng.com。
3、在打开的“系统属性”菜单中,切换到“远程‘选项卡,在下方的“远程桌面”栏中,选择第三个选项;
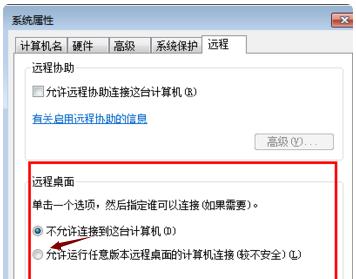
4、点击“选择用户”按钮,添加一个可以远程到本计算机的用户(建议选择管理员用户);
5、添加好之后,点击“选择用户”按钮可以查看当前添加到“远程桌面组”的用户成员;
6、如果远程桌面开启失败,到服务控制台里面去找到“remote desktop services”依赖的几个服务;
7、查看这些服务是不是被禁用了,如果是,都开启一下。
参考技术A 方法/步骤开启Windows远程桌面服务的方法
步骤:
右键点击桌面计算机,在右键菜单中左键点击:属性,打开系统窗口;
在打开的系统窗口,我们左键点击:高级系统设置,打开系统属性窗口;
在系统属性窗口,我们左键点击:远程;
在远程窗口,(1)左键点击:允许远程协助连接这台计算机,(2)点击:高级,打开远程协助设置窗口;
在远程协助设置窗口,我们左键点击:允许计算机被远程控制,默认远程控制时间为:6小时(也可以更改时间),再点击:确定;
回到系统属性窗口,(1)左键点击:仅允许运行使用网络级别身份验证的远程桌面计算机连接(N);(2)点击:选择用户(S);
在远程桌面用户窗口,管理员gong已经有访问权,在这里我们还可以添加、删除用户,再点击:确定;
回到系统属性窗口,点击:应用 - 确定,Windows远程桌面服务已经开启。
重新启动计算机,具有管理员权限的用户就可以远程访问远程桌面了。 参考技术B 以管理员身份登陆系统2。进入控制面板里的"添加/删除程序",选择"添加/删除Windows组件"3。出现Windows组件向导,往下拉到底,在"终端服务"和"终端服务授权"前打上钩然后选择"下一步"4。下面就按照提示一路next。(注意:接下来就要注意了,windows会让你选择两种模式,具体选哪一种就看你需要的。第一种是"远程管理模式",这种模式和那个著名的PCAnywhere的作用的相同的,实现过程却相反。怎么说呢,PCAnywhere是用主机去找用户端,终端服务远程管理模式是用户端反过来找主机。该模式只允许2个Administrator组成员同时登入。另,若使用该模式你可以不安装终端服务授权,因为安了也不起作用。第二种是"应用程序服务器模式",该模式允许所有有登入权限的用户在不超过同时连接上限时都可连接。在此模式下效果相当于若干人同时使用一个服务器做不同的工作而互不干扰。要是想真正使用终端服务的话,请选择第二个,在这里俺是盗版盘,所以选择的就是"应用程序服务器模式")。5、安装成功后,按提示重新启动后,则可在"开始→程序→管理工具"中看到相关组件,包括"终端服务授权"、"终端服务管理器"、"终端服务客户端生成器"及"终端服务配置"四项。windows2000如何激活终端服务Windows2000的终端服务有90天的限制,如果这90天内不激活它的话,过期之后就不能连接到Windows2000终端了(不影响无盘DOS站的使用)。要激活它,首先得拥有一个七位数的注册号码,利用它再经过如下操作即可完成终端的激活:(1)首先进入"我的电脑→控制面板→添加/删除程序",选"添加/删除Windows组件",然后确保已选中其中的"终端服务"和"终端服务授权"两项。(2)当安装了"终端服务"和"终端服务授权"之后,在"开始→程序→管理工具"中就有"终端服务授权"一项,打开它,即可得到一个四段共20位数的"产品ID",抄下它。(3)接入Internet,打开浏览器,进入https://activate.microsoft.com(注意是"https"而不是"http")这个地址,此时是英文界面。在左上角的下拉框中选中"Chinese(Simplified)"(简体中文)项,再按"GO"图标。(4)现在便得到的是中文网页了。确保已选中"启用许可证服务器"项,再单击"下一步"按钮。(5)在随后要求提供的信息界面中,"产品ID"处输入刚才抄下的那个20位数字;"购买方式"为"SelectorEnterpriseAgreetment";再填入自己的其他基本资料,然后再选"下一步"继续。(6)此时系统会显示你方才输入的个人信息,确信无误之后再选"下一步"。(7)你便可以得到"已成功处理您的许可证服务器启动申请。你的许可证ID,是一个需要抄下的分为七段的35位数,里面包含有数字与大写的英文字母;并且还会问你"需要此时获取客户机许可证吗?",你当然应该"是"。(8)在接下来的界面中,"产品类型"项应为"Windows2000终端服务客户机访问许可证";"数量"为你欲连接的最大用户数(比如为"100");在"注册号码"中输入你从微软获得的那个七位数,再"下一步"。(9)此时又是让你确认你的操作,无误后按"下一步"。(10)现在应该是"谢谢您激活终端服务许可证"的时候了!你的收获包括两个,一个是刚才已经得到的那个35位数的"许可证服务器ID",一个是现在才取得的另一个七段共35位数的"许可证密钥包ID"。恭喜你!(11)现在该重新回到"开始→程序→管理工具"的"终端服务授权"中,用"下一步"大胆地前进吧!(12)当要求你指定注册时的"连接方法"时选"万维网",再"下一步"。(13)根据提示逐字认真输入所获得的那个"许可证服务器ID"。(14)现在便完成了授权向导,还需要"立即安装许可证","下一步"继续。(15)根据提示逐字认真输入所获得的那个"许可证密钥包ID"。(16)现在就再也没有90天的后顾之忧了!(17)等等!还有一步呢!再选中"终端服务授权"中的"SERVER"(服务器名),单击右键,启用即可。远程桌面连接更改端口在终端服务器上做如下修改1.KEY_LOCAL_MACHINE\SYSTEM\CurrentControlSet\Control\TerminalServer\Wds\rdpwd\Tds\tcp和HKEY_LOCAL_MACHINE\SYSTEM\CurrentControlSet\Control\TerminalServer\WinStations\RDP-Tcp下都有一个PortNumber值,通常为3389,将其修改为自己的值,如9833(可自己指定端口,但最好不要设为低端端口,以免冲突);2.重新启动服务器。 参考技术C 开启Windows远程桌面服务的方法
步骤:
右键点击桌面计算机,在右键菜单中左键点击:属性,打开系统窗口;
在打开的系统窗口,我们左键点击:高级系统设置,打开系统属性窗口;
在系统属性窗口,我们左键点击:远程;
在远程窗口,(1)左键点击:允许远程协助连接这台计算机,(2)点击:高级,打开远程协助设置窗口;
在远程协助设置窗口,我们左键点击:允许计算机被远程控制,默认远程控制时间为:6小时(也可以更改时间),再点击:确定;
回到系统属性窗口,(1)左键点击:仅允许运行使用网络级别身份验证的远程桌面计算机连接(N);(2)点击:选择用户(S);
在远程桌面用户窗口,管理员gong已经有访问权,在这里我们还可以添加、删除用户,再点击:确定;
回到系统属性窗口,点击:应用 - 确定,Windows远程桌面服务已经开启。
步骤阅读
重新启动计算机,具有管理员权限的用户就可以远程访问远程桌面了。本回答被提问者和网友采纳 参考技术D
工具:
win8
方法如下:
同时按“win键+R键”,再打开的运行对话框中输入“control”点确定;
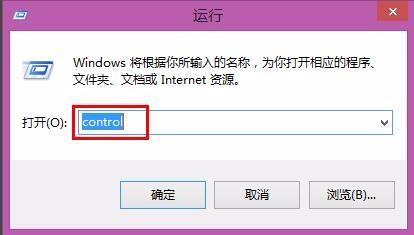
再打开的控制面板界面点击右上角的“类别”按钮,在下拉列表中选择大图标;
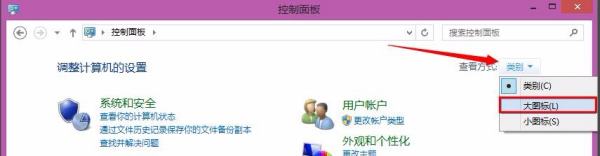
在所有控制面板选项中找到“windows防火墙”点击打开(要远程连接需要关闭本地的防火墙,负责开启远程桌面也无法连接)
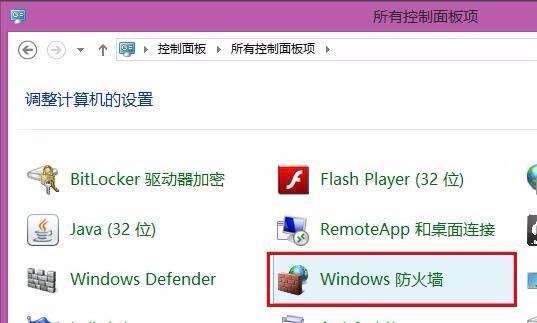
在打开的windows防火墙页面中打开左边的“启动或关闭windows防火墙”
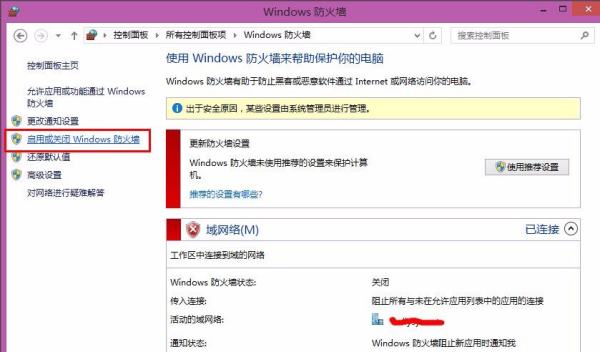
在自定义设置页面中全部选择“关闭windows防火墙”点确定(修改此处需要有本地管理员权限的用户)
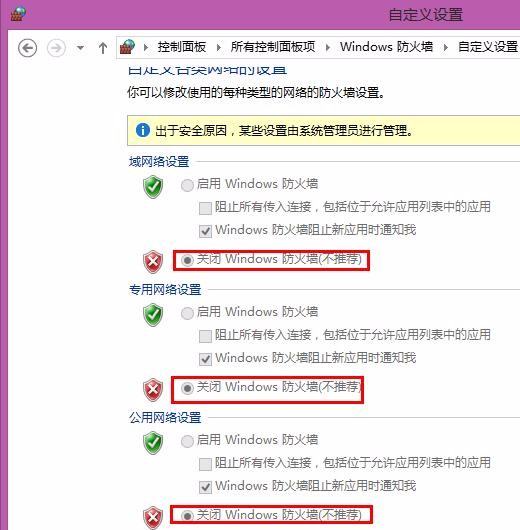
再次返回到所有控制面板项页面,找到“系统”菜单点击打开
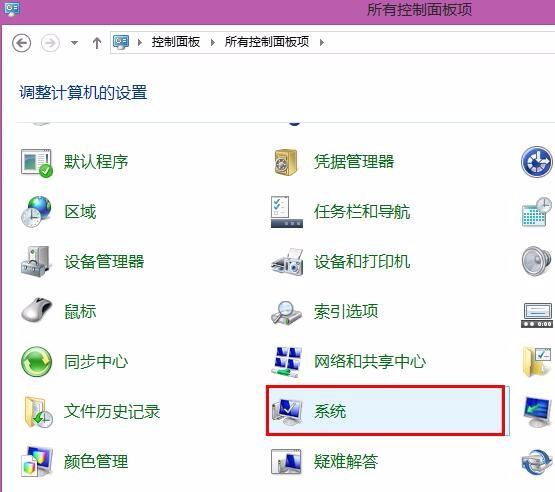
在打开的系统页面中打开左边的“远程设置”
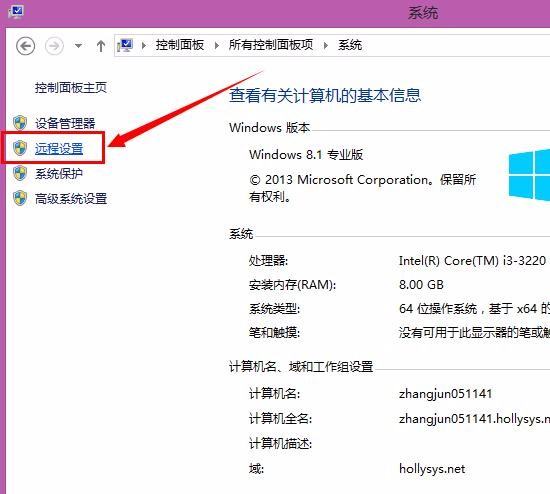
再打开的远程里面勾选“运行远程连接到此计算机”点确定
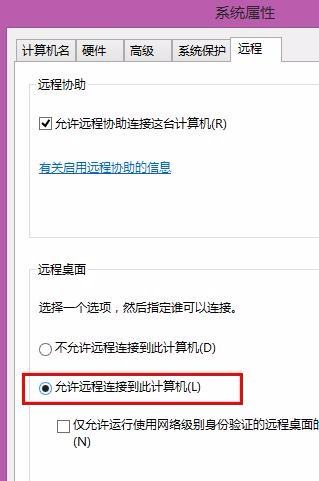
接下来可以找一个和此计算机网络连通的电脑测试一下,按"win键+r"再打开的运行界面中输入“mstsc”命令回车
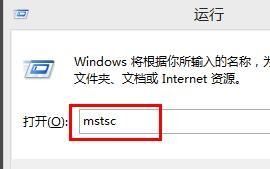
再打开的远程桌面连接对话框中输入开启远程桌面的计算机IP地址,点击连接即可!
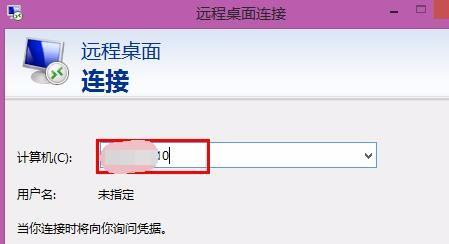
如何开启远程桌面连接 服务器批量管理
远程桌面是微软公司为了便于网络管理员管理维护服务器推出的一项服务。从windows 2000 server版本开始引入,网络管理员时候远程桌面连接器连接到网络任意一台开启了远程桌面控制功能的计算机上,就像是自己操作该计算机一样,运行程序,维护数据库等。远程桌面采用的是一种类似TELNET的技术,它是从TELNET协议发展而来的,通俗的讲远程桌面就是图形化的TELNET。那么如何批量管理我们的多台服务器呢?下面向大家介绍一款远程桌面连接工具——IIS7远程桌面连接工具。
查看地址:iis7远程桌面管理工具下载
首先,下载解压软件:
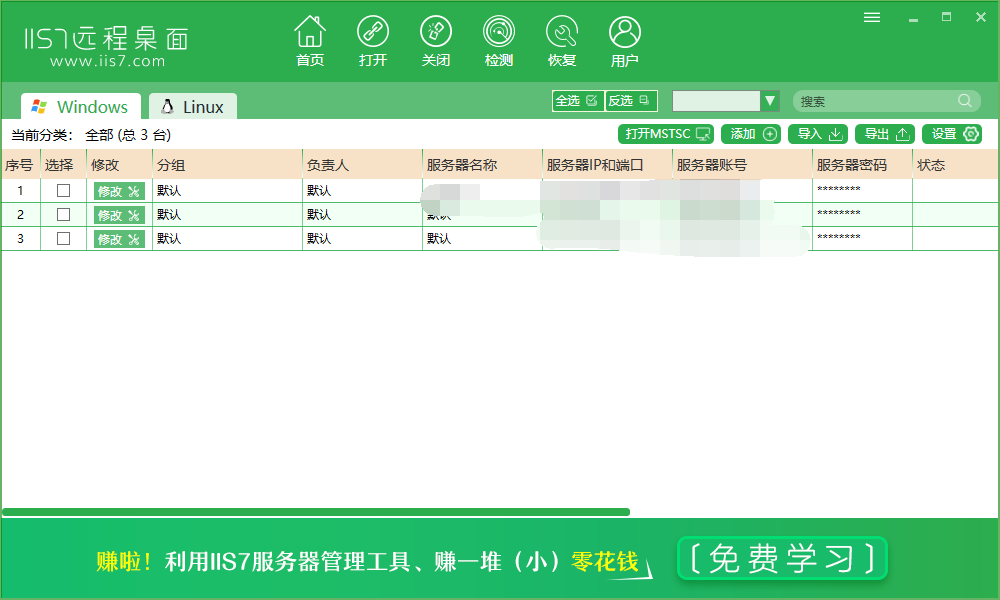
点击右上角的【添加】添加服务器的相关信息:

下面是你必须要添加的服务器信息:
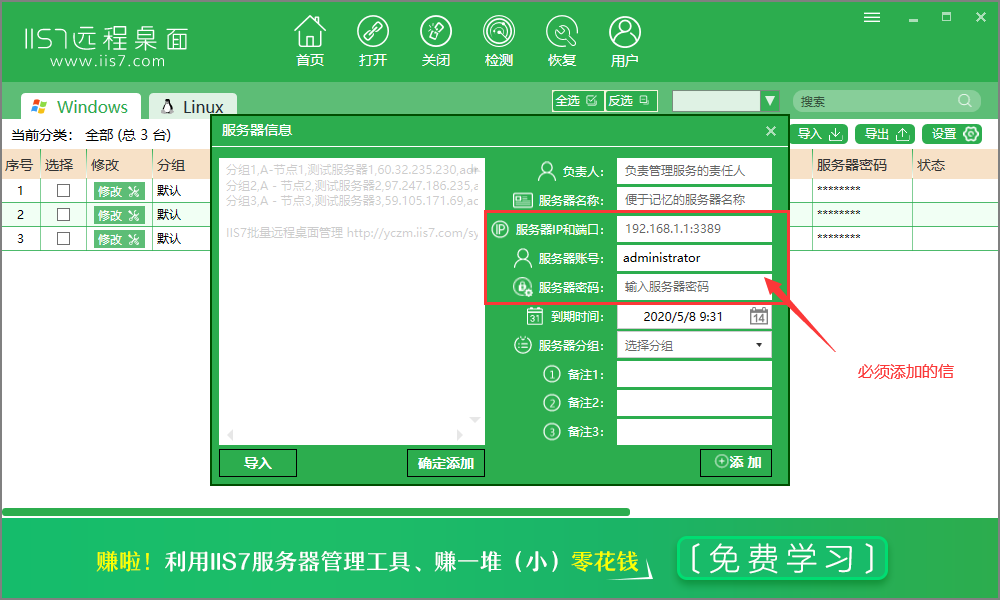
【注意】
1、输入服务器端口后用冒号分隔再填写端口号(一般默认为3389 );
2、服务器账号一般默认为administrator ;
3、服务器密码就是在购买服务器时所给的密码或者自己设置的密码。
其他信息是为了方便大批量管理服务器信息的时候添加的分组信息,根据个人情况和喜好做分类。
添加完毕核对无误后就可以点击右下角的添加,就可以看到添加的服务器信息,双击就可以打开啦!
添加多台服务器之后打开:
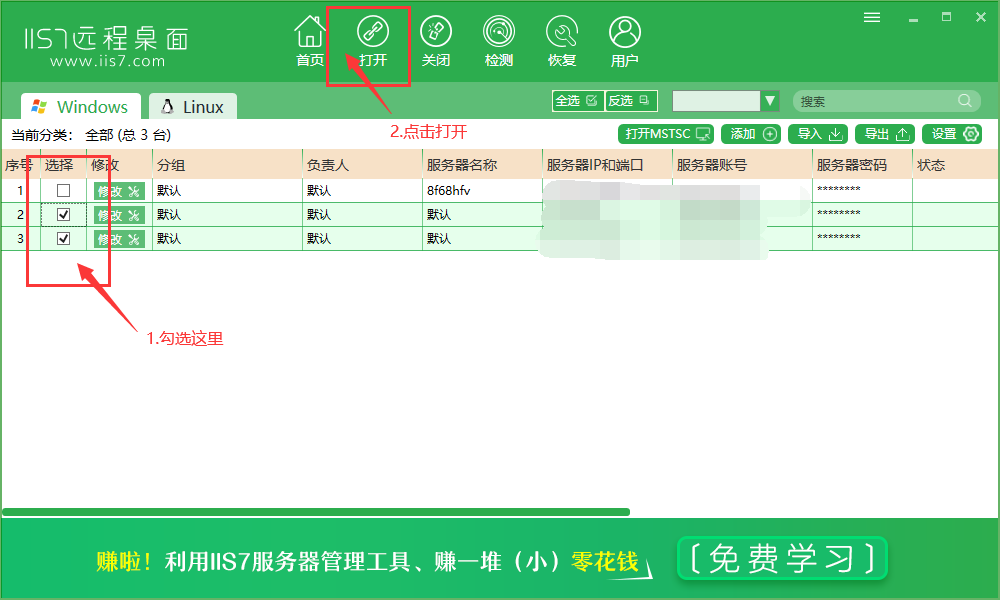
批量打开之后,最厉害的功能就是它可以同时控制全部的电脑:
同时鼠标操作,键盘操作等等:
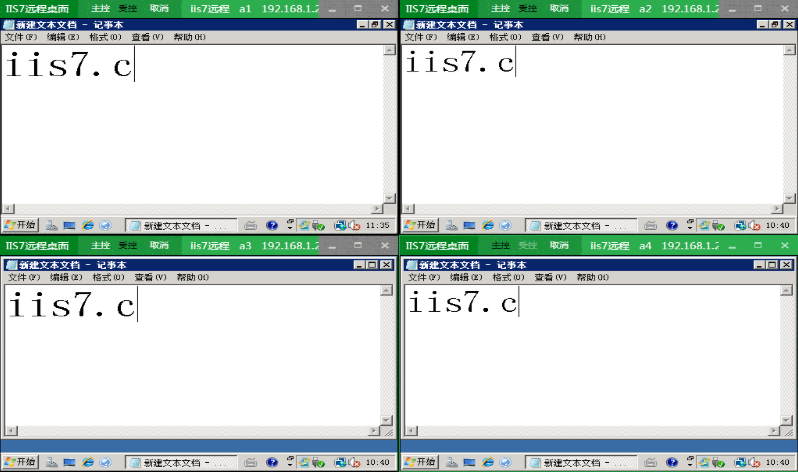
这就是这个软件如何批量管理服务器,vps,云服务器的方法,以后还会做到更好,请大家多多关注!
以上是关于如何开启Windows远程桌面服务的主要内容,如果未能解决你的问题,请参考以下文章