pytorch超级详细的安装教程
Posted henu-于笨笨
tags:
篇首语:本文由小常识网(cha138.com)小编为大家整理,主要介绍了pytorch超级详细的安装教程相关的知识,希望对你有一定的参考价值。
pytorch超级详细的安装教程
第一次安装的时候安装了差不多有一整天,还安装失败了。这次安装的速度很快。
首先是Anaconda的下载,我用的是上学期学python的时候老师之前给的安装包,很快就安装好了,或者去官网去下载Anaconda也挺快,链接如下:
Anaconda官网
其次是Anaconda安装,整个下载过程都是一路next,我只是把下载的路径改变了一下。默认路径是C盘,我调整到了其他盘。
安装完整后,在看是菜单处看到新添加的东西
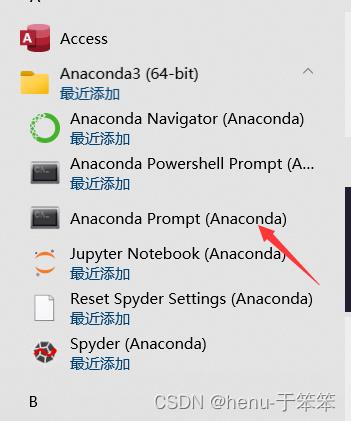
打开这个Anaconda Prompt应用进入之后是以(base)开头
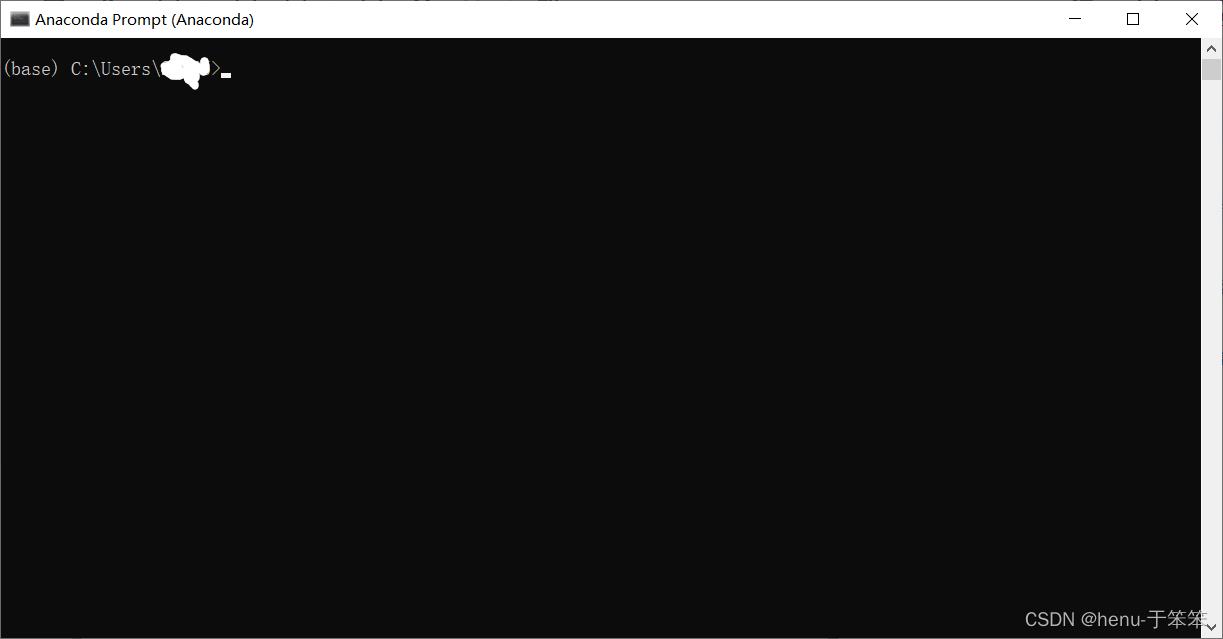
接下来就是创建pytorch这个包了
我的版本是3.8,所以下面也也安装3.8版本的,pytorch 是后边建立里的命名
如果不清楚自己的python版本,win+R,打开cmd控制台,输入python就可以看到自己的版本信息。
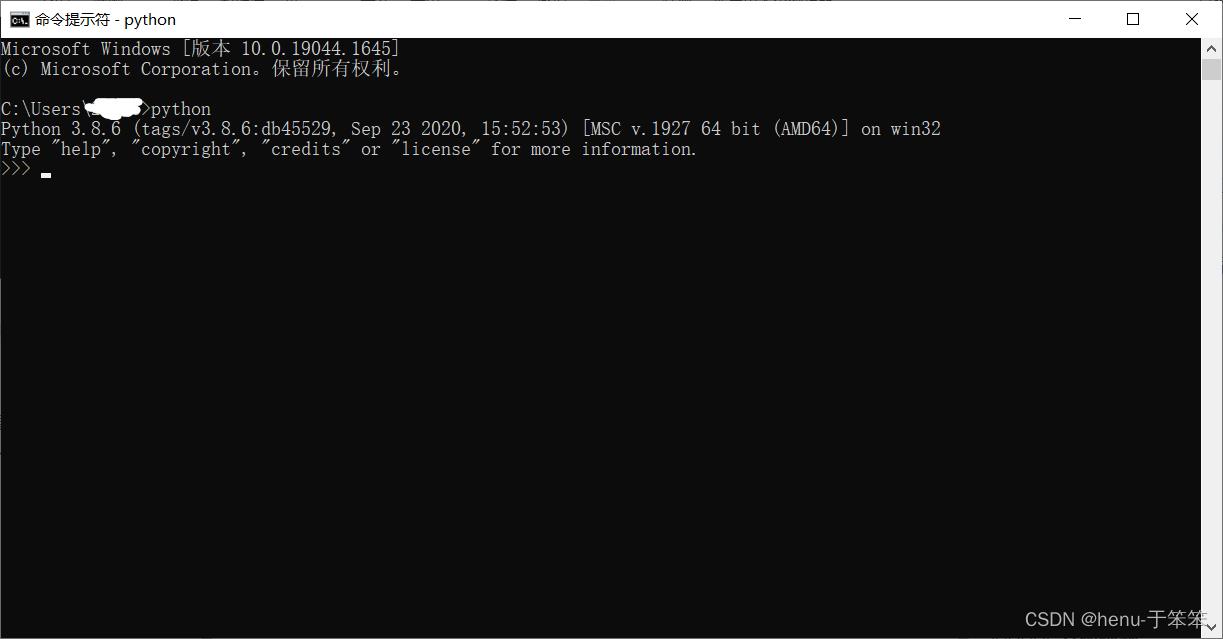
conda create -n pytorch python=3.8
之后,弹出提示,输入 y,即可安装。
安装成功后,输入以下指令:
conda info --envs
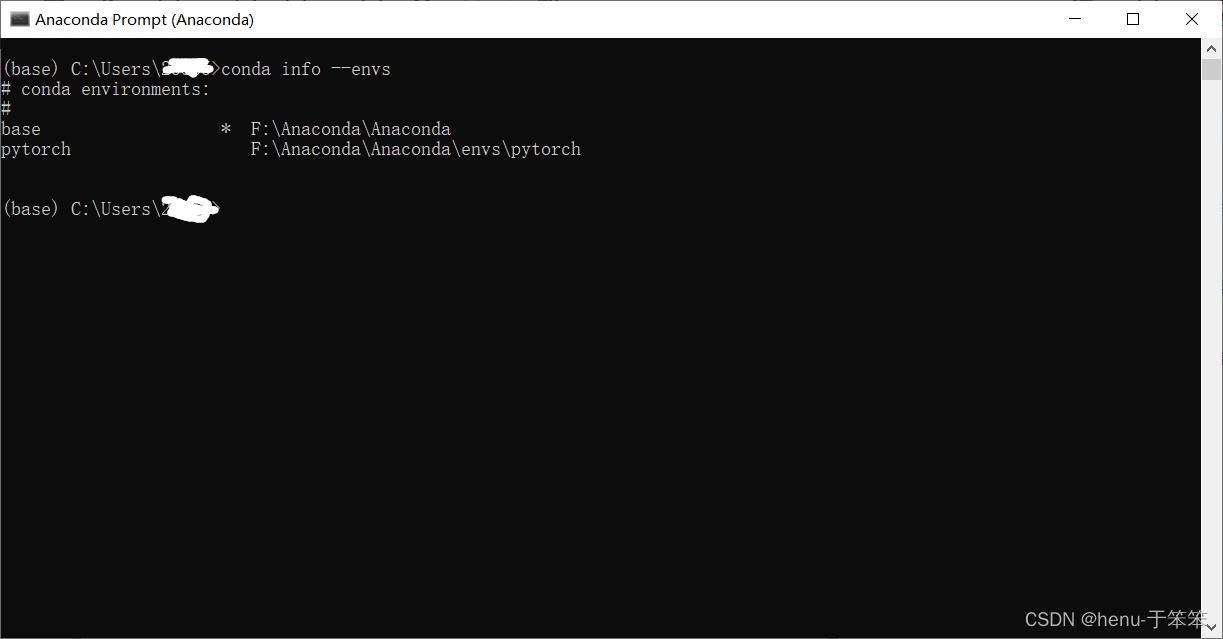
接下来我们要进入到pytorch环境中去
conda activate pytorch
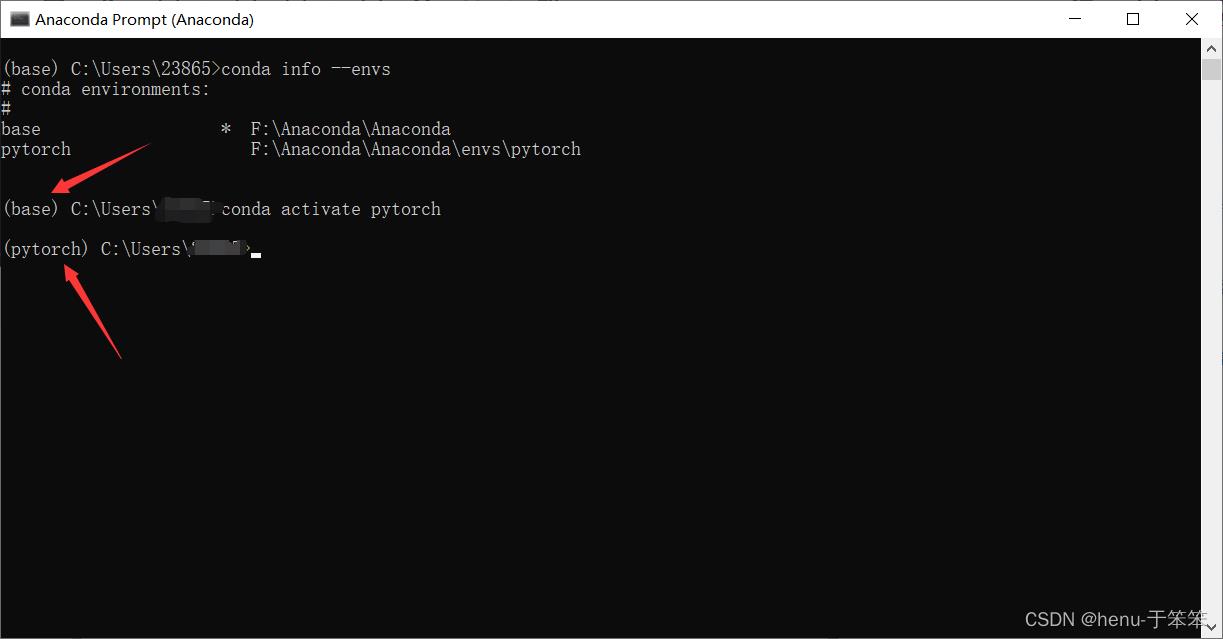
接下来是安装pytorch环境
pytorch官网
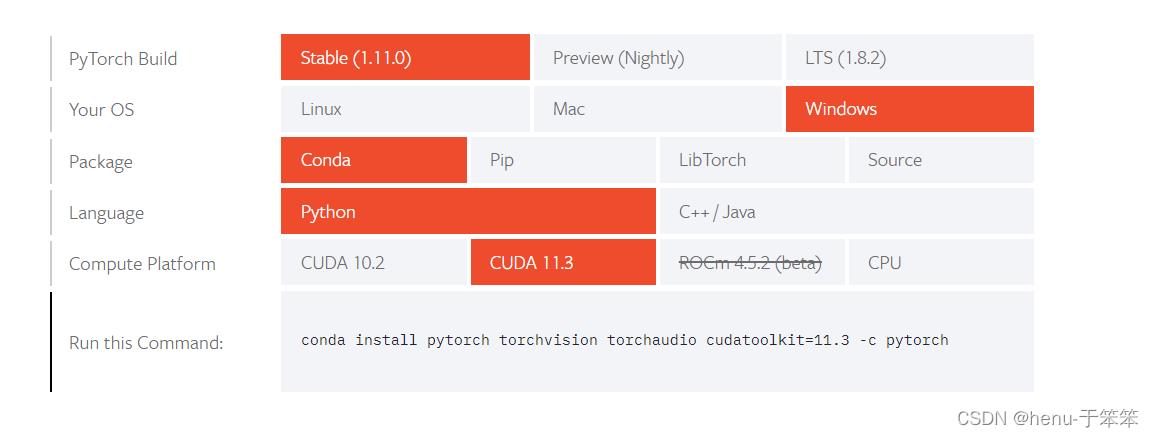
这里面我是按照一个blog用的清华的一个镜像安装的,相对于去年我第一次下载安装pytorch来说,速度很快
下载的时候有显卡用显卡,没显卡就只能用cpu了
如何查看自己的CUDA版本号
在cmd窗口中输入这个命令
nvidia-smi
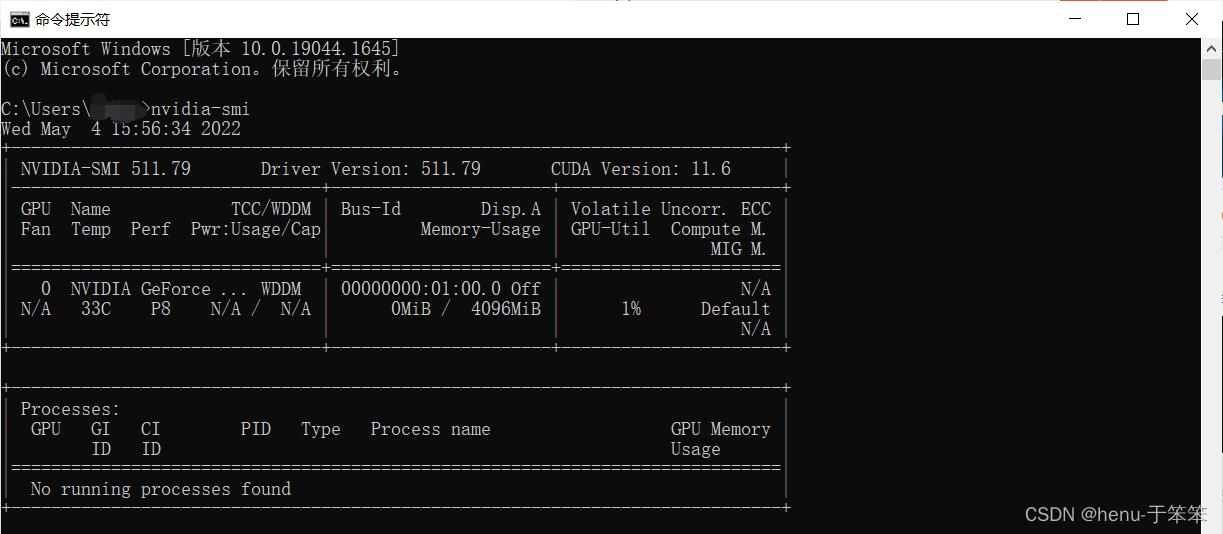
接下来就需要导入清华的镜像了。这里我参考的是其他的博客
.condarc
插播.condarc知识点:
.condarc以点开头,一般表示 conda 应用程序的配置文件,在用户的家目录(windows:C:\\users\\username\\,linux:/home/username/)。但对于.condarc配置文件,是一种可选的(optional)运行期配置文件,其默认情况下是不存在的,但当用户第一次运行 conda config命令时,将会在用户的家目录创建该文件。这个shell命令第一次安装的情况下,你需要先执行才会看到.condarc文件,用记事本打开
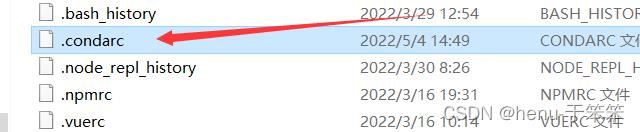
讲下面的代码贴到文件中去
channels:
- https://mirrors.tuna.tsinghua.edu.cn/anaconda/cloud/pytorch/win-64/
- defaults
show_channel_urls: true
channel_alias: https://mirrors.tuna.tsinghua.edu.cn/anaconda
default_channels:
- https://mirrors.tuna.tsinghua.edu.cn/anaconda/pkgs/main
- https://mirrors.tuna.tsinghua.edu.cn/anaconda/pkgs/free
- https://mirrors.tuna.tsinghua.edu.cn/anaconda/pkgs/r
- https://mirrors.tuna.tsinghua.edu.cn/anaconda/pkgs/pro
- https://mirrors.tuna.tsinghua.edu.cn/anaconda/pkgs/msys2
custom_channels:
conda-forge: https://mirrors.tuna.tsinghua.edu.cn/anaconda/cloud
msys2: https://mirrors.tuna.tsinghua.edu.cn/anaconda/cloud
bioconda: https://mirrors.tuna.tsinghua.edu.cn/anaconda/cloud
menpo: https://mirrors.tuna.tsinghua.edu.cn/anaconda/cloud
pytorch: https://mirrors.tuna.tsinghua.edu.cn/anaconda/cloud
simpleitk: https://mirrors.tuna.tsinghua.edu.cn/anaconda/cloud
然后继续安装pytorch
我的是这个:

conda install pytorch torchvision torchaudio cudatoolkit=11.3 -c pytorch
这里我参考了其他的博客,将-c pytorch去掉了。安装速度很快。我第一次安装安装一整天,这个安装大概是分钟左右
复制下面的代码,之后,在开始菜单中,打开 Anaconda Prompt,查看最左边括号中是 base 还是 pytorch。如果是 [base],使用 conda activate pytorch 进入 pytorch 环境中。之后粘贴即可。
conda install pytorch torchvision cpuonly
接下来只需要按照提示输入就可以了
验证是否安装成功(最激动人心的时刻)
(1)在命令行左边为 pytorch 环境中,输入 python
(2)之后,输入 import torch,如果没有报错,意味着 PyTorch 已经顺利安装了
(3)接下来,输入 torch.cuda.is_available,如果是 True,意味着你可以使用 GPU。
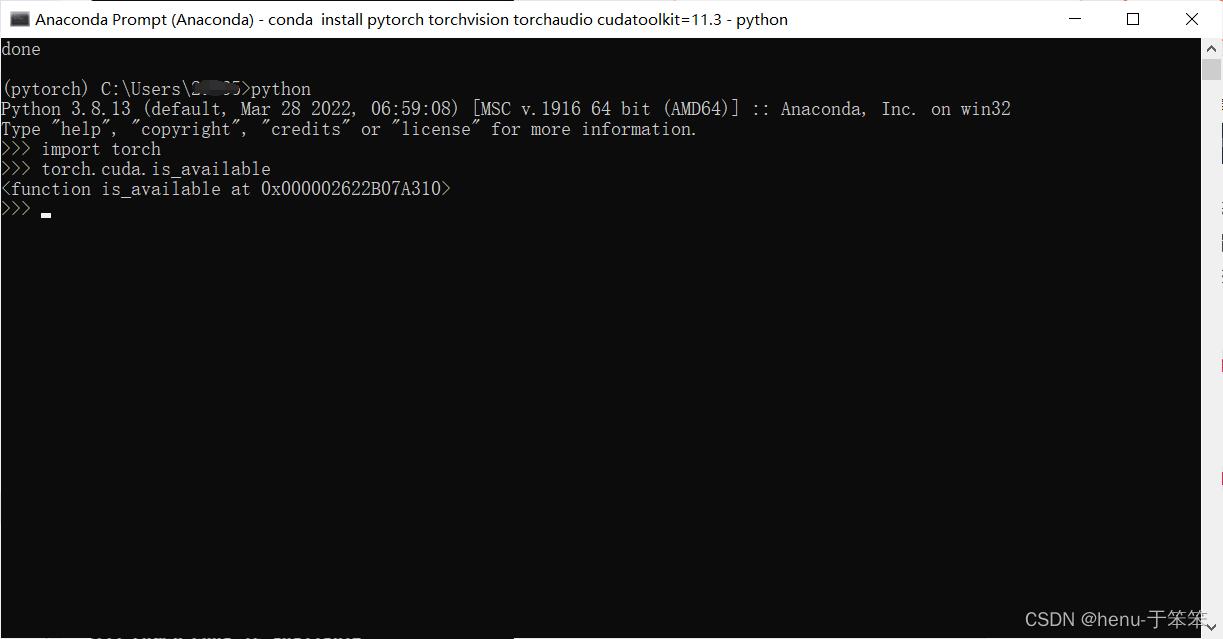 注意更新一下
注意更新一下
在上述测试步骤的第二步中,只有当输入 torch.cuda.is_available(),调用函数时带上()才会显示函数的输出,如果是 True,意味着你可以使用 GPU
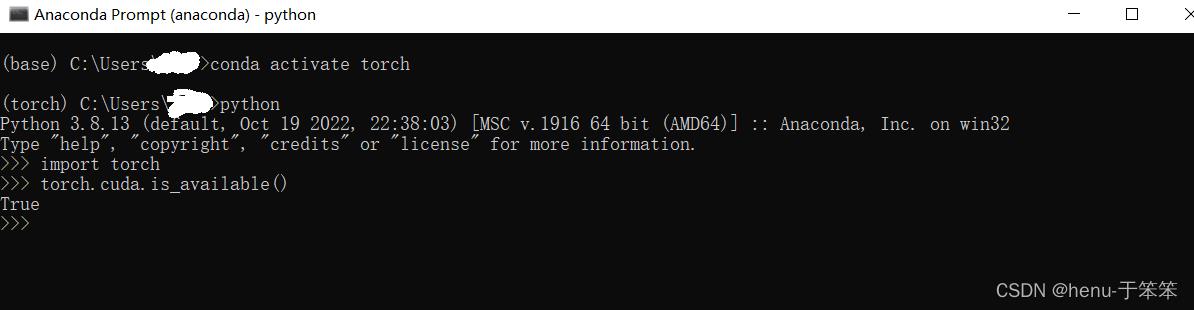
这样就是成功了
pycharm
因为shell输入代码不带有提示,使得对新手很不友好。我们将带有pytorch的anaconda导入到pycharm中去

这里即为导入了带有pytorch的anaconda
接下里我们来验证一下
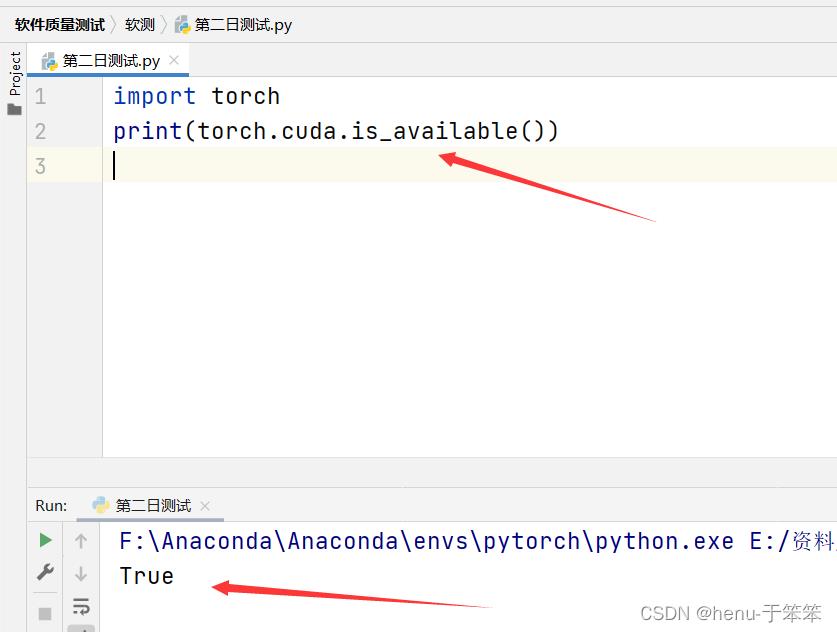
输入上面的代码,当显示为True时,即为导入成功。

以上是关于pytorch超级详细的安装教程的主要内容,如果未能解决你的问题,请参考以下文章
Windows10 PyTorch1.5 安装教程 | 很详细
Windows10 PyTorch1.5 安装教程 | 很详细
Anaconda中GPU版本Pytorch 的whl 安装方法2023.1最新最详细(附anaconda以及cuda&cudnn安装教程)