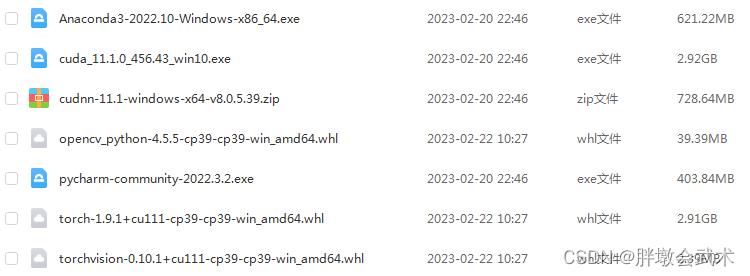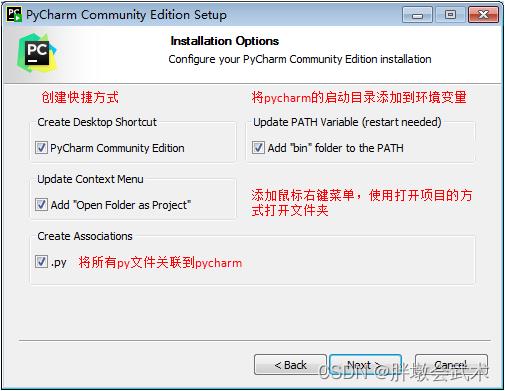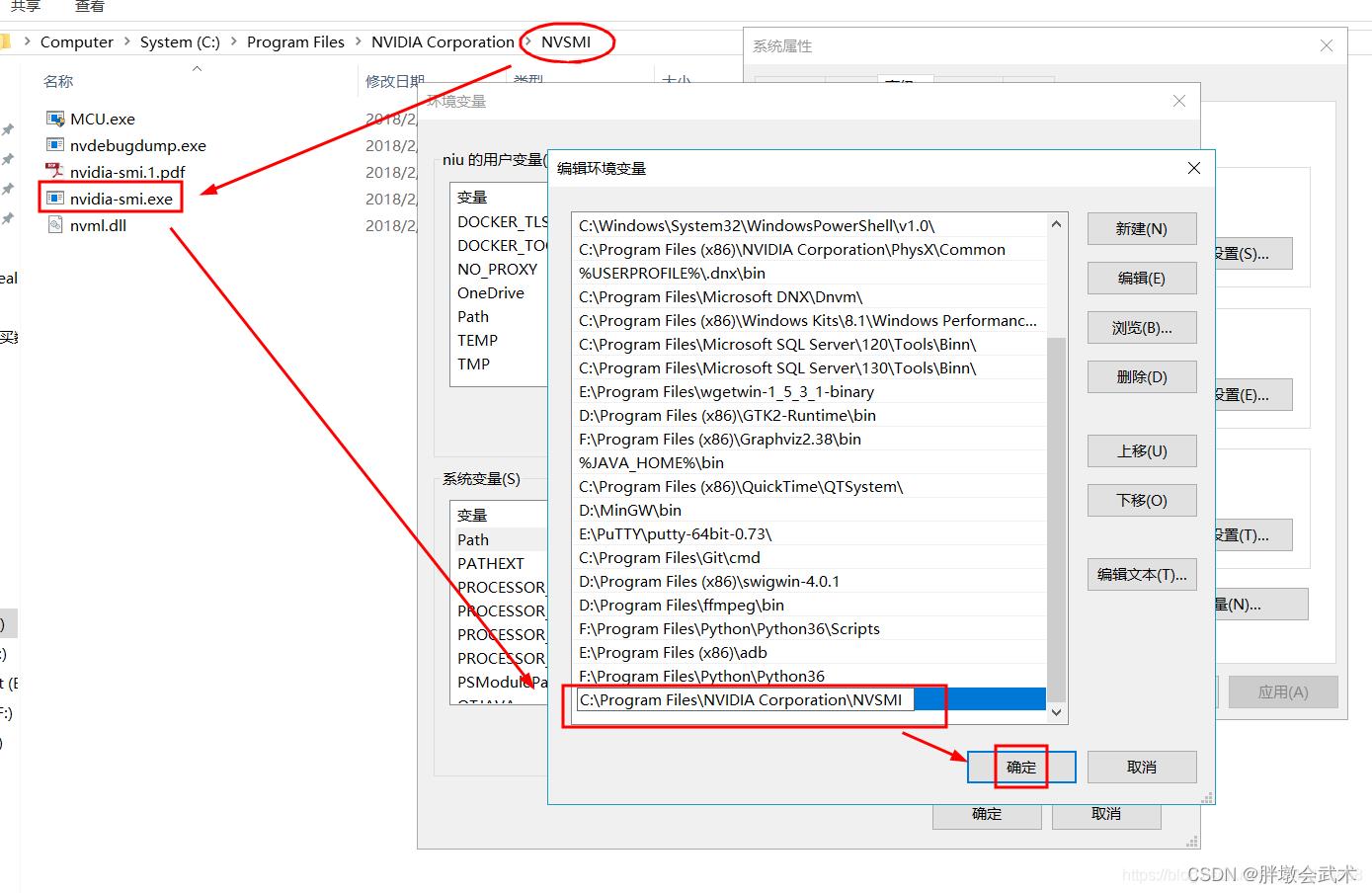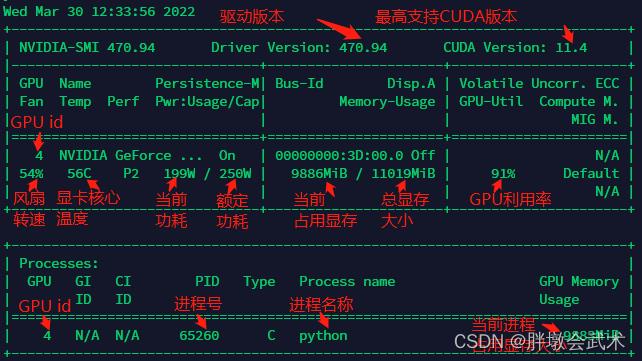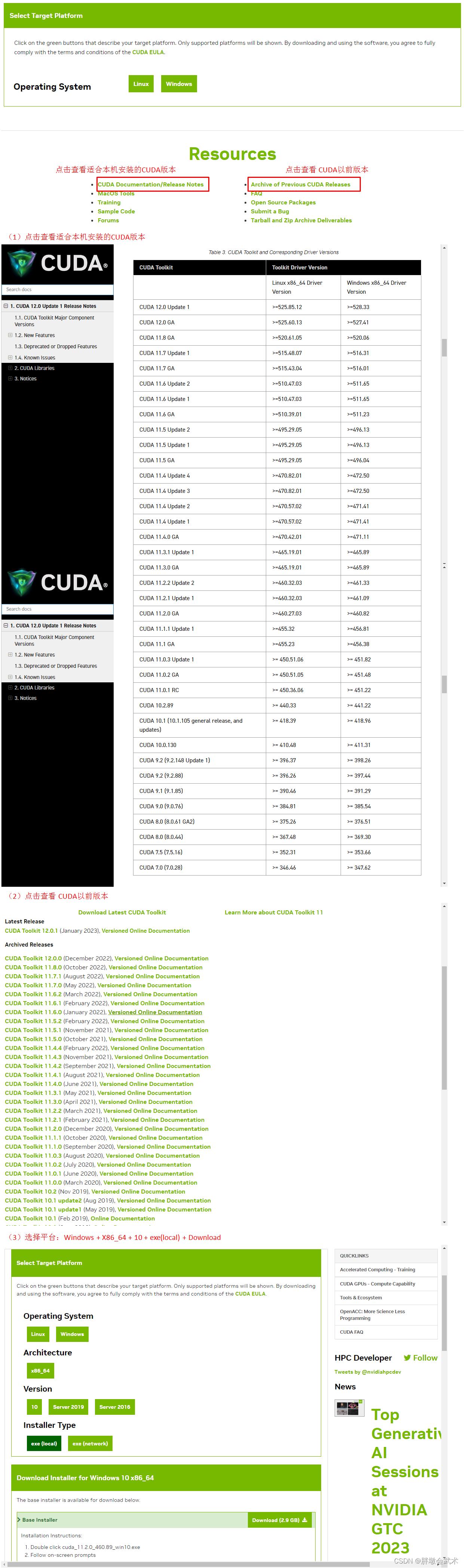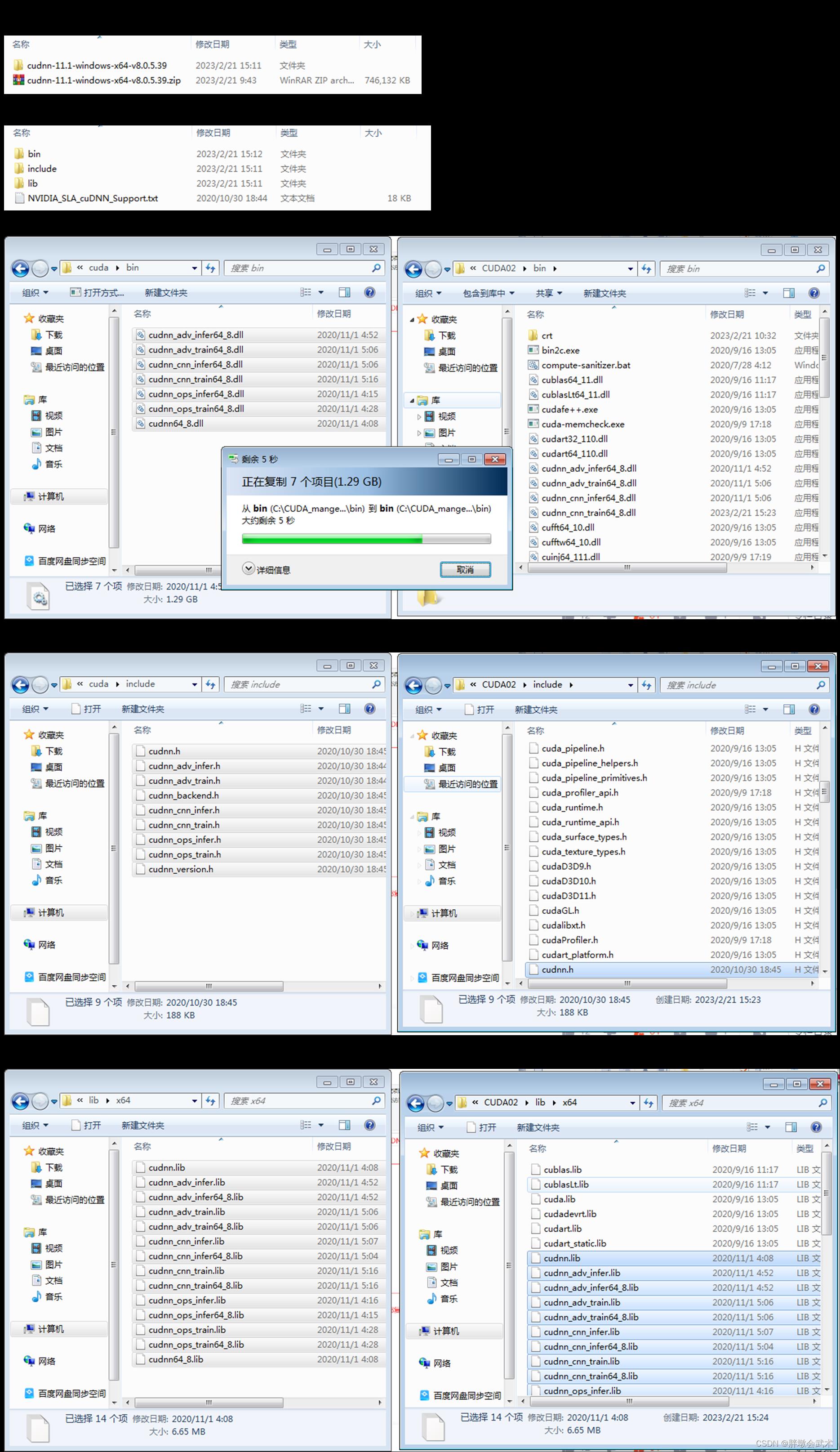Pytorch安装教程(最全最详细版)
Posted 53Dwans
tags:
篇首语:本文由小常识网(cha138.com)小编为大家整理,主要介绍了Pytorch安装教程(最全最详细版)相关的知识,希望对你有一定的参考价值。
目录
概述
PyTorch是一个开源的深度学习框架,提供了各种张量操作并通过自动求导可以自动进行梯度计算,方便构建各种动态神经网络。支持使用GPU/TPU进行加速计算。(Torch中文百科)
2017年1月,由Facebook人工智能研究院(FAIR)基于Torch推出了PyTorch。它是一个基于Python的可续计算包,提供两个高级功能:1、具有强大的GPU加速的张量计算(如NumPy)。2、包含自动求导系统的深度神经网络。(百度百科)
Pytorch更多详细介绍参见Pytorch中文百科:Pytorch中文百科
安装
一、CUDA 安装
(一)CUDA 概述
安装CUDA视安装的Pytorch版本而定,GPU版本需要安装CUDA,CPU版本无需安装CUDA。
CUDA(Compute Unified Device Architecture),是显卡厂商NVIDIA推出的运算平台。 CUDA是一种由NVIDIA推出的通用并行计算架构,该架构使GPU能够解决复杂的计算问题。 它包含了CUDA指令集架构(ISA)以及GPU内部的并行计算引擎。 开发人员可以使用C语言来为CUDA™架构编写程序,所编写出的程序可以在支持CUDA™的处理器上以超高性能运行。(百度百科)
CUDA更多详细介绍参见CUDA官网:CUDA官网
(二)安装
查看自己电脑显卡驱动版本(若觉得版本过低可到CUDA驱动官网下载自己电脑相应显卡最新驱动版本安装更新驱动)
1、打开NVIDIA Control Panel,点击系统信息

2、然后点击组件就能看到GPU驱动版本(例如我的电脑是CUDA 12.0.133),然后对照CUDA版本对照表


CUDA下载地址:https://developer.nvidia.com/cuda-toolkit-archive
3、下载完成选择“同意并继续”,然后选择自定义安装选择需要安装的组件,也可以使用推荐安装

4、下载好CUDA toolkit,下一步就是安装cudnn,下载地址:https://developer.nvidia.com/rdp/cudnn-download
CUDA安装完成(建议默认路径),cudnn下载后解压三个文件夹至CUDA的如下安装目录覆盖,即可完成安装

5、安装完成检查是否安装成功
系统变量查看CUDA环境配置成功,若未配置可以手动配置

然后用Win+R快捷键输入cmd打开终端,输入nvcc -V,如下图所示表示安装cuda成功

打开CUDA安装目录下的extras,然后打开demo_suit,然后在文件位置处输入cmd,能打开对应位置的命令行,在命令行中输入bandwidthTest.exe 和 deviceQuery.exe,出现如下说明cudnn安装成功


具体安装过程参考博文:
https://blog.csdn.net/qq_44442727/article/details/119923070
https://blog.csdn.net/qq_37867431/article/details/127071132
二、Anaconda 安装
1、Anaconda官网下载:https://www.anaconda.com 按需要选择版本下载

2、路径根据自己实际选择,点击“Next”,直到安装完成

3、配置环境变量
进入系统环境变量点击 Path 添加如下路径(视自己安装路径情况而定):
E:\\Anaconda
E:\\Anaconda\\Scripts
E:\\Anaconda\\Library\\bin
E:\\Anaconda\\Library\\mingw-w64\\bin
4、测试是否安装成功
Win+R进入cmd,输入conda --version,显示如下则安装成功

三、Pytorch安装
(一)GPU版本安装
方法一
在线安装
1、打开Anaconda Powershell Prompt,输入conda info --envs,查看安装的环境

2、进入Pytorch官网:https://pytorch.org/,找到合适自己电脑的版本

3、复制Run this Command:conda install pytorch torchvision torchaudio pytorch-cuda=11.6 -c pytorch -c nvidia(视自己情况而定)到Anaconda Powershell Prompt 确认下载

4、测试是否安装成功
在Anaconda Powershell Prompt依次输入
python
import torch
torch.__version__
torch.cuda.is_available()
显示如下即安装成功

方法二
离线安装
1、查看Anaconda或者本地安装的Python版本

2、Torch和Torchvision的版本对应

3、到Pytorch离线下载资源网站下载对应版本(CPU版本和GPU版本):https://download.pytorch.org/whl/torch_stable.html

4、下载好后复制并切换到Anaconda所在目录,使用“pip”命令安装
pip install “文件名"


5、测试是否安装成功
结果与在线安装测试结果相同
(二)CPU版本安装
参考博主:https://blog.csdn.net/weixin_44904136/article/details/123285884
附:
添加清华源:
在cmd下执行如下语句
conda config --add channels https://mirrors.tuna.tsinghua.edu.cn/anaconda/pkgs/main/win-64/
conda config --add channels https://mirrors.tuna.tsinghua.edu.cn/anaconda/pkgs/free/win-64/
conda config --add channels https://mirrors.tuna.tsinghua.edu.cn/anaconda/cloud/pytorch/win-64/
conda config --set show_channel_urls yes
conda config --set ssl_verify false
在Anaconda安装文件下找到.condarc文件(一般在C盘用户目录下)

恢复默认源:
conda config --remove-key channels
参考:
Pytorch最全安装教程(一步到位)
cuda11.2安装pytorch——torch.cuda.is_available()=false
电脑配置cuda11.3+cudann+torch踩坑,详细版
2021.08.26学习内容 Win10+GeForce GTX1650安装NVIDIA显卡驱动及CUDA11.4+cuDNN8.2
深度学习环境配置详细教程(资源已上传)
文章目录
一、推荐系列
1.1、大神视频详细讲解
b站最全最简洁易学的深度学习环境配置教程:Anaconda + Pycharm + CUDA + CUdnn + PyTorch + Tensorflow
1.2、最全最简易的保姆教程
最全最简易的保姆教程:深度学习环境配置 Anaconda+Pycharm+CUDA+cuDNN+TensorFlow+PyTorch
1.3、百度网盘资源
百度网盘链接:https://pan.baidu.com/s/1GK9YZIk9C_Atk70-QCTCDQ?pwd=9sfh
提取码:9sfh
整套资源已上传,按需求下载(版本对应)。环境配置如下:
二、环境配置
详细安装如下:
(1)【CPU版本】Anaconda(Python) + Pycharm + Pytorch(CPU) + Opencv
(2)【GPU版本】Anaconda(Python) + Pycharm + CUDA + cuDNN + Pytorch(GPU) + Opencv
2.0、查看已安装软件的版本号
| 查看已安装软件版本号 | DOS命令提示符窗口中查看 | 说明 |
|---|---|---|
| Python版本号 | WIN +R + cmd + 运行 + python | 若未安装将提示:‘python’ 不是内部或外部命令,也不是可运行的程序或批处理文件。 |
| Anaconda版本号 | WIN +R + cmd + 运行 + conda -V | 若未安装将提示:‘conda’ 不是内部或外部命令,也不是可运行的程序或批处理文件。 |
| CUDA版本号 | WIN +R + cmd + 运行 + nvcc -V | 若未安装将提示:‘nvcc’ 不是内部或外部命令,也不是可运行的程序或批处理文件。 |
| Pytorch版本号 | WIN +R + cmd + 运行 + 【python + import torch + torch.__version__】 | 若未安装将提示:ModuleNotFoundError:No module named ‘torch’ |
| 查看CUDA安装路径 | WIN +R + cmd + 运行 + set cuda | |
输入exit(),回到DOS命令中 | DOS命令中,输入pip list,查看安装的所有软件 | 常用DOS命令 |
2.1、Anaconda安装
- Anaconda(中文名大蟒蛇),是一个开源的Python发行版本,其包含了conda、Python等180多个科学包及其依赖项。
- conda是一个开源的包、环境管理器,可以用于在同一个机器上安装不同版本的软件包及其依赖,并能够在不同的环境之间切换。
Anaconda官网下载:Anaconda | The World’s Most Popular Data Science Platform
若官网登不上,可以登陆清华大学开源软件镜像站下载。
(1)下载详细过程:点击Get Additional Installers - 下载电脑对应的版本。

(2)安装详细过程:Next - I Agree - Next(Just me)- Browse(建议不要安装到C盘) - 两个都勾选(表示将环境变量自动添加到系统变量中) - Install - Next - Next - Finish(都不勾选)。
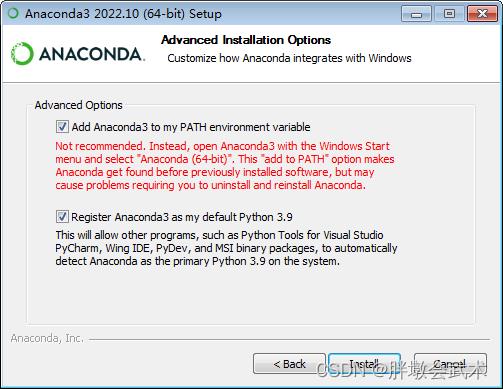
(3)查看是否安装成功:WIN +R + cmd + 运行 + conda -V 或 python。(1)若弹出conda版本号时,说明安装成功。(2)若弹出python版本号及其他信息,说明安装成功。(3)若未安装成功,将提示:‘conda’ 不是内部或外部命令,也不是可运行的程序或批处理文件。
2.2、Pycharm安装
Pycharm官网下载:PyCharm:JetBrains为专业开发者提供的Python IDE
(1)下载详细过程:下载 - 选择Community版本(免费)直接下载。
提供两个两个版本:Professional(专业版,收费)和Community(社区版,免费)。
(2)安装详细过程:Browse(建议不要安装到C盘) - 全部勾选 - Install - 选择待会重启。
(3)创建项目的环境配置:打开软件 + File - Settings - Python:pythonProject - Python Interpreter(解释器) - 选择Python.exe的安装目录。
详细步骤如下:PyCharm下载安装教程 + 创建项目的环境配置
2.3、CUDA安装
- CUDA(Compute Unified Device Architecture),是NVIDIA推出的运算平台,是一种由NVIDIA推出的通用并行计算架构,该架构使GPU能够解决复杂的计算问题。包含了CUDA指令集架构(ISA)以及GPU内部的并行计算引擎。
- CUDA Toolkit:为创建高性能gpu加速应用程序提供了开发环境。
(1)可以在gpu加速的嵌入式系统、桌面工作站、企业数据中心、基于云的平台和HPC超级计算机上,进行开发、优化和部署应用程序。
(2)包括gpu加速库、调试和优化工具、C/ c++编译器和用于部署应用程序的运行时库。
(3)利用内置的跨多GPU配置分布计算的功能,科学家和研究人员可以开发从单个GPU工作站扩展到具有数千个GPU的云安装的应用程序。
GPU需要与CUDA结合,才能完成模型训练、PyTorch安装等等。若没有CUDA,GPU在深度学习中就是个摆设。GPU推理速度是CPU的几十倍。
2.3.1、查看电脑显卡、电脑支持的最高CUDA版本
- (1)查看电脑显卡:
点击电脑菜单 + 鼠标右键 + 设备管理器 + 显示设备器 = NVIDIA显卡型号 - (2)显卡驱动更新到最新版本。否则可能导致安装的CUDA其他配置环境会有版本不支持,不匹配等问题。显卡更新去NVIDIA官网下载,建议不要使用驱动精灵或者360驱动大师等更新,容易出各种问题。详细下载教程。
- (3)查看电脑支持的最高CUDA版本:
WIN +R + cmd + 运行 + nvidia-smi。
- 11、若提示:‘nvidia-smi’ 不是内部或外部命令,也不是可运行的程序或批处理文件。 原因:NVIDIA驱动没有添加到系统环境路径中。
- 22、详细过程如下:
我的电脑 + 鼠标右键 + 属性 + 高级系统设置 + 环境变量 + 系统变量 + Path + C:\\Program Files\\NVIDIA Corporation\\NVSMI
- 33、重复步骤显示如下:
| 表格参数详解 | 说明(从左到右、从上到下)nvidia-smi命令详解和一些高阶技巧讲解 |
|---|---|
| NVIDIA-SMI | NVIDIA-SMI版本号 |
| Driver Version | 显卡驱动版本号 |
| CUDA Version | 当前显卡的最高支持版本号(CUDA是向下兼容的,所以最高支持的CUDA版本及以下都是支持的) |
| GPU | 本机中的GPU编号(有多块显卡的时候,从0开始编号) |
| Fan | 风扇转速(0%-100%),N/A表示没有风扇 |
| Name | GPU类型(图上GPU的类型是:NVIDIA) |
| Temp | GPU温度(GPU温度过高会导致GPU的频率下降) |
| Perf | GPU性能状态(从P0(最大性能)到P12(最小性能)) |
| Persistence-M | 持续模式状态(持续模式虽然耗能大,但在新的GPU应用启动时花费的时间更少) |
| Pwr | Usager/Cap:能耗表示(其中:Usage表示用了多少,Cap表示总共多少。) |
| Bus-Id | GPU总线相关显示 |
| Disp.A | GPU的显示是否初始化(全称Display Active ) |
| Memory-Usage | 显存使用率 |
| Volatile GPU-Util | GPU使用率 |
| Uncorr. ECC | 是否针对ECC开启错误检查和纠正技术(0/disabled,1/enabled) |
| Compute M | 计算模式(0/DEFAULT、1/EXCLUSIVE_PROCESS、2/PROHIBITED) |
| Processes | 显示当前进程占用的显存使用率、进程号、占用的哪个GPU |
2.3.2、CUDA下载与安装
CUDA官网下载:CUDA Toolkit Archive | NVIDIA Developer
(1)下载详细过程:请参考本机的显卡驱动以及电脑最高支持的CUDA版本,选择对应的版本。(版本不宜太高,否则将导致其他配置环境没有对应的版本。)
(2)安装详细过程:
CUDA安装前必读的两个问题:
- BUG1:若本机安装过CUDA,则只需要保留三个NVIDIA插件:NVIDIA GeForce Experience、NVIDIA PhysX 系统软件、NVIDIA 图形驱动程序。其余全部卸载干净,否则可能会导致安装失败。
- BUG2:选择驱动程序组件时
(1)若本机未安装VS,默认全部勾选。
(2)若本机已安装VS,则系统会自动核实VS与CUDA版本是否匹配,若不匹配系统会循环让你确认而导致无法安装。通过直接卸载VS,且不勾选CUDA组件下的VS,可正常安装。
此时会提示你没有VS将导致部分功能无法使用,无需理会。
2.4、cuDNN安装
- cuDNN(CUDA深度神经网络库):是经 GPU 加速的深度神经网络基本库。cuDNN为向前和向后卷积、池化、规范化和激活层等标准例程提供了高度调优的实现。
- 全球深度学习研究人员和框架开发人员依靠cuDNN实现高性能GPU加速。这使得他们可以专注于训练神经网络和开发软件应用程序,而不是花时间在低水平的GPU性能调优上。cuDNN加速了广泛使用的深度学习框架,包括Caffe2、Chainer、Keras、MATLAB、MxNet、PaddlePaddle、PyTorch和TensorFlow。
cuDNN官网下载:CUDA Deep Neural Network (cuDNN) | NVIDIA Developer
(1)下载详细过程:注册NVIDIA账号 + 选择与CUDA相对应的cuDNN版本。
(2)安装详细过程> 查看CUDA安装路径:WIN +R + cmd + 运行 + set cuda
2.5、Pytorch安装
PyTorch:是一个能在CPU和GPU上运行并解决各类深度学习问题的深度学习框架。可以将其看作是支持GPU计算和自动微分计算的Numpy库。
(1)若选择创建新的conda虚拟环境,可以实现Pycharm在多个环境下的切换。
(2)当然也可以选择不新建,直接安装:pip install。
备注:在安装过程中,可能会提示pip需要升级。
2.5.1、创建新的conda虚拟环境(需联网)
- 依据:Anaconda是一个开源的包、环境管理器,可以用于在同一个机器上安装不同版本的软件包及其依赖,并能够在不同的环境之间切换。
- 作用:在Anaconda Prompt下,创建新的conda虚拟环境,可以在Pycharm下,实现多个环境的切换。比如:不同Python版本、不同Pytorch版本。
Pytorch环境搭建详细教程(Anaconda+Pycharm)
- 点击开始菜单,进入Anaconda Prompt命令行
- 默认进入 base 虚拟环境,退出 base 环境:
conda deactivate- 创建一个名为pytorch_env,python版本为3.9的虚拟环境:
conda create --name pytorch_env python=3.9。弹出提示,输入 y,即可安装。- 激活并进入新环境:
conda activate pytorch_env。左边的 base 变成了 pytorch,代表成功进入 pytorch_env 环境。- 安装命令:
pip install torch==1.10.1+cu111 torchvision==0.11.2+cu111 torchaudio==0.10.1 -f https://download.pytorch.org/whl/cu113/torch_stable.html- 验证Pytorch是否安装成功:
python
import torch
torch.__version__
2.5.2、pip升级(在线与离线)
报错信息内容:
WARNING: There was an error checking the latest version of pip.
报错内容翻译:警告:检查最新版本的pip时出错。
报错原因分析:需要升级pip版本,才可以安装其他模块。
- 第一种:pip在线升级
dos命令提示符窗口中输入:python -m pip install --upgrade pip- 第二种:pip离线升级(.whl)
11、Python官网轮子下载:https://pypi.org/project/pip/#files
22、将安装包存放到python.exe的目录下,并且通过dos命令窗口cd跳转到python.exe目录下。
33、dos命令提示符窗口中输入:python -m pip install --upgrade xxx.whl
44、系统会先卸载原版本,再安装新版本,最终显示安装成功。
2.5.3、Pytorch安装(在线与离线)
第一种:Pytorch在线安装
Pytorch官网下载:An open source machine learning framework that accelerates the path from research prototyping to production deployment.
(1)详细下载过程:在官网中,找到与本机对应的CUDA版本,选中+右击+复制。
(2)详细安装过程
若需要新建虚拟环境,可参考上述操作。也可以选择直接在当前环境下安装:
- dos命令提示符窗口中输入:
pip install torch==1.10.1+cu111 torchvision==0.11.2+cu111 torchaudio==0.10.1 -f https://download.pytorch.org/whl/cu113/torch_stable.html
第二种:Pytorch离线安装 :Pytorch离线安装详细教程
Pytorch离线下载:(CPU / GPU)torch、torchaudio、torchvision的轮子下载
11、torch:是一个开源的Python深度学习框架。
22、torchaudio:主要加载 wav 和 mp3 格式的音频文件,获取原始信号。
33、tochvision:主要处理图像数据,包含一些常用的数据集、模型、转换函数等。
(1)需要分别下载(torch、torchaudio、torchvision)
参数讲解:cu111/torch-1.9.1%2Bcu111-cp39-cp39-win_amd64.whl
cu111:表示GPU版Pytorch,且CUDA版本11.1。torch-1.9.1:表示torch版本1.9.1。%2B:表示beta版本,与正式版一样。cp39:表示python3.9版本。win_amd64:表示适配的操作系统。备注1:找到本机的CUDA版本,选择对应的Pytorch版本; 否则将提示当前轮子在该平台不支持。
备注2:torch、torchaudio、torchvision版本必须一致; 否则将提示当前轮子在该平台不支持。查看版本对应关系(2)需要分别安装(torch、torchaudio、torchvision)
若需要新建虚拟环境,可参考上述操作。也可以选择直接在当前环境下安装:
- 11、dos命令提示符窗口中,cd定位到下载地址。
- 22、依次安装:
pip install torch-xxx.whl
pip install torchvison-xxx.whl
pip install torchaudio-xxx.whl
2.6、Opencv安装
注意 opencv_python 和 opencv_contrib-python 的版本一致
卸载老版本
- dos命令提示符窗口中,依次安装:
pip uninstall opencv-python==4.1.2.30
pip uninstall opencv-contrib-python==4.1.2.30
第一种:在线安装
- dos命令提示符窗口中,依次安装:
pip install opencv-python== 3.4.2.16
pip install opencv-contrib-python==3.4.2.16
第二种:离线安装(.whl)
(1)下载详细教程
Opencv-python下载地址:Links for opencv-python
opencv-contrib-python下载地址:Links for opencv-contrib-python(2)详细安装教程
- 11、dos命令提示符窗口中,cd定位到下载地址。
- 22、依次安装:
pip install opencv_python-4.5.4.60-cp39-cp39-win_amd64.whl
pip install opencv_contrib_python-4.5.4.60-cp39-cp39-win_amd64.whl
2.7、Visual Studio安装
下载和安装详细教程:VS2019安装和使用教程(详细)
2.8、Python开源常用扩展包
Python开源常用扩展包下载地址:Archived: Unofficial Windows Binaries for Python Extension Packages
快速搜索文件:ctrl + F + 想要下载的文件名
下载后安装
- 11、dos命令提示符窗口中,cd定位到下载地址。
- 22、开始安装:
pip install numpy‑1.22.4+mkl‑cp39‑cp39‑win_amd64.whl。
以上是关于Pytorch安装教程(最全最详细版)的主要内容,如果未能解决你的问题,请参考以下文章
最全EduSoho开源版安装教程4:常见EduSoho扩展安装教程
Anaconda中GPU版本Pytorch 的whl 安装方法2023.1最新最详细(附anaconda以及cuda&cudnn安装教程)