使用Learner Lab - 如何启动管理和监控Amazon EC2实例以及调整其大小
Posted Yehchitsai
tags:
篇首语:本文由小常识网(cha138.com)小编为大家整理,主要介绍了使用Learner Lab - 如何启动管理和监控Amazon EC2实例以及调整其大小相关的知识,希望对你有一定的参考价值。
使用Learner Lab - 如何启动、管理和监控Amazon EC2实例以及调整其大小。
Amazon Elastic Compute Cloud (Amazon EC2)
- 是一种 Web 服务,可在提供大小可调的云端计算容量。该服务旨在让开发人员更轻松地进行 Web 规模的云计算。
任务 1.启动 Amazon EC2 实例
-
在此任务中,您将启动带有终止保护的 Amazon EC2 实例。终止保护可以防止您意外终止 EC2 实例。您将使用用户数据脚本部署实例,该脚本使您能够部署简单的 Web 服务器。
步骤一:选择 Amazon 系统映像 (AMI)
- 在搜索栏搜索EC2。
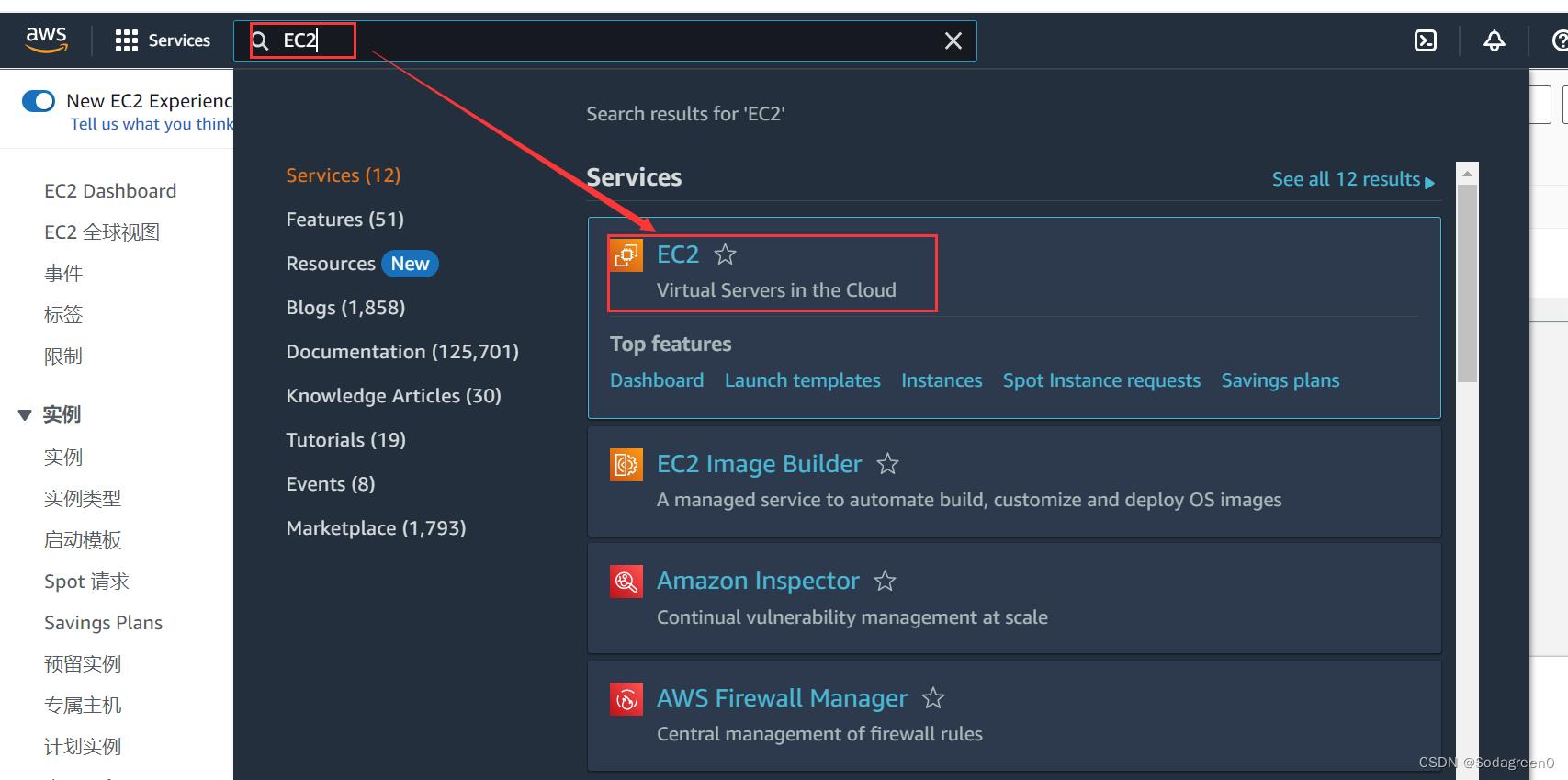
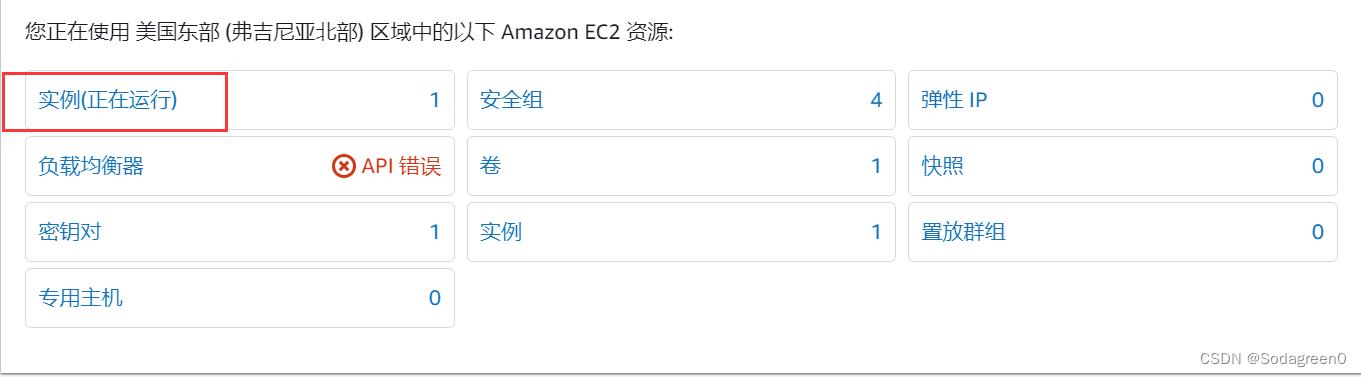
- 在创建新实例之前要先创建个新的安全组(如果已经创建好请省略该部分)。
-
(1). 在网络与安全中找到安全组。
-
(2). 找到创建安全组按钮。
-
2.单击 Amazon Linux 2 AMI(列表顶部)旁边的 Select(选择)。
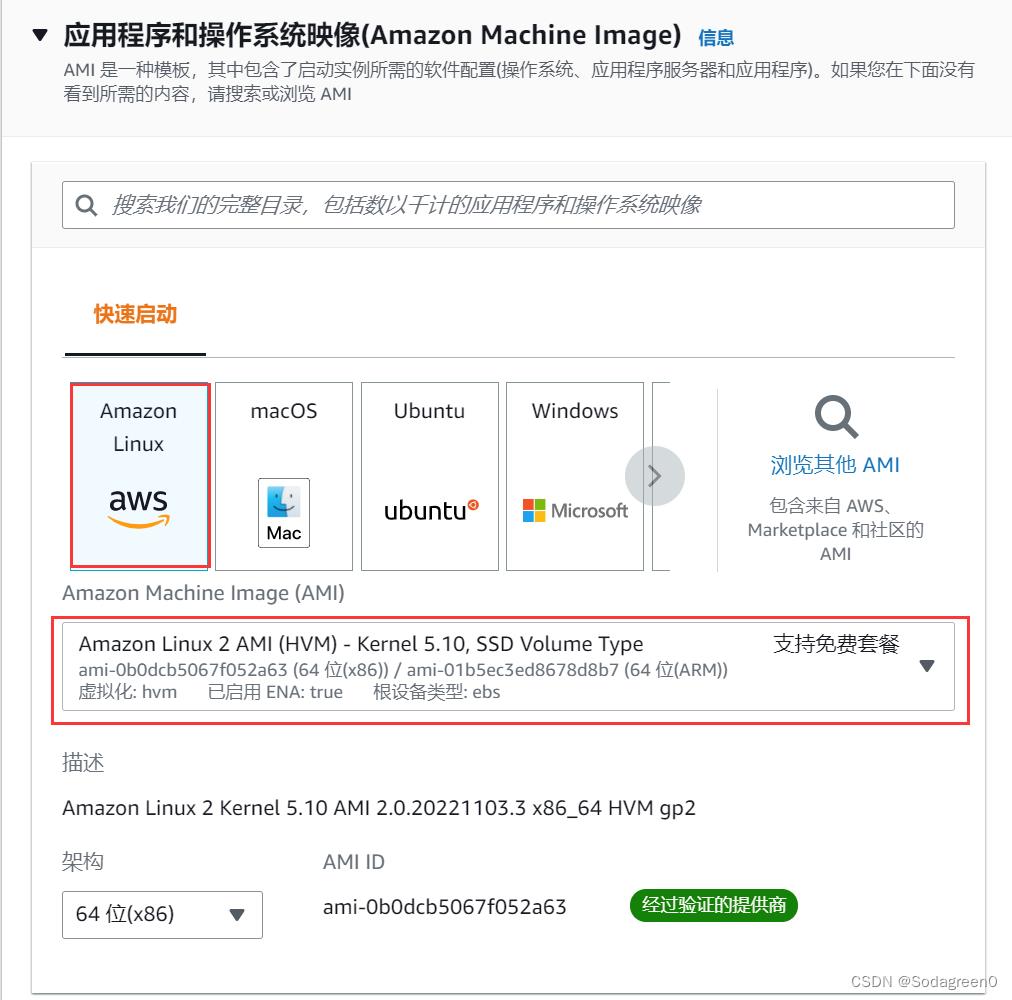
-
步骤二:选择实例类型
- 3.使用的 t2.micro 实例。
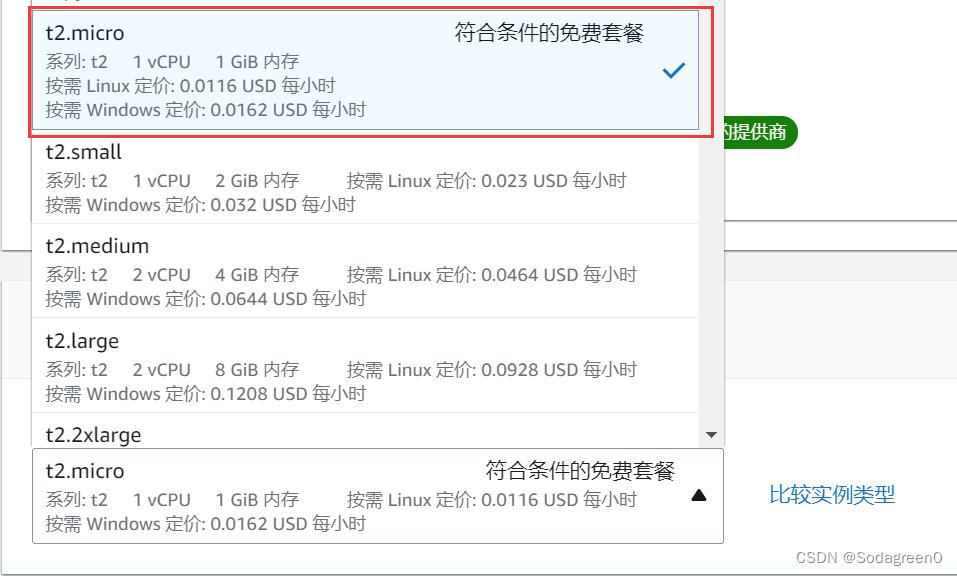
步骤三:选择密钥对
- 4.使用默认值(没有密钥对)。

步骤四:配置实例详细信息
-
5.选择VPC(如果没有创建VPC需要预先创建)。
-
(1). 在搜索栏中搜索VPC。
-
(2). 找到创建VPC,创建VPC。
-
(3). 如果没特殊需要按下图设置。
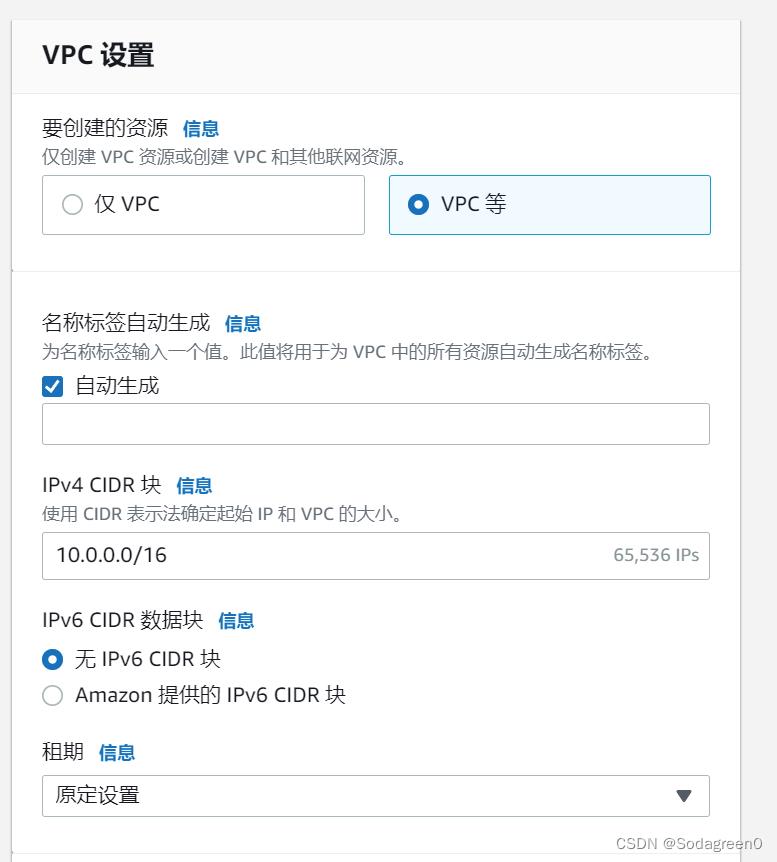
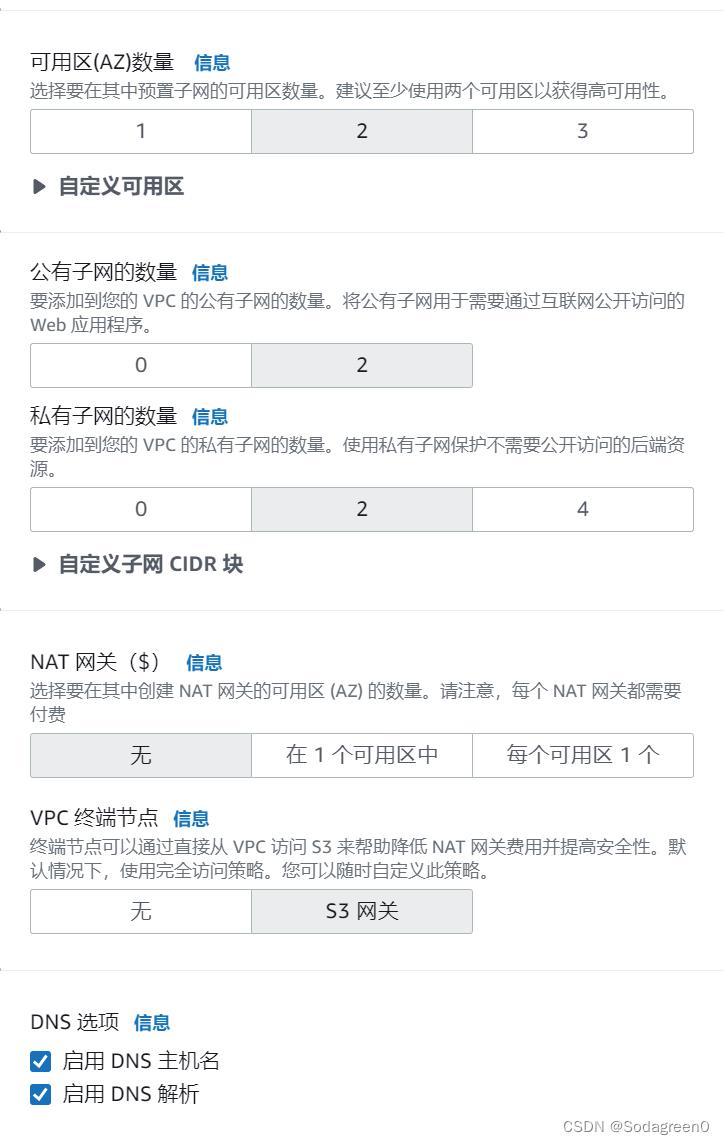
-
(4). VPC结构为:
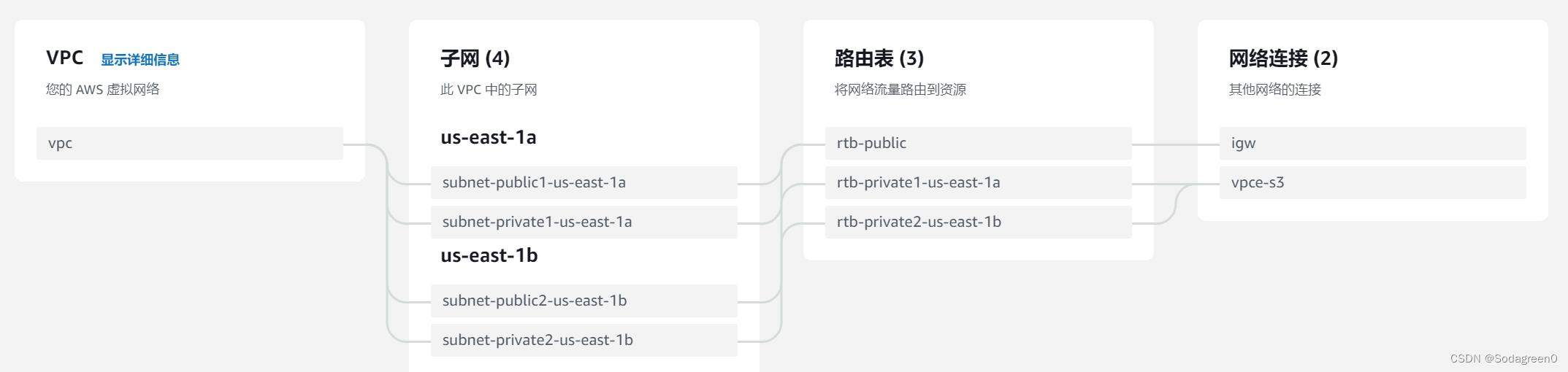
-
(5). 创建VPC。
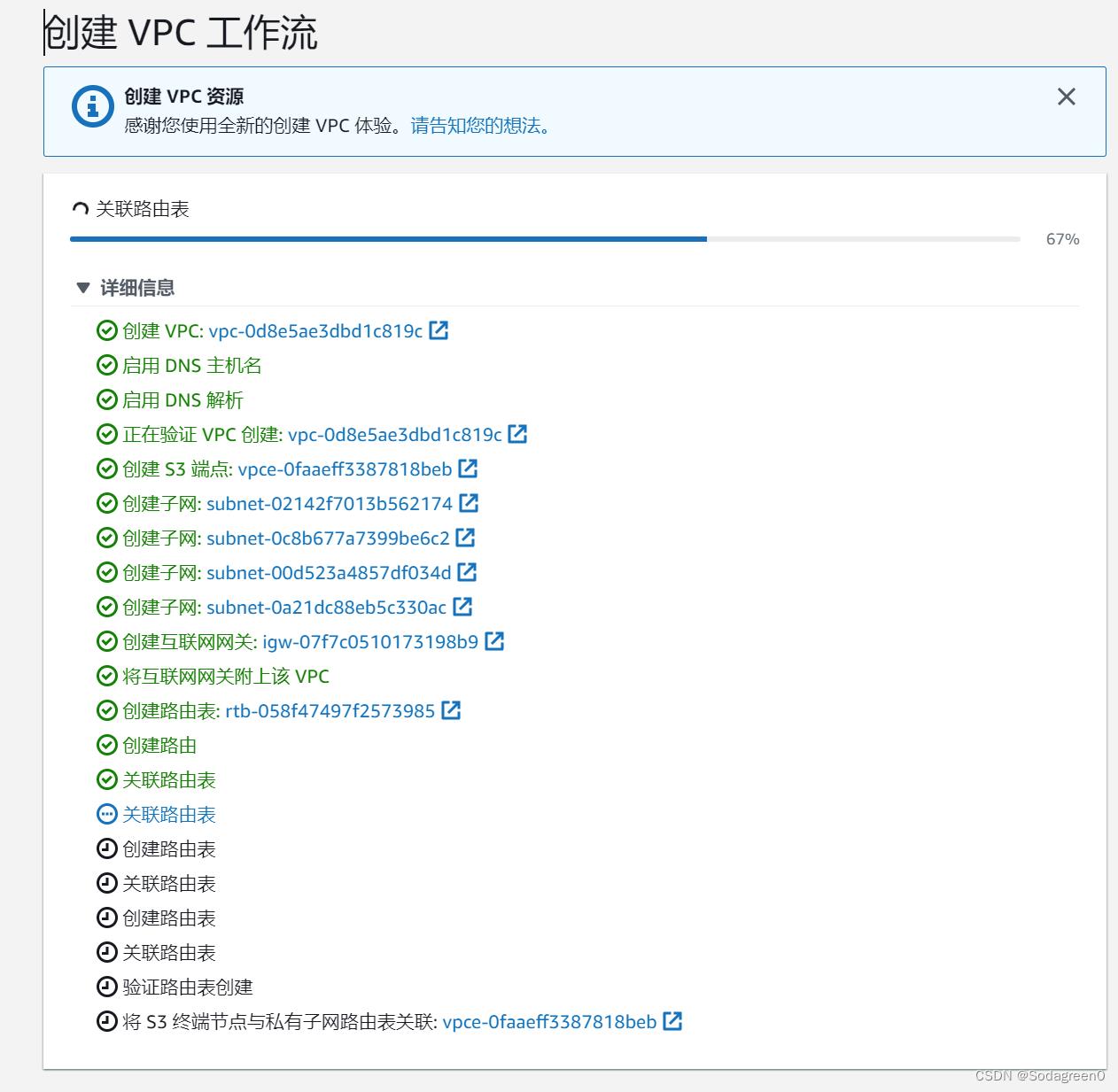
-
-
选择刚刚创建的VPC。
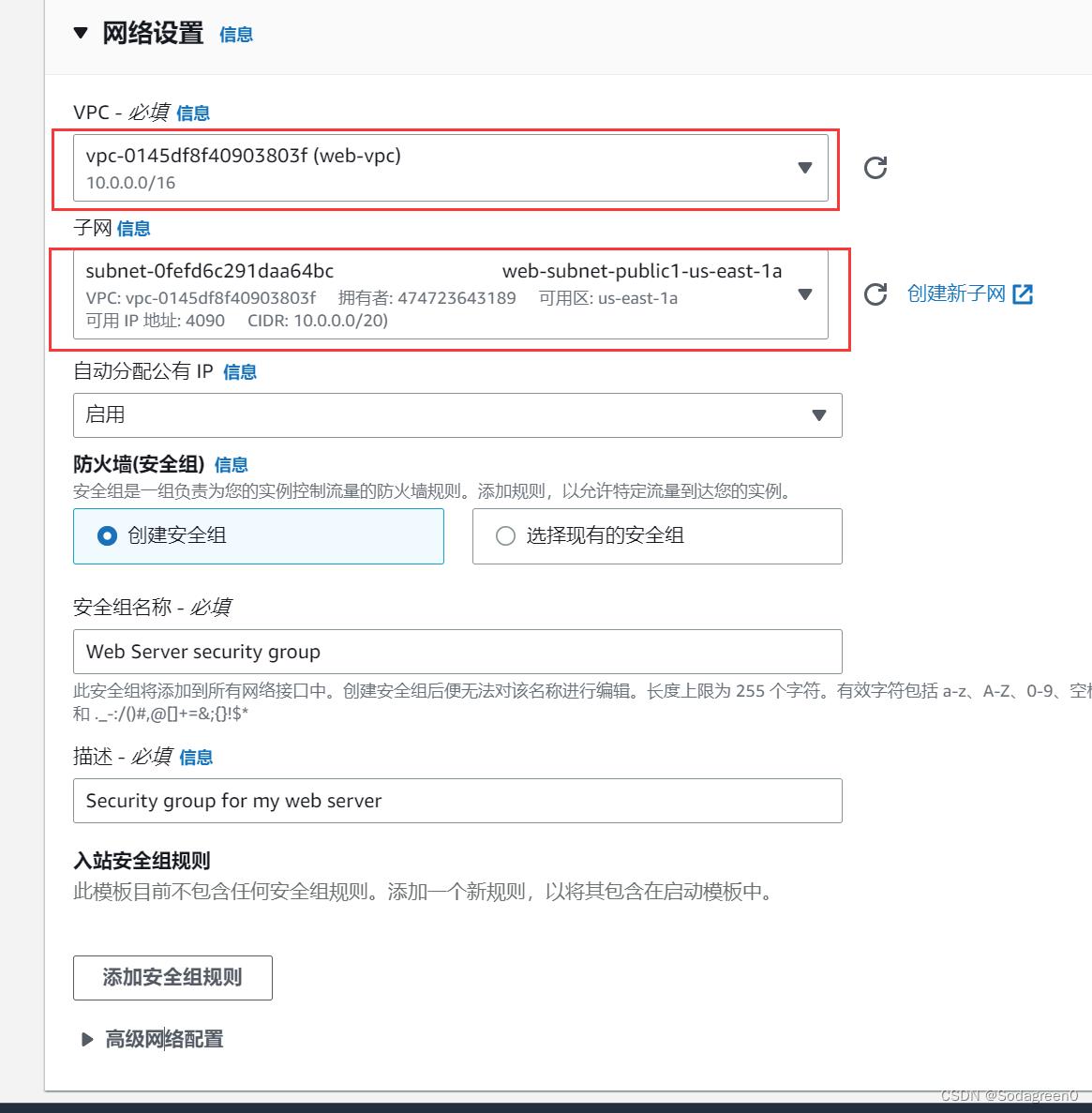
* 更改子网设置下面要用到(启用自动分配ip设置)。- 1

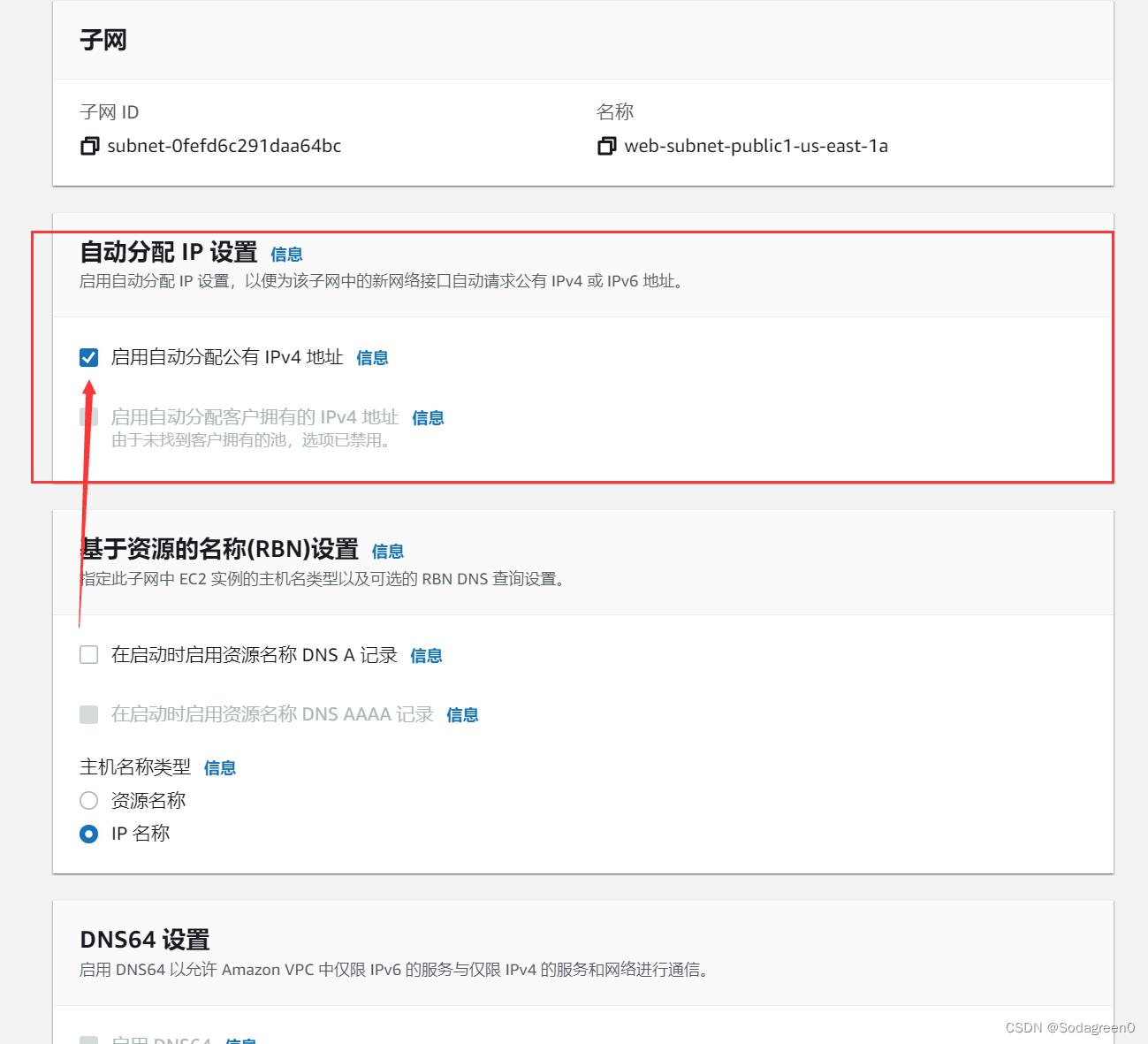
-
6.向下滚动,然后展开 Advanced Details(高级详细信息)。

-
7.对于 Enable termination protection(启用终止保护),请选择 Protect against accidental termination(防止意外终止)。
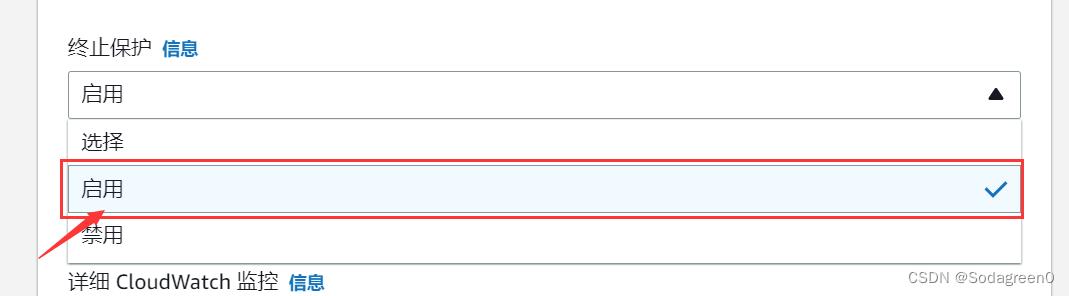
-
8.复制以下命令并将其粘贴到 User data(用户数据)字段中:
#!/bin/bash
yum -y install httpd
systemctl enable httpd
systemctl start httpd
echo ‘<html><h1>Hello From Your Web Server!
</h1></html>’ > /var/www/html/index.html该脚本将执行以下操作:
1. 安装 Apache Web 服务器 (httpd)
2. 将 Web 服务器配置为在引导时自动启动
3. 激活 Web 服务器
4. 创建简单的网页
步骤五:添加存储
- 9.Amazon EC2 将数据存储在名为 Elastic Block Store 的网络挂载的虚拟磁盘上。(使用默认的 8GiB 磁盘卷启动 Amazon EC2 实例)
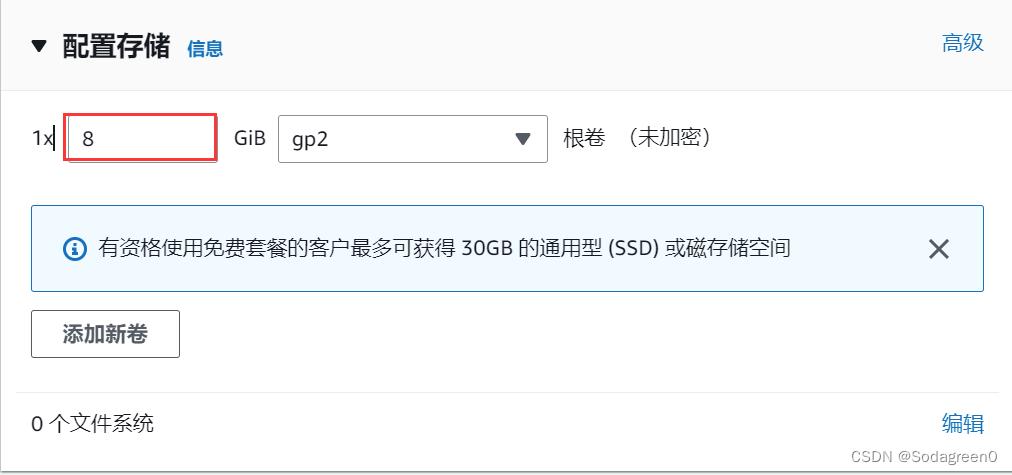
步骤六:添加标签
-
10.单击 Add Tag(添加标签),然后进行以下配置:
- Key(键):Name
- Value(值):Web Server
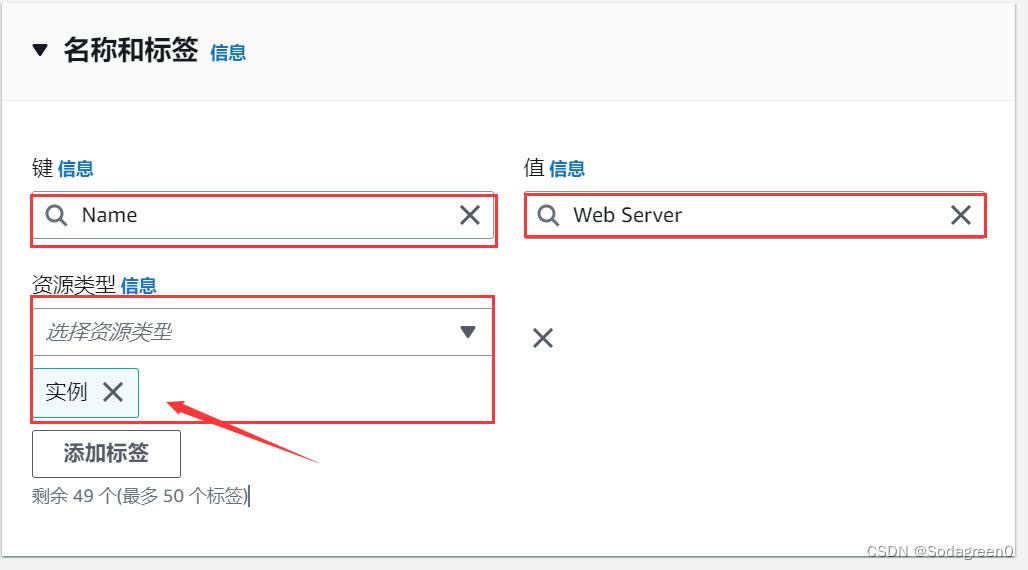
- Key(键):Name
步骤七:配置安全组
- 11.在配置安全组中,进行以下配置:
选择之前创建的安全组

步骤八:启动实例
-
将网页拉到最下面摘要,点击启动实例。

-
启动成功

- 在搜索栏搜索EC2。
任务 2.监控实例
-
监控是保持 Amazon Elastic Compute Cloud (Amazon EC2) 实例和 AWS 解决方案可靠性、可用性和性能的重要一环。
步骤一:单击 Status Checks(状态检查)选项卡
-
1.等待实例初始化成功。

-
2.单击 Status Checks(状态检查)选项卡。
使用实例状态监控,您可以快速确定 Amazon EC2 是否已经检测到可能阻止您的实例运行应用程序的任何问题。Amazon EC2 将自动对所有正在运行的 EC2 实例执行检查,以识别硬件和软件问题。

步骤二:单击 Monitoring(监控)选项卡
- 此选项卡显示您的实例的 Amazon CloudWatch 指标。目前,此选项卡显示的指标并不多,因为实例是最近才启动的。

查看系统日志
- 在 Actions (操作)菜单中,选择Monitor and troubleshoot(监控并排查问题) Get System Log(获取系统日志)。
-
系统日志将显示实例的控制台输出,这是一种很有价值的工具,可用于问题诊断。它尤其适合用于排查内核问题和服务配置问题,它们可能会导致实例在 SSH 后台程序启动前终止或变得不可访问。如果您没有看到系统日志,请等待几分钟,然后重试。

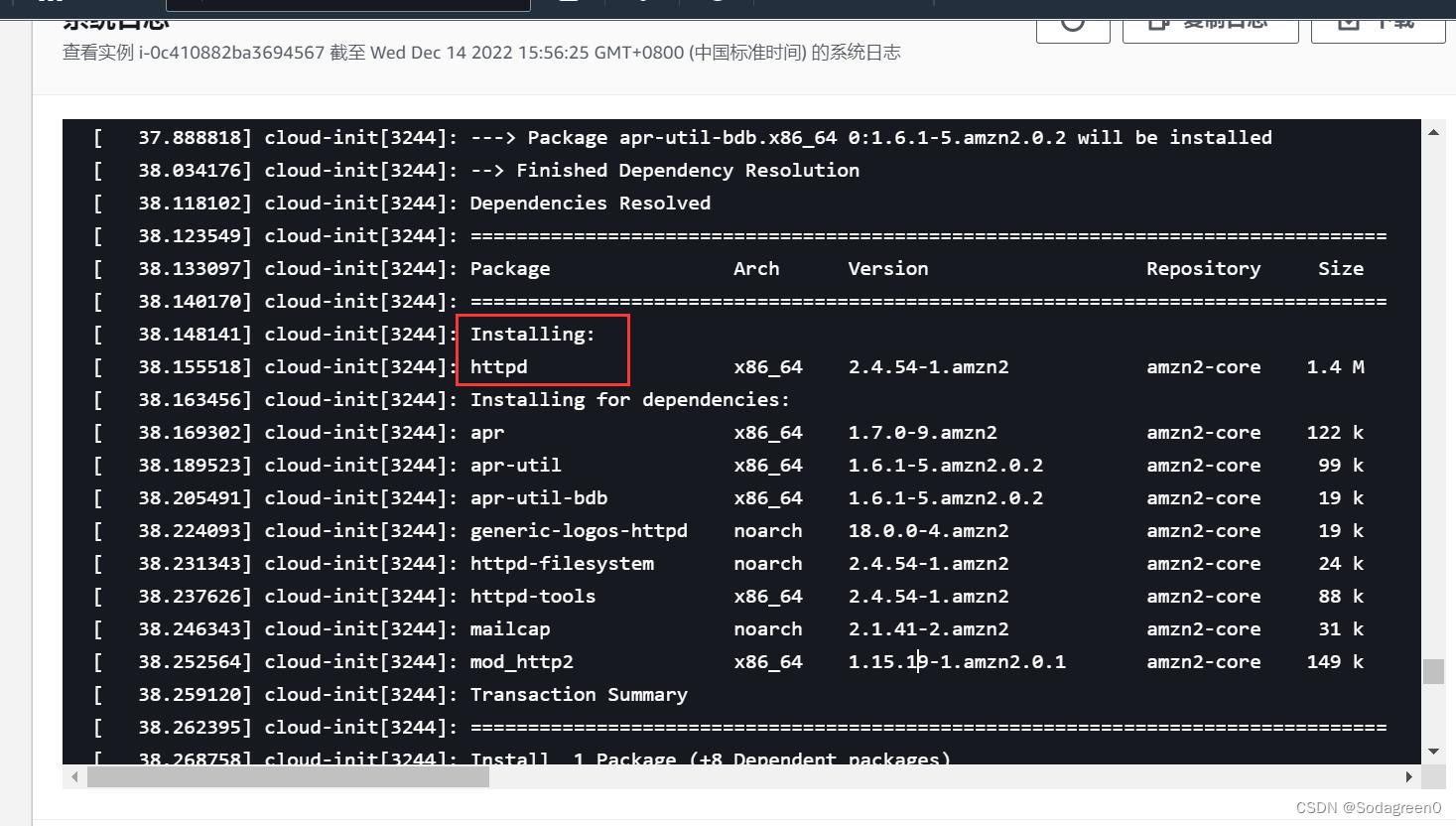
步骤二:单击 Monitoring(监控)选项卡
- 在 Actions (操作)菜单中,选择Monitor and troubleshoot(监控并排查问题) Get Instance Screenshot(获取实例屏幕截图)。
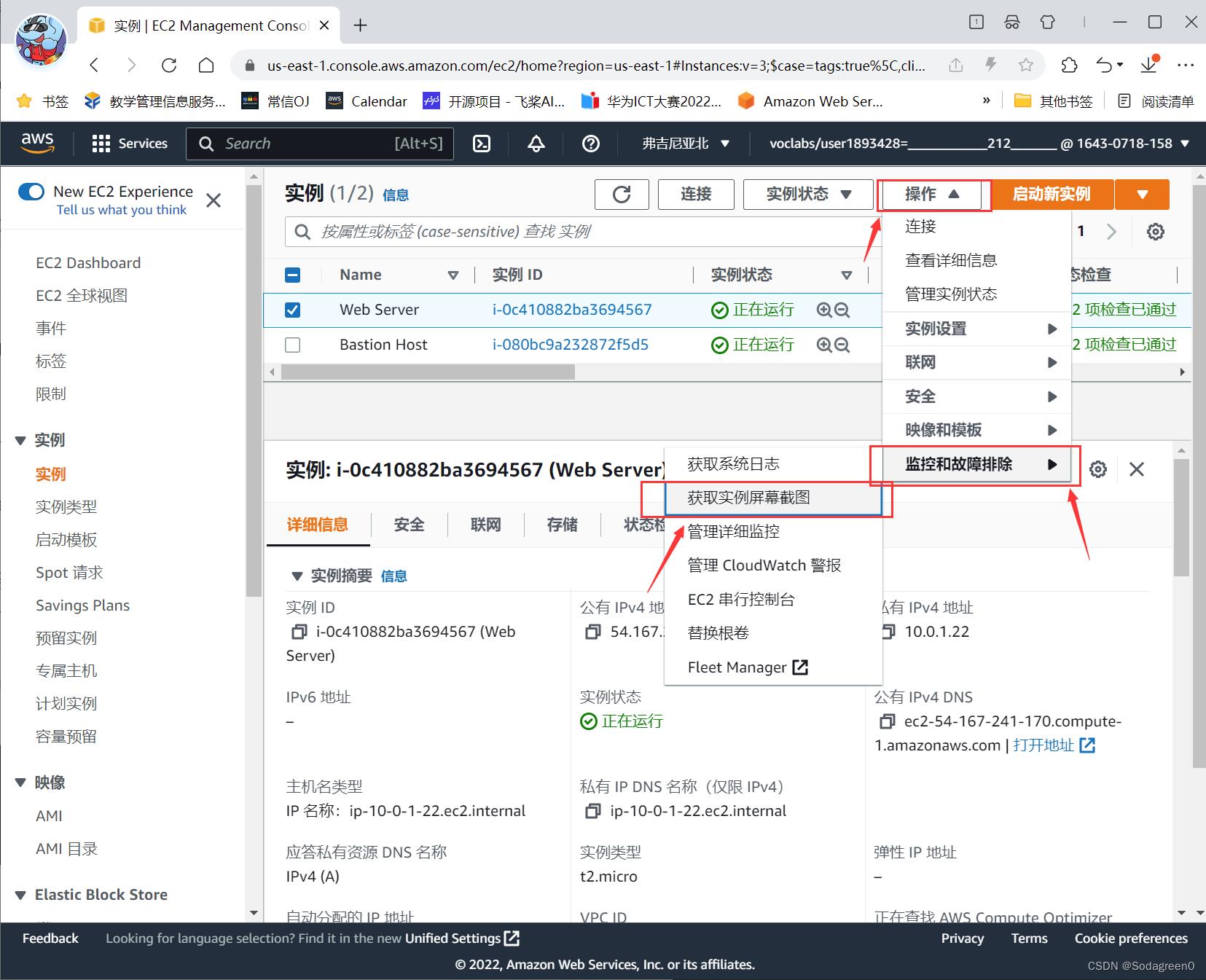
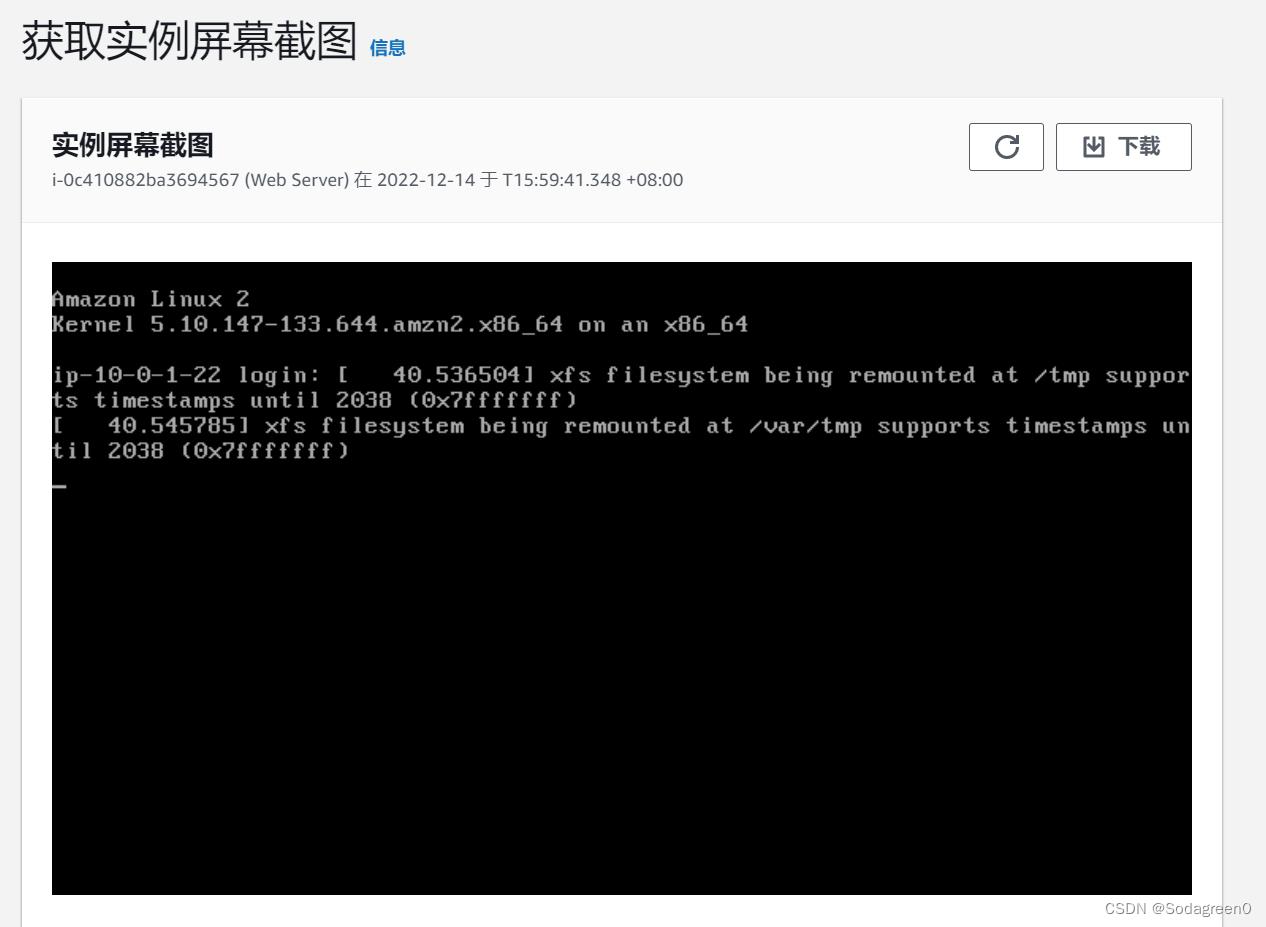
- 如果您无法通过 SSH 或 RDP 访问您的实例,可以截取实例的屏幕截图,以图像形式查看。这可以让您了解实例的状态,更快地进行故障排查。
-
任务 3:更新安全组并访问 Web 服务器
-
启动 EC2 实例时,您提供了一个脚本,该脚本安装了 Web 服务器并创建了一个简单的网页。在此任务中,您将从该 Web 服务器访问内容。
步骤一:从该Web服务器访问内容
-
1.单击 Details(详细信息)选项卡。
-
2.将您实例的 IPv4 Public IP(IPv4 公有 IP)复制到剪贴板。
-
3.在 Web 浏览器中打开一个新选项卡,粘贴您刚刚复制的 IP 地址,然后按 Enter 键。
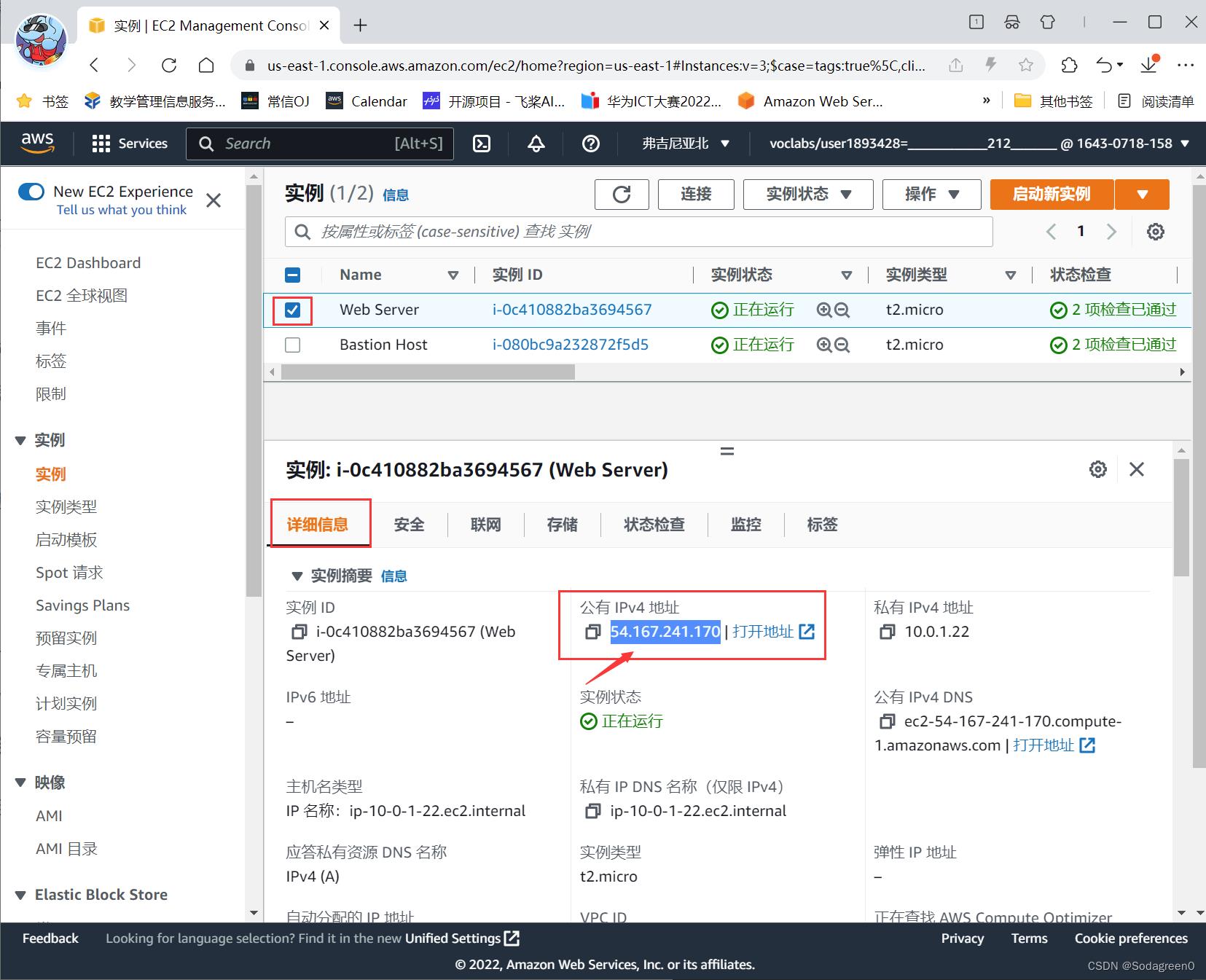
问题:您能否访问您的 Web 服务器?为什么无法访问?
您目前无法访问您的网络服务器,因为安全组不允许端口 80 上的入站流量,该端口用于 HTTP Web 请求。这演示了如何将安全组用作防火墙来限制允许进出实例的网络流量。
要解决此问题,您现在应更新安全组以允许端口 80 上的 Web 流量。
步骤二:更新安全组以允许端口 80 上的 Web 流量
-
1.让浏览器选项卡保持打开状态,同时返回 EC2 管理控制台选项卡。
-
2.在左侧导航窗格中,单击 Security Groups(安全组)。

-
3.选择 Web Server security group(Web 服务器安全组)。
-
4.单击 Inbound(入站)选项卡。
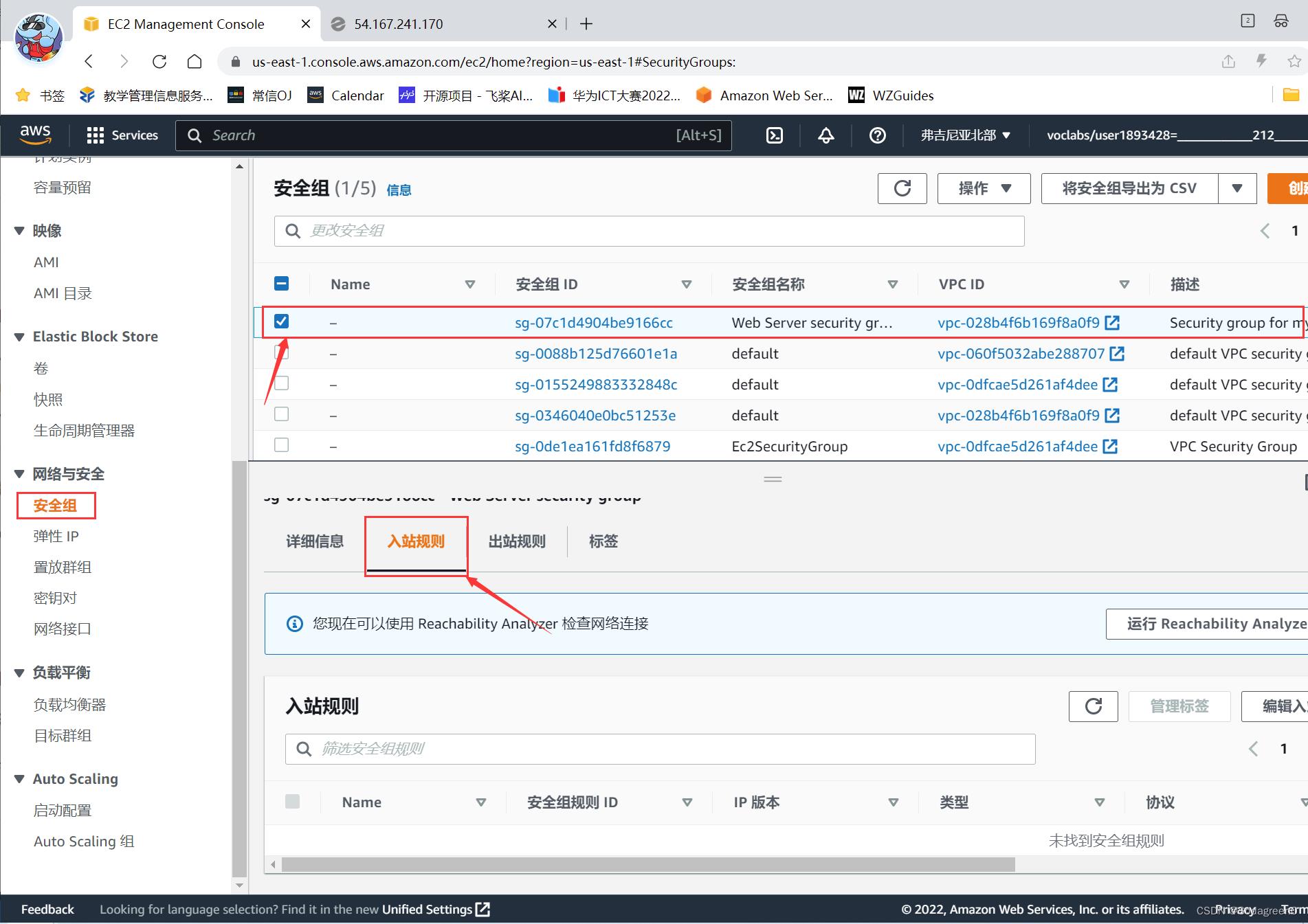
-
5.单击 Edit inboud rules(编辑入站规则),然后完成以下配置:
Type(类型):HTTP
Source(源):Anywhere(任何位置)
单击 Save rules(保存规则)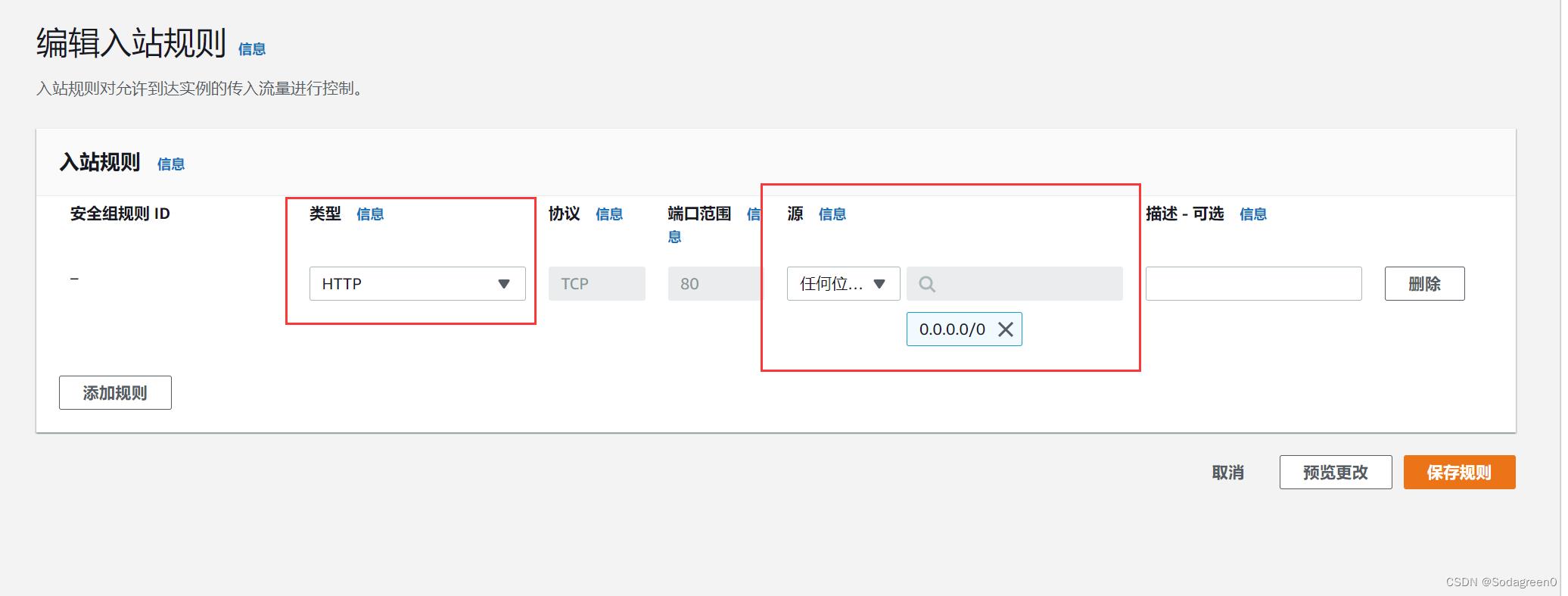
-
6.返回您之前打开的 Web 服务器选项卡,然后刷新页面。
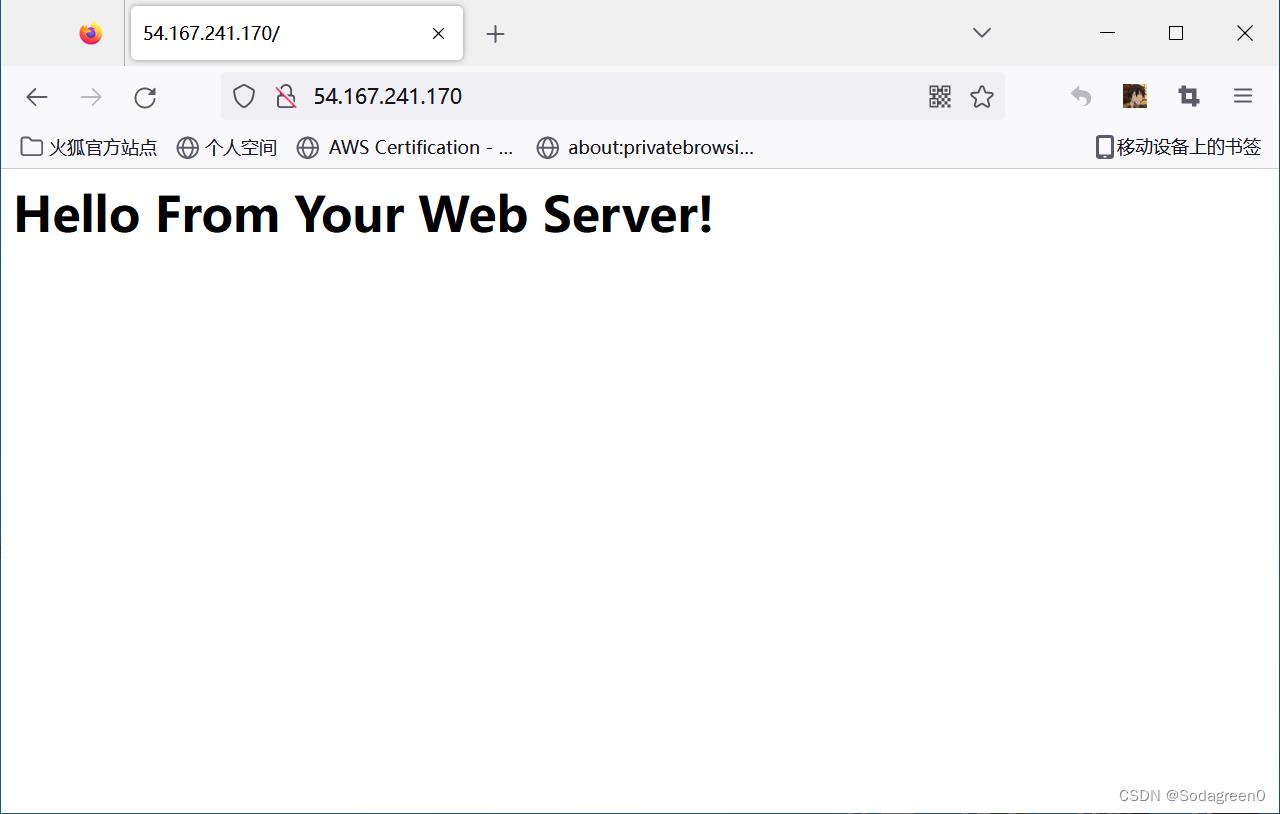
-
您应该会看到以下消息:Hello From Your Web Server!(Web 服务器向您问好!)
-
任务 4:调整实例大小:实例类型和 EBS 卷
-
随着您的需求变化,您可能会发现您的实例被过度使用(过小)或未得到充分使用(过大)。如果是这样,您可以更改实例类型。例如,如果 t2.micro 实例对于其工作负载来说过小,您可将其更改为 m5.medium 实例。同样,您可以更改磁盘的大小。
步骤一:停止实例
- 在调整实例大小之前,您必须将其停止。
当您停止实例时,它会关闭。已停止的 EC2 实例不会产生任何费用,但 Amazon EBS 卷仍会产生存储费用。 - 1.在 EC2 管理控制台中,单击左侧导航窗格中的 Instances(实例)。
- 2.在 Instance State (实例状态)菜单中,选择 Stop instance(停止实例)。
- 3.选择 Stop(停止)。
- 4.等待 Instance State(实例状态)显示:stopped(已停止)。
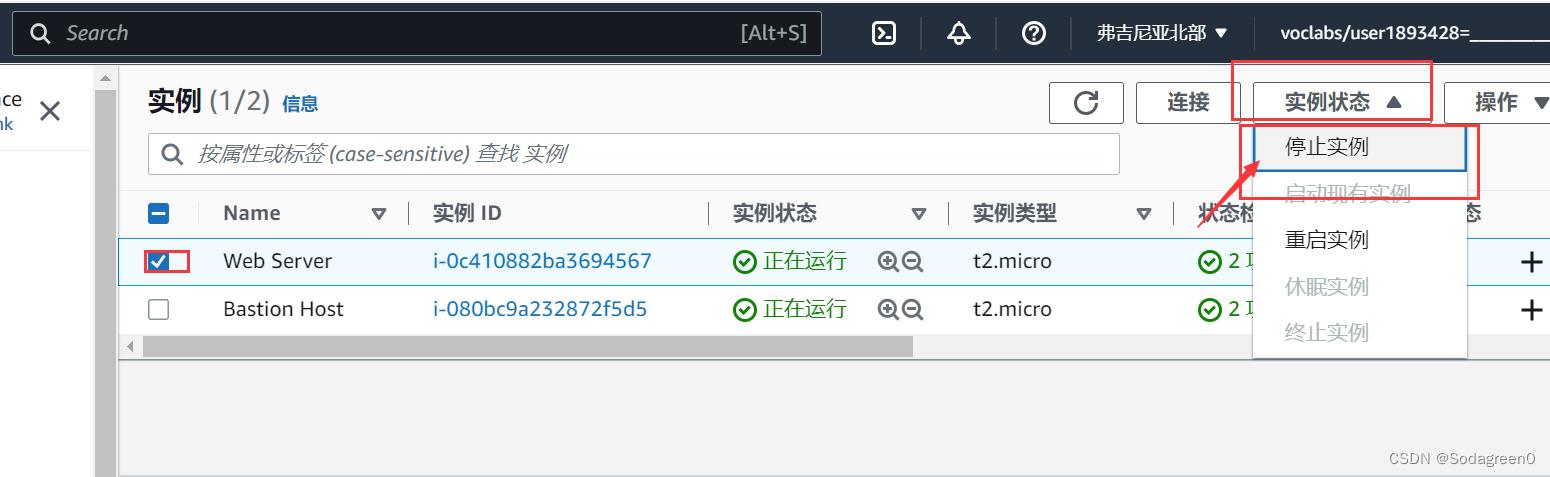
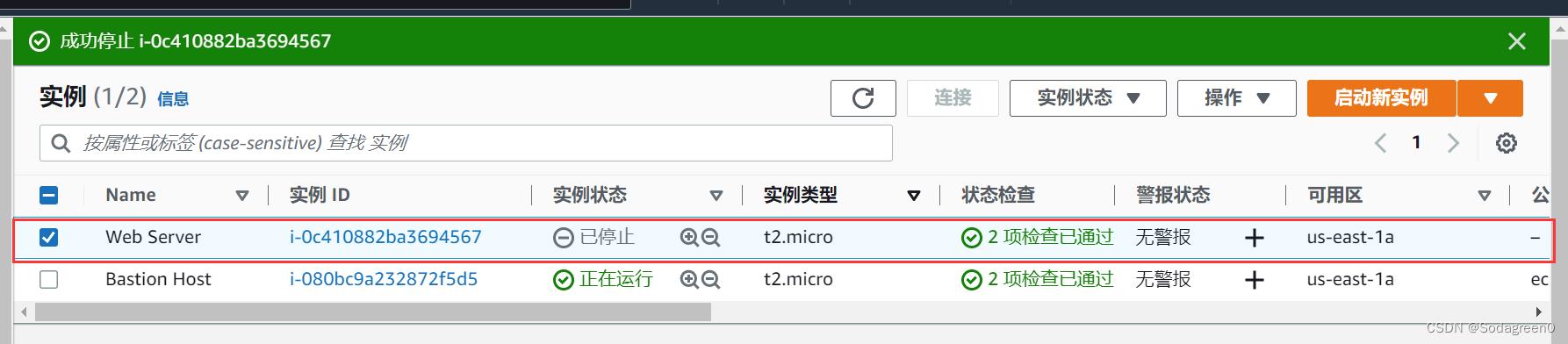
步骤二:更改实例类型
-
1.在 Actions (操作)菜单中,选择 Instance Settings(实例设置) Change Instance Type(更改实例类型),然后进行以下配置:
Instance Type(实例类型):t2.small
选择 Apply(应用)

- 当您再次启动该实例时,它将是 t2.small,其内存是 t2.micro 实例的两倍。
步骤三:调整 EBS 卷的大小
-
1.在左侧导航菜单中,单击 Volumes(卷)。
-
在 Actions (操作)菜单中,选择 Modify Volume(修改卷)。
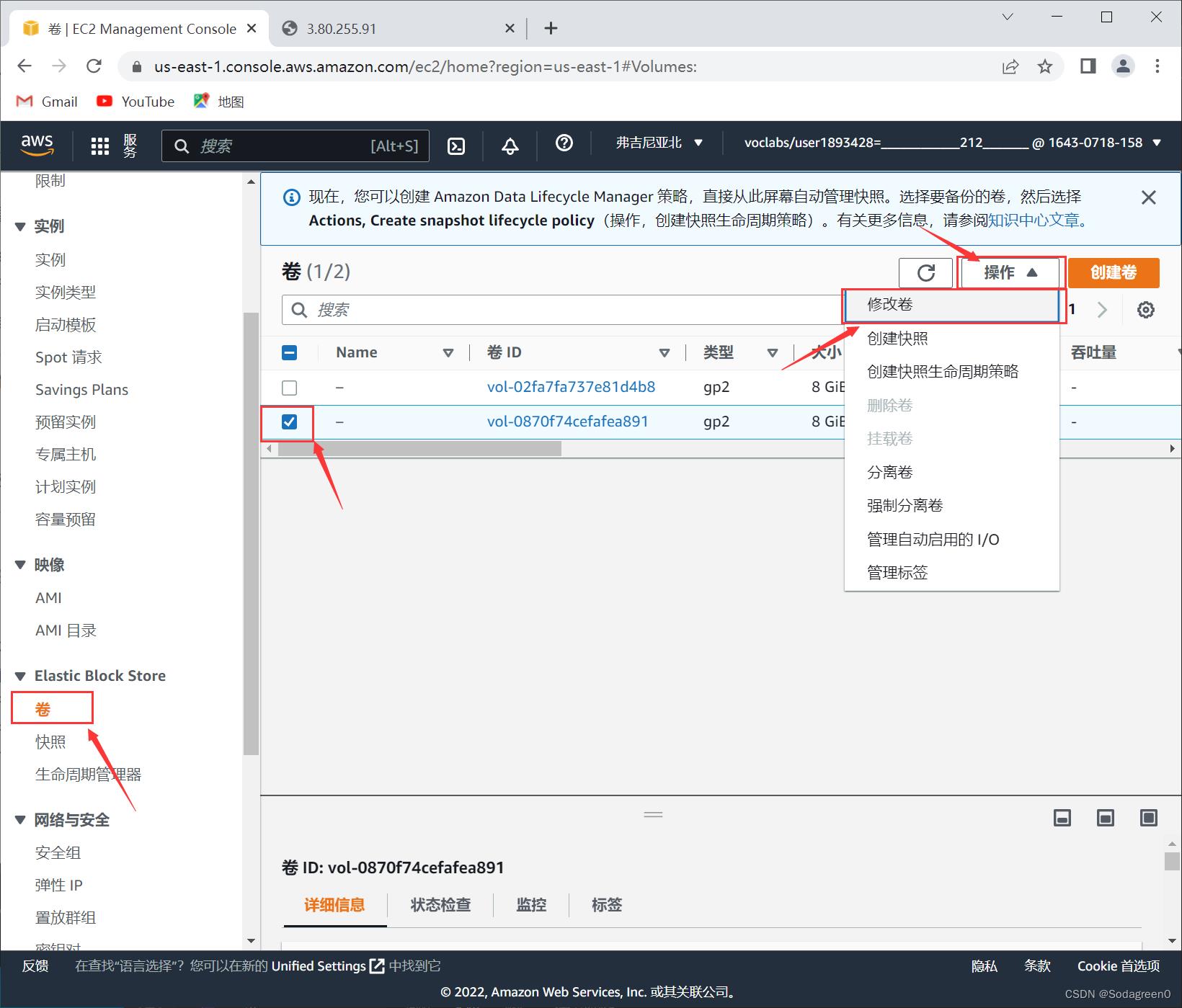
-
将大小更改为:10
-
选择 Modify(修改)
-
选择 Yes(是)以确认并增加卷的大小。
-
选择 Close(关闭)
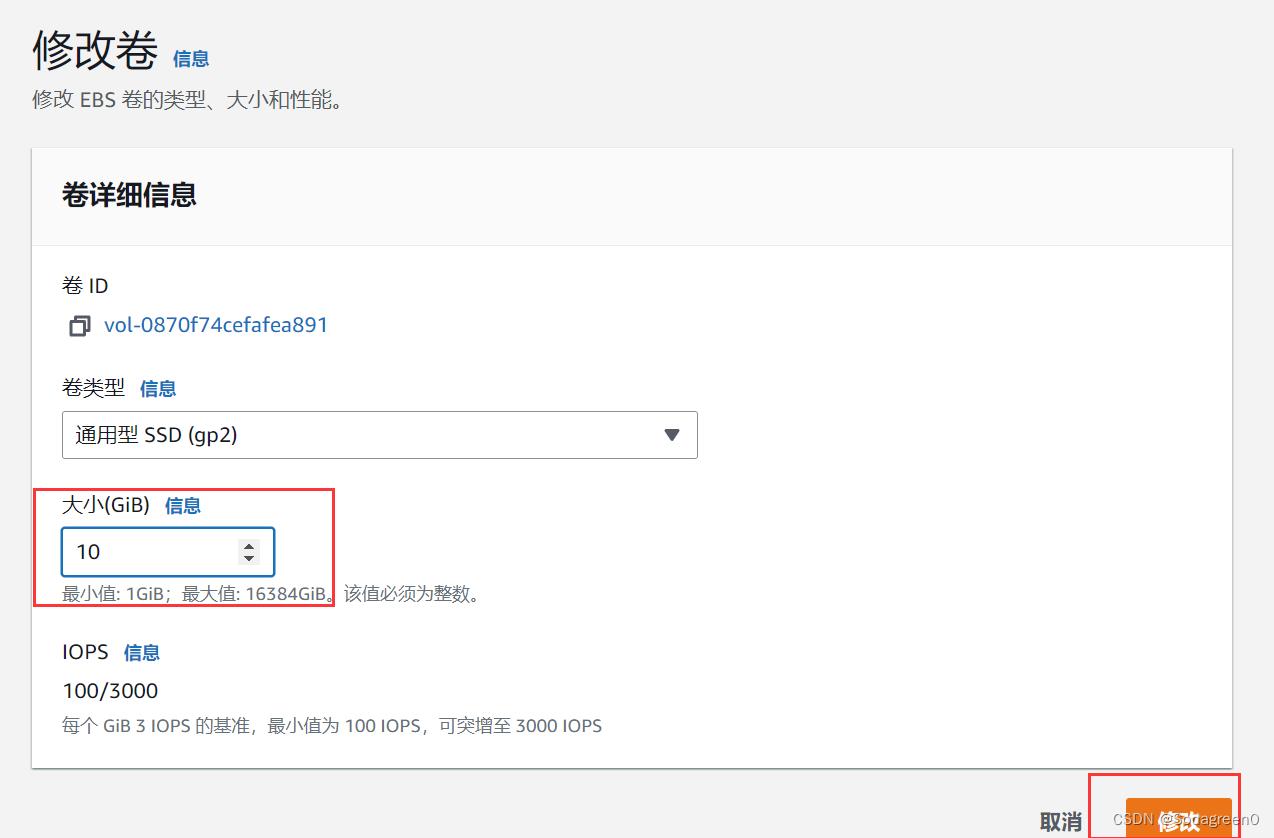
步骤四:启动调整大小后的实例
-
1.在左侧导航窗格中,单击 Instances(实例)。
-
2.在 Instance State (实例状态)菜单中,选择 Start instance(启动实例)。
-
3.选择 Start(启动)。
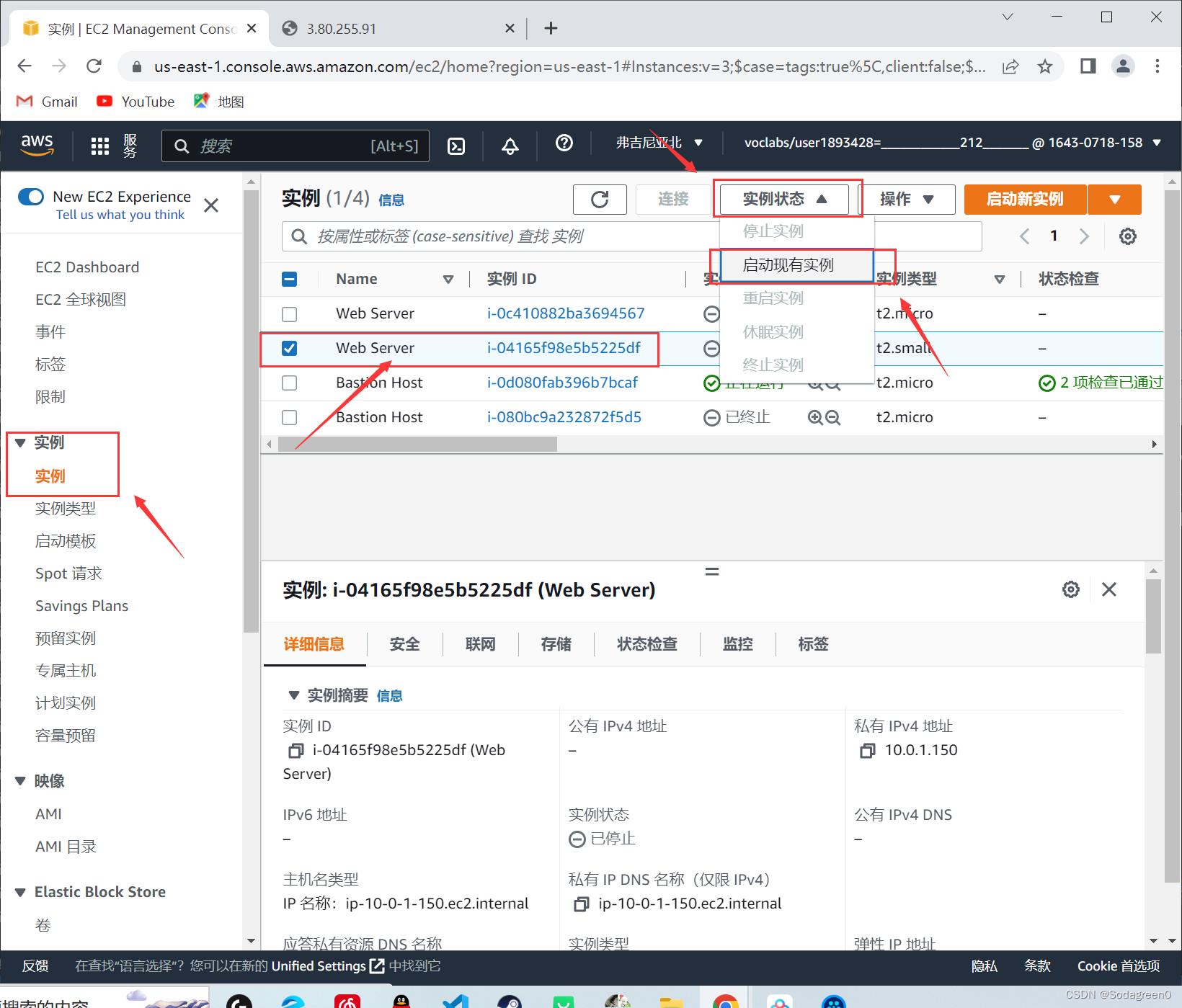
-
恭喜!您已成功调整 Amazon EC2 实例的大小。在此任务中,您已将实例类型从 t2.micro _ 更改为 _t2.small。您还将根磁盘卷的大小从 8GiB 修改为了 10GiB。
- 在调整实例大小之前,您必须将其停止。
任务 5:了解 EC2 限制
- Amazon EC2 提供了不同的资源供您使用。这些资源包括映像、实例、卷和快照。在您创建 AWS 账户时,应遵循这些资源在每个区域的默认限制。
- 1.在左侧导航窗格中,单击 Limits(限制)。
- 2.从下拉列表中,选择 Running instances(正在运行的实例)。
- 请注意,您可在此区域中启动的实例数存在限制。在您启动实例时,该请求不得导致您的用量超出您在该区域的当前实例限制。
您可以请求提高其中许多限制。

任务 6:测试终止保护
-
当您不再需要实例时,可将其删除。这项操作称为终止实例。实例终止后,您将无法连接或重启该实例。
-
1.在左侧导航窗格中,单击 Instances(实例)。
-
2.在 Instance State (实例状态)菜单中,选择 Terminate instance(终止实例)。
-
然后选择 Terminate(终止)
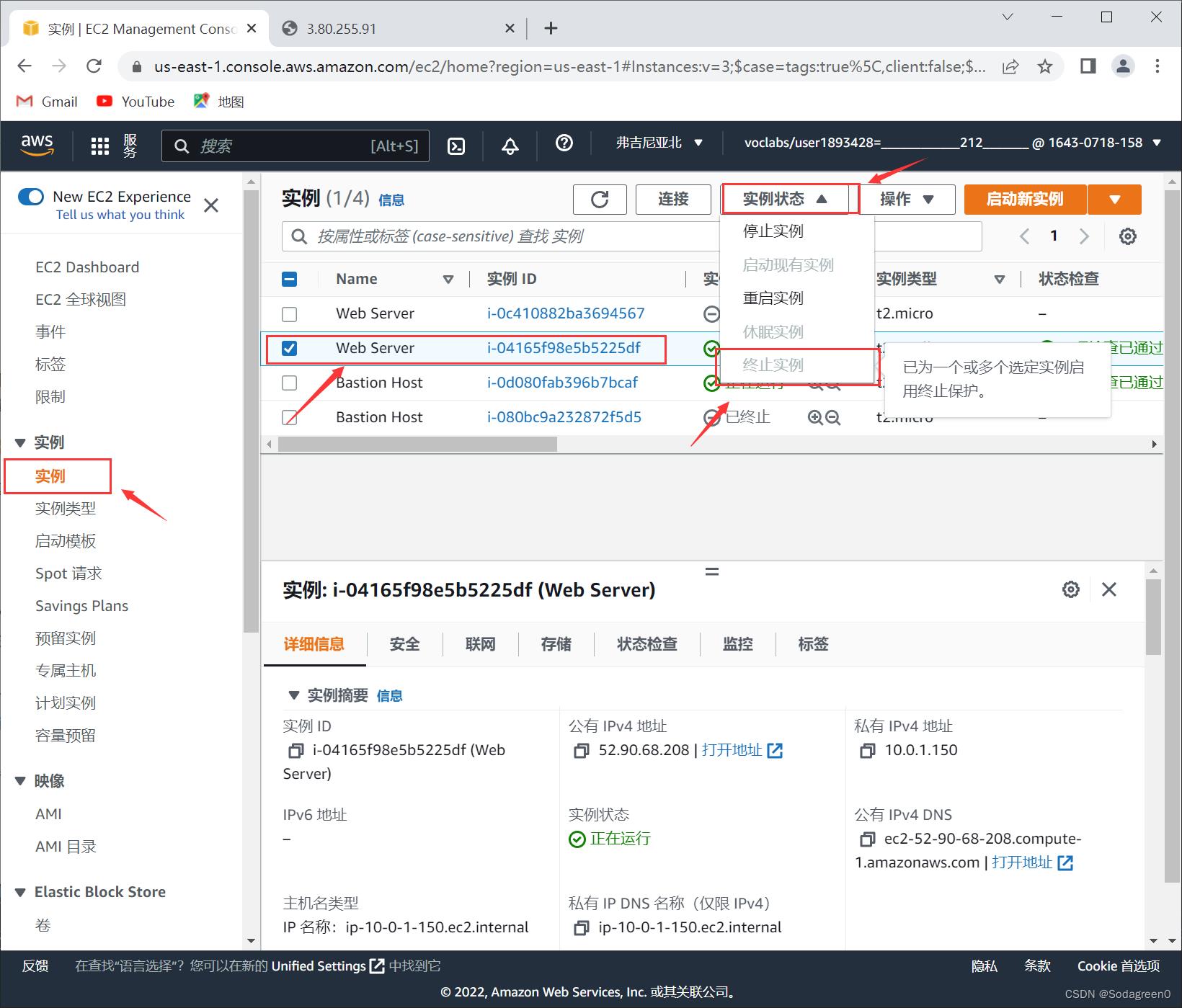
-
请注意,会出现这样一则消息:
已为一个或多个选定实例启动终止保护,实例 i-1234567xxx 可能不会终止。请修改其 disableApiTermination 实例属性,然后重试。)
-
这是一种保护措施,用于防止意外终止实例。如果确实要终止该实例,则您需要禁用终止保护。
-
3.在 Actions (操作)菜单中,选择 Instance Settings(实例设置) Change Termination Protection(更改终止保护)
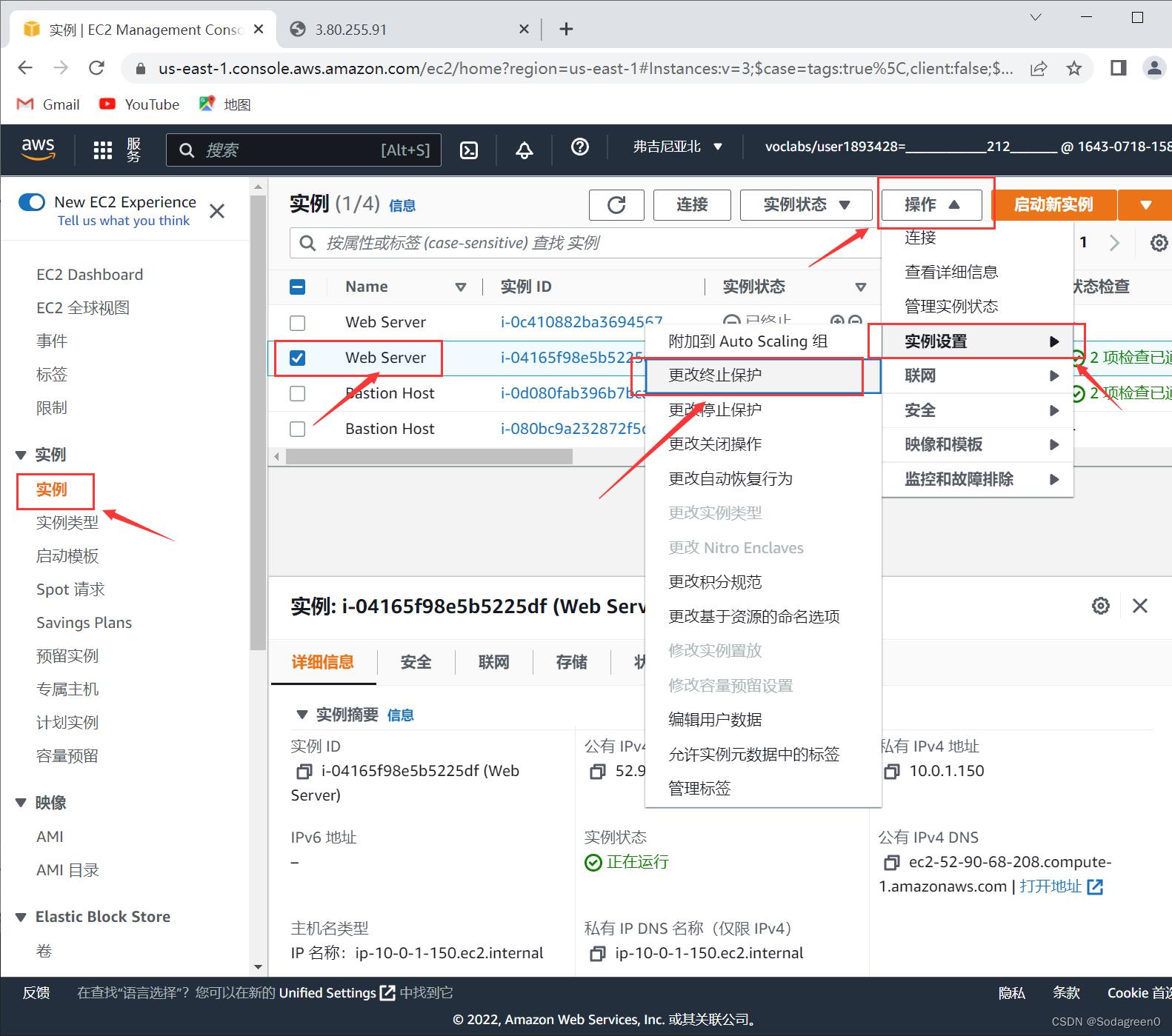
-
4.移除对 Enable(启用)旁复选框的选择。
-
5.选择 Save(保存)。
现在,您可以终止该实例。 -
6.在 Instance State (实例状态)菜单中,选择 Terminate(终止)。
-
7.选择 Terminate(终止)

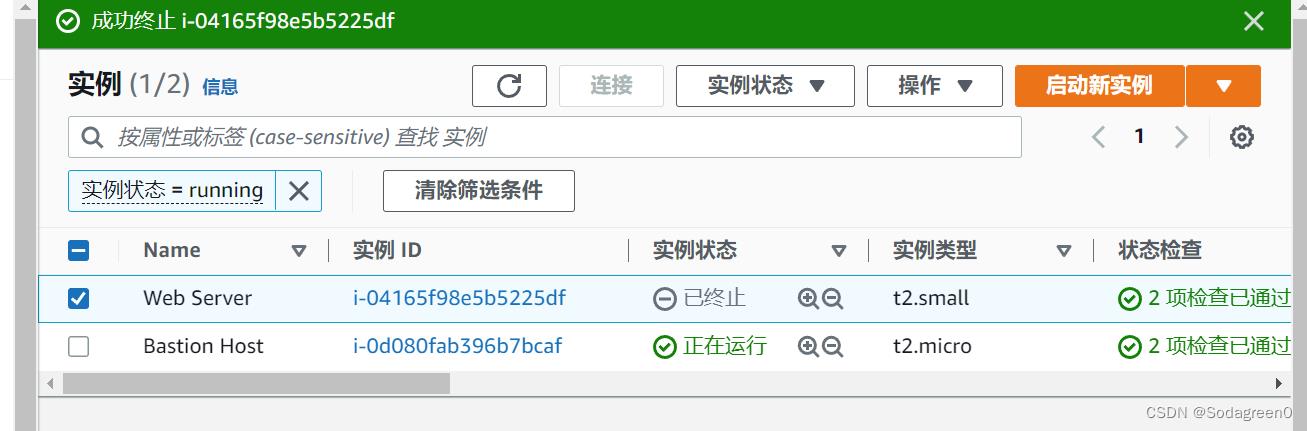
恭喜!您已成功测试终止保护并终止了您的实例。
-
实验完成
恭喜!您已完成本实验。
以上是关于使用Learner Lab - 如何启动管理和监控Amazon EC2实例以及调整其大小的主要内容,如果未能解决你的问题,请参考以下文章
使用 Learner Lab - 如何使用已有的 VPC 创建 EC2
使用 Learner Lab - 使用 API Gateway 触发 AWS Lambda
使用 Learner Lab - 如何设置自己想要的VPC,以供EC2使用