虚拟机苹果系统 MacOS10.13详细安装步骤
Posted 唯心鸽
tags:
篇首语:本文由小常识网(cha138.com)小编为大家整理,主要介绍了虚拟机苹果系统 MacOS10.13详细安装步骤相关的知识,希望对你有一定的参考价值。

本软件“仅限于学习交流,下载后请于24小时内删除”,如需使用请到官方购买正版软件。如追究法律责任与本站无关。
 软件介绍
软件介绍
macOS是苹果公司为Mac系列产品开发的专属操作系统。macOS是苹果Mac系列产品的预装系统,处处体现着简洁的宗旨。
百度网盘下载链接:
https://pan.baidu.com/s/1On3j5i4KaDy0GhpSQrnAXA
提取码: 5qtx
 安装方法
安装方法
1、选中【VMware-14】鼠标右击选择【以管理员身份运行】,等待安装
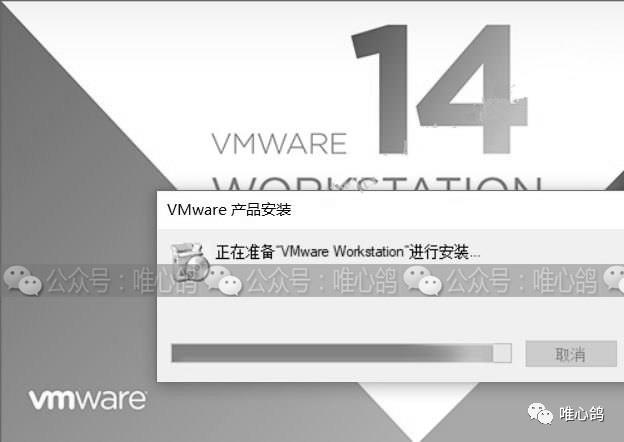
2、点击【下一步】,勾选【我接受许可协议中的条款】,点击【下一步】。

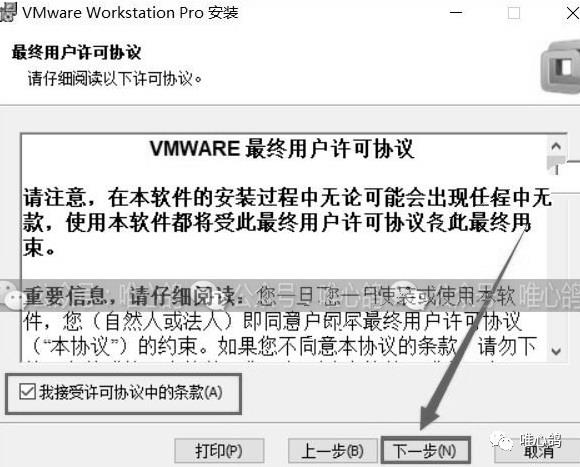
3、点击【更改】,来更改软件的安装目录建议安装在除C盘之外的磁盘,可在D盘或者其他盘符新建【VMware Workstation】文件夹,点击【下一步】。
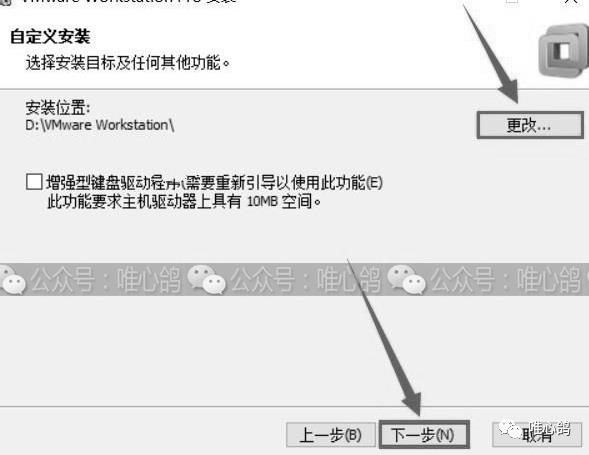
4、取消勾选,点击【下一步】、【下一步】、【安装】。
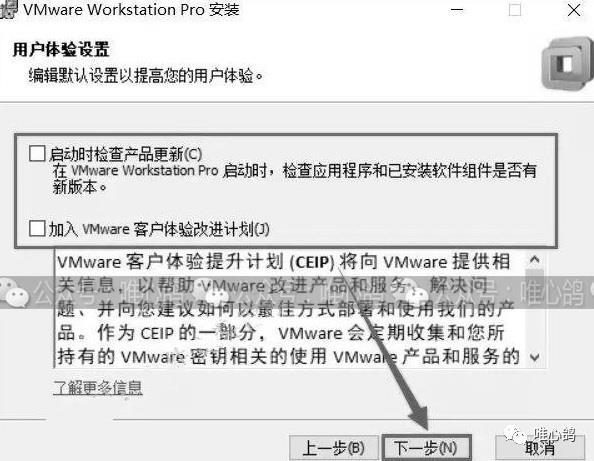

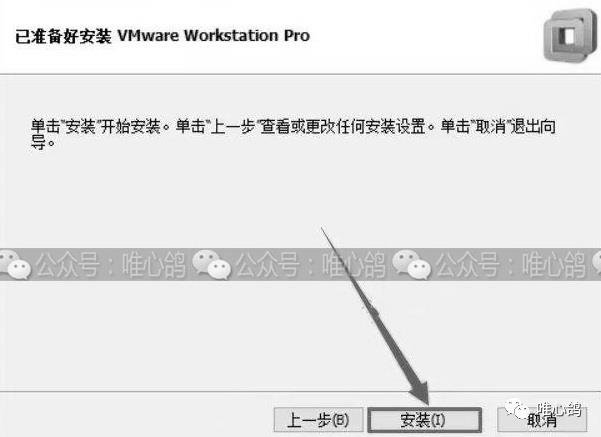
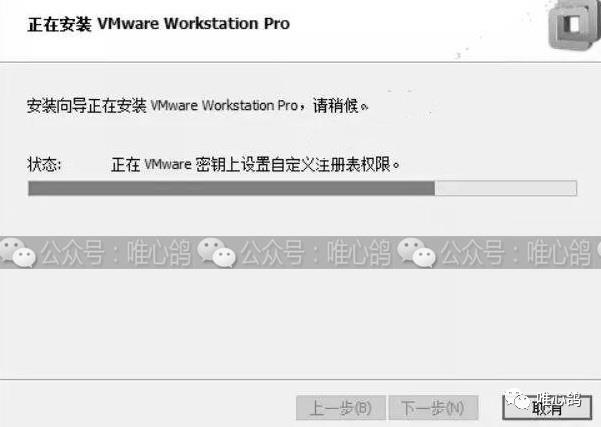
5.点击【许可证】,输入:AA510-2DF1Q-H882Q-XFPQE-Q30A0,点击【输入】、点击【完成】。
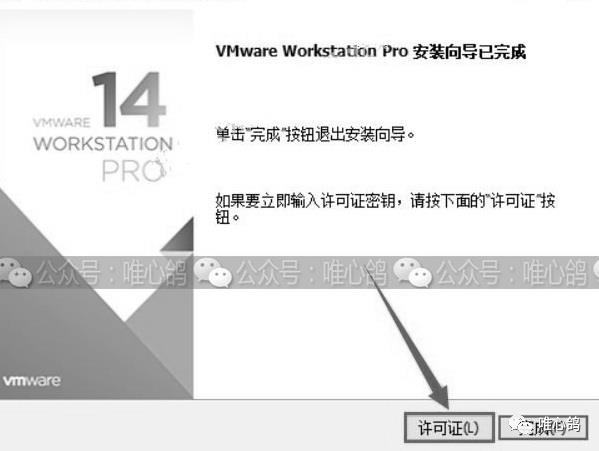
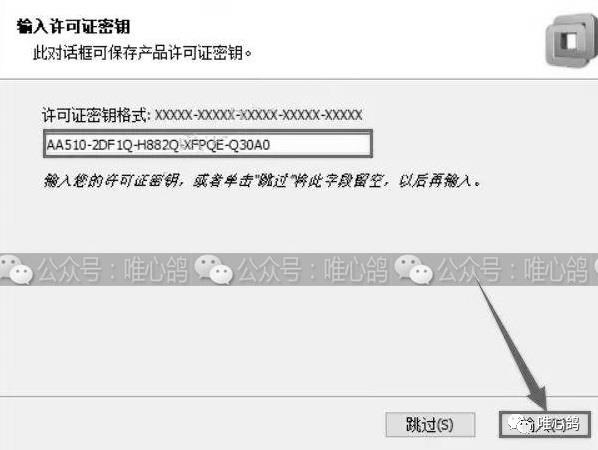
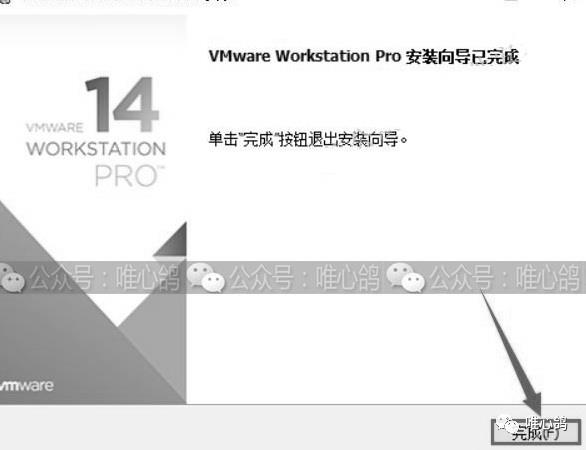
6.打开任务管理器,所有VM开头的进程都要【结束任务】。
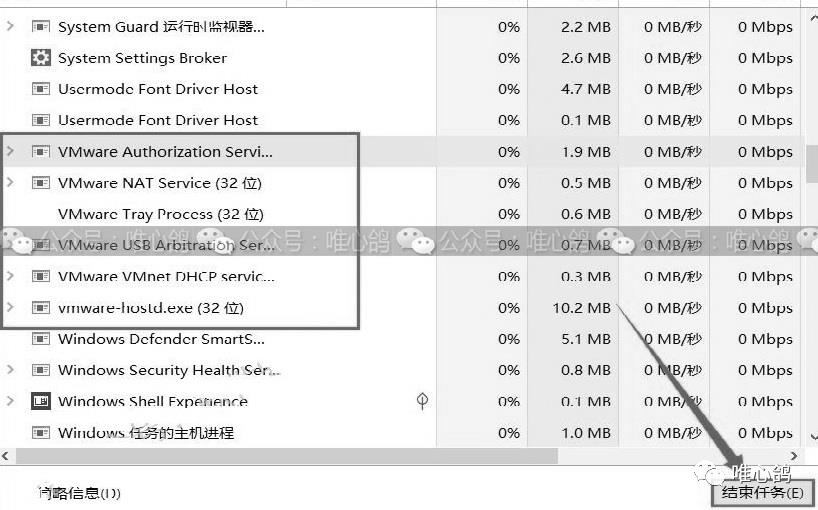
7.双击打开【MacOS10.13】文件夹下面的【unlocker】文件夹。找到【win-install】文件,鼠标右击选择【以管理员身份运行】。等待脚本自动关闭。
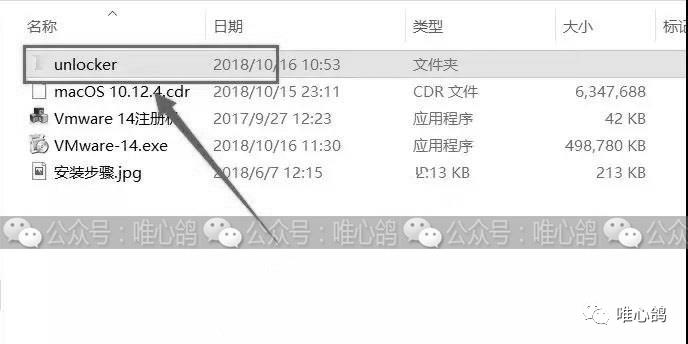
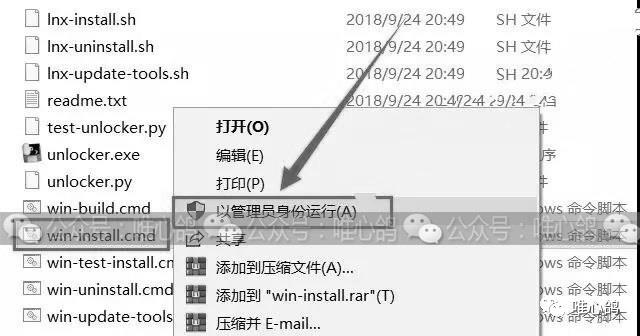
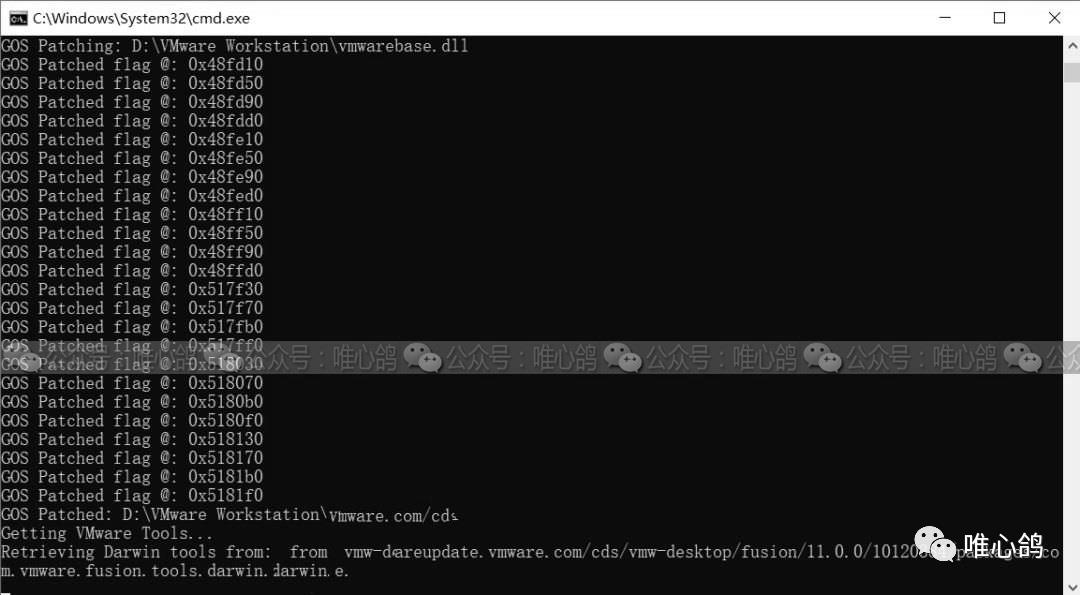
8.打开面图标、点击【创建新的虚拟机】。

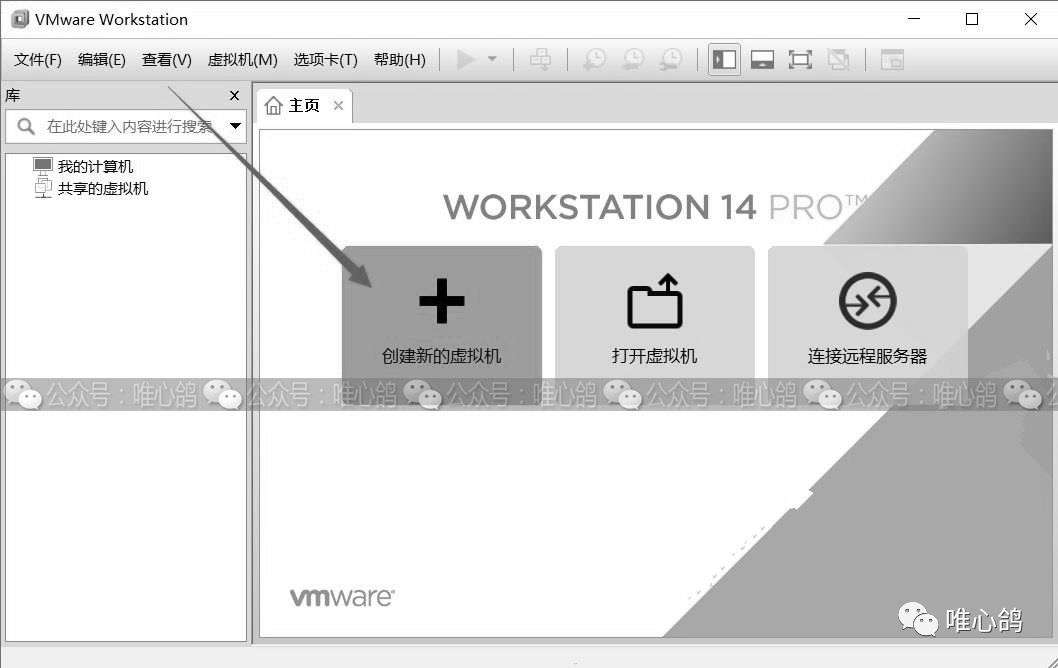
9.选择【典型】,点击【下一步】。
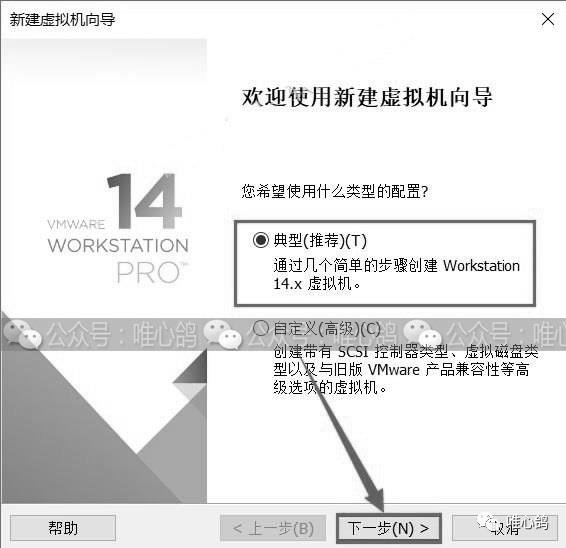
10.选择【稍后安装操作系统】,点击【下一步】。
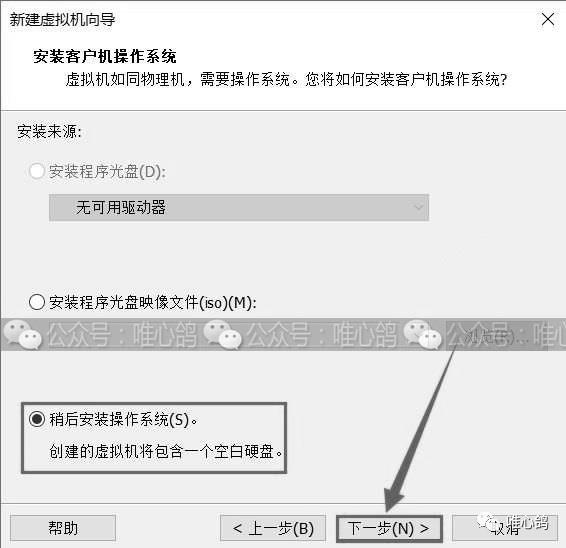
11.选择【Apple Mac OS X(M)】,版本选择【macOS 10.13】,点击【下一步】。
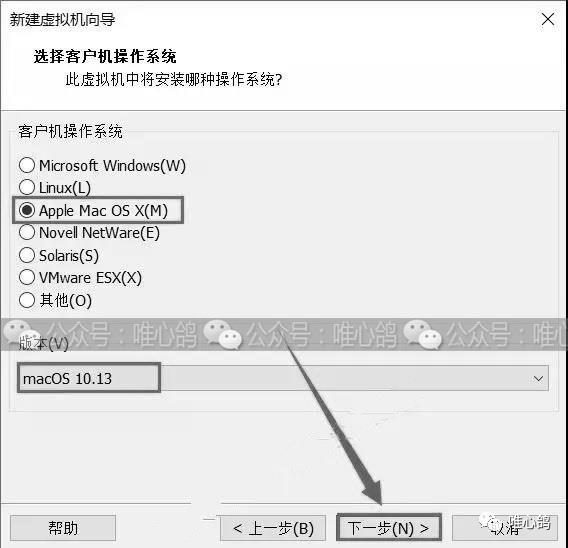
12.虚拟机名称输入【macOS 10.13】,点击【浏览】更改系统的安装位置建议安装在除C盘之外的磁盘,可在F盘或其他磁盘新建个【macOS10.13】文件夹,点击【下一步】。
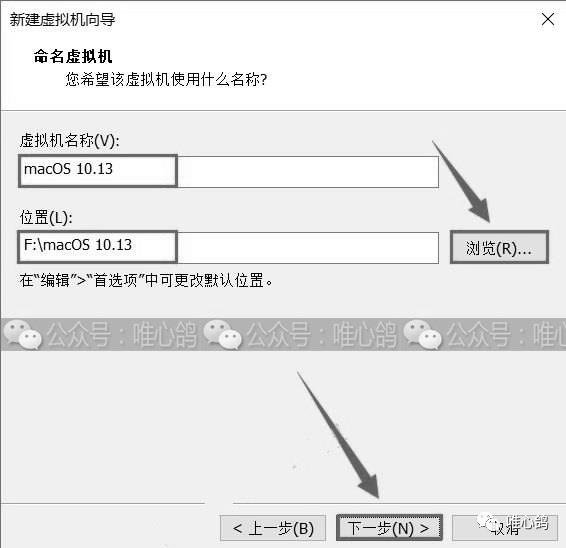
13.最大磁盘大小设置成50GB,选择【将虚拟磁盘储存为单个文件】,然后点击【下一步】、点击【自定义硬件】。
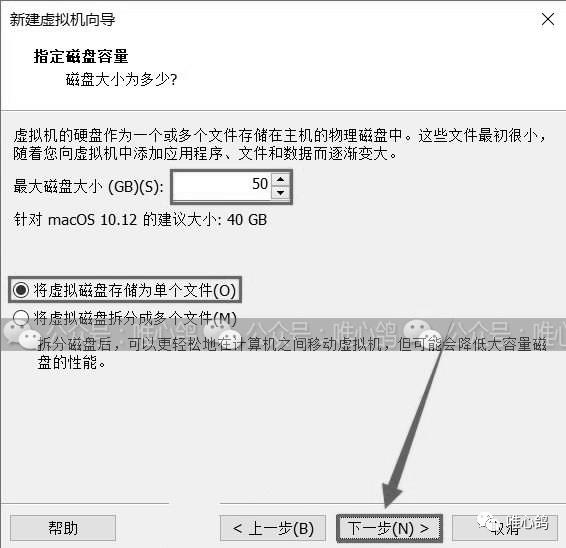
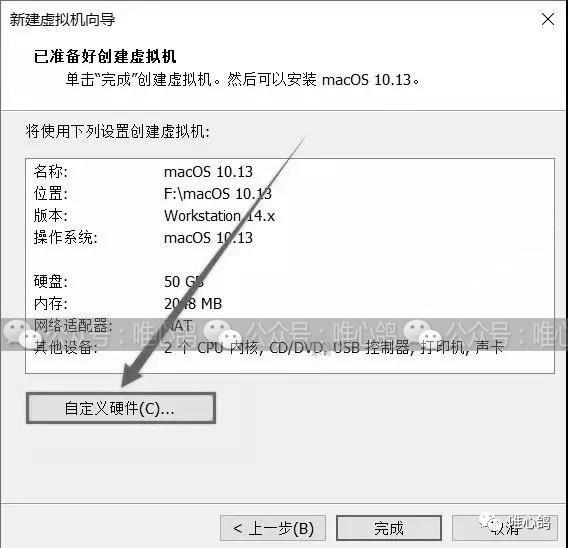
14.点击【处理器】,勾选【虚拟化Intel VT -x/EPT】和【虚拟化IOMMU】。选择【新CD/DVD(SATA)】后选择【使用ISO镜像文件】,点击【浏览】
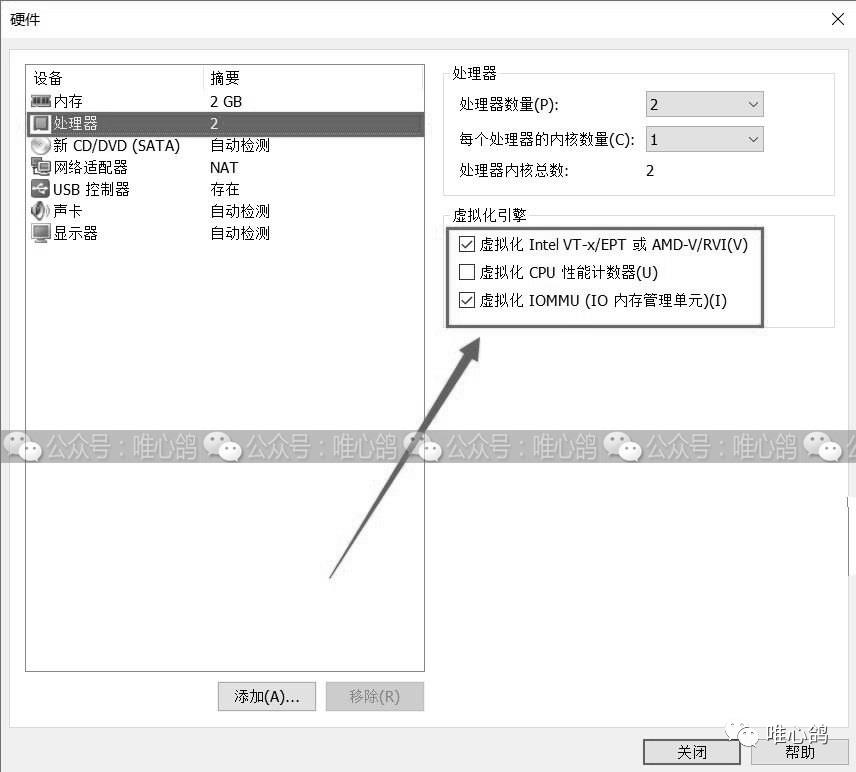
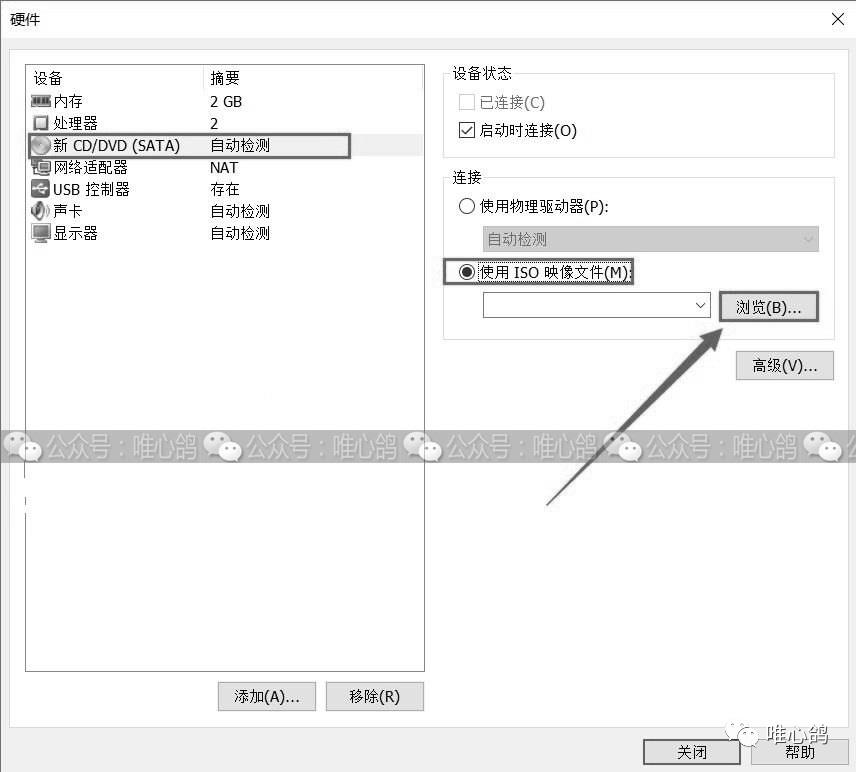
15.文件类型选择【所有文件】,找到之前解压后的【MacOS10.13】文件夹,选中【macOS High Sierra 10.13】文件然后点击【打开】。点击【关闭】、点击【完成】
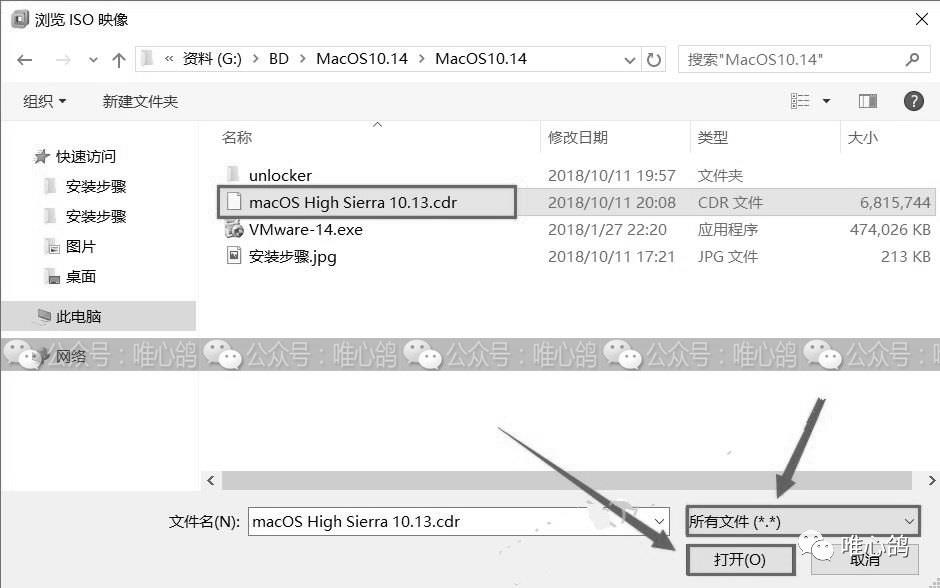
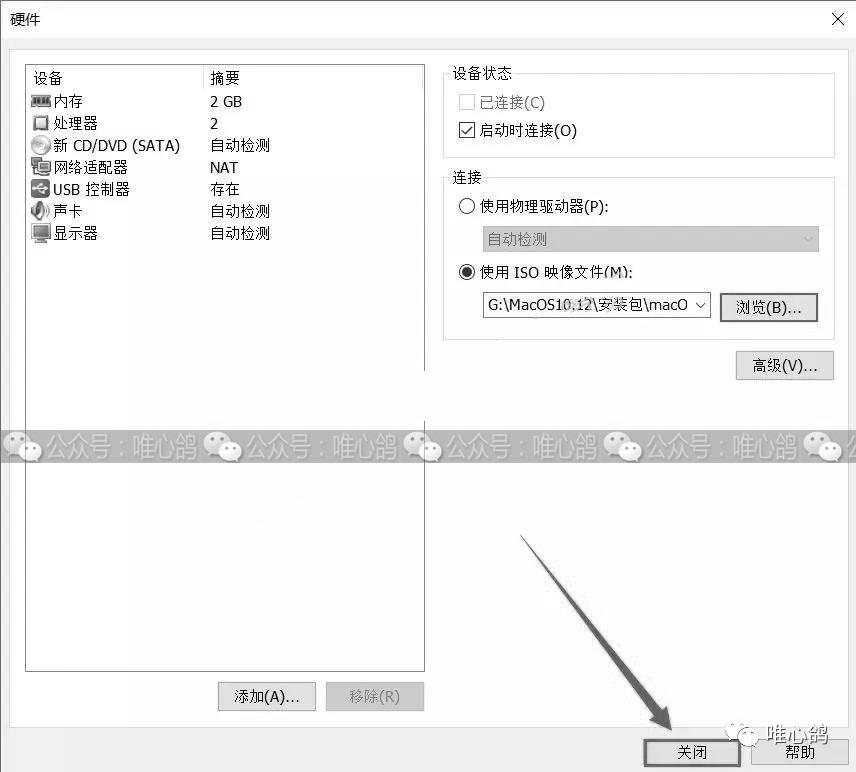
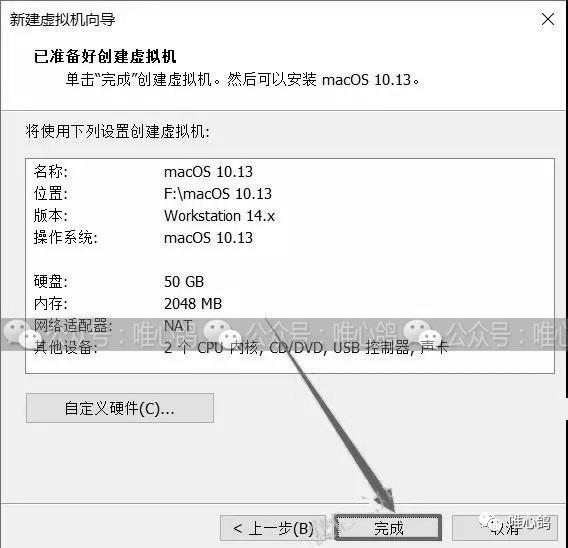
16.找到之前设置的虚拟机位置【F:\macOS 10.13】中的【macOS 10.13.vmx】文件鼠标右击选择【打开方式】并选择【选择其他应用】。选择【记事本】然后点击【确定】
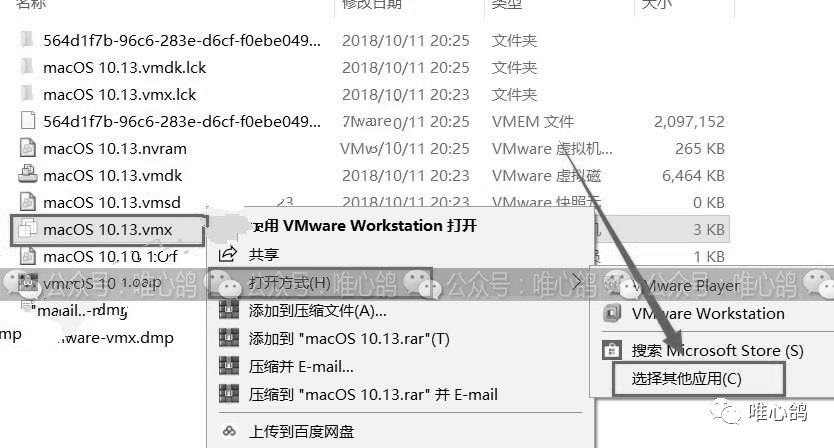
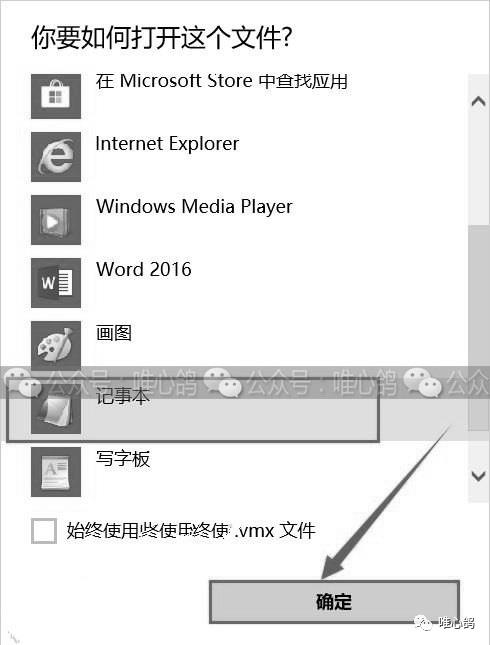
17.在【smc.present ="TRUE"】后面添加【smc.version = 0】然后快捷键Ctrl+S保存。
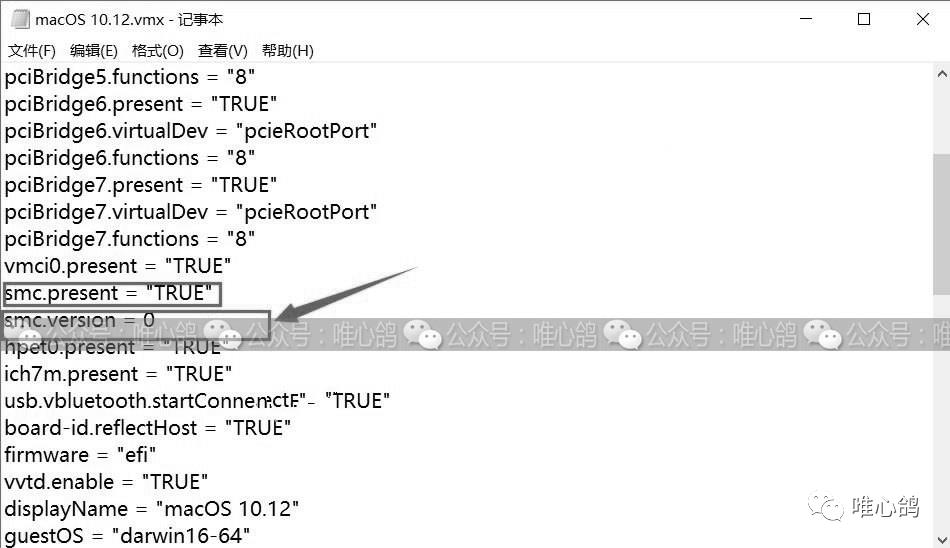
18.选中【macOS 10.13】,点击【开启此虚拟机】。
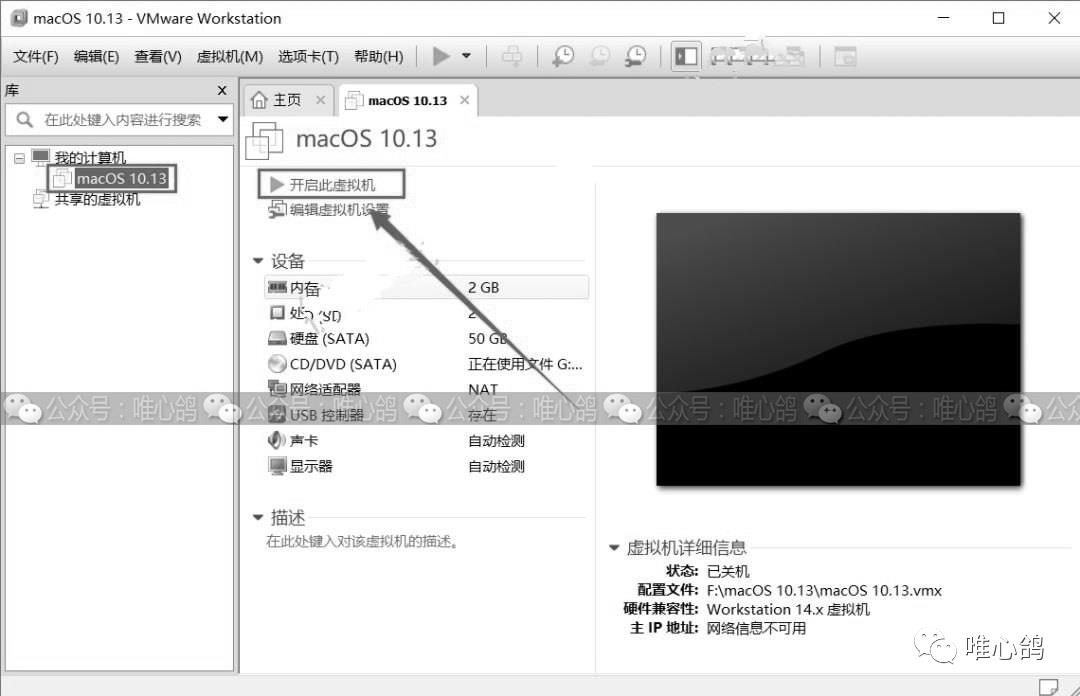
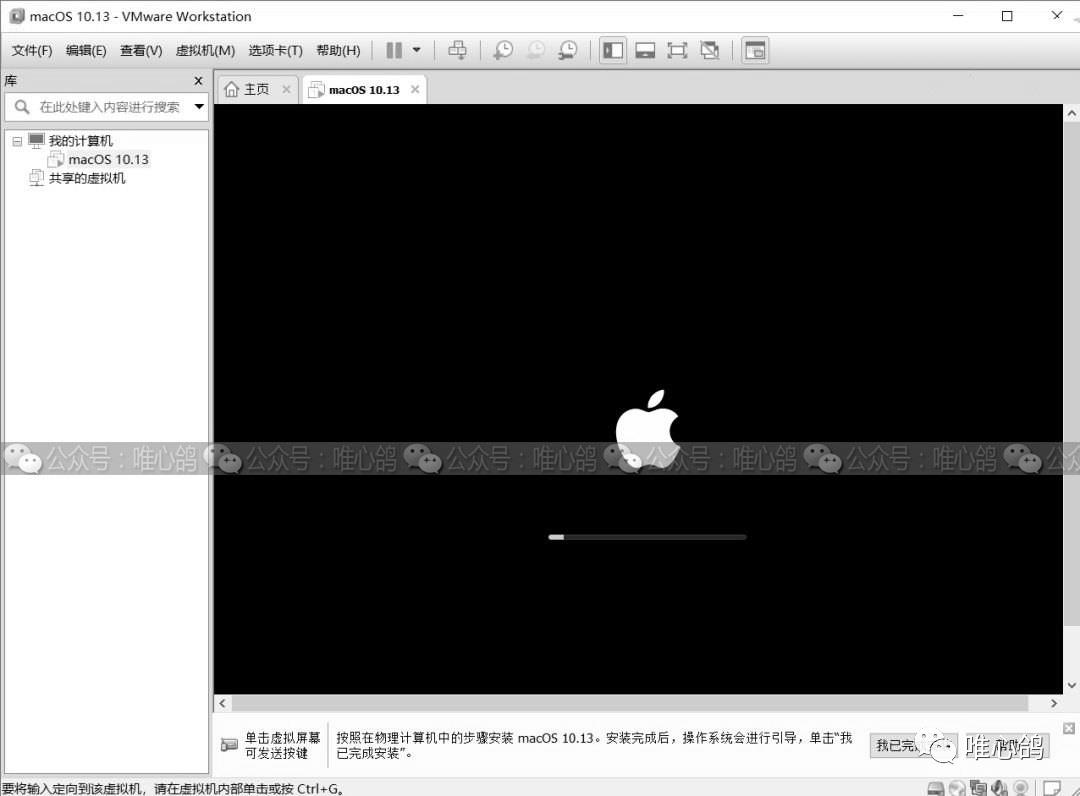
19.选择【以简体中文为主要语言】然后下一步。
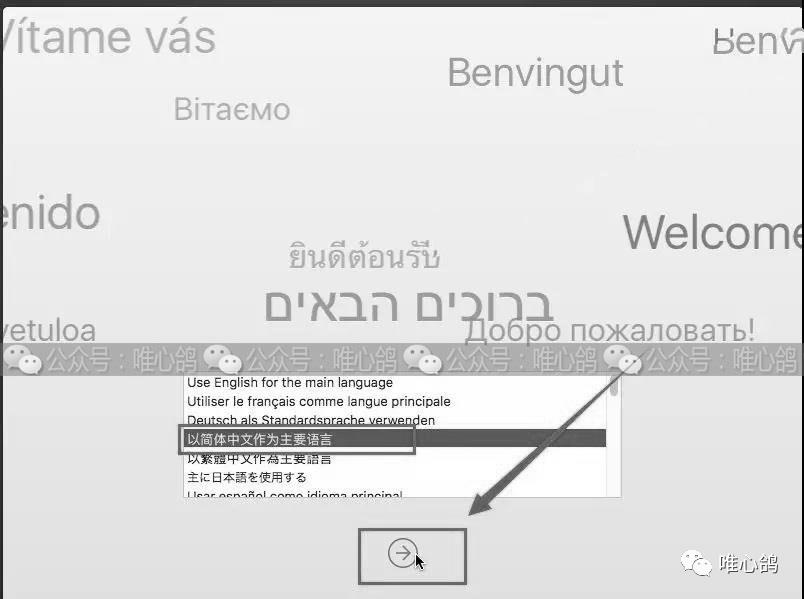
20.点击上面的【实用工具】然后点击【磁盘工具】。
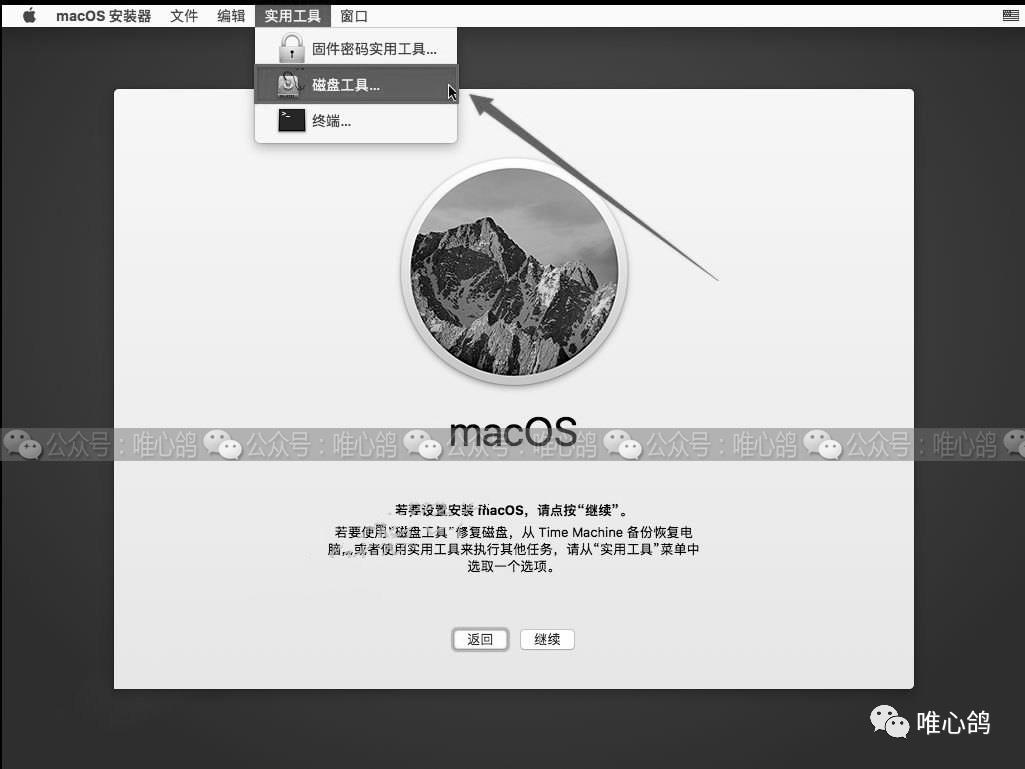
21.选择下面的【VMware Virtual…】然后点击【抹掉】。
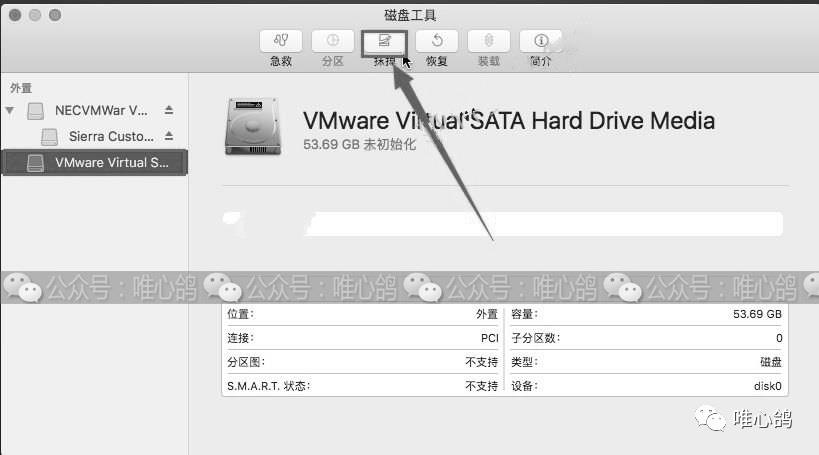
22.输入名称要输入英文避免出错,然后点击【抹掉】、点击【完成】。点击关闭
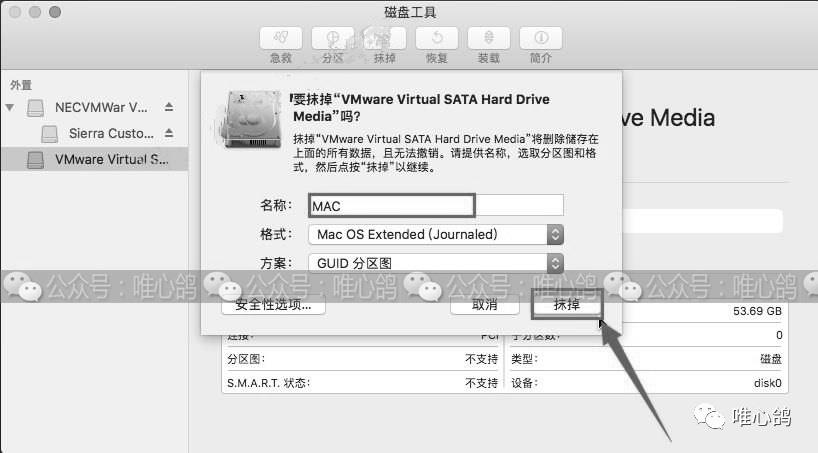
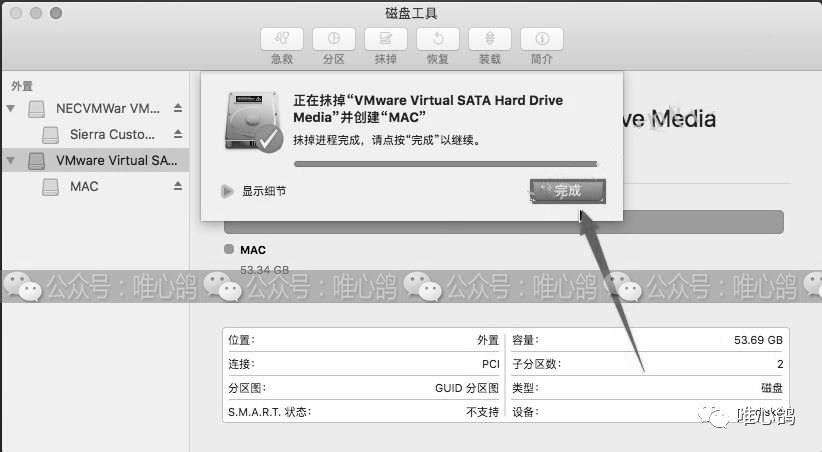
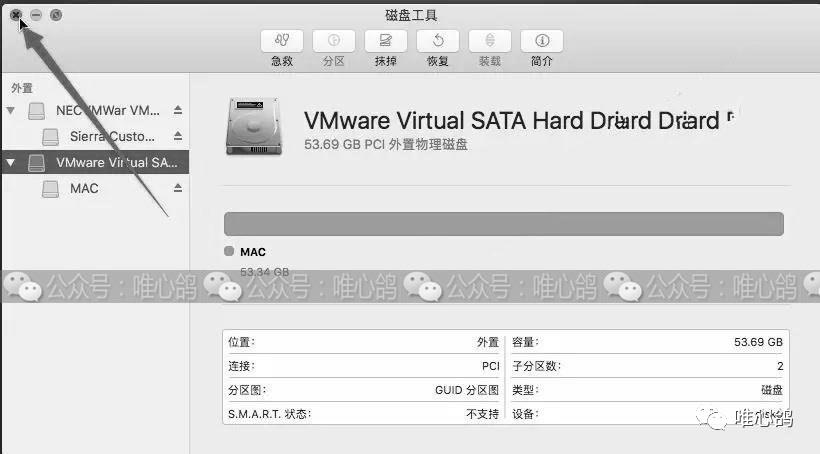
23.点击【继续】、【继续】、【同意】。
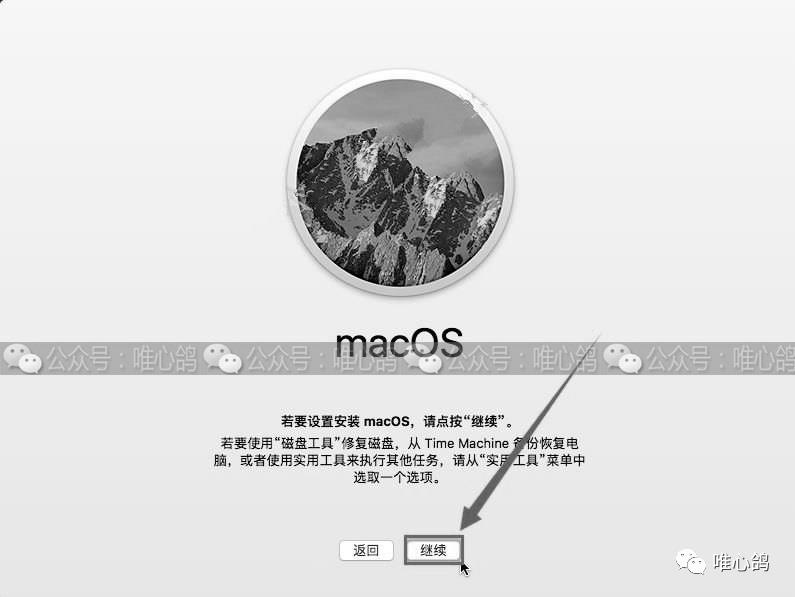
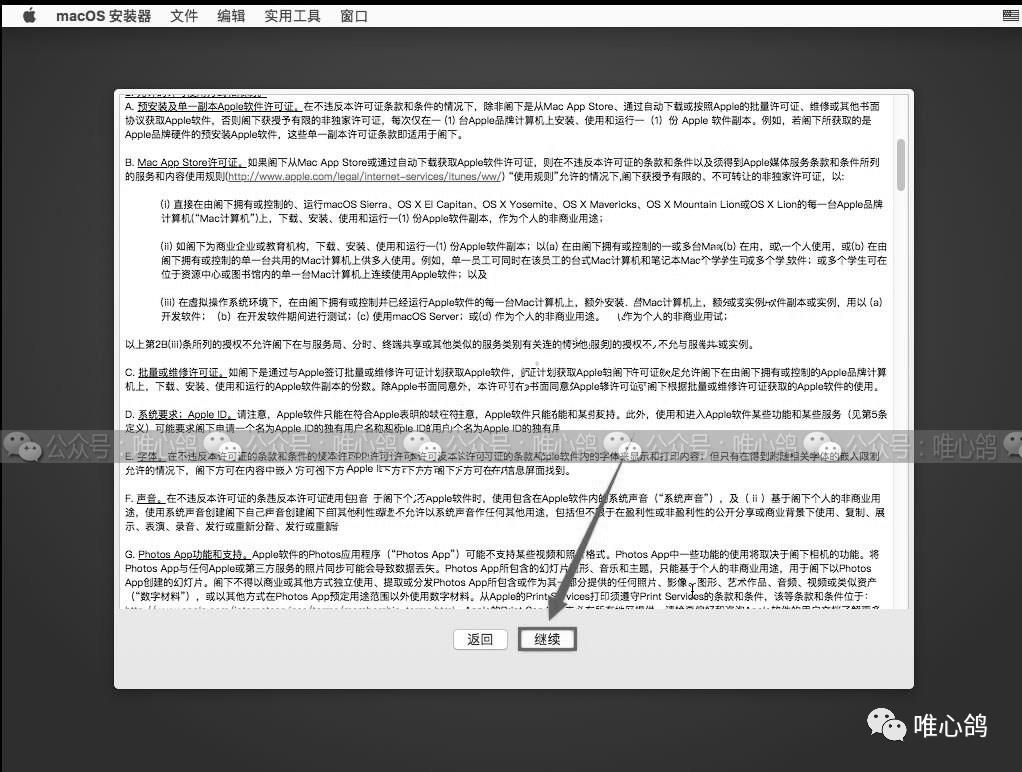
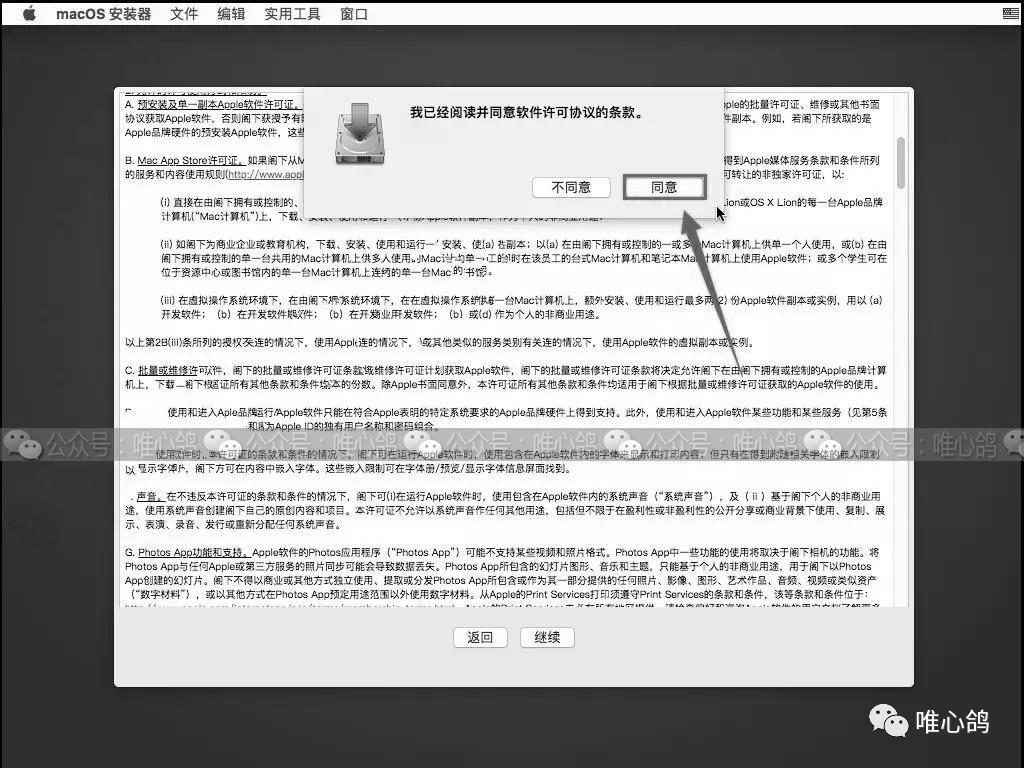
24.选择刚才命名的磁盘,然后点击【继续】。等待安装......
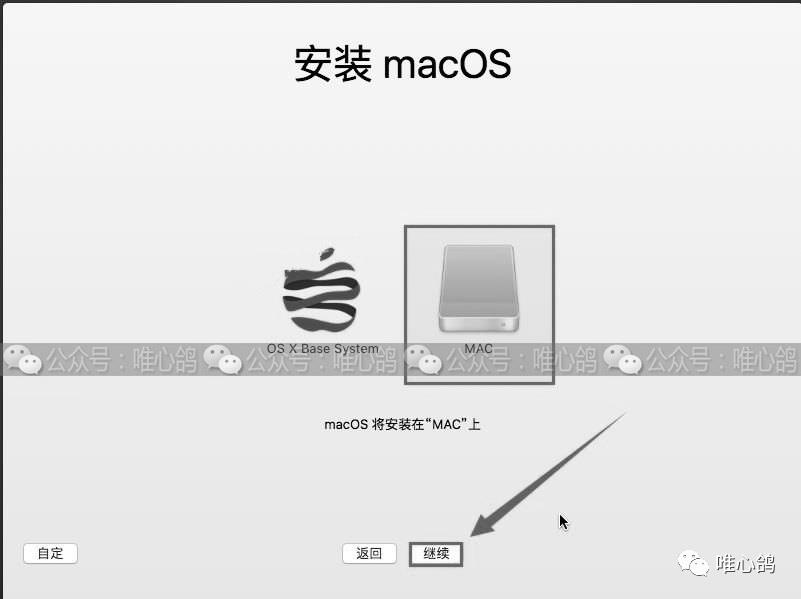
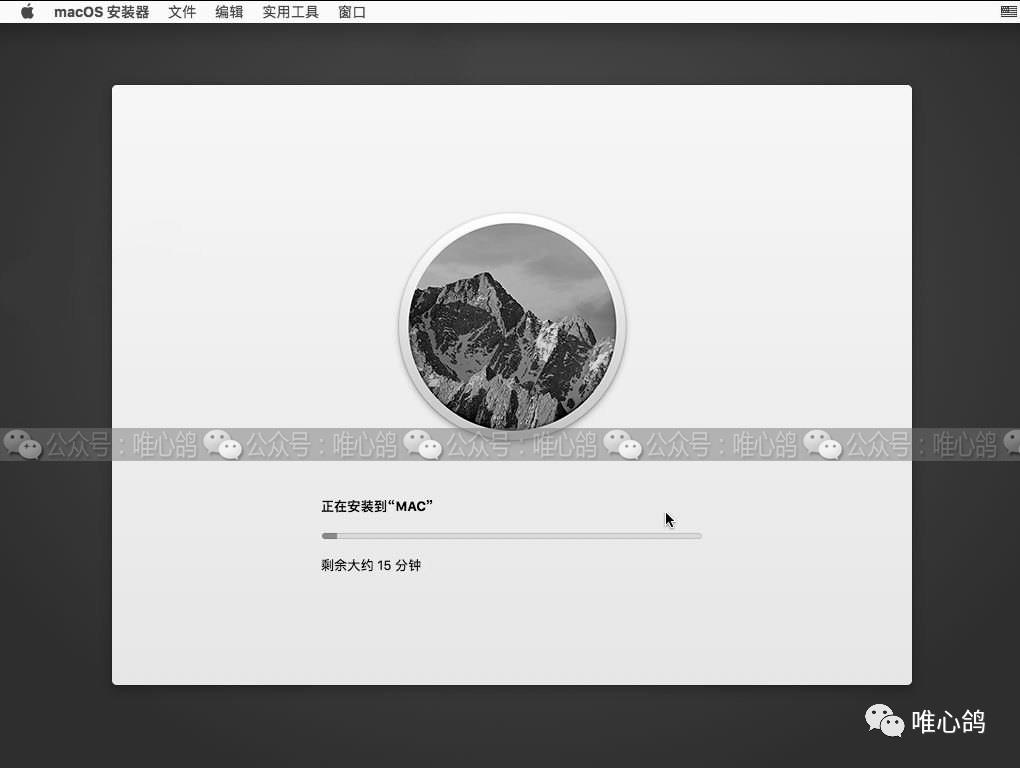
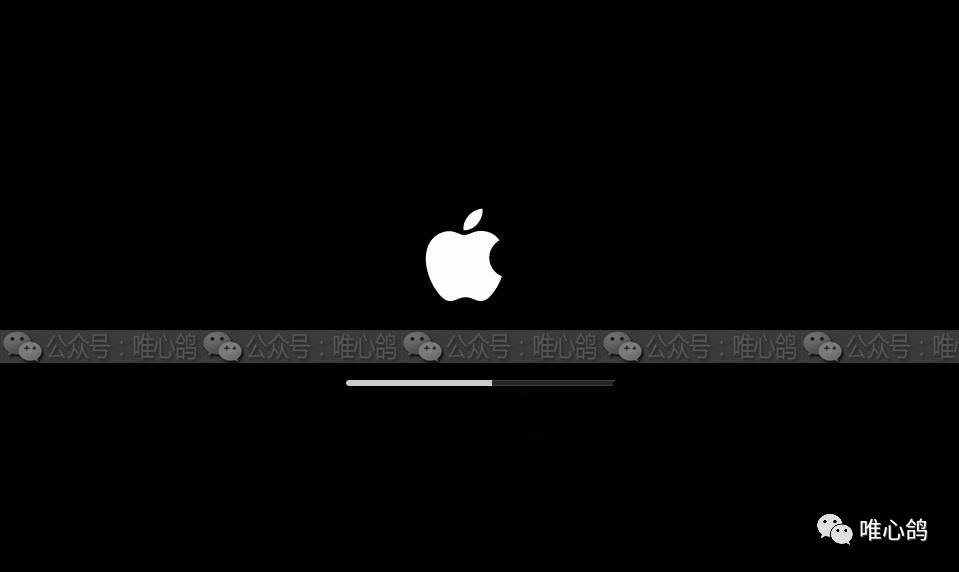
25.选择【中国】,点击【继续】、【继续】。
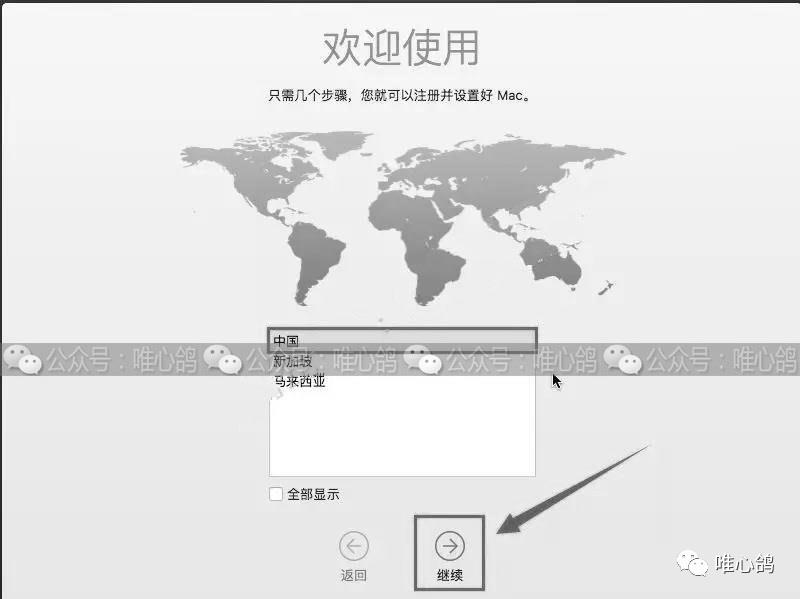
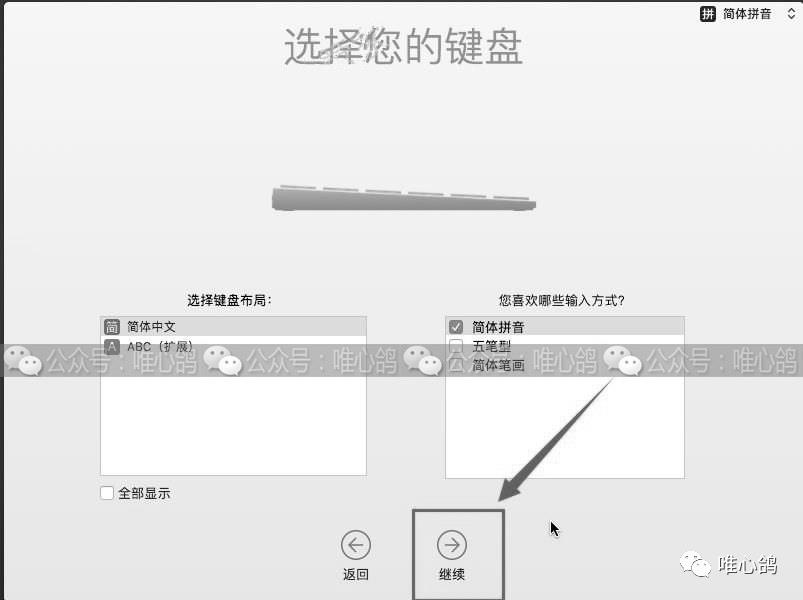
26.选择【我的电脑不连接到互联网】然后点击【继续】、【继续】、【继续】、【同意】、【同意】。
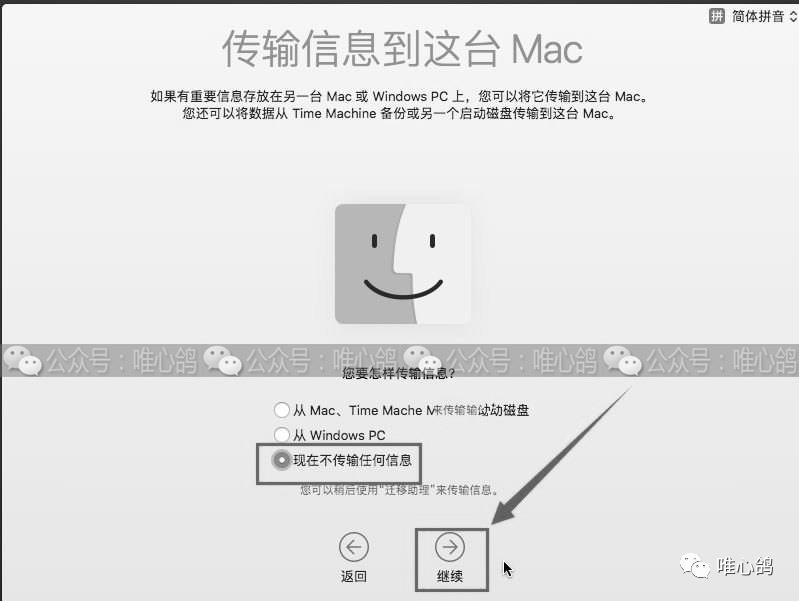
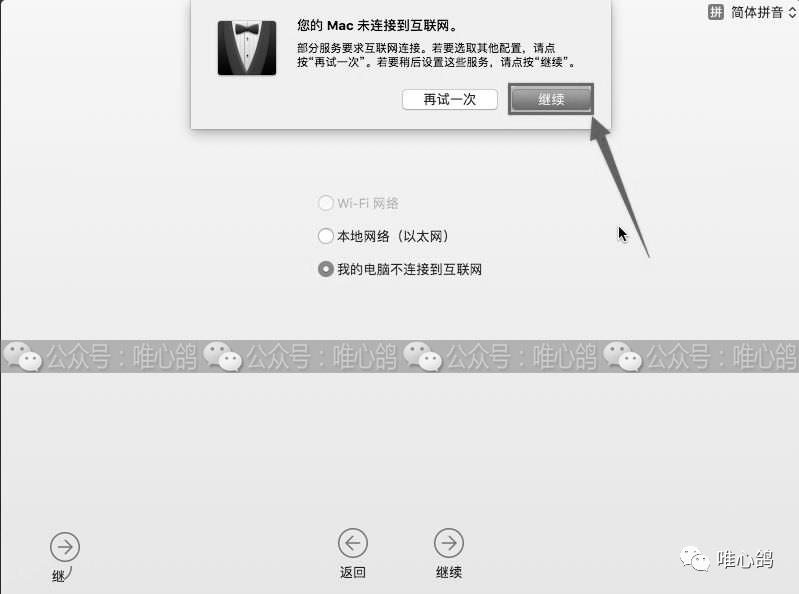
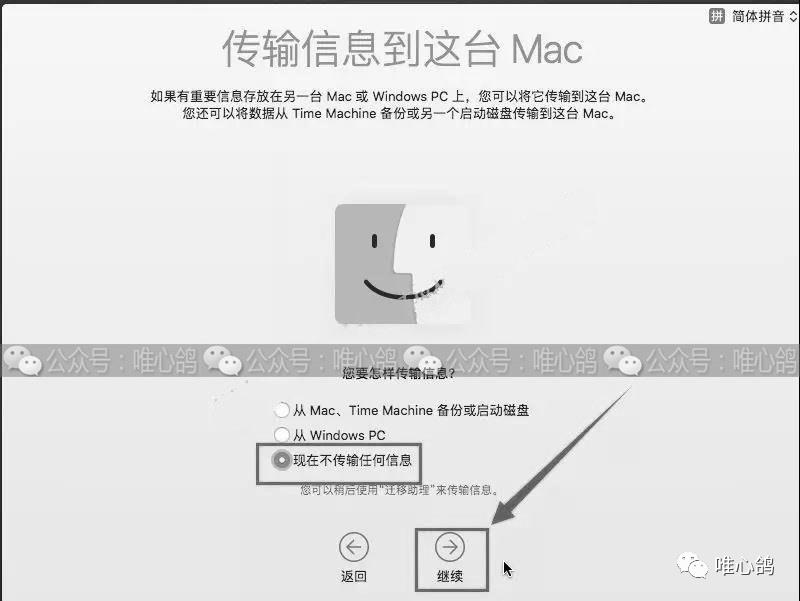
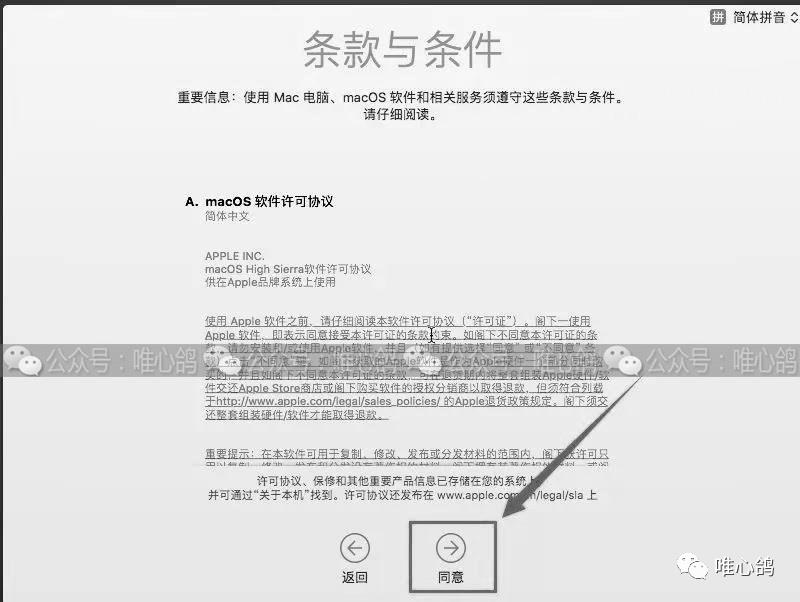
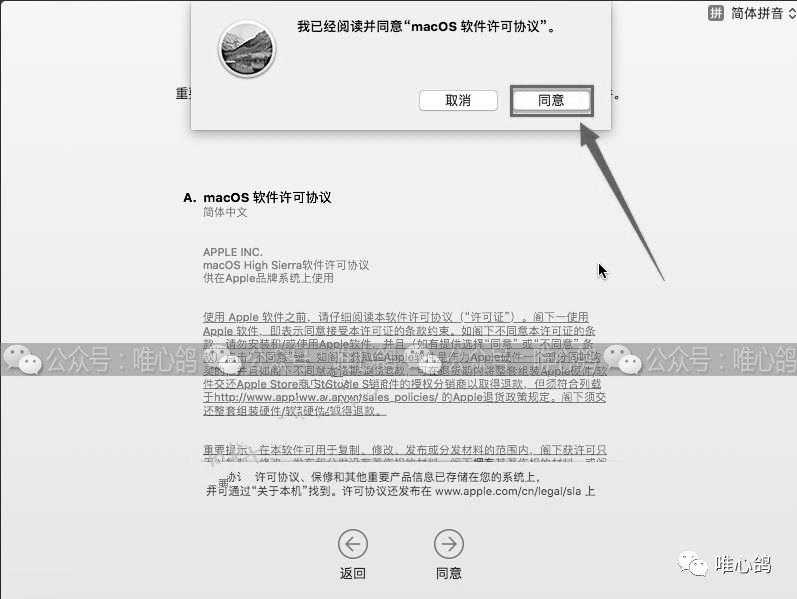
27.创建电脑用户,然后点击【继续】、【继续】。
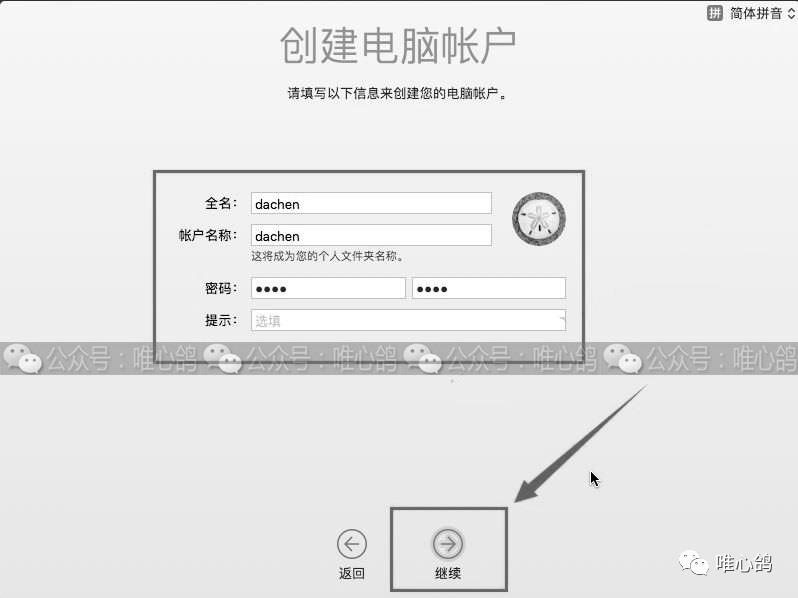
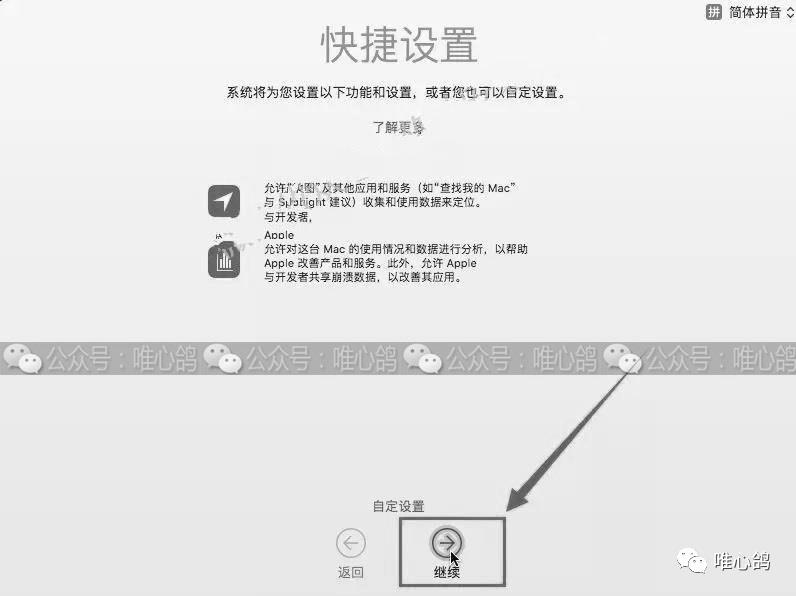
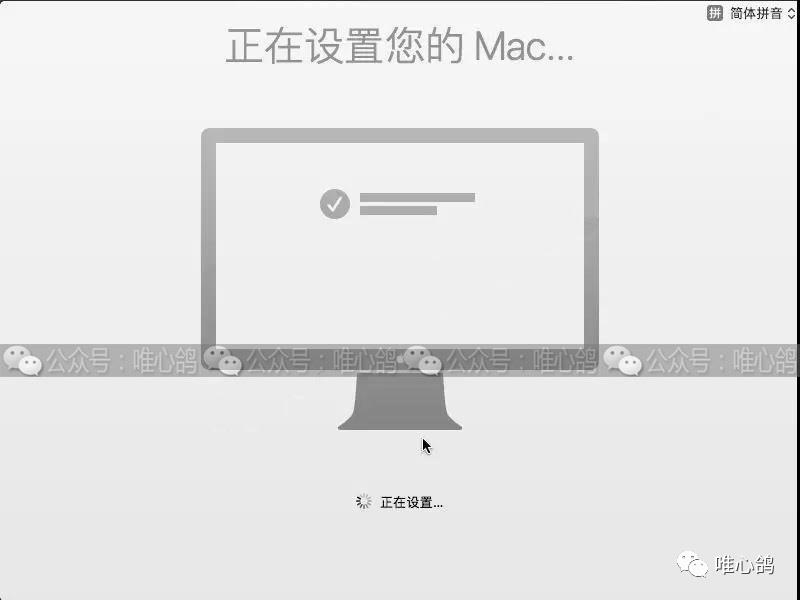
28.安装完成。
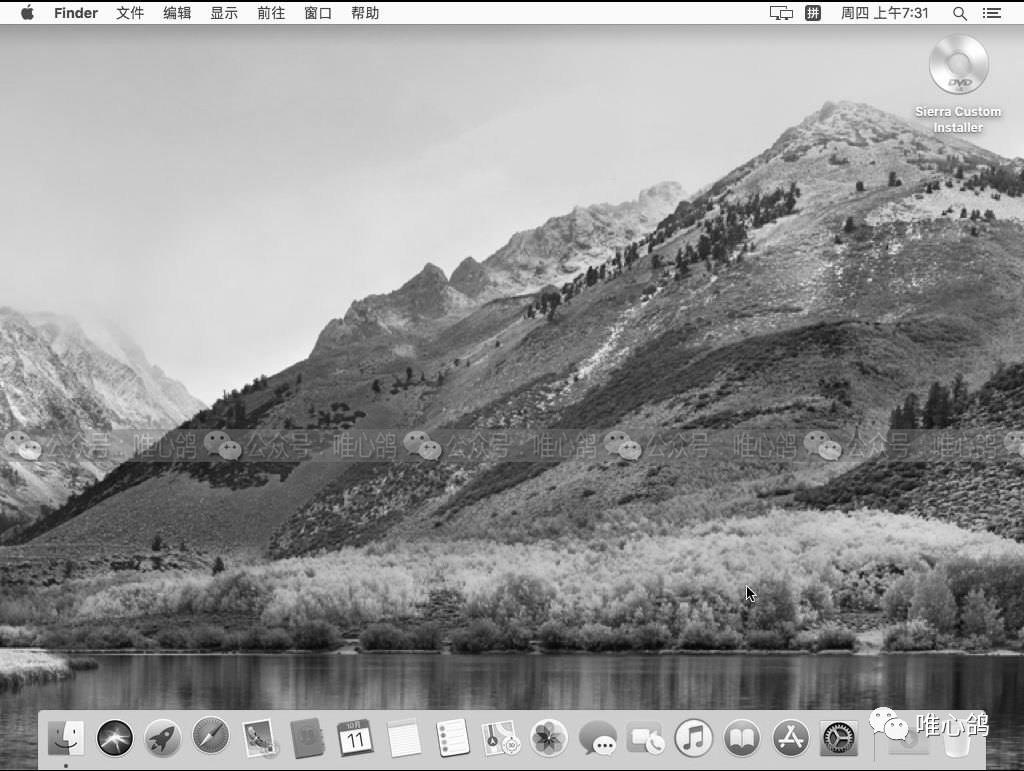
如果您在安装过程中遇到问题,或者链接失效可以联系我们!
QQ:658963
以上是关于虚拟机苹果系统 MacOS10.13详细安装步骤的主要内容,如果未能解决你的问题,请参考以下文章
Windows使用VMare安装MacOS10.13系统虚拟机(附镜像资源)