Windows使用VMare安装MacOS10.13系统虚拟机(附镜像资源)
Posted Android_小黑
tags:
篇首语:本文由小常识网(cha138.com)小编为大家整理,主要介绍了Windows使用VMare安装MacOS10.13系统虚拟机(附镜像资源)相关的知识,希望对你有一定的参考价值。
本文地址:https://blog.csdn.net/qq_40785165/article/details/118739877,转载请附上此链接
盛年不重来,一日难再晨。
大家好,我是小黑,一个还没秃头的程序员~~~
本次分享的是如何在Windows系统上使用VMare15安装Mac0S10.13虚拟机,最近我一直在学Flutter,想着编译ios很久了,但是苦穷没钱买MacBook久已,所以索性装了个Mac虚拟机试试,目前我的虚拟机已经可以装上旧版的xcode了,但是开发起来如何还有待后续学习以及实践,如果顺利后续也会出关于iOS的技术博客的,敬请期待!
环境:Window10
工具:VMware Workstation Pro
资源:
Mac10.13 cdr懒人镜像
unlock:用于解锁VMare关于Mac系统的识别,否则无法选择镜像对应的系统
以下资源我还不知道怎么才能通过http下载,只能用网盘,有知道的朋友可以在评论区提出,我尽量安排
VMare15下载地址:
链接:https://pan.baidu.com/s/1hy57ZyLcLiXpdWFNLcw1jg
提取码:keaf
镜像地址:
链接:https://pan.baidu.com/s/1pZ1esyJ7WxboQRco3MuKfQ
提取码:c33h
unlock工具下载:https://github.com/DrDonk/unlocker.git,我这边只能到MacOS10.14,不过已经够用了,不够用的大家可以去找一下其他版本的unlock,多试试
(一)VMare的安装
将VMare下载下来之后,一直下一步即可
(二)unlock使用
首先需要将任务管理器-服务中的关于VMare的服务关闭,如图
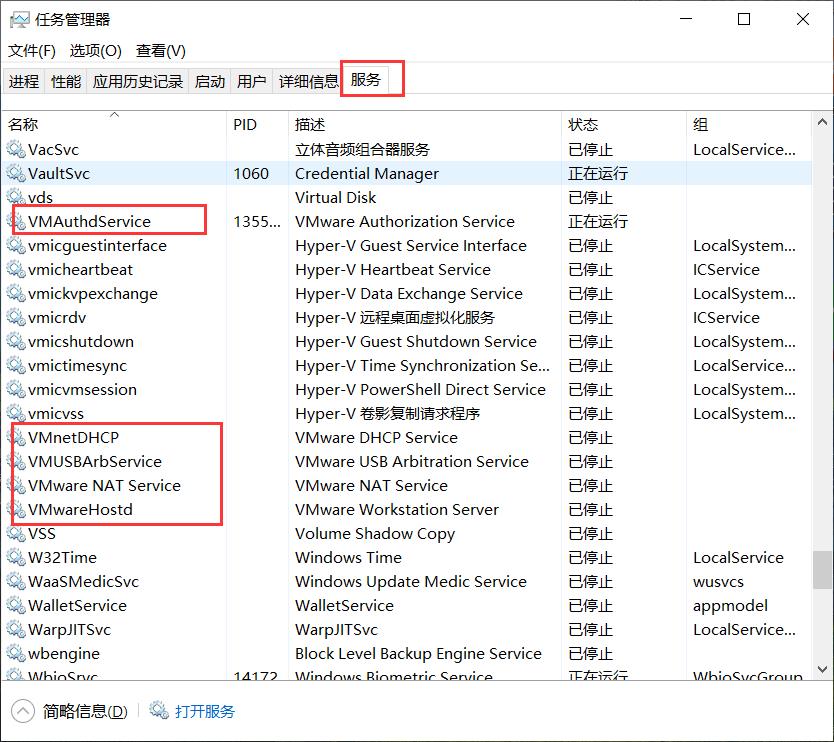
最好前往我的电脑上右键-管理-服务和应用程序-服务,将这里关于Vmare的服务也停止,如图
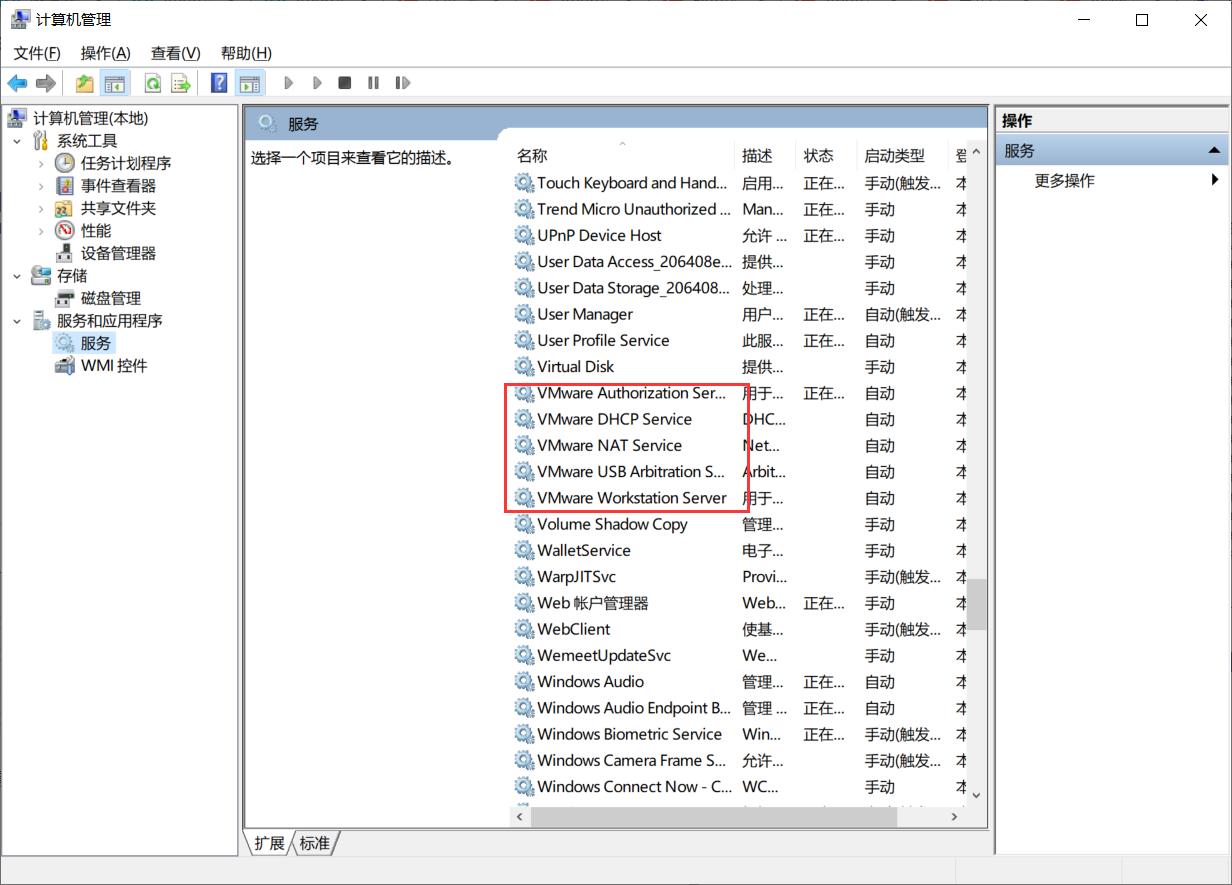
将下载好的unlock解压,以管理身份运行文件夹中的win-install.cmd文件,此时会进入Dos命令界面,自动开始,等待完成即可。
(三)创建虚拟机
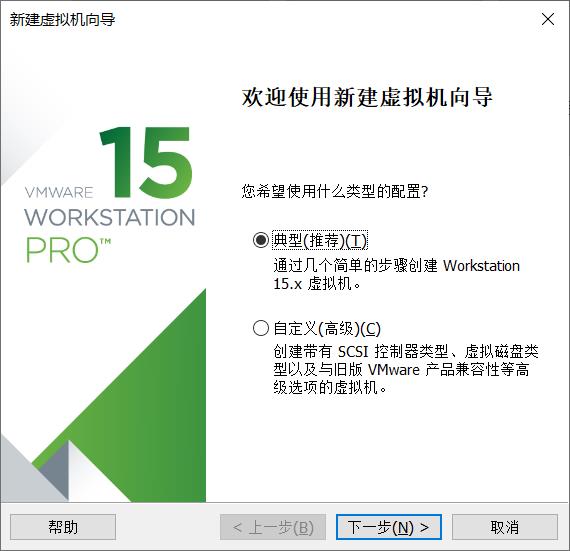
接着选择你下载好的cdr镜像
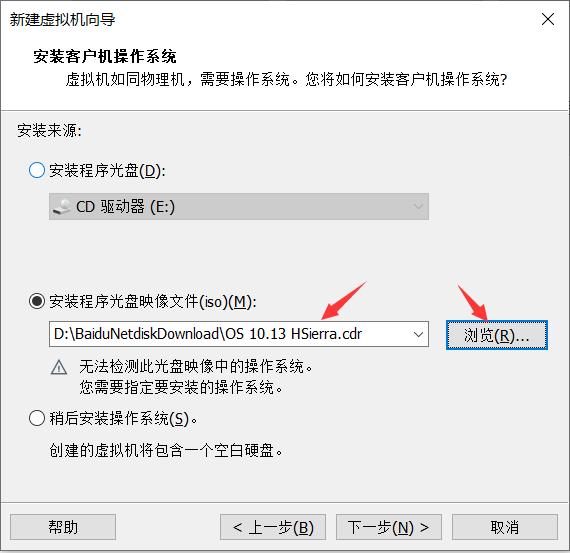
选择镜像相应的系统,注意这个Mac的选项只有在上面unlock的步骤成功之后才会出现,如果unlock完成后还未出现Mac选项的同学可以试试重启电脑
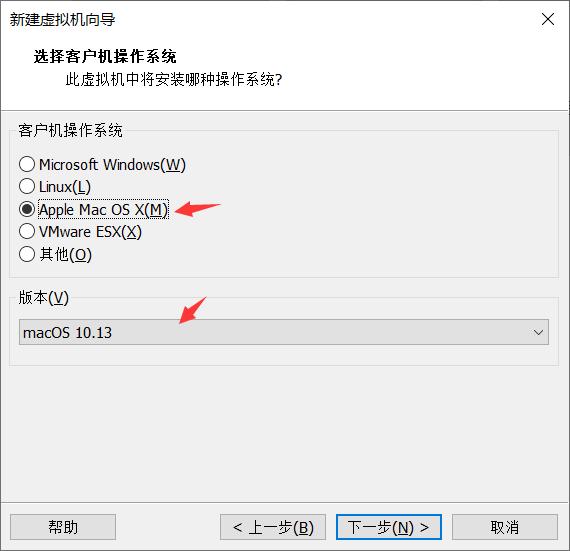
选择安装地址:
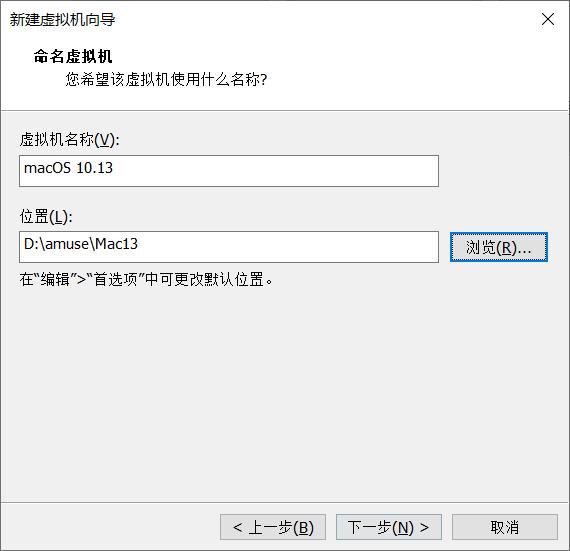
分配磁盘大小,用于开发的可以分配的多一点,毕竟一个xcode就已经两位数了
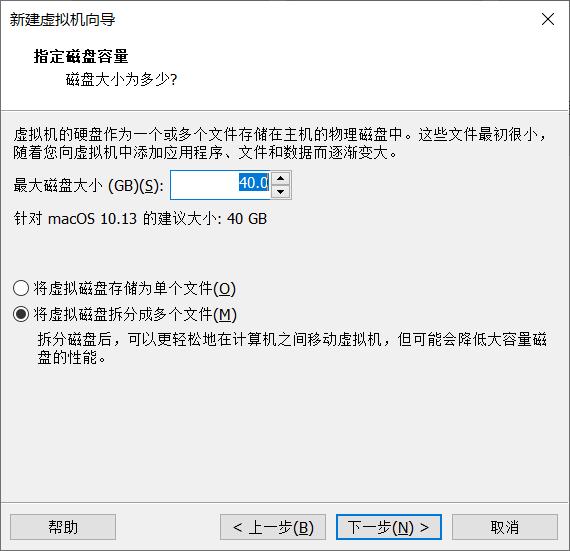
下一步点击完成即可
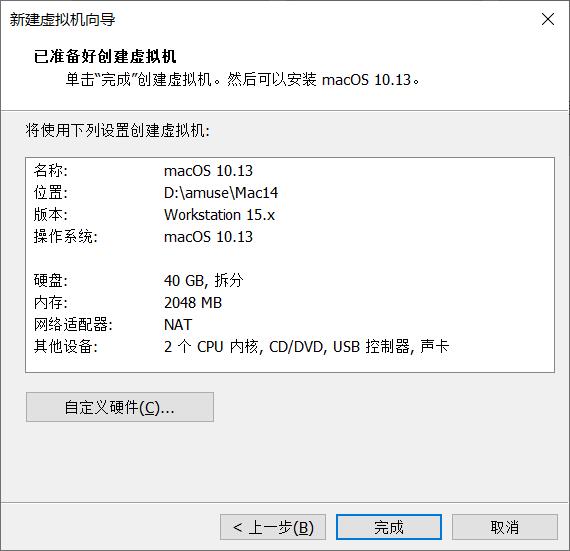
我的过程中不需要去配置虚拟机的什么属性,这大概就是cdr懒人镜像的好处吧,我这边因为已经装好了,所以启动虚拟机的截图就不放出来了,总之就是非常顺利
- 设置语言
- 等待
- 选择磁盘,注意这里需要选择实用工具-磁盘工具,选择左侧第二个磁盘进行“抹除”并自定义一个磁盘名称,随后关闭磁盘工具
- 点击继续,选择自己自定义的磁盘进行系统的安装
- 等待
- 选择国家、键盘、网络、创建账户等,后面那些基本上已经算是没问题了
- 最后成功进入系统
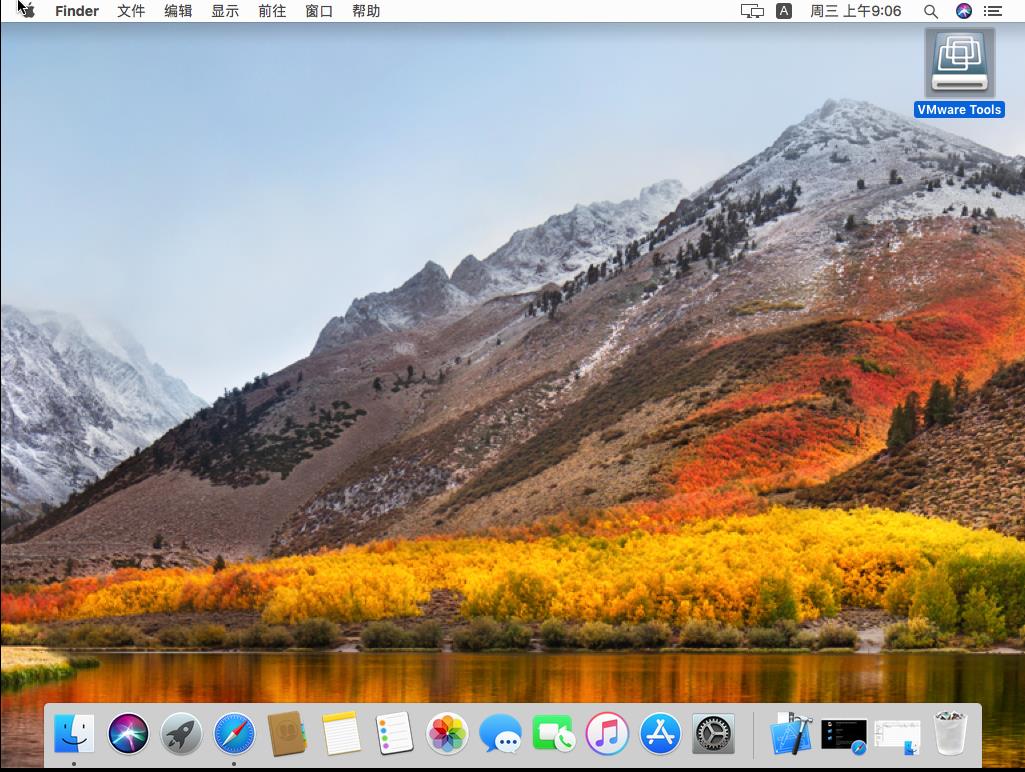
(四)处理虚拟机无法使用主机的网络(显示未连接)
因为我是使用Wifi的,所以我这里处理的是主机与虚拟机共享Wifi网络的问题,如果是使用网线的同学,请自行百度,这个应该都有,我记得我有看到过
首先打开你电脑上的控制面板-网络和 Internet-网络连接,找到你的WLAN,右键-属性-共享,按照下图进行勾选并选择连接
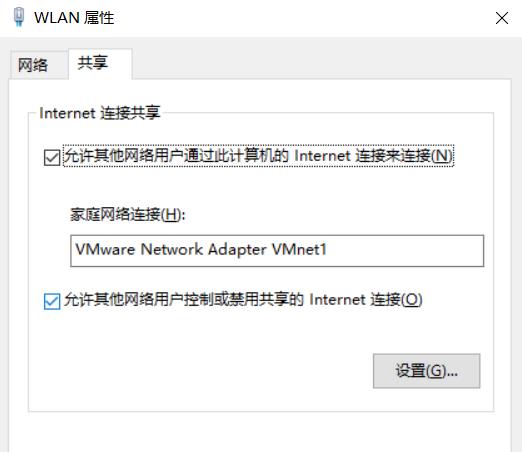
配置完后打开VMare,点击上方菜单栏-虚拟机-设置,按照下图进行勾选
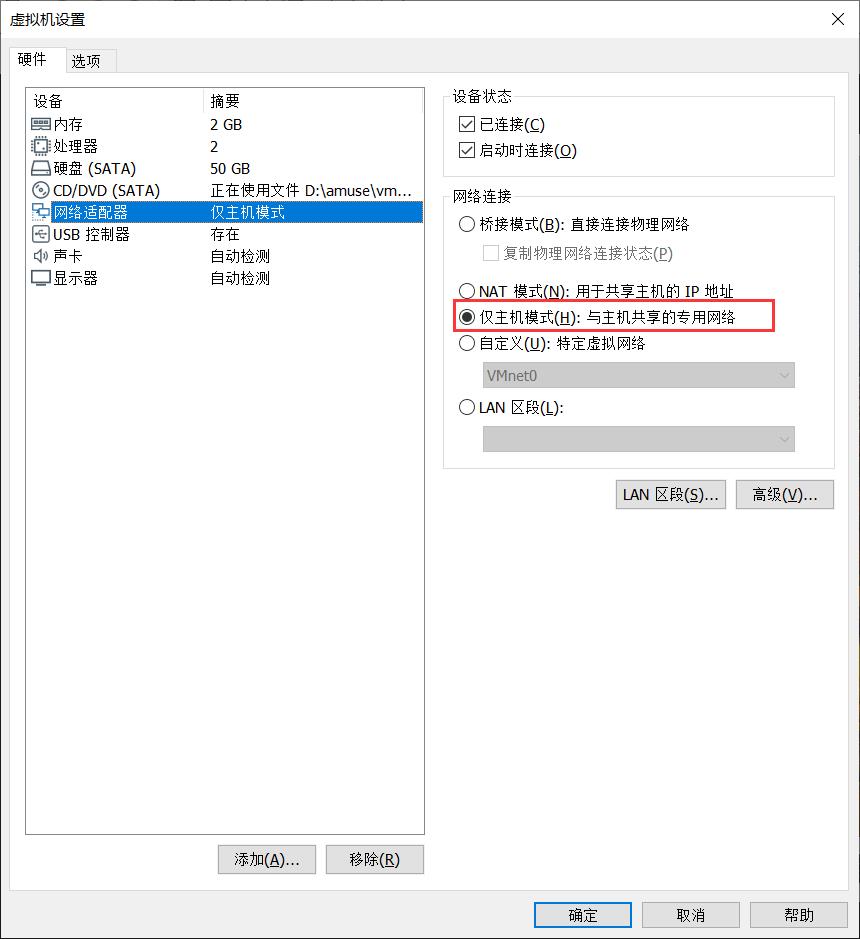
这时你再点开虚拟机中的设置-网络,你会发现网络已经自动连接好了,如下图
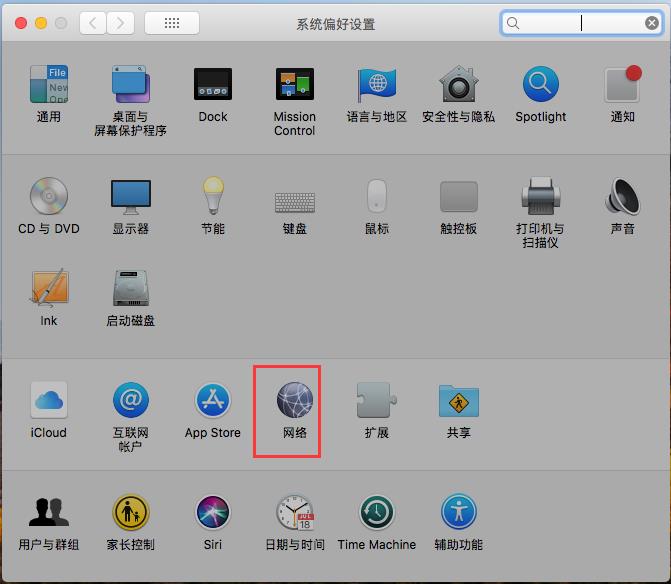
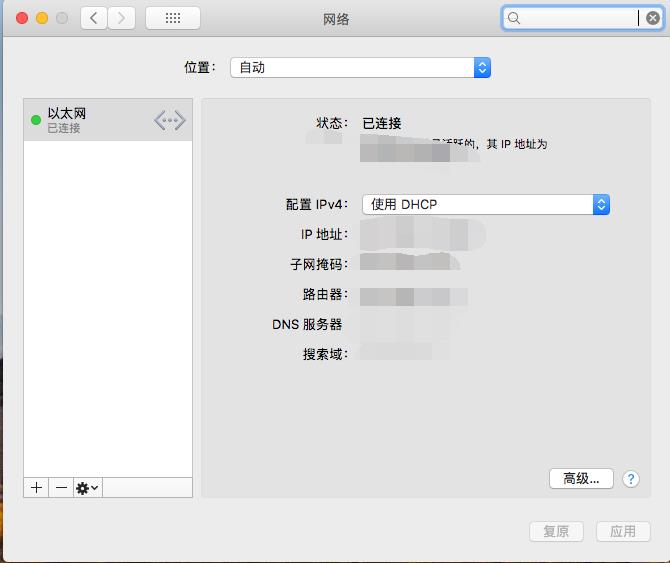
好了,到此,MacOS10.13的虚拟机就安装完成了,因为过程比较顺利,所以也没有什么难题需要解答,欢迎大家评论区进行讨论,大家晚安!
以上是关于Windows使用VMare安装MacOS10.13系统虚拟机(附镜像资源)的主要内容,如果未能解决你的问题,请参考以下文章