Xcode 11 初体验
Posted 逻辑课
tags:
篇首语:本文由小常识网(cha138.com)小编为大家整理,主要介绍了Xcode 11 初体验相关的知识,希望对你有一定的参考价值。
Xcode 11 初体验
今天更新了 Xcode 11 感觉很不错(主要很多陌生的东西,但是很有意思)!这里跟大家一起分享一下!前面翻译过一篇官方文档:但是大家纷纷反馈看不懂,其实大家更希望看到就是一些带着更新去操作的东西。趁着最新更新正是版本的 Xcode 11 于是就有这一篇 Xcode 11 初体验
Xcode工作流的改进(Workflows)
工程创建
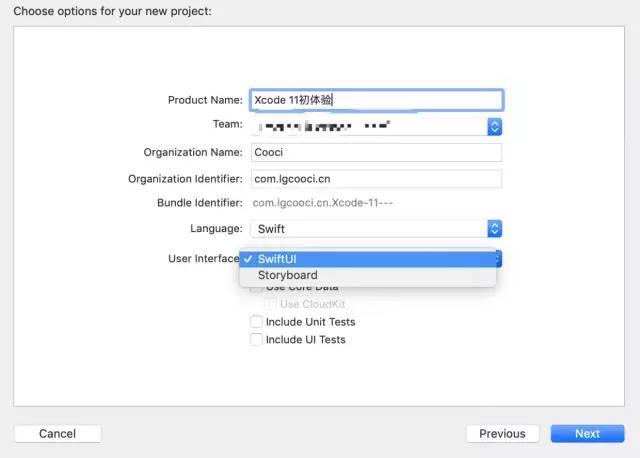
创建工程进来,就会发现
User Interface可以进行选择SwiftUI、storyboad其中我有两篇博客也介绍到了SwiftUI:SwiftUI - 百行代码变十行,Swift再创辉煌 和 WWDC - SwiftUI - 初恋般的感觉
代码块
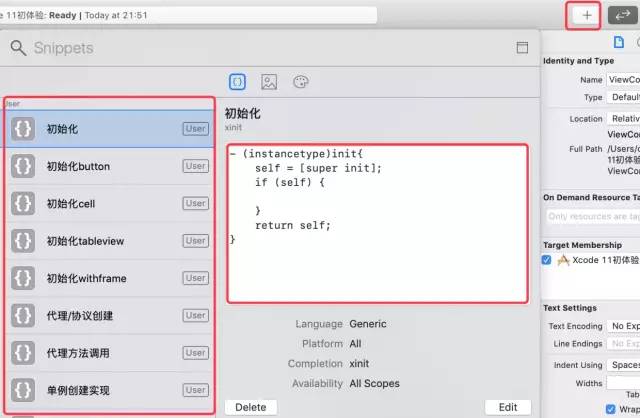
代码块也做了调整,界面漂亮直观、编辑显示也非常清晰! (本人是非常喜欢代码块的,对于这个调整我要点赞
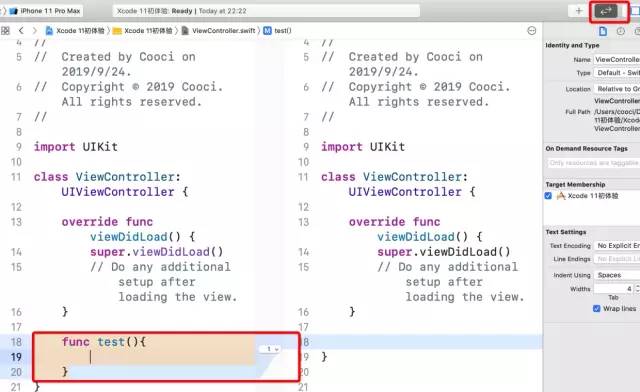
将
Version Editor中的log选项卡移到了检查器中,组成了新的Source Control History区。将
Assistant、和Vesion Editor下的Autor选项卡合并为一项,并从主导航中移除,向下移到每个编辑面板中,组成Editor Option。主导航中只保留Code Review功能。新增
Add Editor、MiniMap。
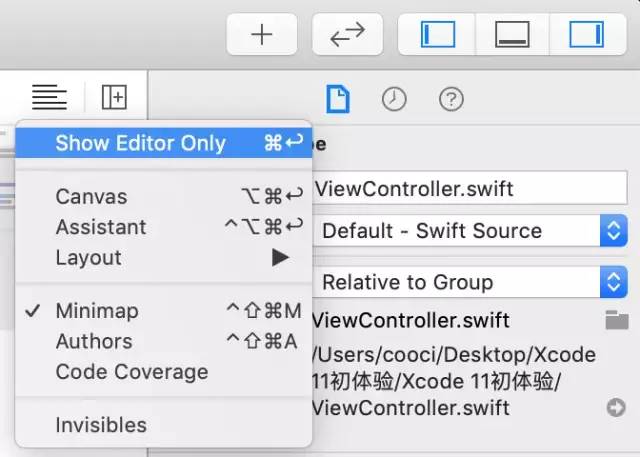
我们这里着重介绍一下 Editor Options 、Add Editor、MiniMap 这3个选项。
Editor Options
通过Editor Options可以设置当前编辑器的显示模式,包含:
Editor Only,Editor and Canvas,Editor and Assistant这三个编辑选项。Editor Only:只显示代码编辑器。Editor and Canvas:代码编辑器和SwiftUI预览视图。Editor and Assistant:代码编辑器和辅助视图。
其中说明一下:SwiftUI 预览 系统最低要求macOS 10.15
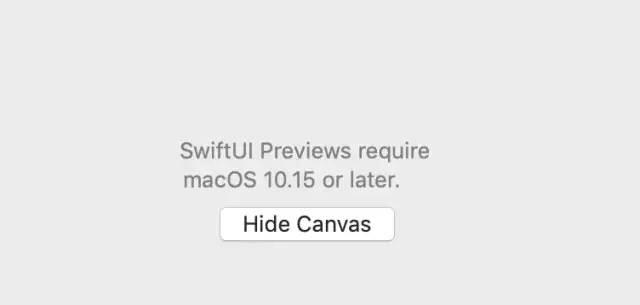
Add Editor
提供了编辑窗口的任意切割功能
可以指定文件打开的位置。
使用
Focus Mode专注使用某一个窗口。综合这个功能还是不错的,我经常也会打开多个页面!来回进去出来麻烦!

直接点击这个按钮,会横向进行分割。按住 Option 按键点击它,会纵向分割, 下图是一个分割后的界面示例
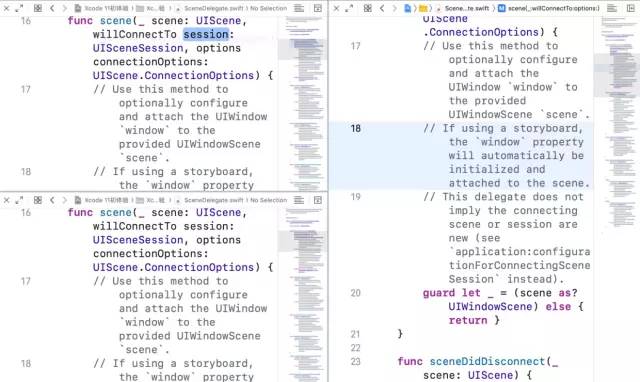
上图中界面被分成了 3 个编辑窗口。左边被上下分割成了两个小窗口,右边被单独分割出一个大窗口。
指定文件打开位置
上面我们介绍了窗口分割,在 Xcode 11 中,你还可以按住 Option + Shift,然后在左边点击要打开的文件,这时会出现窗口选择提示
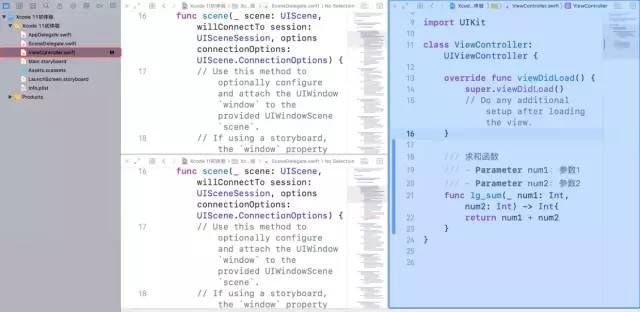
你可以用键盘,或者鼠标任意方式选择你要打开这个文件的窗口,选中后点击鼠标左键或者键盘的Enter 键,就可以在指定窗口打开这个文件了。除此之外你还可以移动鼠标到两个窗口之间,将要打开的文件在这里插入一个新的窗口:
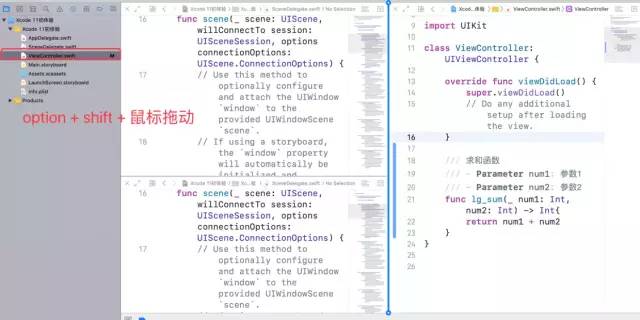
综合这个功能,更加方便我们对比阅读,快速开发!尤其在一些关联性比较强的几个页面,我们就不再需要切来切去,更加方便清晰
MiniMap
以上是关于Xcode 11 初体验的主要内容,如果未能解决你的问题,请参考以下文章MiniMap 是本次更新的特色(吐槽有点模仿)提供这个缩略小图,当然能够让开发者更加清晰,这个功能还是非常不错的!~~~大局观