如何通过Tableau连接Kerberos的Hive/Impala
Posted Hadoop实操
tags:
篇首语:本文由小常识网(cha138.com)小编为大家整理,主要介绍了如何通过Tableau连接Kerberos的Hive/Impala相关的知识,希望对你有一定的参考价值。
温馨提示:要看高清无码套图,请使用手机打开并单击图片放大查看。
1.文档编写目的
昨天Fayson写了一篇《》,后台关注人数当天增加了40人,有点大大超过Fayson的预期,首先还是谢谢各位关注Fayson的人。
既然大家都这么关心Tableau,那今天Fayson就再接再厉,继续介绍在Kerberos环境下,如何通过Tableau连接CDH的Hive和Impala。如果您看到这篇文章时,还不熟悉Tableau的安装,Hive/Impala的ODBC配置等,请先仔细阅读《》。
因为Kerberos环境下,Tableau连接Hive或Impala,需要Windows安装Kerberos的客户端并配置成功,所以建议您可以先阅读《》,巩固基础知识。
内容概述
1.Windows Kerberos客户端安装
2.Kerberos客户端配置
3.配置Hive和Impala的ODBC连接
4.使用Tableau连接Hive/Impala
测试环境
1.CDH5.11.2
2.Tableau Desktop 10.4
3.Windows Server 2008 R2,64位
4.Redhat7.2
前置条件
1.集群已启用Kerberos
2.您已认真阅读《》和《》
2.Windows Kerberos客户端安装与配置
2.1Kerberos安装包准备
在Kerberos官网下载Kerberos安装包(http://web.mit.edu/kerberos/dist/),如下截图:
根据自己Windows操作系统下载不同的Client,32位或者64位。
2.2安装Kerberos
1.将下载的安装程序双击打开
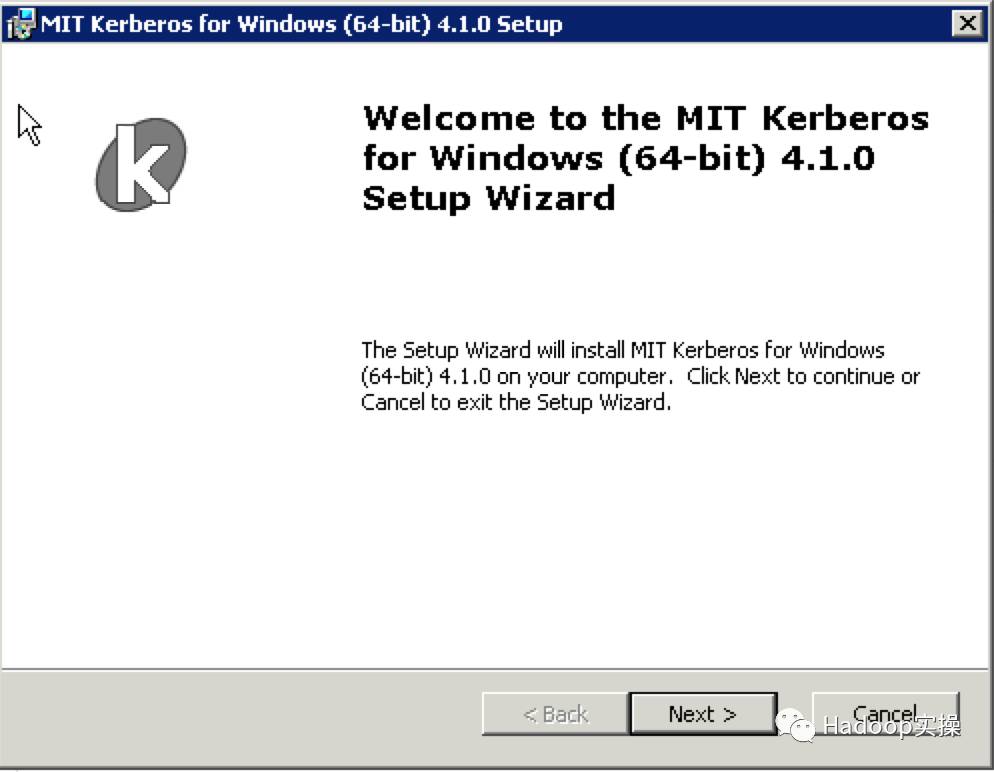
2.点击下一步,如下图所示
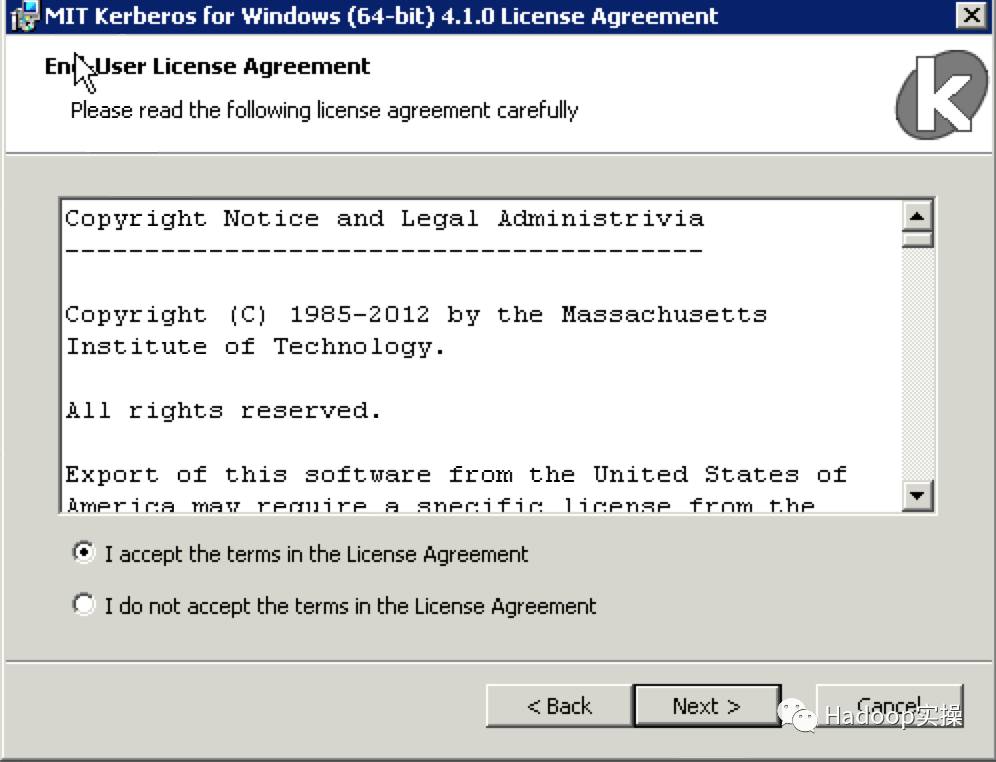
3.选择“同意”,点击下一步
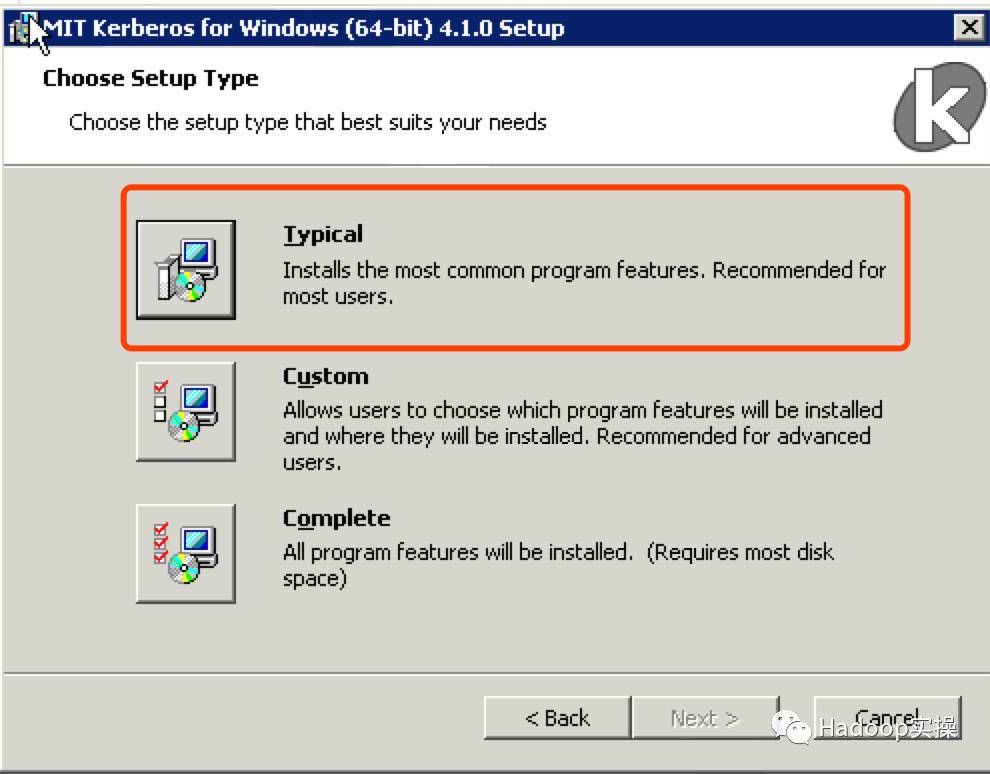
4.选择“Typical”进入下一步
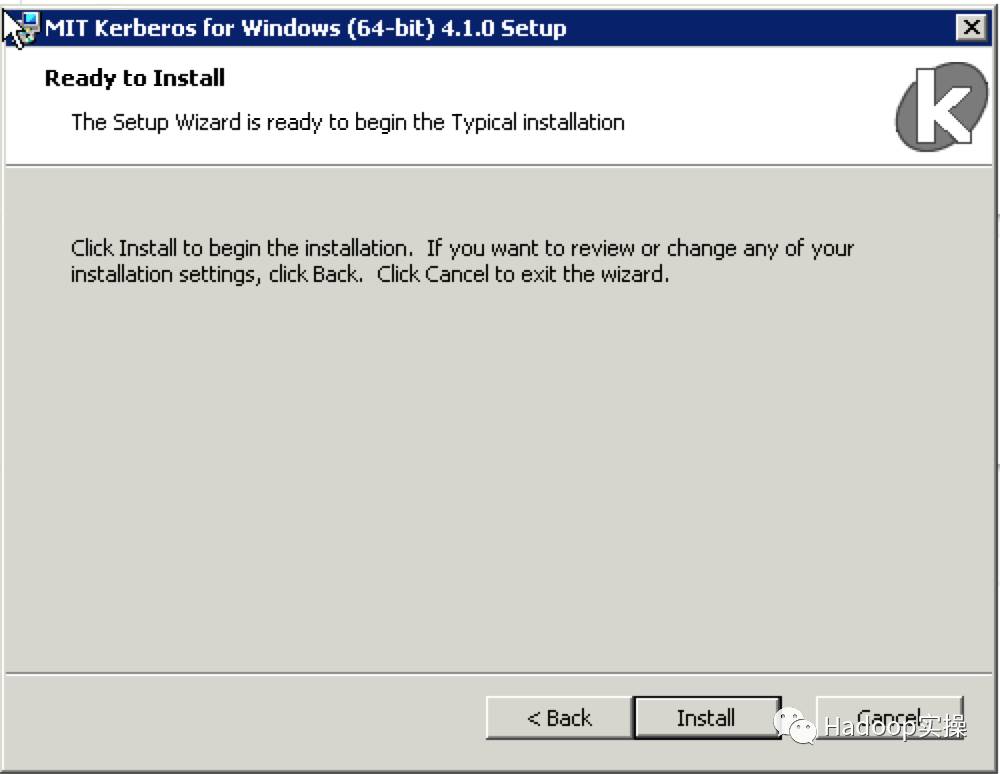
5.点击“install”进行安装
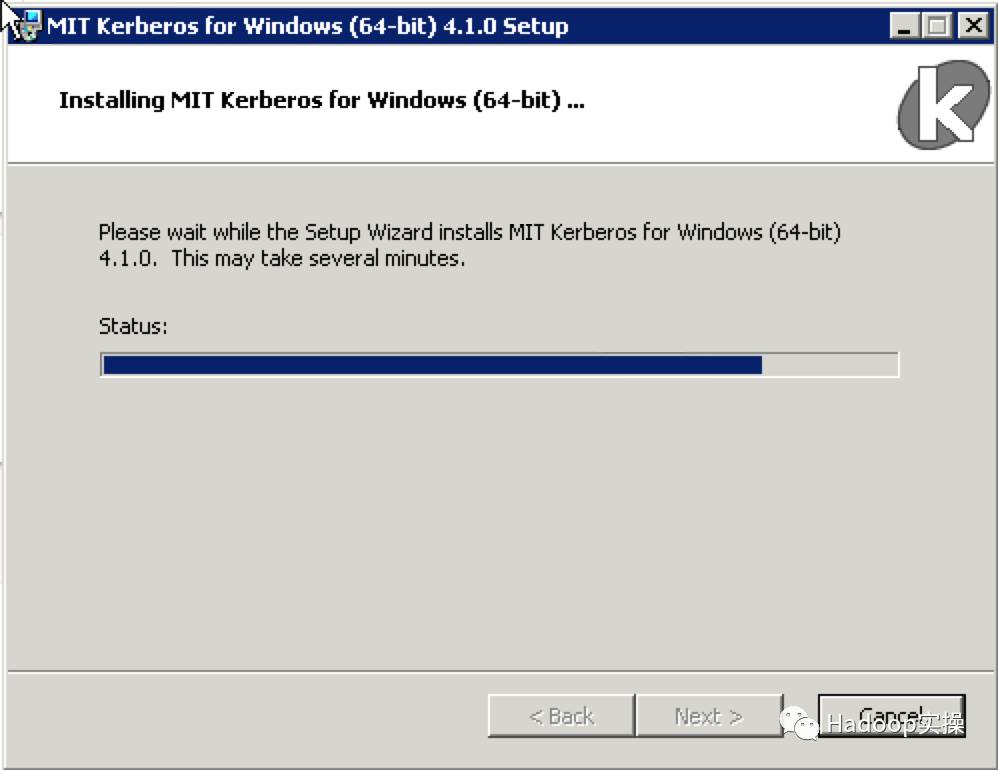
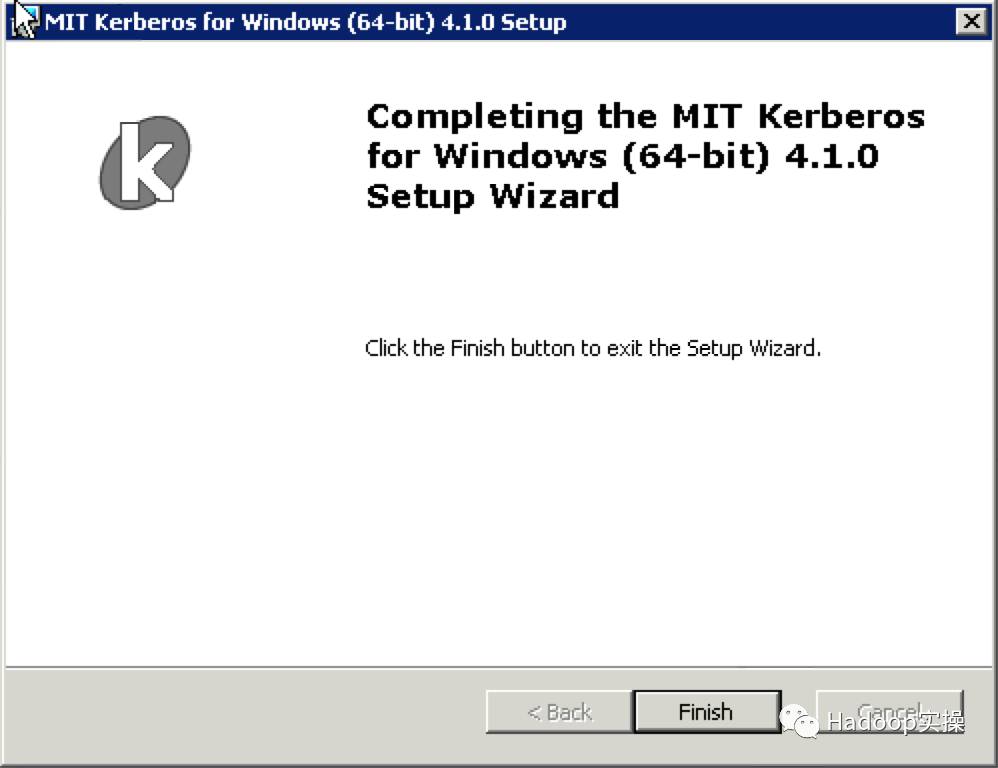
点击“finish”安装完成,需要重启电脑,点击确认即可。
2.3配置Kerberos
1.配置Windows上的krb5文件
首先进入C:\ProgramData\MIT\Kerberos5,可以看到krb5.ini文件,注意ProgramData是隐藏目录。
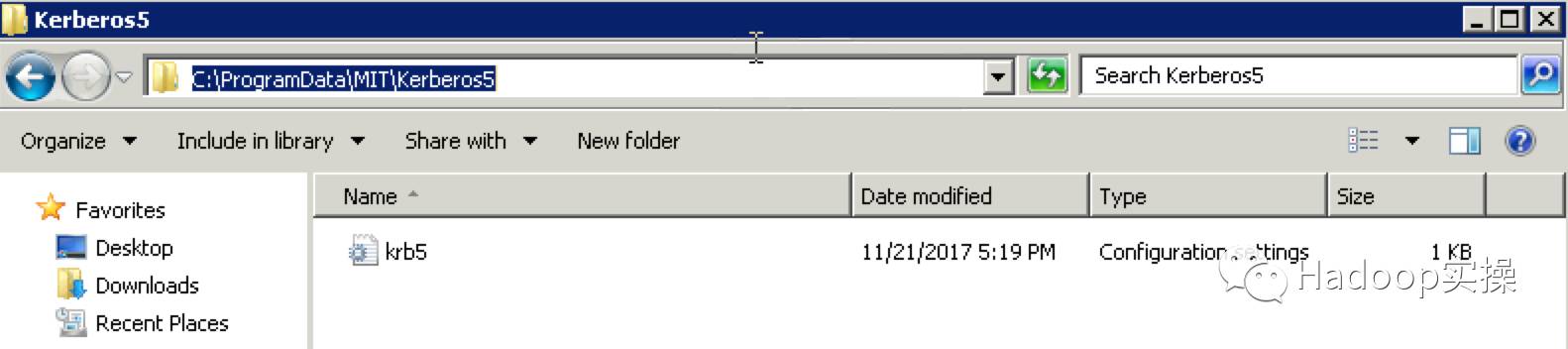
将CDH集群的KDC Server服务器上/ect/krb5.conf文件中的部分内容,拷贝到krb5.ini文件中。注意Fayson的机器配置了Kerberos的HA,所以有2个KDC,如果你的环境只有一个KDC,只配置一个即可。
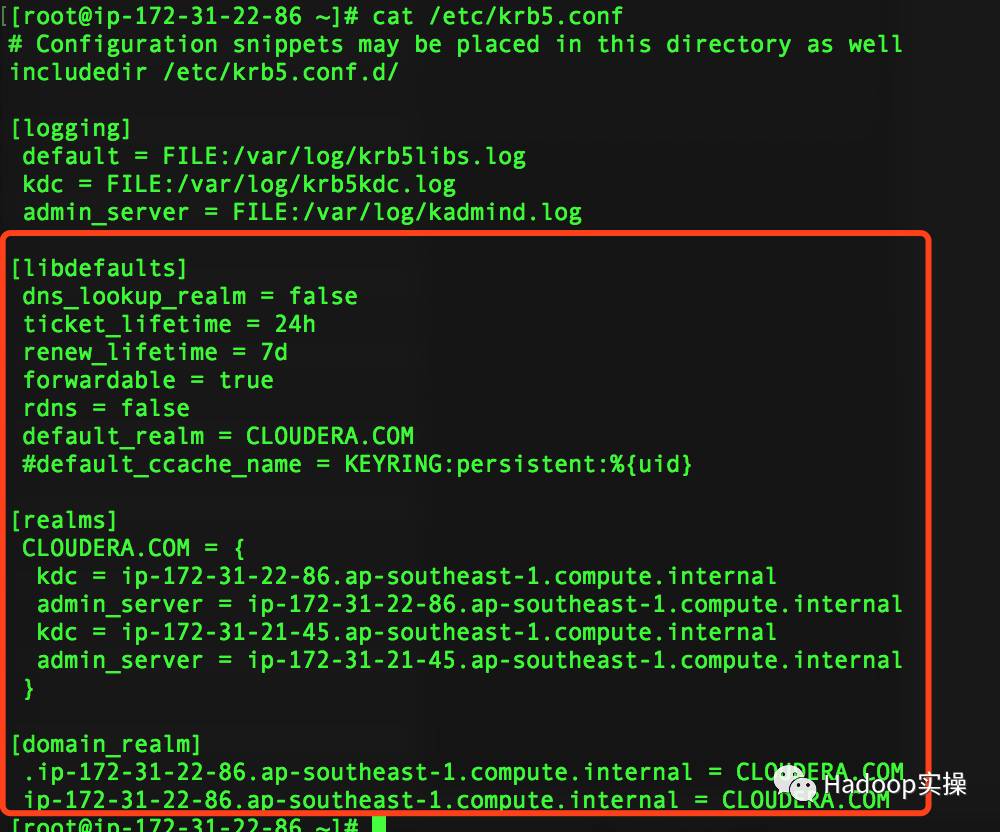
注意:此处将标注部分拷贝至krb5.ini文件中,否则会导致MIT Kerberos无法正常启动,如果直接将krb5.conf文件从Linux拷贝到Windows,更名为ini文件并替换krb5.ini文件会出现文件格式问题导致MIT Kerberos无法正常启动。所以请拷贝文件内容。
查看Windows中的krb5.ini的文件内容
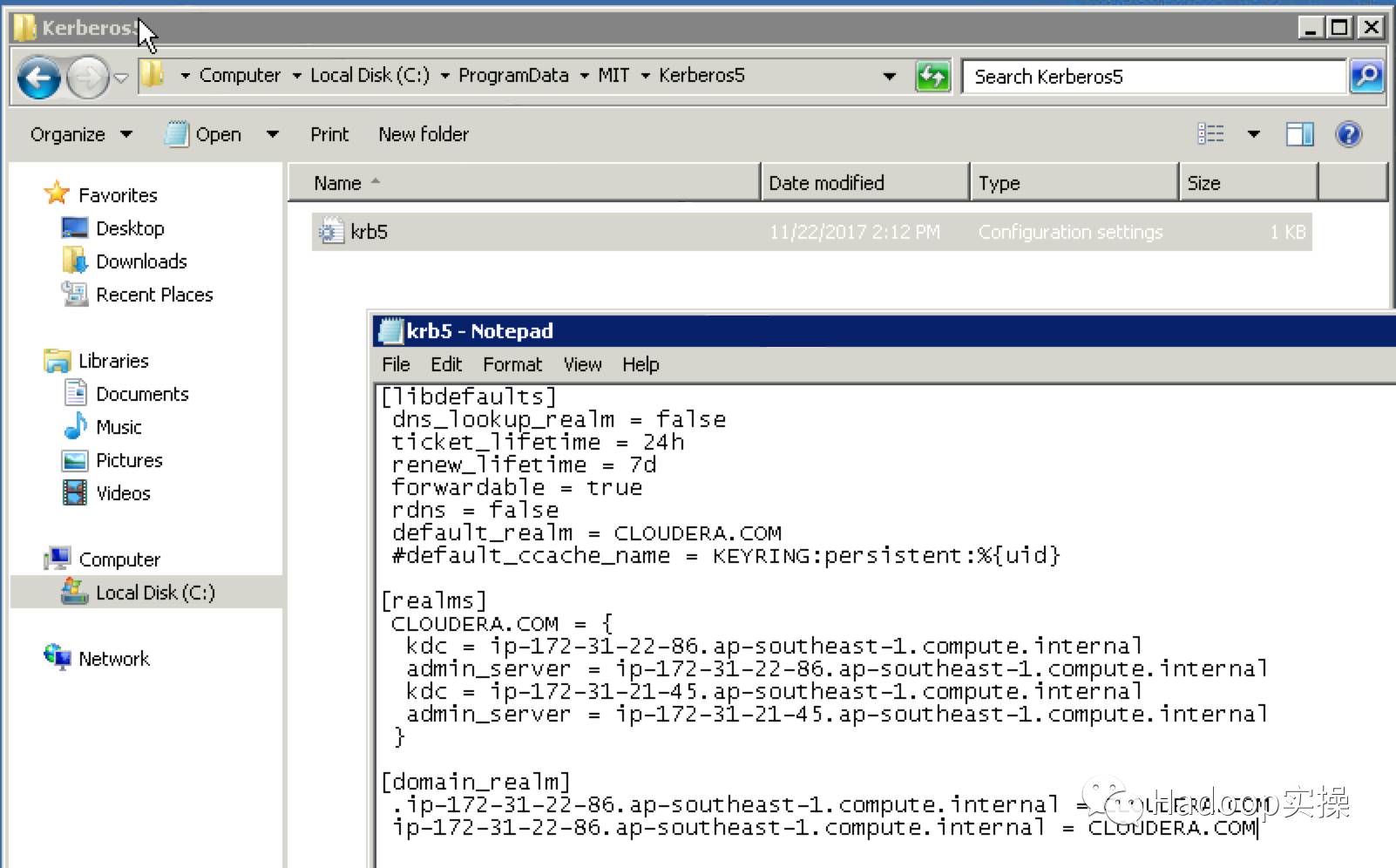
2.配置环境变量,包括krb5.ini文件以及Kerberos Credential Cache File的路径
变量名:KRB5_CONFIG,变量值:C:\ProgramData\MIT\Kerberos5\krb5.ini
变量名:KRB5CCNAME,变量值:C:\temp\krb5cache
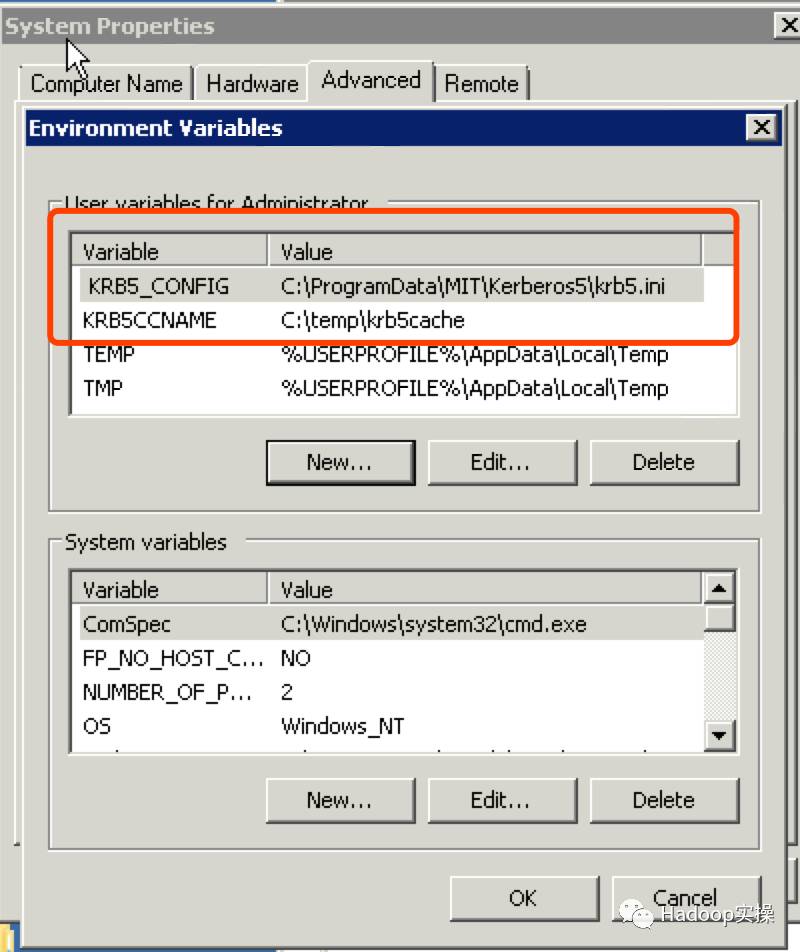
记得需要在C盘下创建temp目录,krb5cache不用创建。
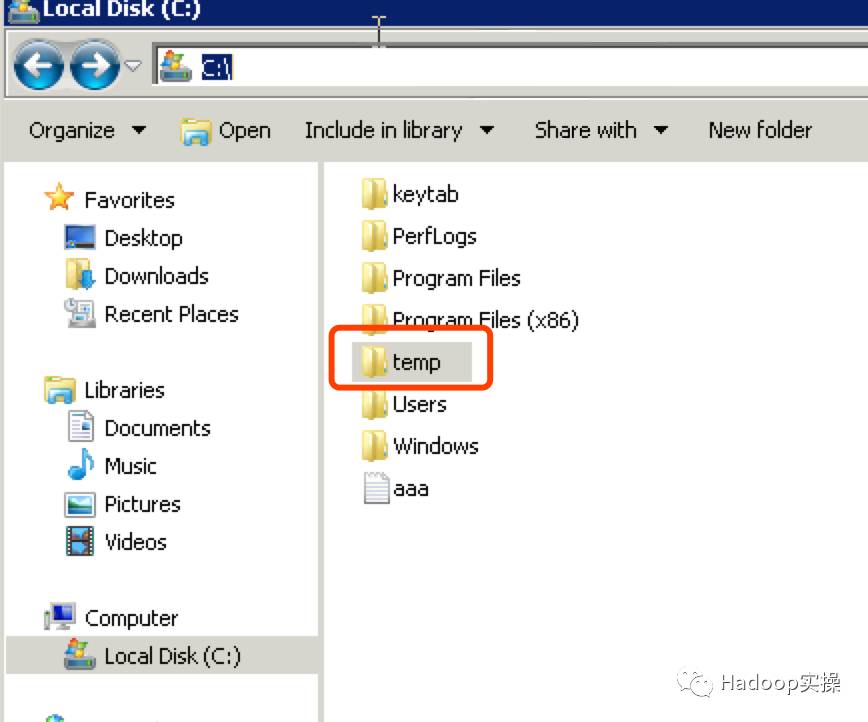
保存设置好的环境变量,需要重启计算机。
2.4测试Kerberos登录
1.双击桌面上的Kerberos图标
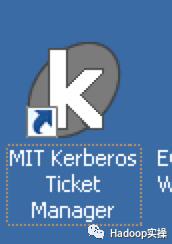
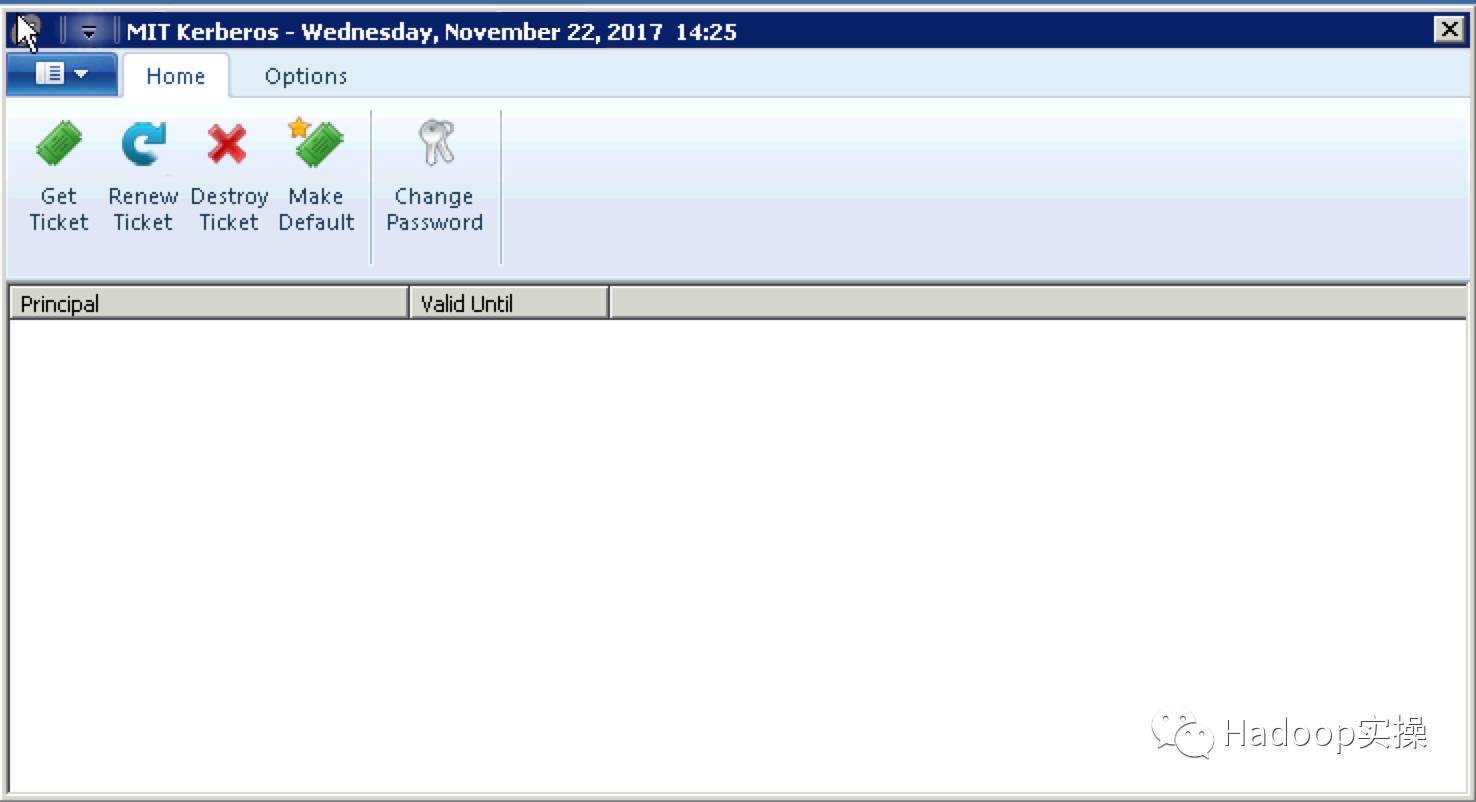
2.点击“Get Ticket”,输入Fayson用户的Principal信息,如果没有,或者想要kinit其他的用户,请到KDC服务器上通过kadmin命令创建。
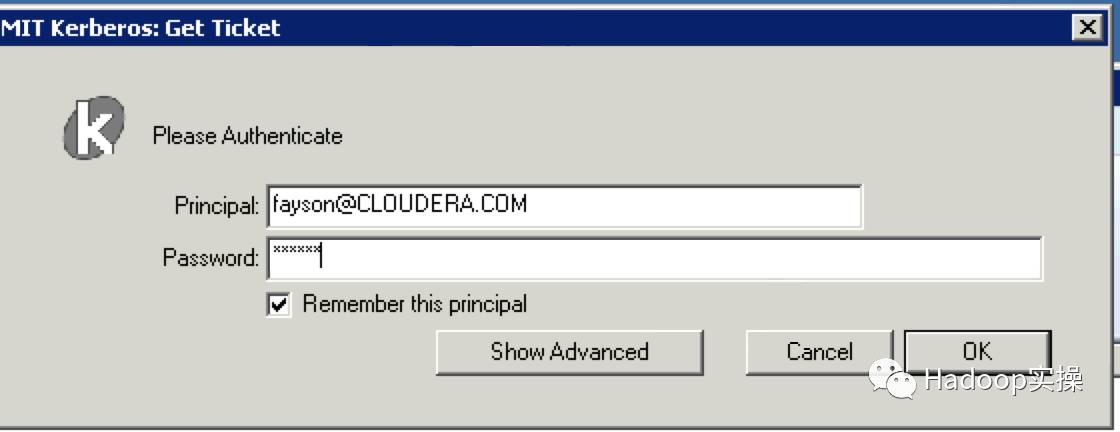
点击OK,可以看到kinit成功。
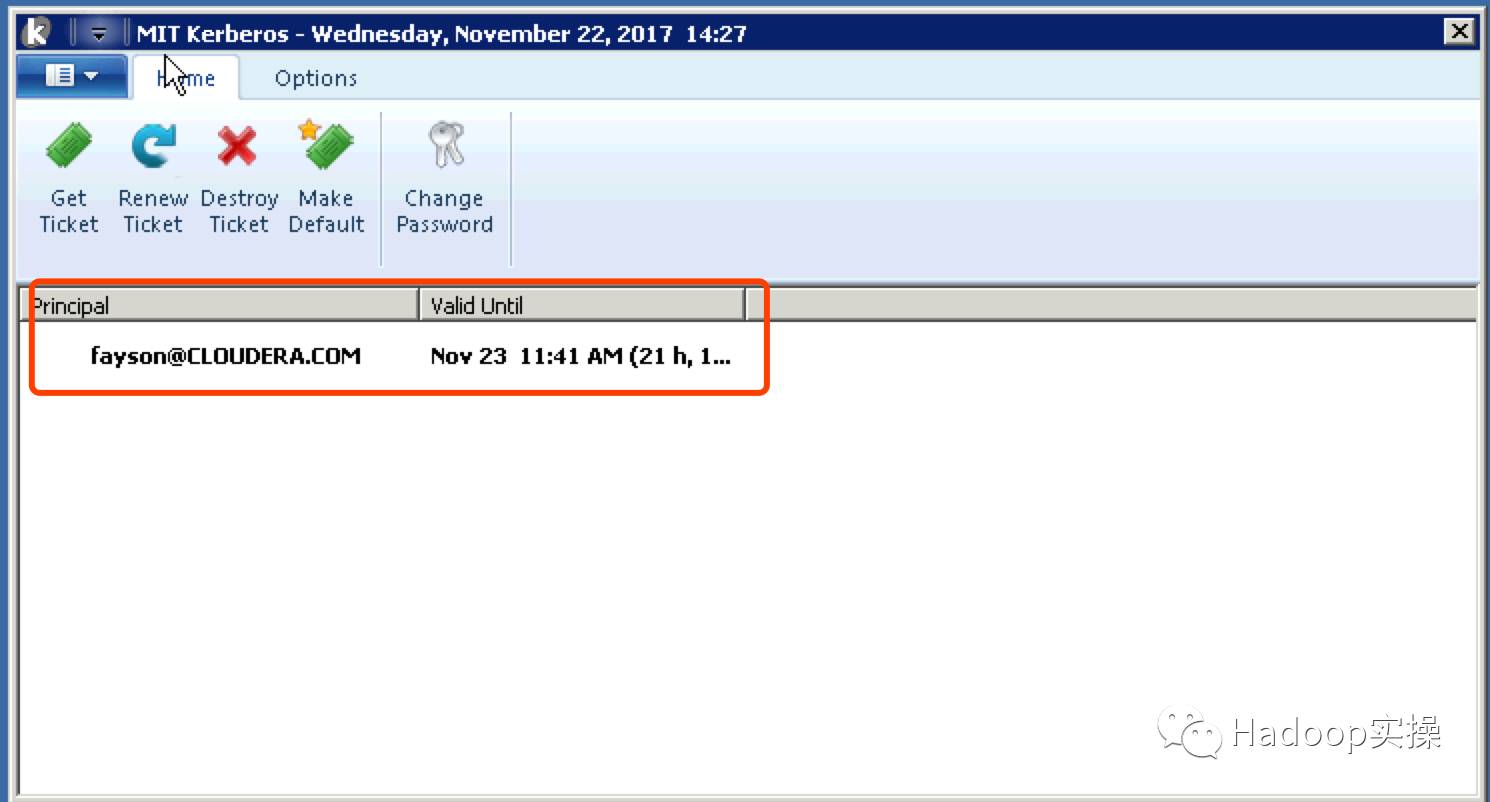
3.配置Hive ODBC
如何下载ODBC驱动并安装,Fayson不再赘述,如果不清楚请参考《》。
1.进入ODBC配置界面
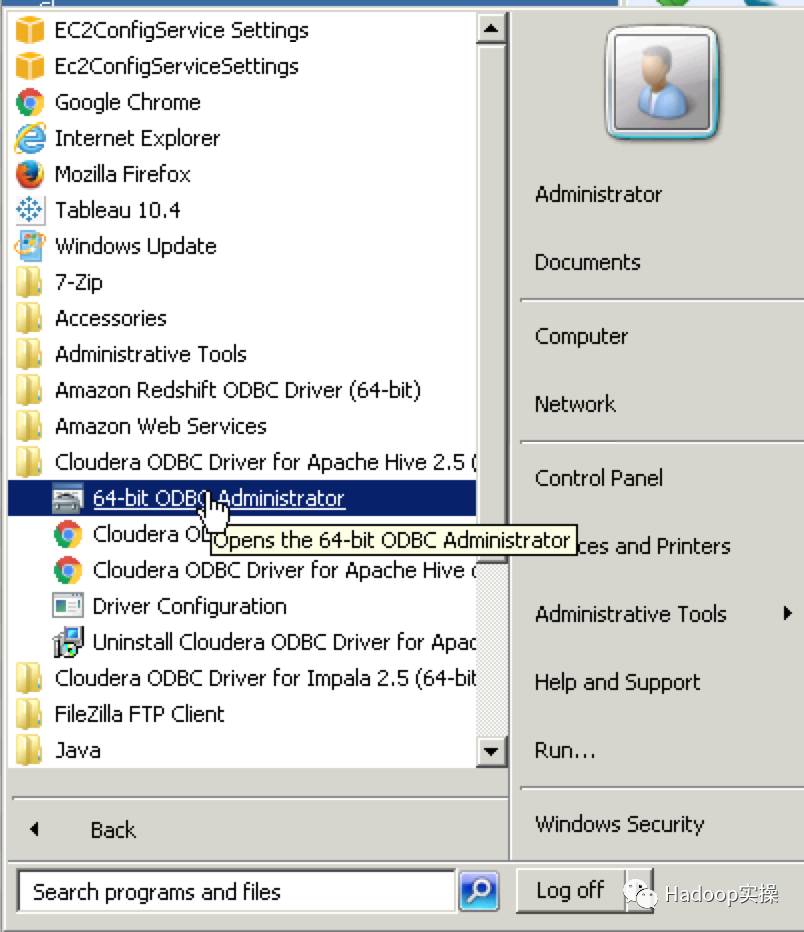
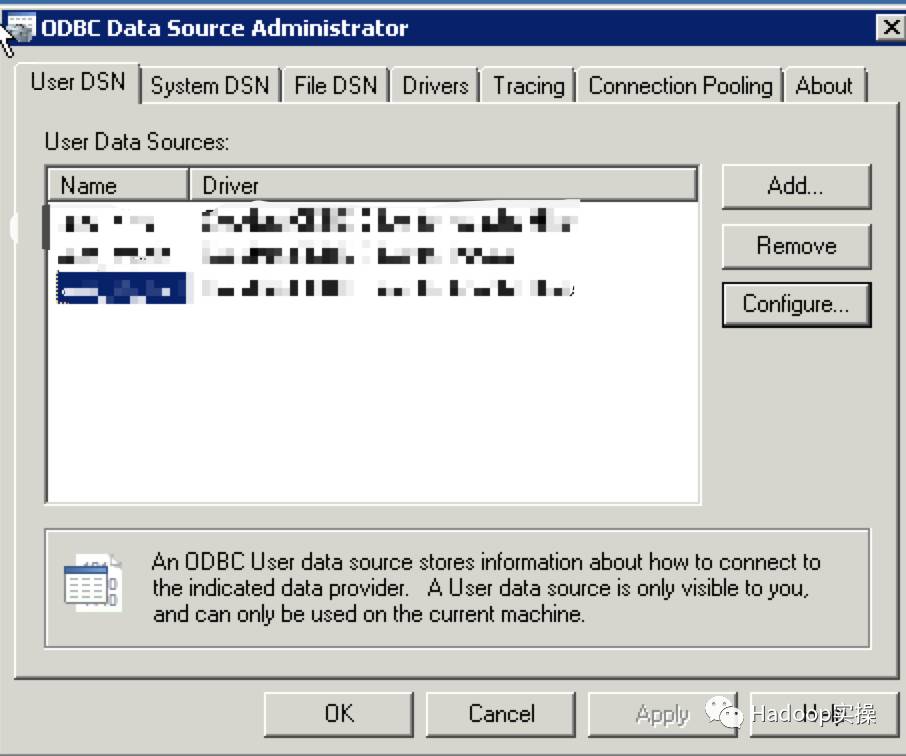
2.点击add,选择Hive
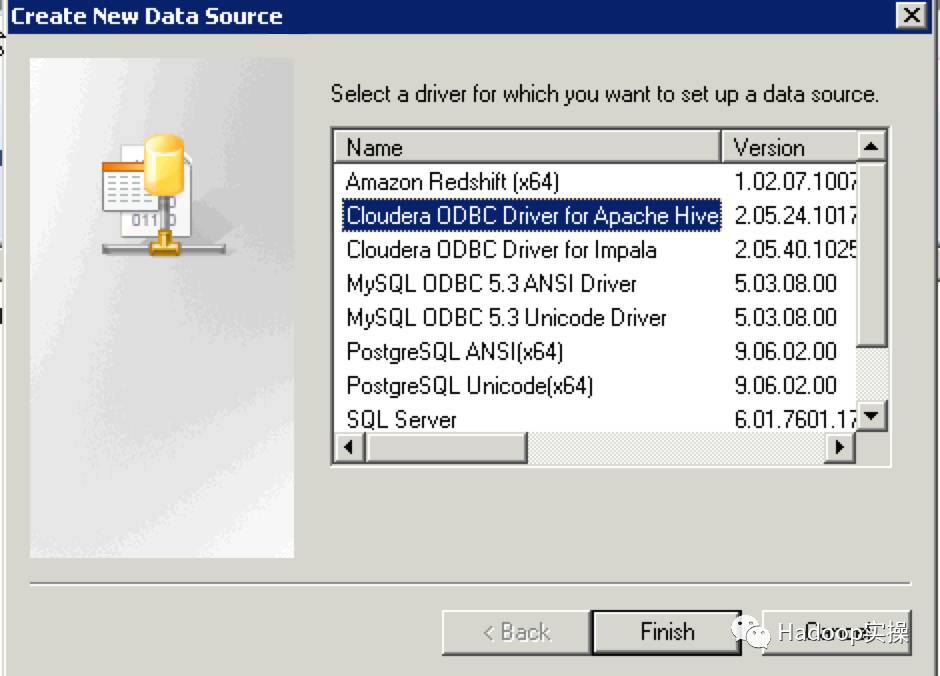
点击Finish
3.配置ODBC连接相关信息
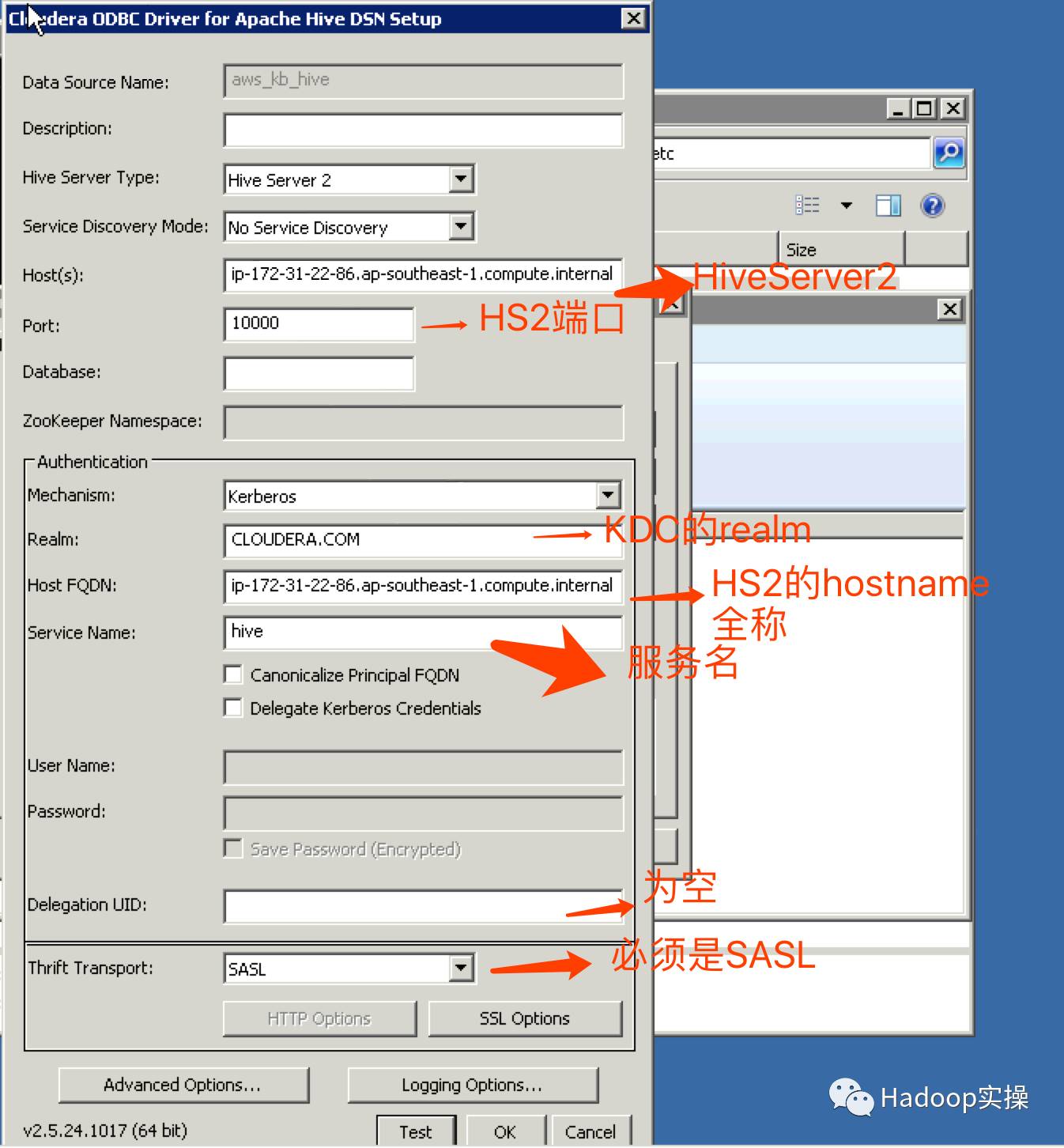
点击Test
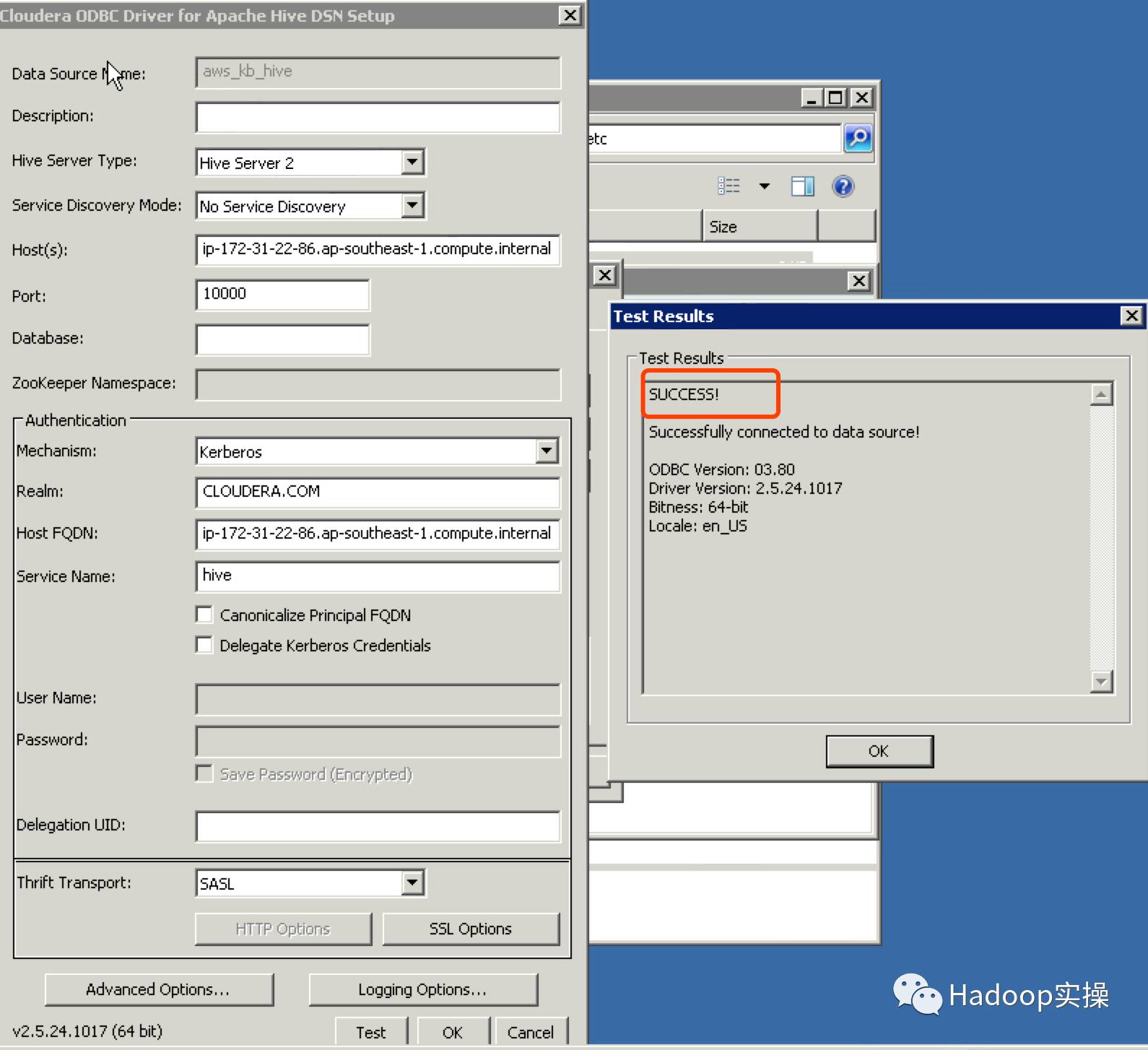
4.点击OK,并保存。
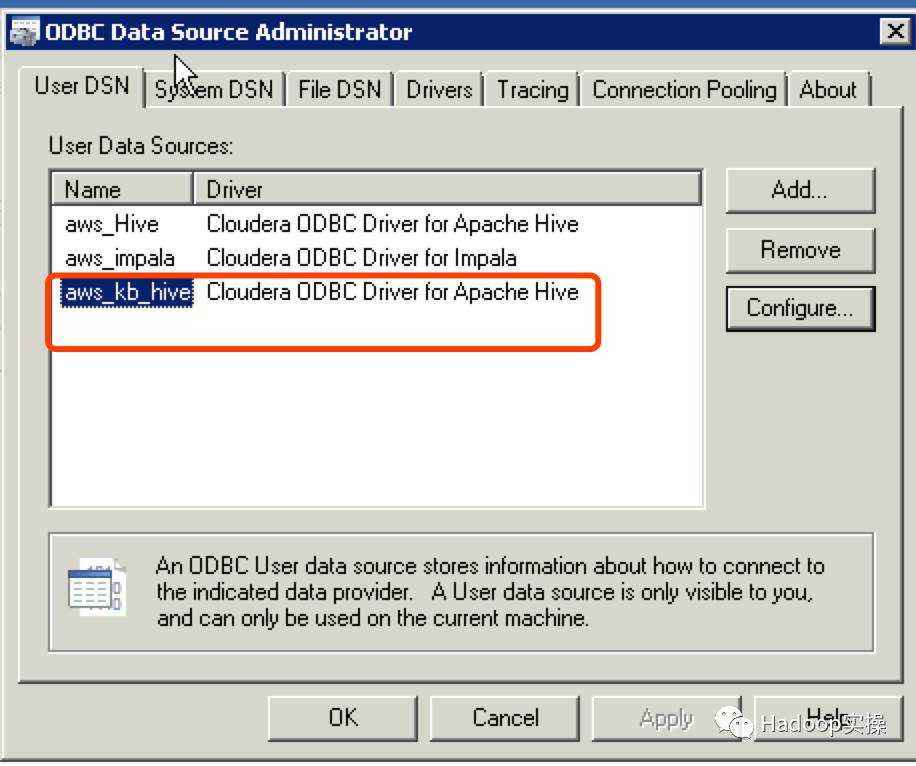
4.使用Tableau连接Hive
1.打开Tableau,数据源选择Cloudera Hadoop
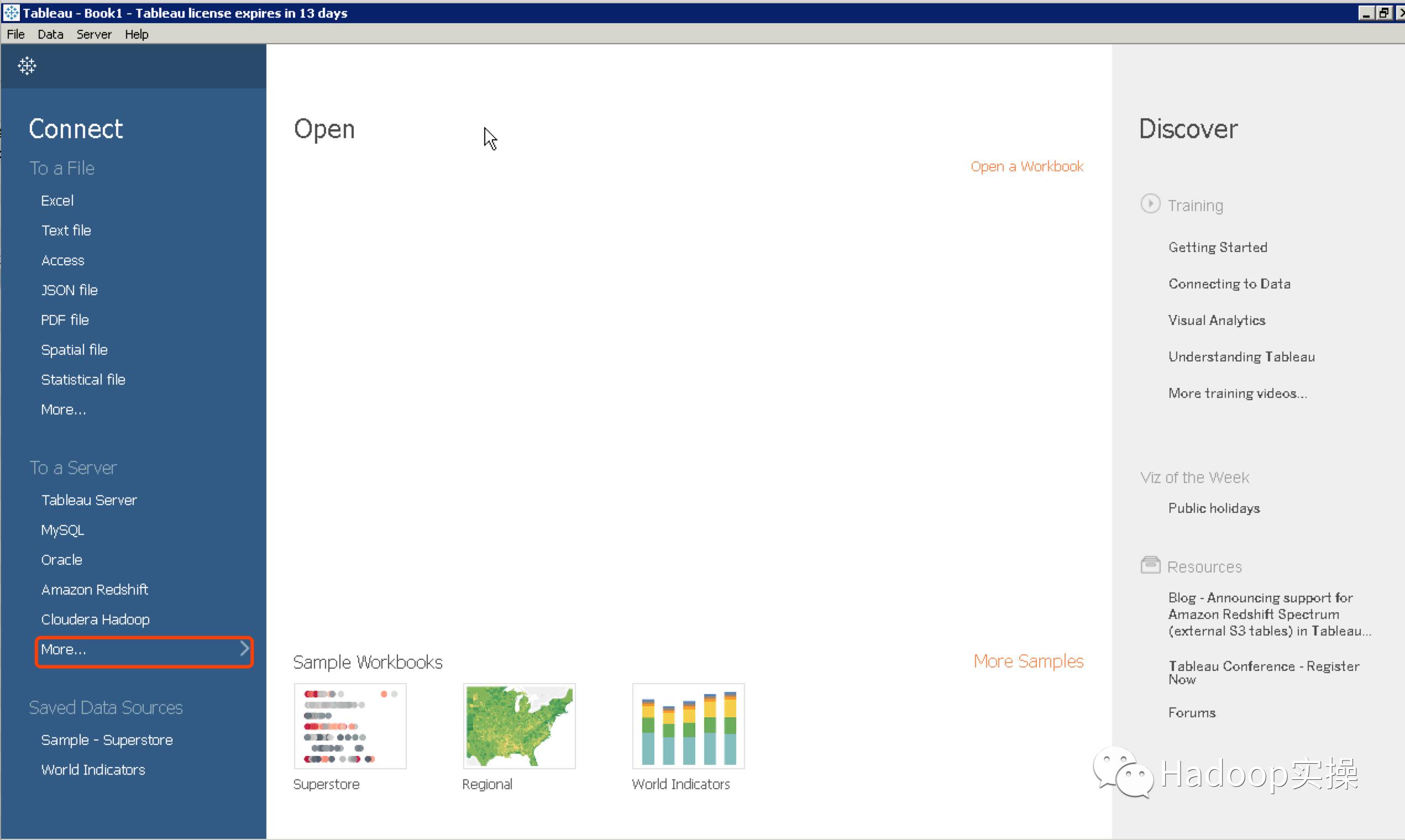
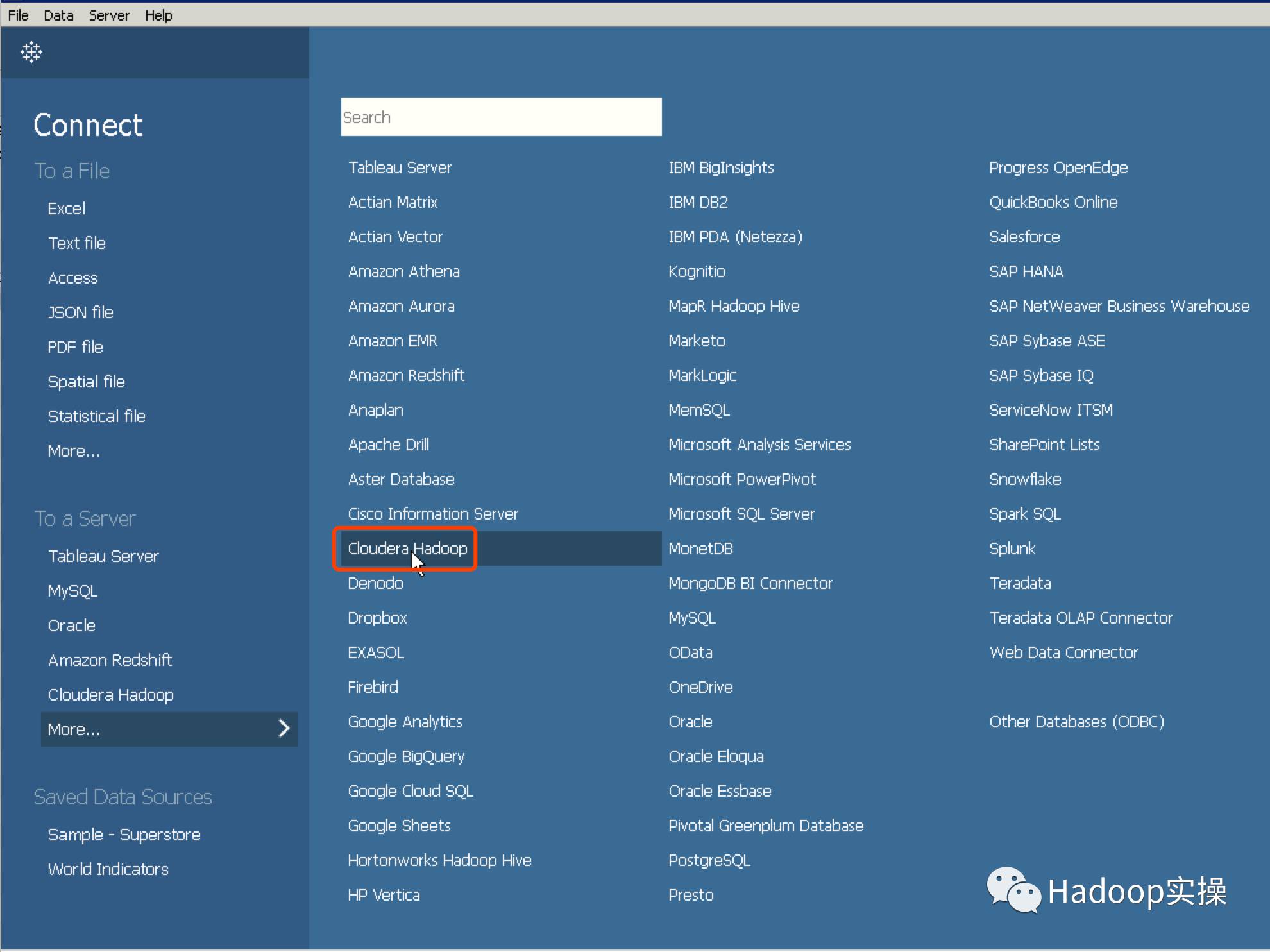
2.配置Tableau连接HiveServer2
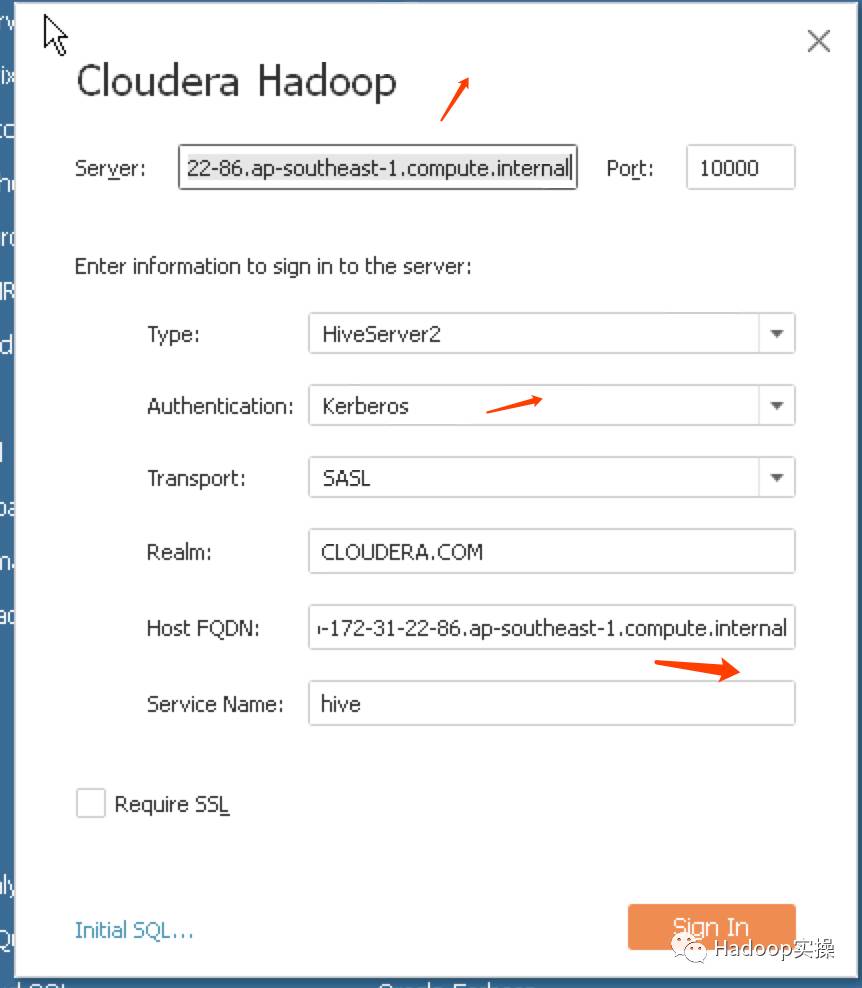
点击Sign In
3.登录成功可以看到相应的数据库和表,表明登录成功。请注意需要点击放大镜才能查询出数据库与表,具体请参考《》,如何使用Tableau生成你第一个图表,Fayson也不再赘述,您也可以参考昨天的文章。
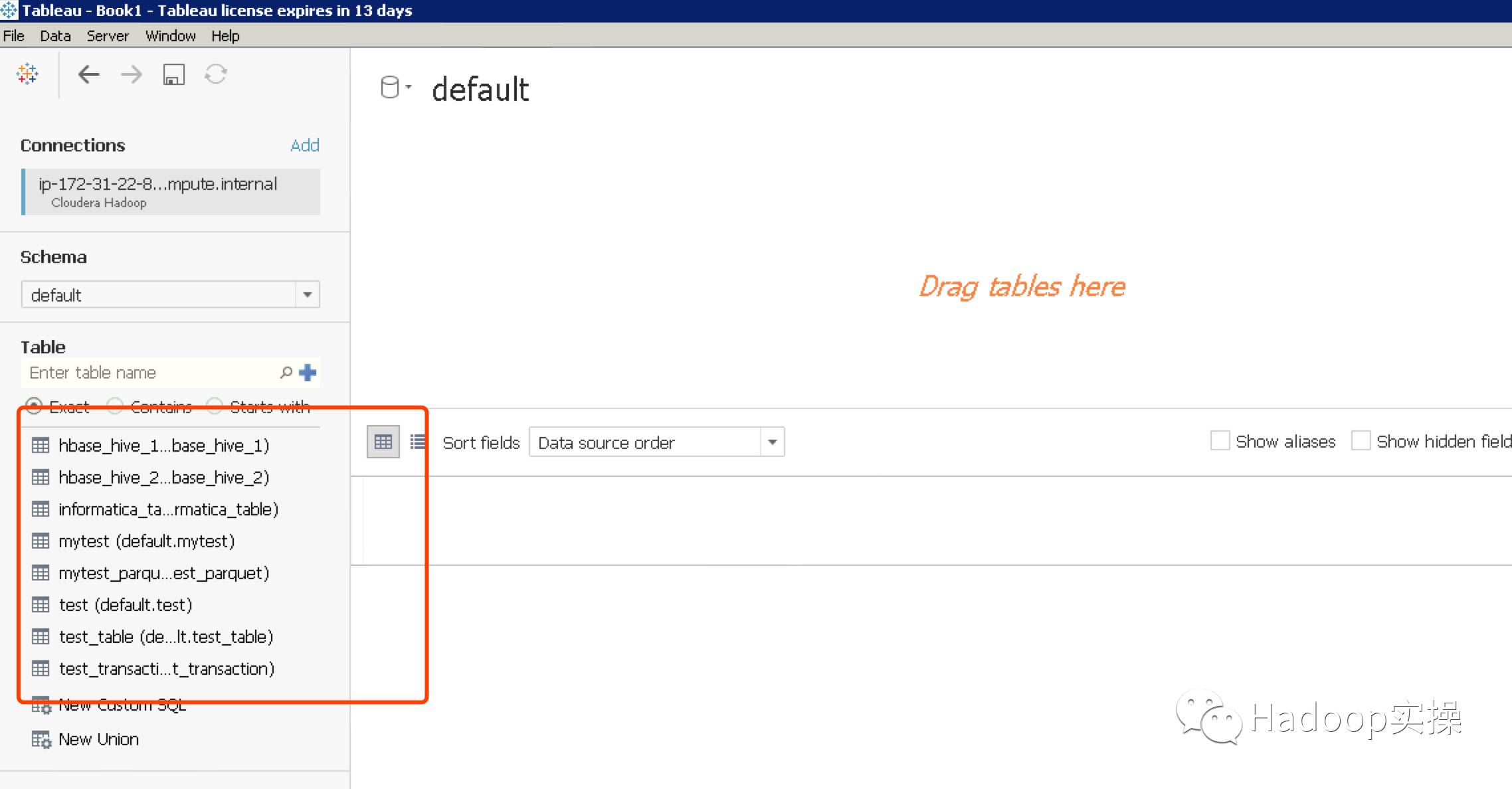
5.配置Impala ODBC
如何下载ODBC驱动并安装,Fayson不再赘述,如果不清楚请参考《》。
1.进入ODBC配置界面
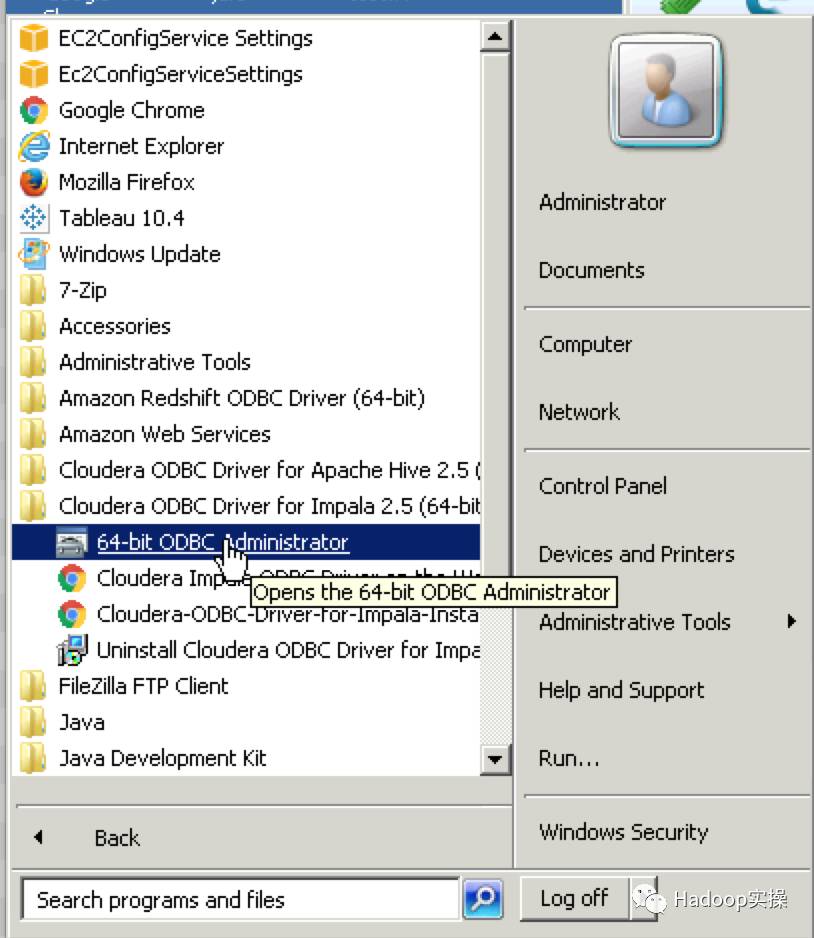
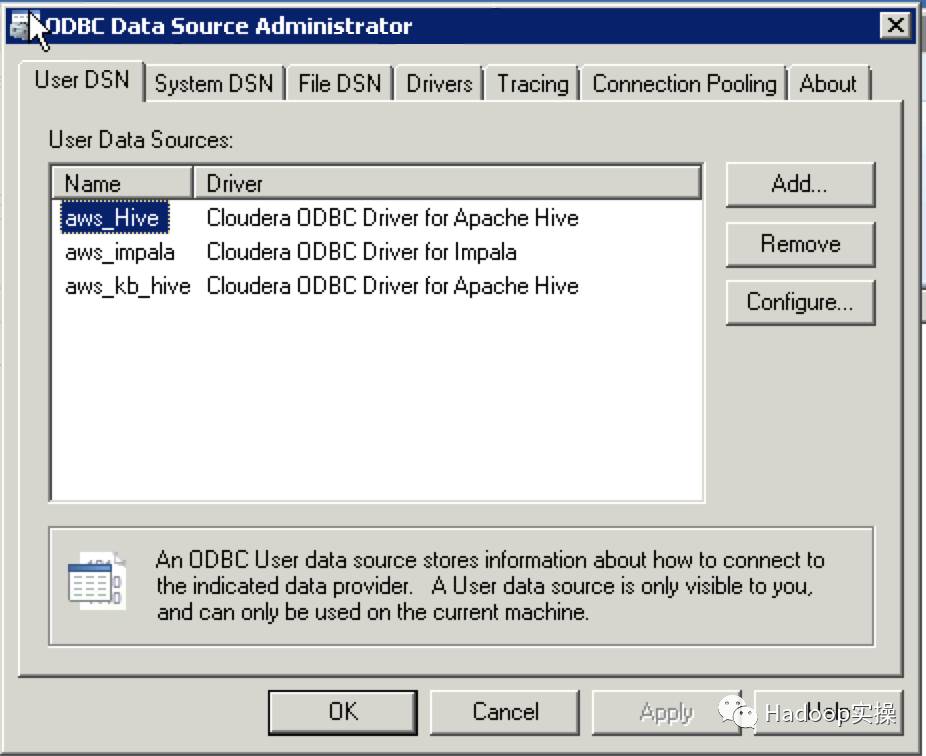
2.点击Add,选择Impala
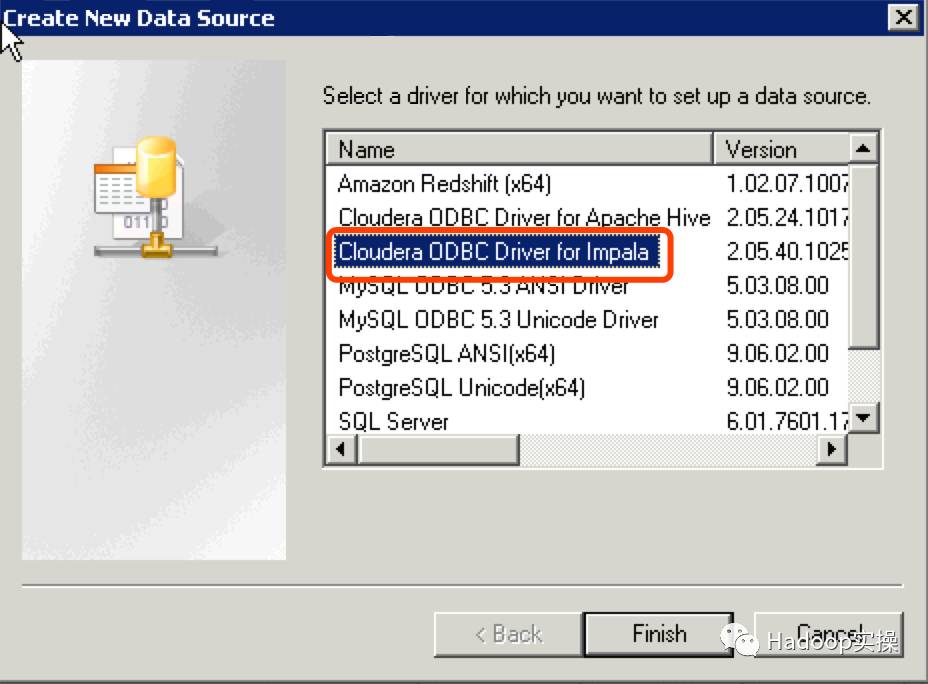
点击Finish
5.配置ODBC连接相关信息
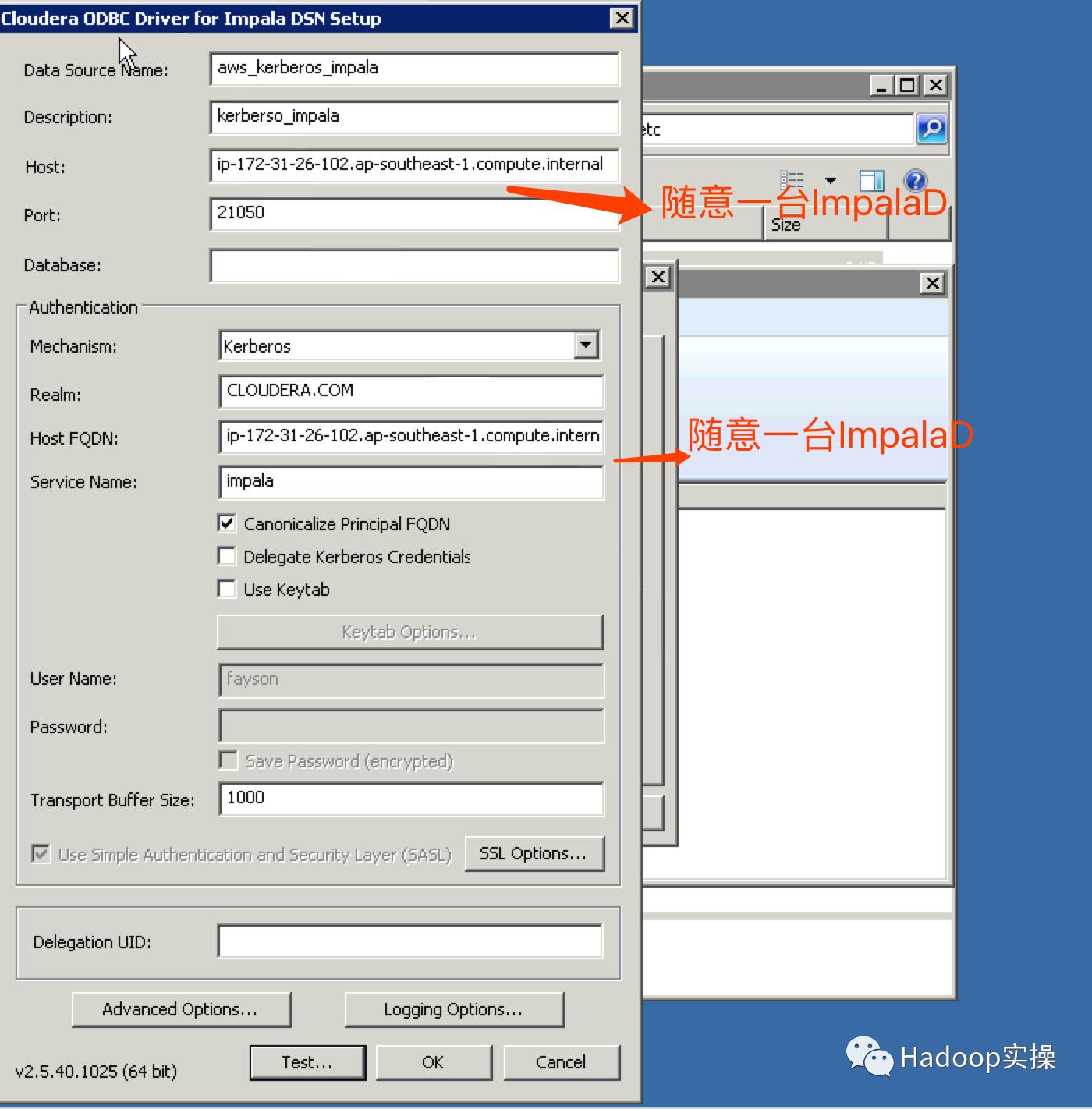
点击Test
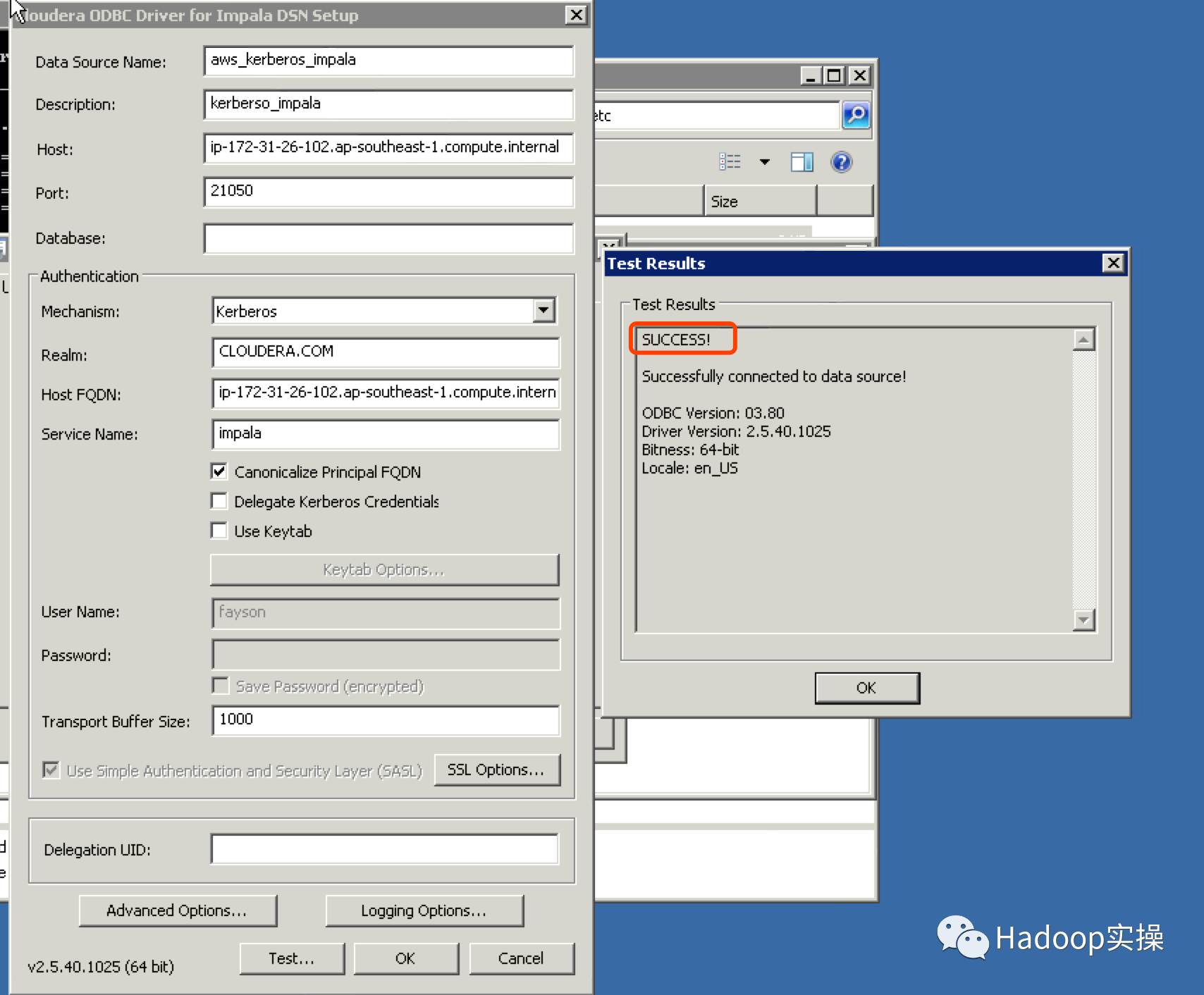
3.点击OK,并保存
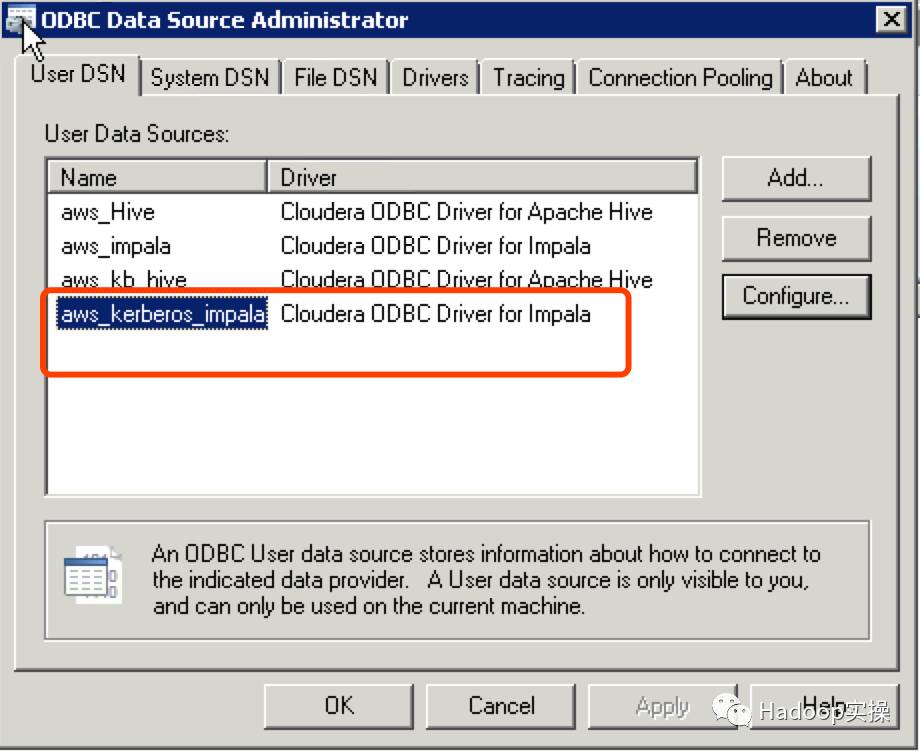
6.使用Tableau连接Impala
1.打开Tableau,数据源选择Cloudera Hadoop
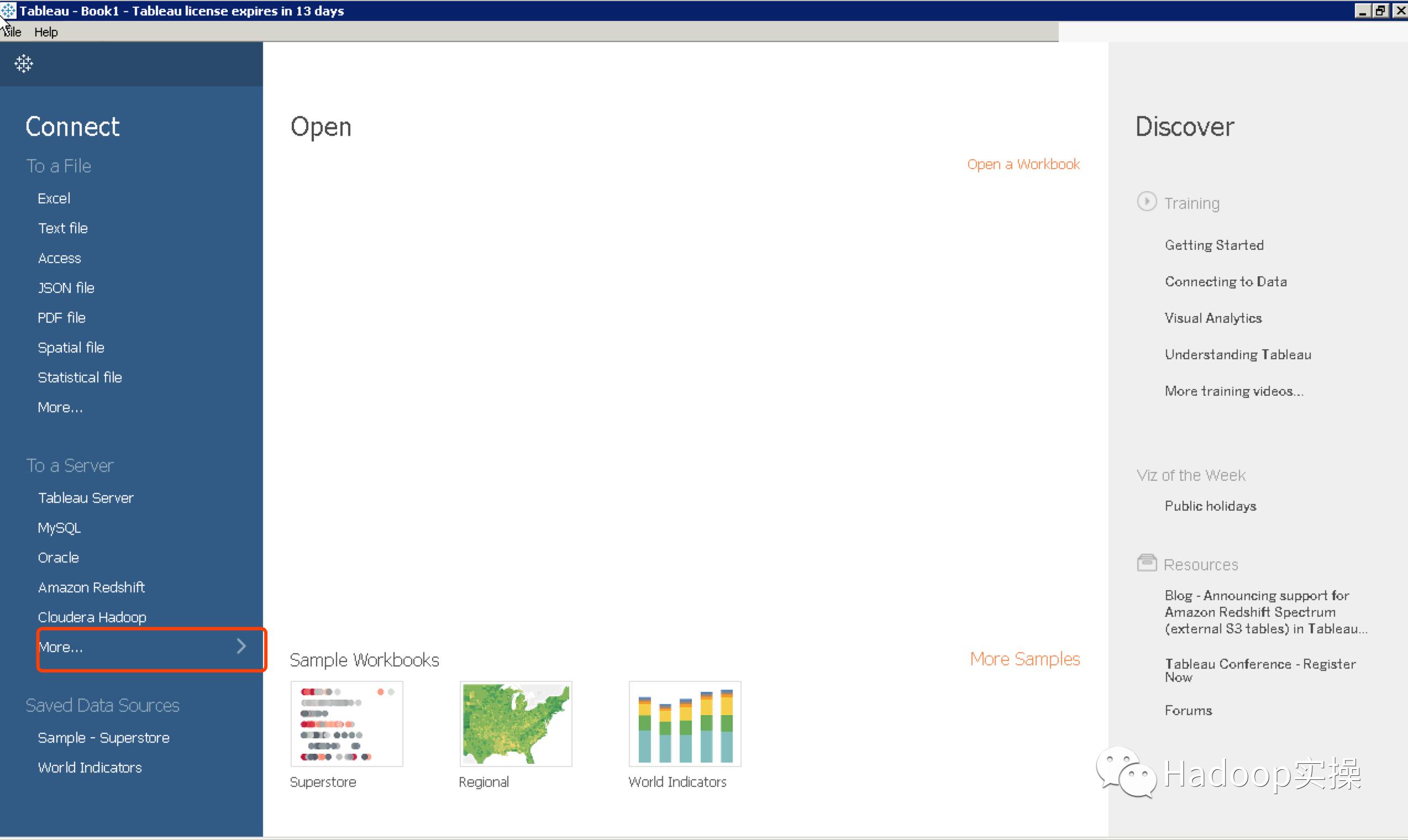
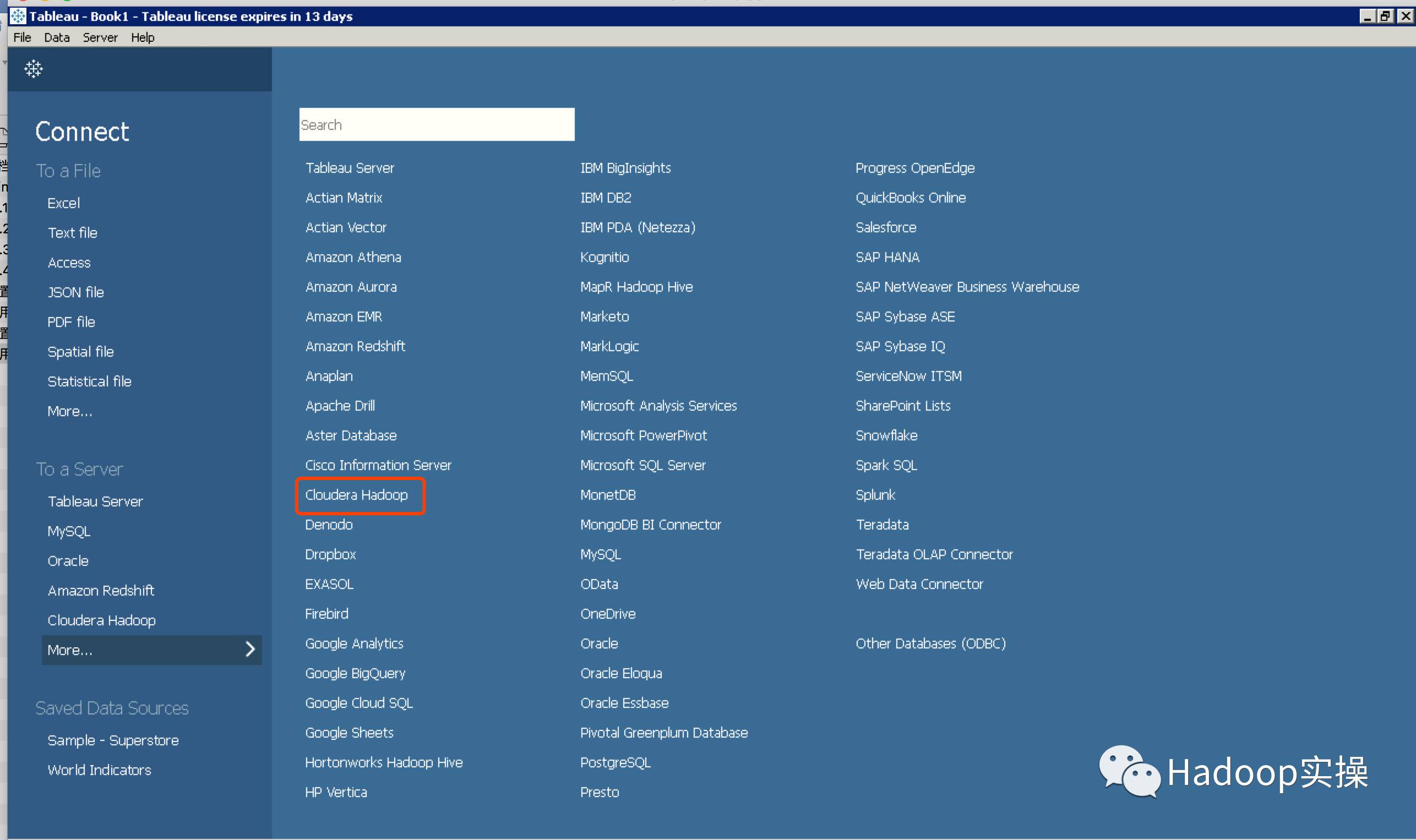
2.配置Tableau连接Impala Daemon
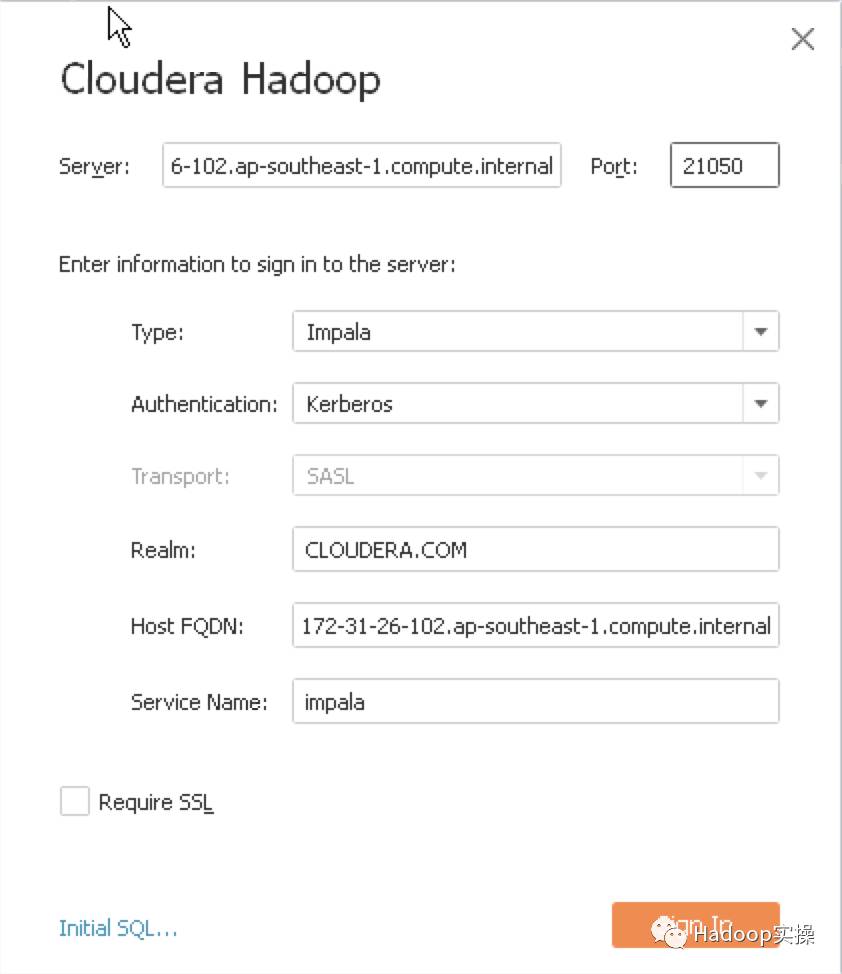
点击Sign In
4.登录成功可以看到相应的数据库和表,表明登录成功。请注意需要点击放大镜才能查询出数据库与表,具体请参考《》,如何使用Tableau生成你第一个图表,Fayson也不再赘述,您也可以参考昨天的文章。
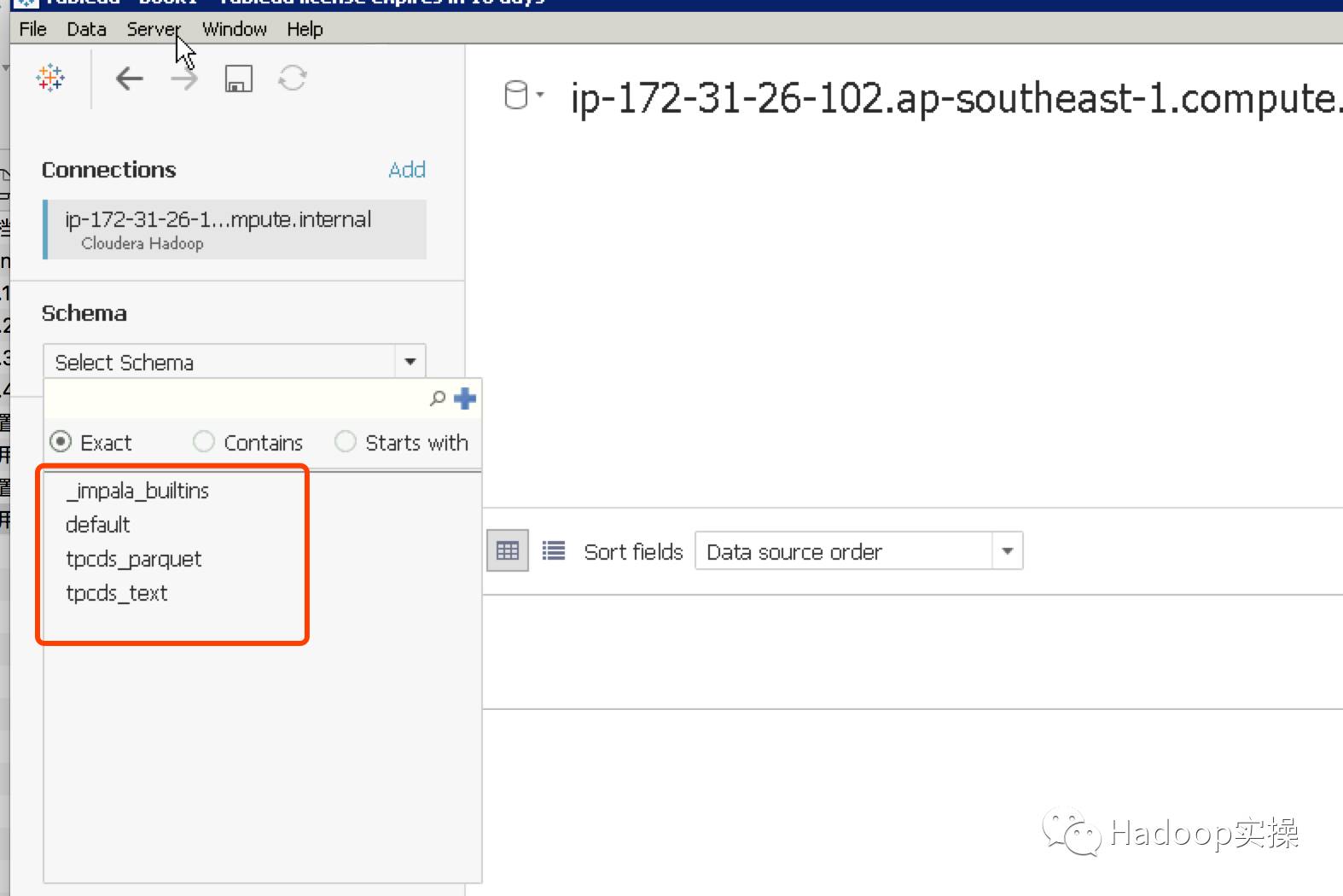
至此,如何在Kerberos环境下,通过Tableau连接Hive/Impala完毕。Enjoy your Tableau journey!
为天地立心,为生民立命,为往圣继绝学,为万世开太平。
温馨提示:要看高清无码套图,请使用手机打开并单击图片放大查看。
您可能还想看
安装
安全
数据科学
其他
推荐关注Hadoop实操,第一时间,分享更多Hadoop干货,欢迎转发和分享。
以上是关于如何通过Tableau连接Kerberos的Hive/Impala的主要内容,如果未能解决你的问题,请参考以下文章
在 Kerberos 模式下,通过 WebHttpBinding 连接自托管 WCF 服务失败
tableau实战系列(四十五)-tableau如何调整工作负载,优化大数据引擎减少延迟
如何使用java代码通过JDBC连接Impala(附Github源码)
关于星环TDH产品的Java通过Kerberos安全认证连接hyperbase