IDIC交互式数据可视化处理工具Microsoft Power BI简介
Posted 工业工程共学社
tags:
篇首语:本文由小常识网(cha138.com)小编为大家整理,主要介绍了IDIC交互式数据可视化处理工具Microsoft Power BI简介相关的知识,希望对你有一定的参考价值。
文 | Fly
【IDIC】原创文章 第2篇
01
前言
相信大家在工作或学习中,会接触很多的数据处理工作,2015-2016年微软发布了Power BI一系列产品,包括PowerBI desktop、PowerBI 报表服务器等等,这是一款可交互的、简单易上手的、可免费使用的(高阶版本需要收费)数据可视化处理软件,很好用,可以帮助你用数据“说话”。其中BI(Business Intelligence)即是商业智能的意思。
鉴于Microsoft Power BI是这几年刚发布的,使用者并不是很广泛,现就这款软件做一简单的入门介绍。
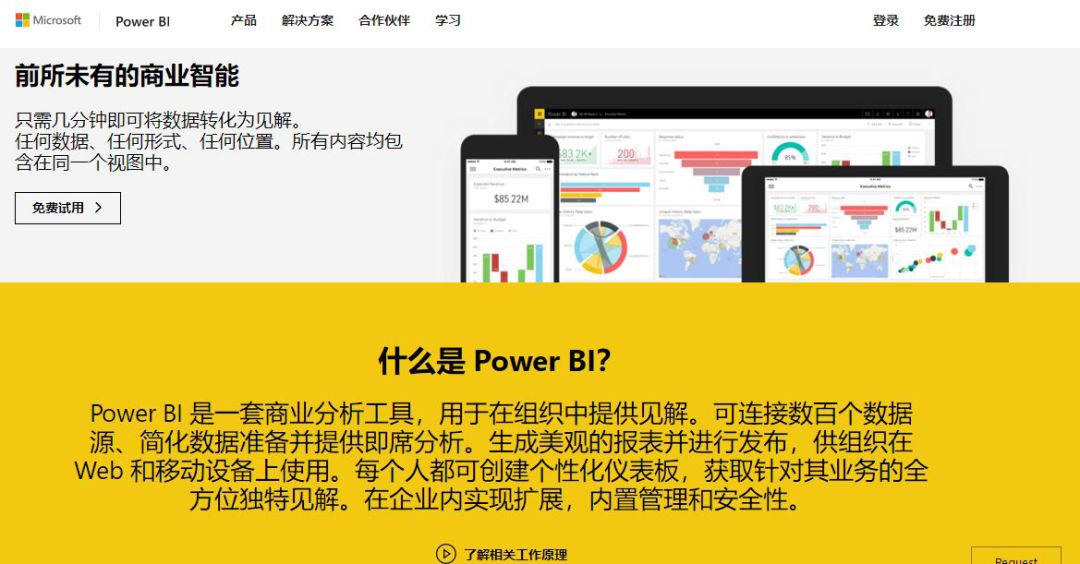
图1. Power BI
02
Microsoft PowerBI的安装与部署
电脑配置要求不高,相信大家的电脑都能满足;需要安装的有:数据库(SQL)、Power BI DeskTop、Power报表服务器。
一般先安装好Sql数据库,这个网上资源很多,大家可自行下载安装。然后安装Power BI DeskTop,最后安装Power报表服务器可在PowerBI官网下载。
百度搜“PowerBI”就会找到。其网址为https://powerbi.microsoft.com/zh-cn/features/;然后在主页中的菜单栏中“产品”一项进行下载。如图2所示。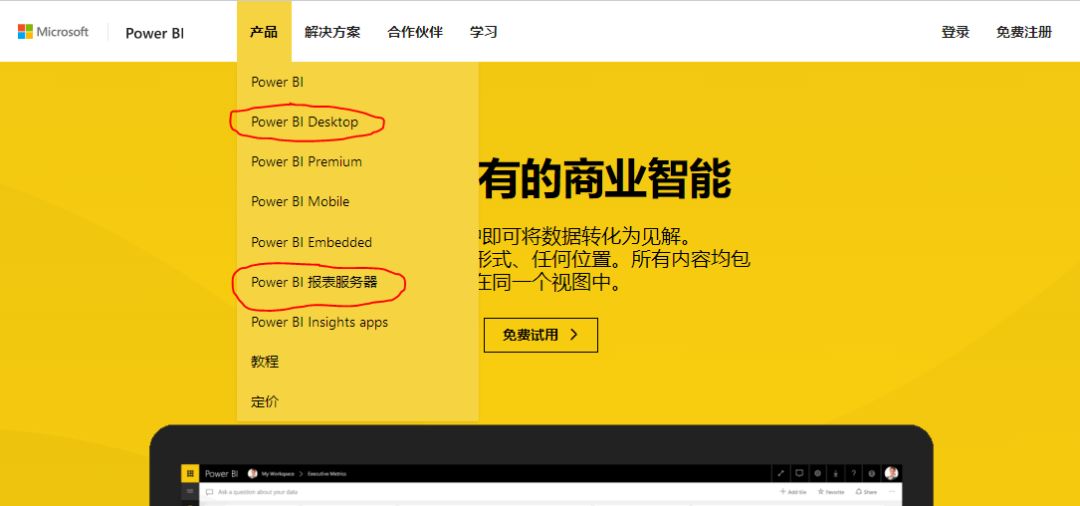
图2. PowerBI Desk Top、PowerBI 报表服务器的下载
大家点进相应下载后,可选择“高级下载”项,进行有选择的下载。如图3所示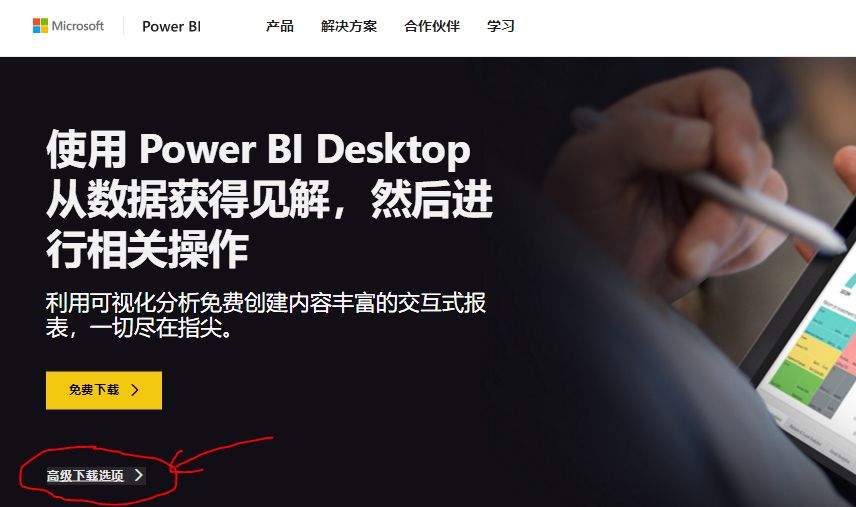
图3.高级下载选项
“高级下载选项”点进去后,Power BI DeskTop(PBIDesktopRS_x64.msi)、Power BI报表服务器(PowerBIReportServer.exe),分别如图4、图5所示,选择相应的选项进行下载。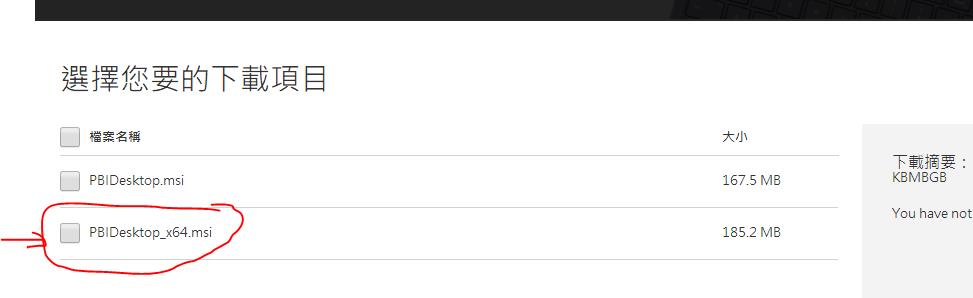
图4.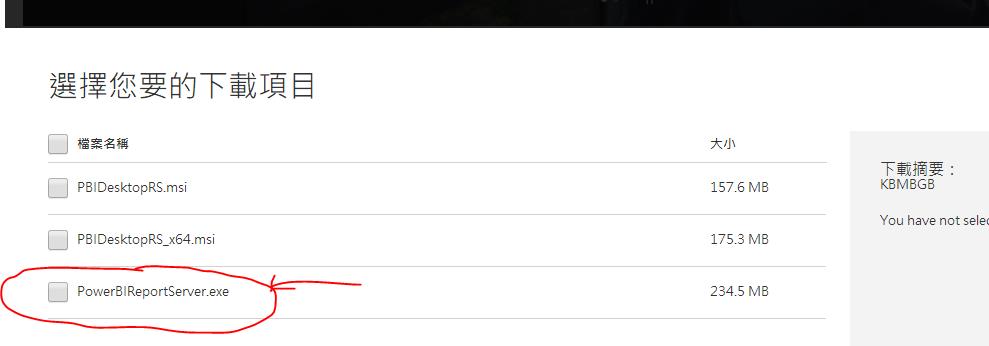
图5.
下载后,进行安装,Power BI Desktop 安装步骤较简单,按照指引一步步安装就行。
下面介绍下 “Power BI 报表服务器”的安装与配置,以及注意事项。
2.2 “Power BI 报表服务器”的安装与配置
第一步:双击PowerBIReportServer.exe,之后出现下图6。然后会出现让你选择安装的版本,如图7所示。其中会有两种版本选择,一是“测试版(将在180天后过期)”,大家也可以下载此版本进行试用。二是“开发人员”,选择“开发人员”版,也就是正式版,是需要密钥的,密钥有两种方式获得,一是购买powebi的 Power BI Premium 版本,可获得内部部署的权限。第二是购买SQL 企业版加 SA 也可以获得内部部署权限。此链接中详细介绍了密匙的获得方法https://docs.microsoft.com/zh-cn/power-bi/report-server/find-product-key。
另外,是否还有其他方式获得密匙,我还不清楚,大家可自己找找资料看。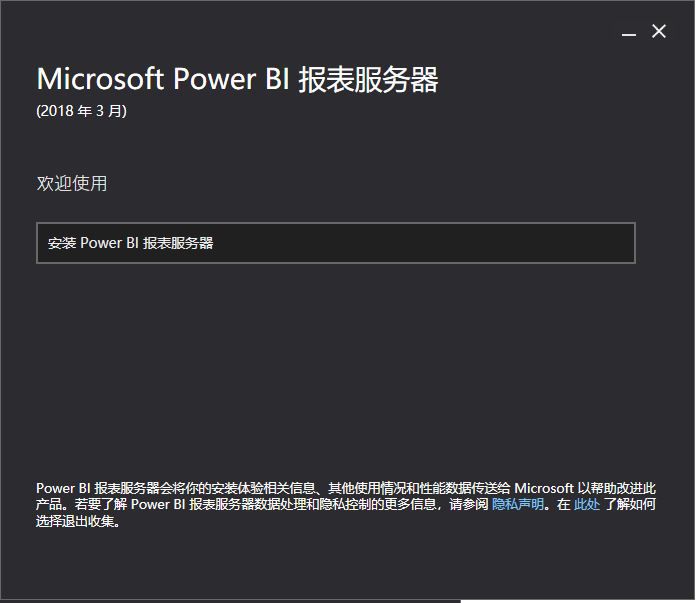
图6.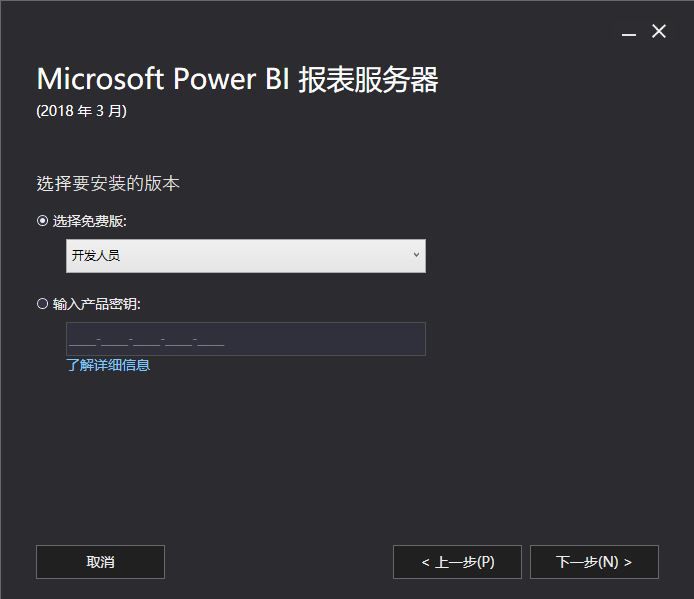
图7.
第二步:然后点击“下一步”,在此之后,再经过2个“下一步”后,会出现图8画面。然后选择“配置报表服务器”
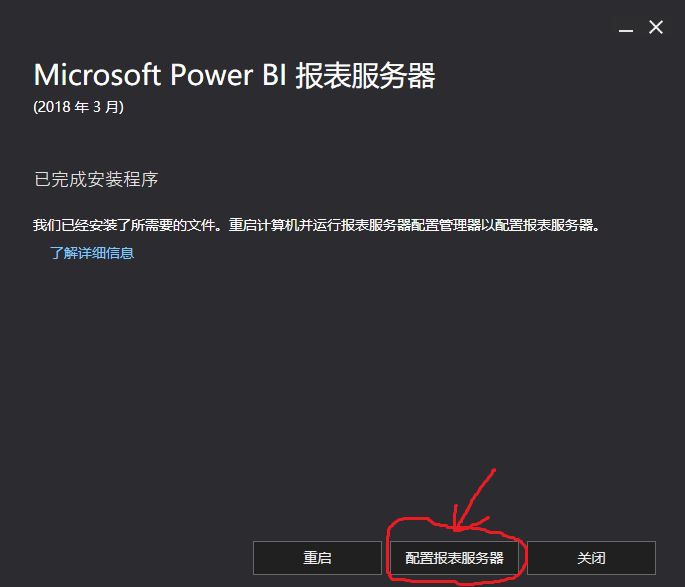
图8.
第三步:配置报表服务器
通过点击“配置报表服务器”按钮,进行下一步配置。或者在开始菜单找到程序“report Server configuration manager”,打开进行配置。打开后出现如图9所示画面。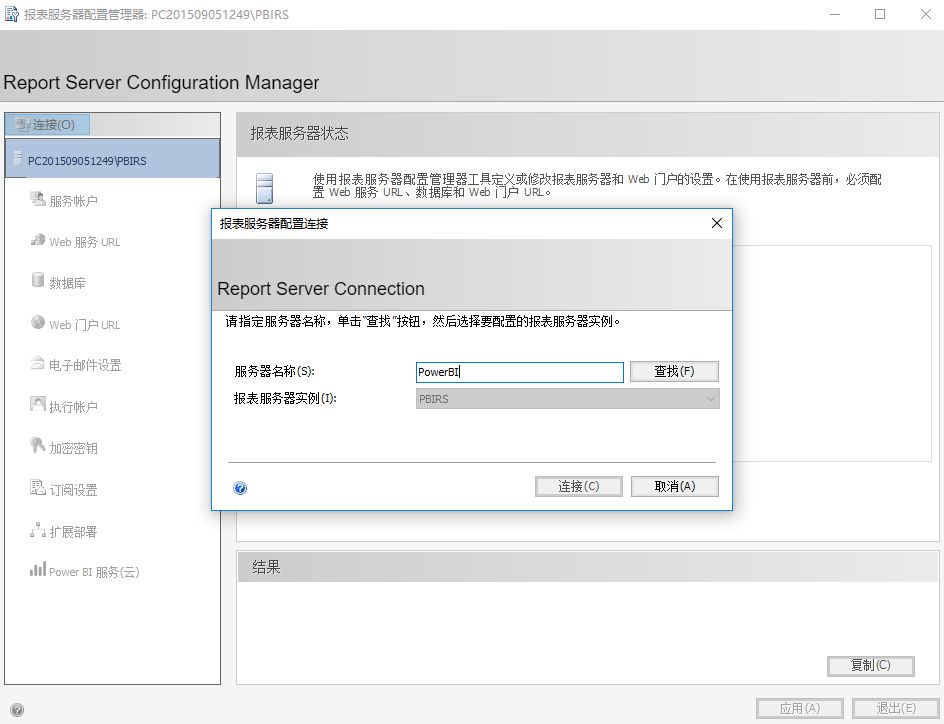
图9.
接下来,有三个地方是要必须完成配置的,其他的可自由选择。这三个为:“web服务URL”、“数据库”、“WEB门户URL”,顺序依次进行。如图10所示。
注意:在配置“web服务URL”时,因为如果是默认安装了SQL 企业版,已经有报表服务,会使用80端口,因此如果这里配置80端口,若发生冲突不可使用的情况,可以自己随便修改一个端口试试。
配置“数据库”可以选择现有的数据库,也可以新建数据库。最后配置完成“WEB门户URL”就可以使用power BI服务了。Power BI 报表服务器可允许在本地 Web 和移动设备上查看 Power BI 报表。注意记下自己的Web服务URL,以后在使用 Power BI Desktop完成一个项目后,保存到Power BI 服务时,需要用到Web服务URL。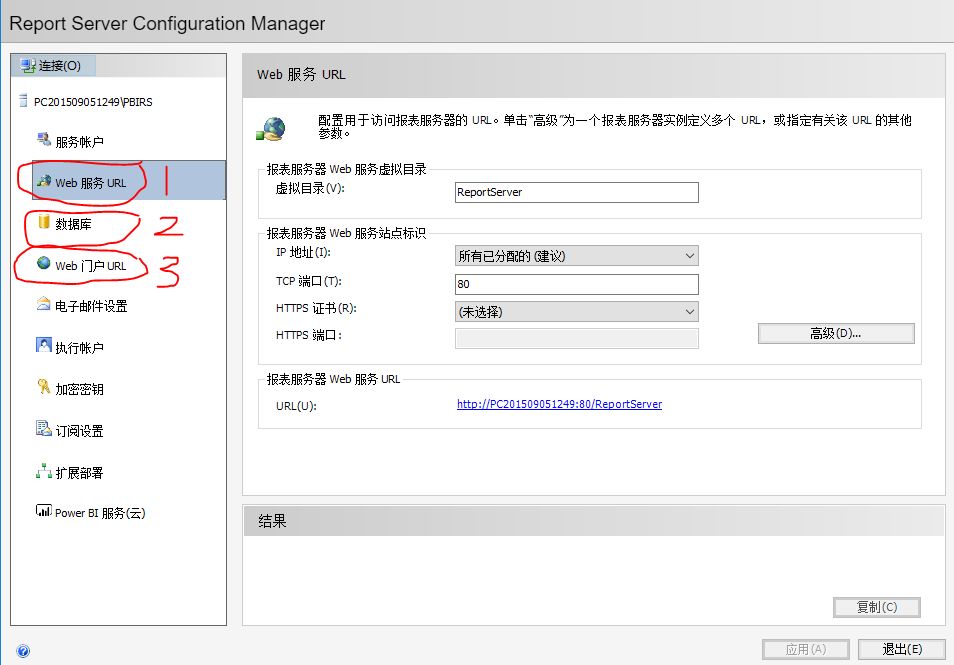
图10.
综上,就完成了Power BI的安装与配置,下面就可以使用Power BI Desktop 进行数据可视化操作,然后进行分享啦。图11为Power BI 报表服务器网页显示样式(在浏览器中访问的WEB门户URL)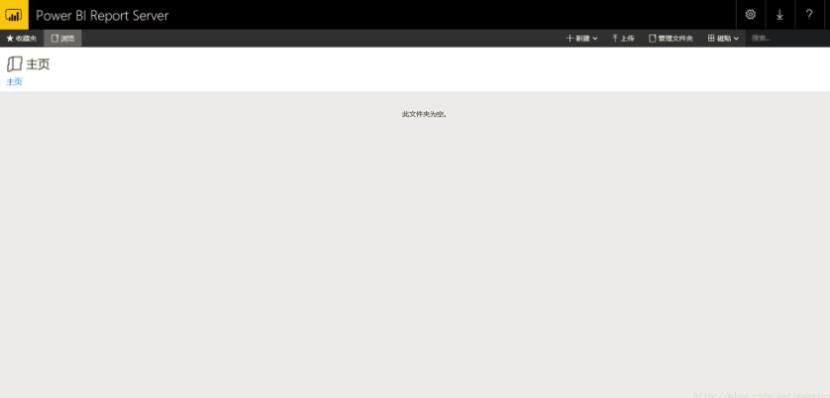
图11
03
Microsoft PowerBI的使用
打开“Power BI Desktop”操作界面如下图12所示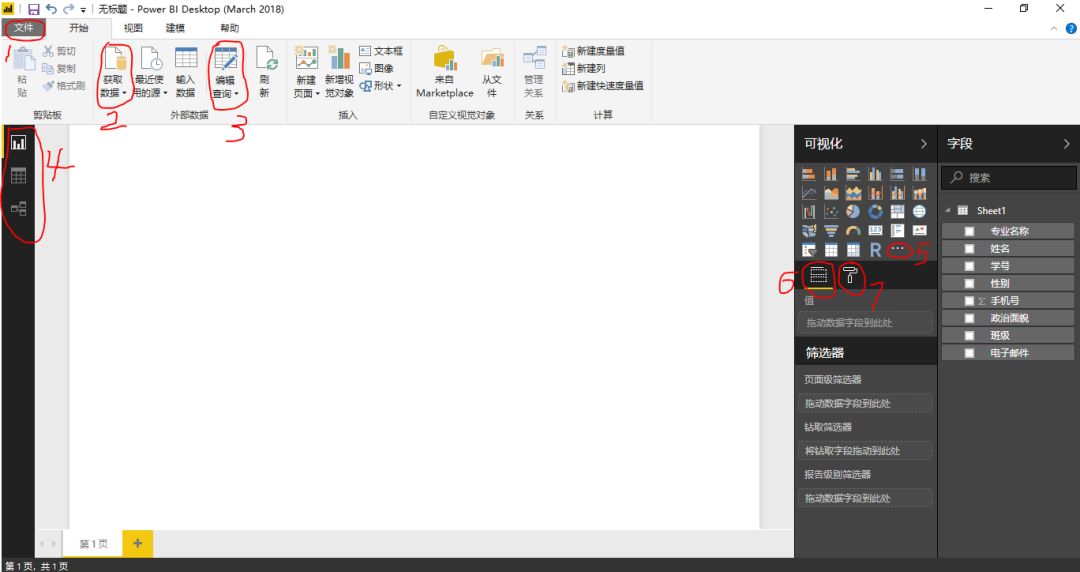
图12.
图12中的标号,对应说明如下:
1)“文件”,点击后可以打开最近操作的powerbi项目;当新完成一个项目后,可点击此进行保存;值得注意的是点击“另存为”可将Power BI 项目文件保存到 Power BI 报表服务器,以供其他人浏览。如图13 所示。
图13.
2)“获取数据”,可以从“excel”、“数据库”等等,几乎支持所有数据源。
3)“编辑查询”,可以对加载后的数据进行操作,类似于excel操作,但只有部分excel功能。
4)三个不同的窗口,第一个布局窗口、紧接着下一个是数据表格显示窗口、最后一个是不同的数据表格之间的关系管理窗口。
5)可以加载模板,PowerBI官网提供了丰富的模块,
6)布置数据,可以从右侧拖拽到相应的此处相应的框。注意,先拖拽所需要的模块到中间布局窗口。
7)模块属性设置。
04
总结
关于Power BI 的使用,大家可以自己多查找些资料,通过实际操作来熟练和探索。其功能很强大,后续有条件再和大家再交流学习。另外power bidesktop在主页菜单的“帮助”选项里,提供了丰富的链接,大家可以多通过此进行学习。
Power BI官方指导性学习文件(快速入门):https://docs.microsoft.com/zh-cn/power-bi/
谢谢大家,若有不正确之处,还请指教。
作者简介:工业工程毕业,从事电子制造业基础IE与精益生产相关工作,专注于探索工业工程在中国企业的发展与运用
以上是关于IDIC交互式数据可视化处理工具Microsoft Power BI简介的主要内容,如果未能解决你的问题,请参考以下文章
《Python开发 - Python库》PandasGUI安装与使用(数据可视化分析工具)
《Python开发 - Python库》PandasGUI安装与使用(数据可视化分析工具)