如何把Ubuntu 18.04改造成Windows主题界面
Posted Linux公社
tags:
篇首语:本文由小常识网(cha138.com)小编为大家整理,主要介绍了如何把Ubuntu 18.04改造成Windows主题界面相关的知识,希望对你有一定的参考价值。
如果您是刚刚从Windows切换到Linux系统,则可能缺少吸引人的主题和桌面的可自定义任务栏。橙色Ubuntu主题对您来说可能过于简单,您可能希望在更加用户友好和丰富多彩的环境中工作。在这篇文章中,我们将告诉你如何让你的Ubuntu 18.04看起来和你的Windows操作系统一样,基本上是通过定制任务栏和合并一个Windows风格的主题。
第1步:切换到类似Windows的任务栏
如果您缺少位于底部的Windows任务栏,并且想要摆脱通常在桌面左侧垂直找到的Linux任务栏,则可以使用Gnome Extensions。 Ubuntu上的Extensions实用程序可让您在很大程度上自定义桌面布局。可以毫不夸张地说,你可以比Windows更多地定制你的Ubuntu。您需要下载Gnome Shell Extensions和Gnome Tweaks才能切换到类似Windows的任务栏。
1.按Ctrl + Alt + T打开终端应用程序
2.以root身份输入以下命令:
$ sudo apt install gnome-shell-extensions gnome-shell-extension-dash-to-panel gnome-tweaks adwaita-icon-theme-full

您将被要求提供sudo的密码。 输入安装过程开始之前的密码。 系统还会提示您使用y/n选项继续安装。 输入y继续。
3.安装完成后,注销系统并登录,以便系统完全识别新安装的工具。
4.重新登录后,在Ubuntu Dash中输入tweaks以访问Tweaks工具,如下所示:
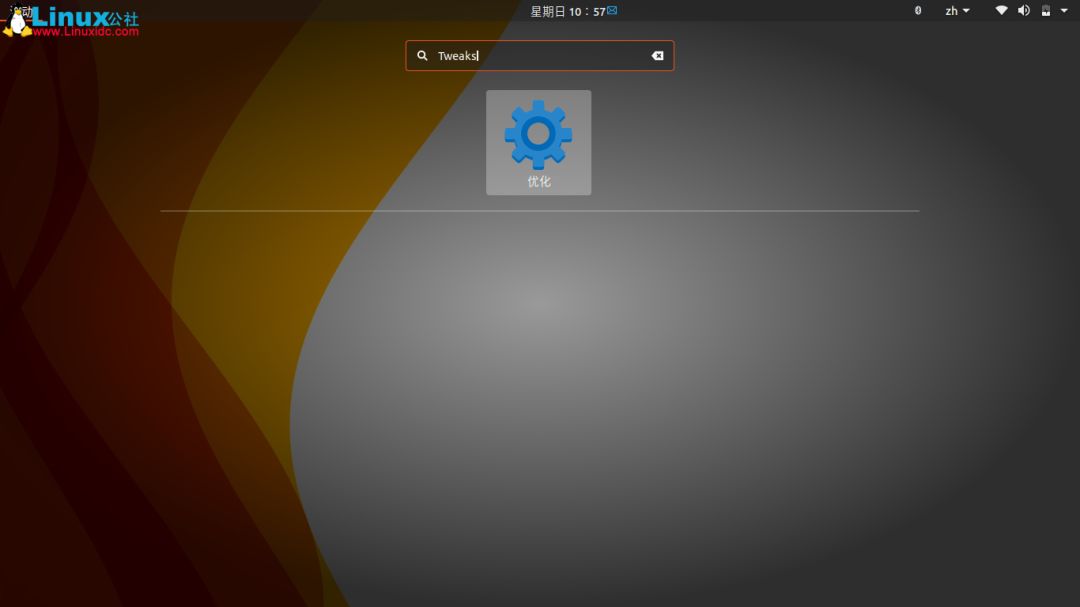
以下微调实用程序将打开:
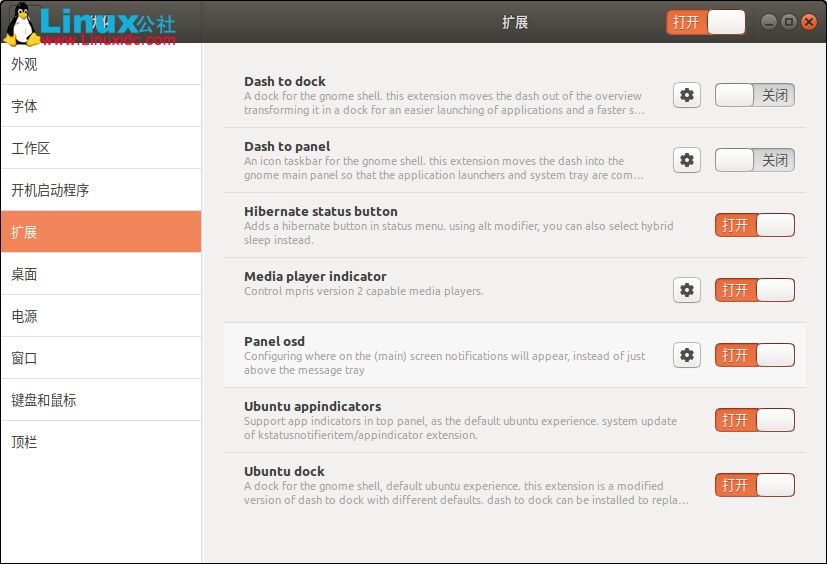
5.请单击左侧面板中的Extensions选项,然后打开Dash to panel按钮。您将看到您的Ubuntu任务栏现在将虚线到桌面底部,如下所示:
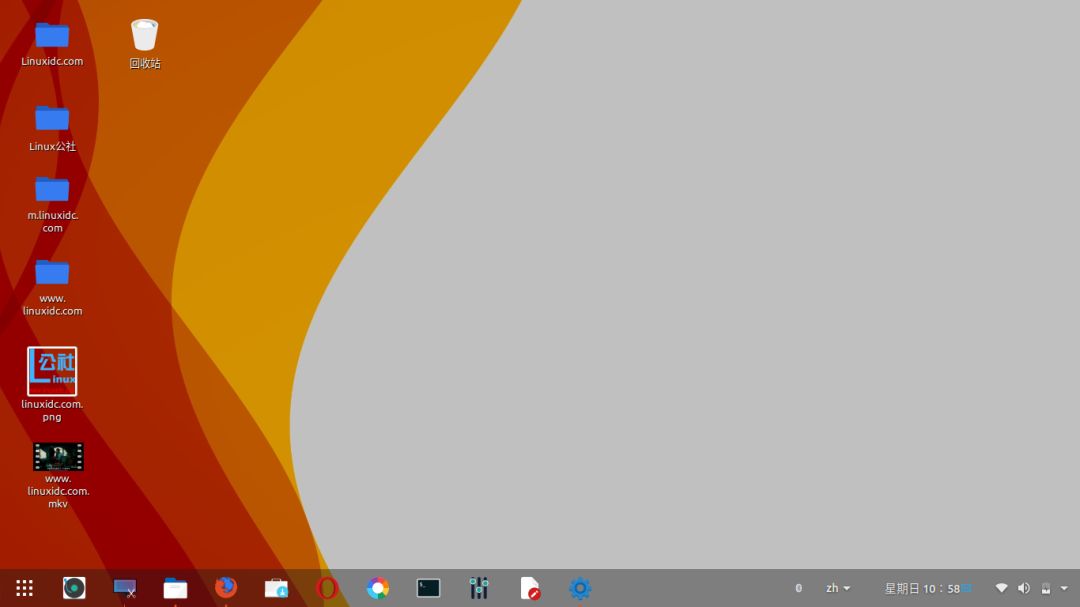
Ubuntu任务栏焕然一新
当您将鼠标悬停在任务栏中的某个图标上时,您将获得与Windows任务栏上相同的缩略图。您也可以在将鼠标悬停在任何图标上时右键单击任意图标,然后访问常用选项,否则需要单击该图标然后右键单击该图标。
6.您可以自定义Dash to Panel扩展的更多功能。右键单击“应用程序”按钮,然后单击“Dash to Panel Settings”选项,如下所示:
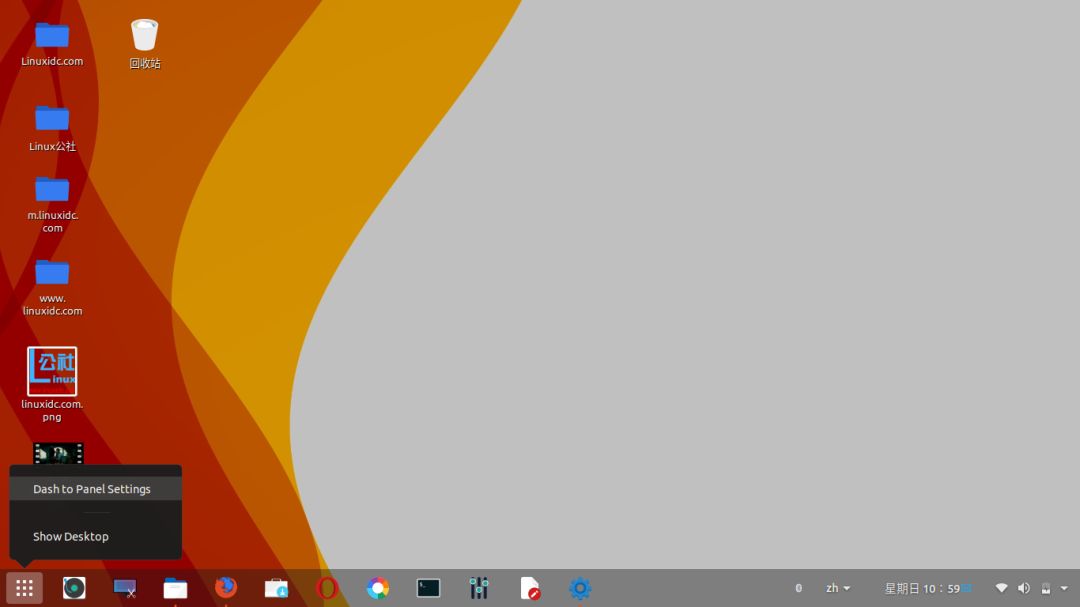
自定义仪表板
通过以下窗口,您可以更改时钟的位置,面板的位置,面板的大小和图标边距等等:
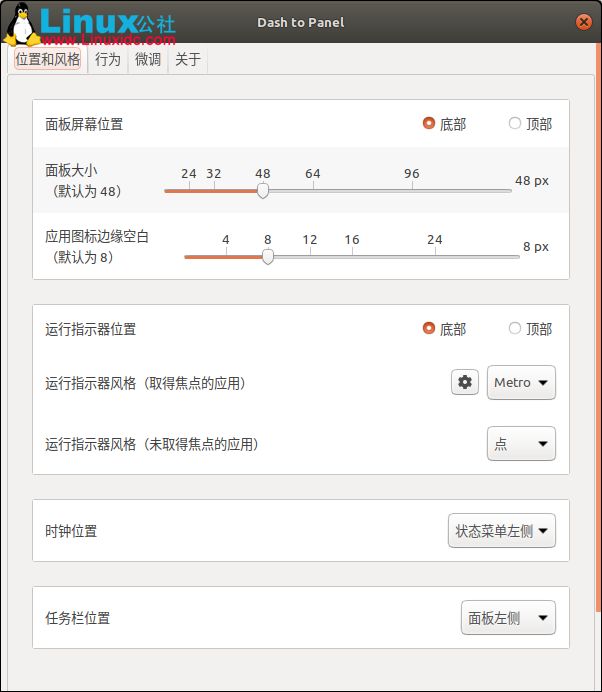
如果要切换回旧外观,只需访问“调整”工具,移至“扩展”面板并关闭“扩展”按钮。
第2步:您的新应用程序菜单
在Windows中,您有一个弹出应用程序菜单(“开始”菜单),而不是您在Ubuntu上的应用程序列表。在“开始”菜单中,可以根据类别访问应用程序菜单。
如果您想在Ubuntu系统中使用相同类型的菜单,可以通过Tweaks工具完成。移至Extensions面板,然后按如下所示打开Applications menu按钮:
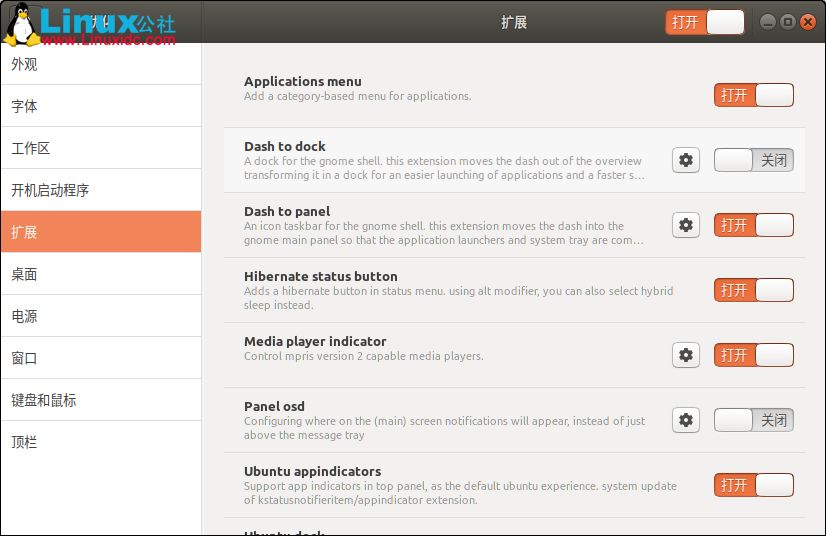
配置应用菜单
以下是新应用程序菜单的外观。您现在可以根据分配给每个应用程序的类别轻松启动应用程序。例如,所有图形应用程序(如LibreOffice Draw,Shotwell和Simple Scan)都在我的系统下的Graphics下分类。
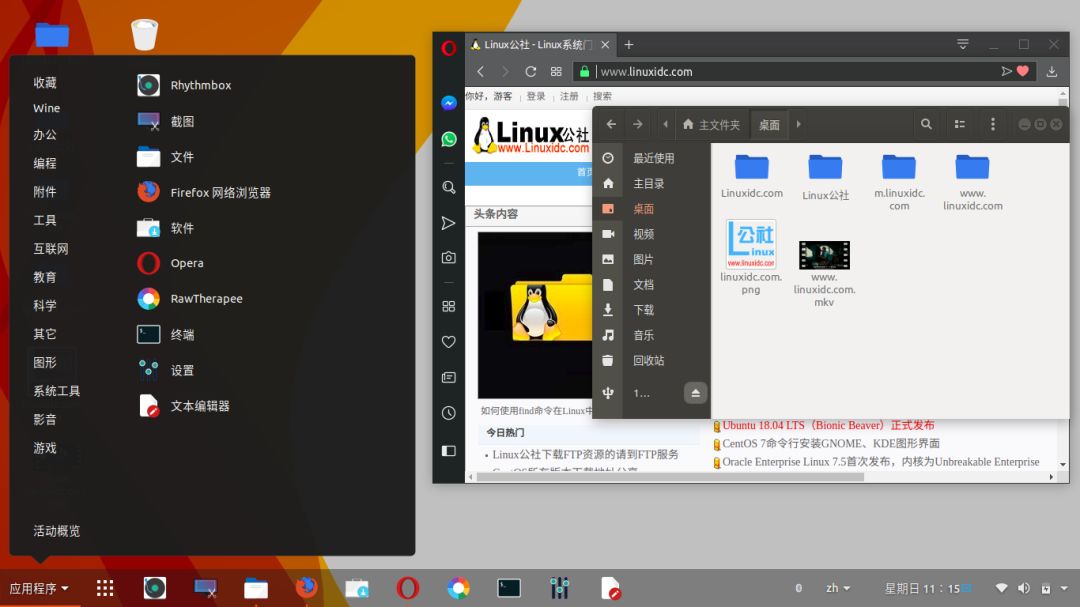
看起来像一个Windows应用程序菜单感觉
第3步:获取类似Windows的主题
Ubuntu默认使用的Ambiance主题是灰色和橙色,与Windows相反,主要使用蓝色和灰色主题。要将默认主题更改为更吸引人的主题,请按照下列步骤操作:
1.打开Tweaks实用程序,然后单击“外观”类别以打开相应的面板。
2.在“外观”面板中更改以下主题选项:
应用:Adwaita
光标:DMZ-White
图标:Adwaita
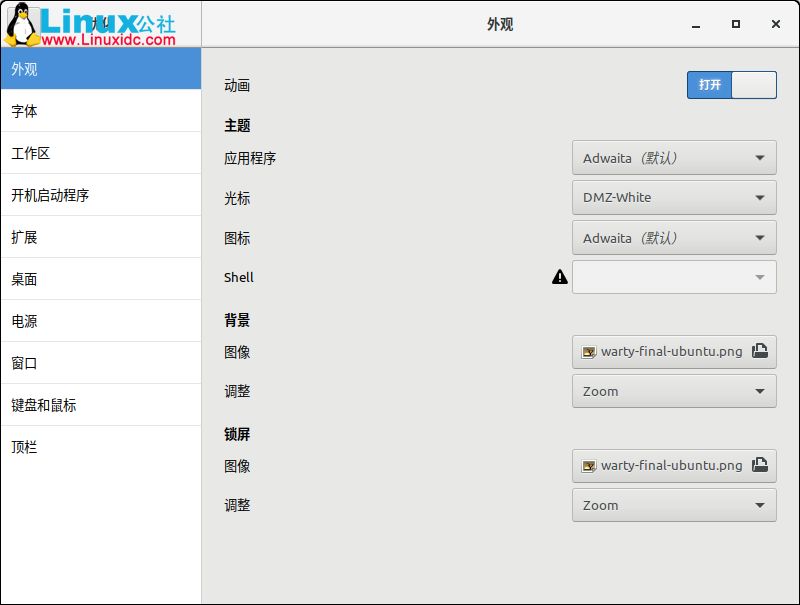
您的桌面现在将使用默认的Adwaita主题,蓝色和灰色。
3.下一步是将背景更改为更友好的背景。右键单击桌面,然后单击“更改背景”。选择一个新的背景,让您感受到Windows。

更改背景图像
4.如果您还想更改灰色和橙色面板主题,请打开“优化”实用程序,然后从“扩展”面板中启用“User themes”。
启用用户主题
3.现在让我们下载一个较轻的主题,我们可以从以下位置使用它作为.zip文件:
可以到Linux公社资源站下载:
------------------------------------------分割线------------------------------------------
用户名与密码都是www.linuxidc.com
具体下载目录在 /2018年资料/9月/9日/如何把Ubuntu 18.04改造成Windows主题界面/
下载方法见 http://www.linuxidc.com/Linux/2013-07/87684.htm
------------------------------------------分割线------------------------------------------
4.在Tweaks实用程序的Appearance面板中,单击Shell旁边的None,切换到刚刚下载的主题。
选择Transparent Shell Theme主题
我们已经下载并使用了透明shell主题作为我们的新系统,这无疑给人一种Windows感觉。
现在,即使是图标和弹出窗口也会更符合您的整体蓝白主题。您可以看到上面的图像比Ubuntu更能让您感受到Windows桌面的感觉。
因此,我们已经了解了Gnome Extensions如何帮助我们获得与Windows相同类型的任务栏,主题和应用程序菜单。作为最近切换到Ubuntu的用户,新环境对您来说不像以前那么奇怪。
更多Ubuntu相关信息见Ubuntu 专题页面 https://www.linuxidc.com/topicnews.aspx?tid=2
以上是关于如何把Ubuntu 18.04改造成Windows主题界面的主要内容,如果未能解决你的问题,请参考以下文章
Windows——windows10下如何和子系统Ubuntu18.04互传文件