如何在任何地方使用 Vim 编辑器输入文本
Posted Linux爱好者
tags:
篇首语:本文由小常识网(cha138.com)小编为大家整理,主要介绍了如何在任何地方使用 Vim 编辑器输入文本相关的知识,希望对你有一定的参考价值。
英文:SK,翻译:Linux中国/paperzhang
linux.cn/article-9637-1.html
各位 Vim 使用者大家好!今天,我这里有个好消息告诉大家。我会向大家介绍 Vim-anywhere,这是一个简单的脚本,它允许你使用 Vim 编辑器在 Linux 中的任何地方输入文本。这意味着你能简单地调用自己最爱的 Vim 编辑器,输入任何你所想的,并将这些文本粘贴到任意的应用和网站中。这些文本将在剪贴板可用,直到你重启了系统。这个工具对那些喜欢在非 Vim 环境中使用 Vim 键位绑定的人来说十分有用。
在 Linux 中安装 Vim-anywhere
Vim-anywhere 工具可以运行在任何基于 GNOME(或其他衍生品)的 Linux 发行版上。另外,确保你已经安装了下面的依赖。
Curl
Git
gVim
xclip
比如,你可以用下面的命令在 Ubuntu 中安装这些工具:
$ sudo apt install curl git vim-gnome xclip
然后运行如下的命令来安装 Vim-anywhere:
$ curl -fsSL https://raw.github.com/cknadler/vim-anywhere/master/install | bash
Vim-anywhere 到此已经安装完成。现在我们来看看如何使用它。
在任何地方使用 Vim 编辑器输入文本
假如你需要创建一个 word 文档。但是你更愿意使用 Vim 编辑器,而不是 LibreOffice。没问题,这里 Vim-anywhere 就派上用场了。Vim-anywhere 自动化了整个流程。它仅仅简单地调用 Vim 编辑器,所以你能写任何你所想的,然后将之粘贴到 .doc 文件中。
让我给你展示一个用例。打开 LibreOffice 或者你选的任何图形文本编辑器。然后打开 Vim-anywhere。你只需要按下 CTRL+ALT+V 即可。它将会打开 gVim 编辑器。按下 i 切换到交互模式然后输入文本。完成之后,键入 :wq 关闭并保存文件。
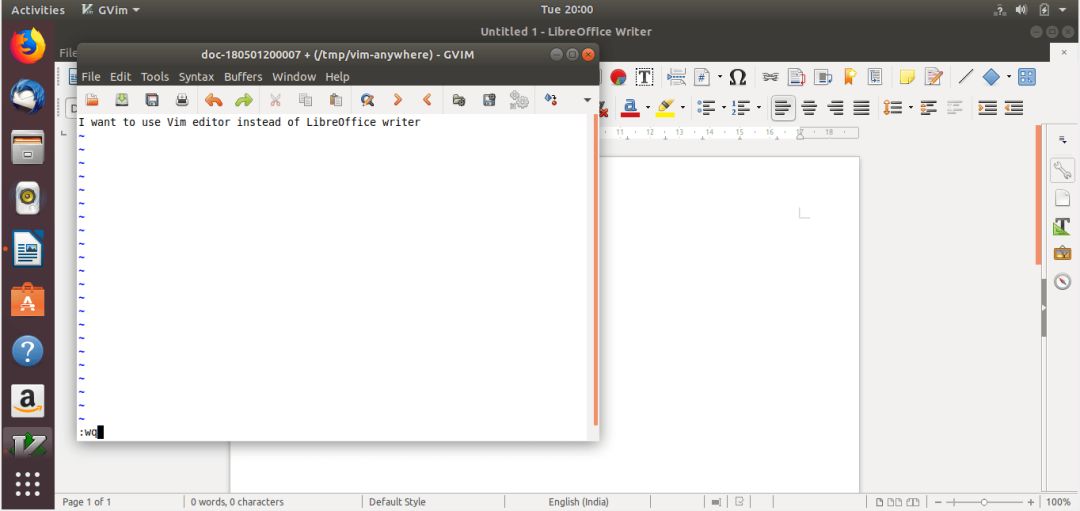
这些文本会在剪贴板中可用,直到你重启了系统。在你关闭编辑器之后,你之前的应用会重新占据主界面。你只需按下 CTRL+P 将文本粘贴进去。
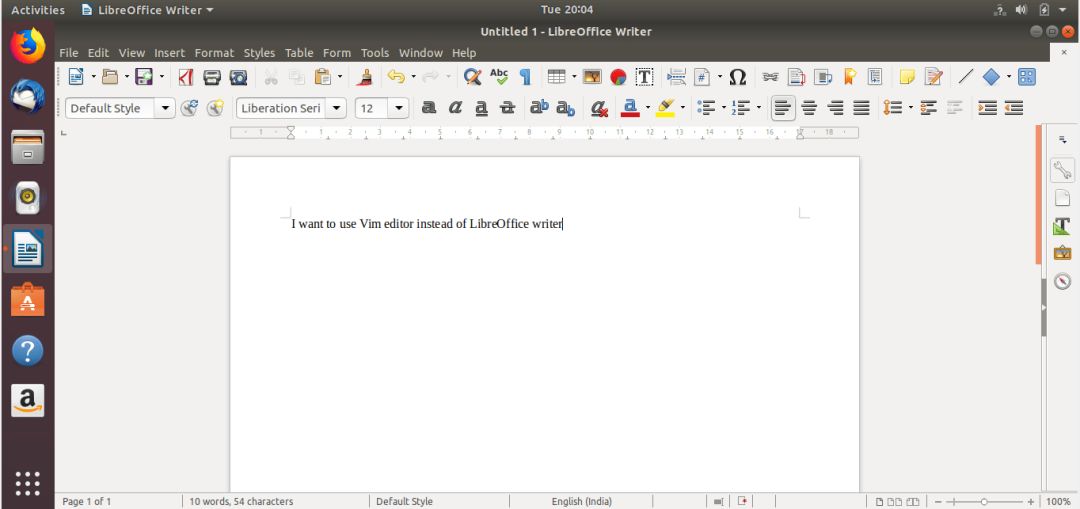
这仅仅只是一个例子。你甚至可以使用 Vim-anywhere 在烦人的 web 表单或者其他应用上进行输入。一旦 Vim-anywhere 被调用,它将会打开一个缓冲区。关闭 Vim-anywhere 之后,缓冲器内的内容会自动复制到你的剪贴板中,之前的应用会重新占据主界面。
Vim-anywhere 在被调用的时候会在 /tmp/vim-anywhere 中创建一个临时文件。这些临时文件会一致保存着,直到你重启了系统,并为你提供临时的历史记录。
$ ls /tmp/vim-anywhere
你可以用下面的命令重新打开最近的文件:
$ vim $( ls /tmp/vim-anywhere | sort -r | head -n 1 )
更新 Vim-anywhere
运行下面的命令来更新 Vim-anywhere:
$ ~/.vim-anywhere/update
更改快捷键
默认调用 Vim-anywhere 的键位是 CTRL+ALT+V。你可以用 gconf 工具将其更改为任何自定义的键位绑定。
$ gconftool -t str --set /desktop/gnome/keybindings/vim-anywhere/binding <custom binding>
卸载 Vim-anywhere
可能有些人觉得每次打开 Vim 编辑器,输入一些文本,然后将文本复制到其他应用中是没有意义也毫无必要的。
如果你不觉得这个工具有用,只需使用下面的命令来卸载它:
$ ~/.vim-anywhere/uninstall
看完本文有收获?请分享给更多人
关注「Linux 爱好者」,提升Linux技能
以上是关于如何在任何地方使用 Vim 编辑器输入文本的主要内容,如果未能解决你的问题,请参考以下文章