两个成倍提高工作效率的 Vim 使用技巧
Posted 马哥Linux运维
tags:
篇首语:本文由小常识网(cha138.com)小编为大家整理,主要介绍了两个成倍提高工作效率的 Vim 使用技巧相关的知识,希望对你有一定的参考价值。
来源:见文末
Vim 是个非常好用的工具,很多人一旦开始使用 Vim 之后就再也无法自拔。然而, Vim 仍然有其自身缺陷。陡峭的学习曲线是缺陷之一,在某些使用场景上的局限也不能忽视。今天我们为大家介绍两个方法,来解决使用中的痛点。
在任何地方使用 Vim
我会向大家介绍 Vim-anywhere,这是一个简单的脚本,它允许你使用 Vim 编辑器在 Linux 中的任何地方输入文本。这意味着你能简单地调用自己最爱的 Vim 编辑器,输入任何你所想的,并将这些文本粘贴到任意的应用和网站中。这些文本将在剪贴板可用,直到你重启了系统。这个工具对那些喜欢在非 Vim 环境中使用 Vim 键位绑定的人来说十分有用。
在 Linux 中安装 Vim-anywhere
Vim-anywhere 工具可以运行在任何基于 GNOME(或其他衍生品)的 Linux 发行版上。另外,确保你已经安装了下面的依赖。
Curl
Git
gVim
xclip
比如,你可以用下面的命令在 Ubuntu 中安装这些工具:
$ sudo apt install curl git vim-gnome xclip然后运行如下的命令来安装 Vim-anywhere:
$ curl -fsSL https://raw.github.com/cknadler/vim-anywhere/master/install | bashVim-anywhere 到此已经安装完成。现在我们来看看如何使用它。
在任何地方使用 Vim 编辑器输入文本
假如你需要创建一个 word 文档。但是你更愿意使用 Vim 编辑器,而不是 LibreOffice。没问题,这里 Vim-anywhere 就派上用场了。Vim-anywhere 自动化了整个流程。它仅仅简单地调用 Vim 编辑器,所以你能写任何你所想的,然后将之粘贴到 .doc 文件中。
让我给你展示一个用例。打开 LibreOffice 或者你选的任何图形文本编辑器。然后打开 Vim-anywhere。你只需要按下 CTRL+ALT+V 即可。它将会打开 gVim 编辑器。按下 i 切换到交互模式然后输入文本。完成之后,键入 :wq 关闭并保存文件。
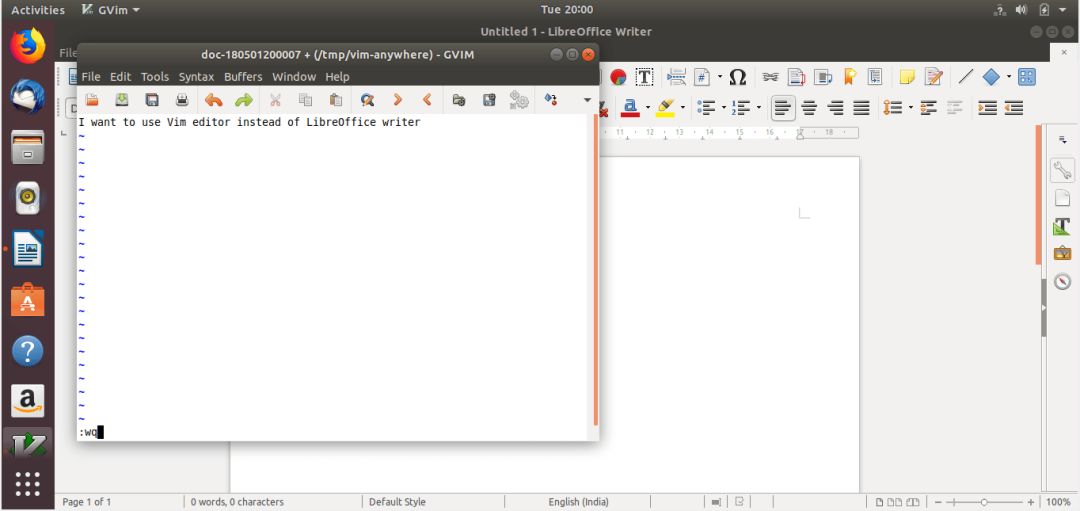
这些文本会在剪贴板中可用,直到你重启了系统。在你关闭编辑器之后,你之前的应用会重新占据主界面。你只需按下 CTRL+P 将文本粘贴进去。
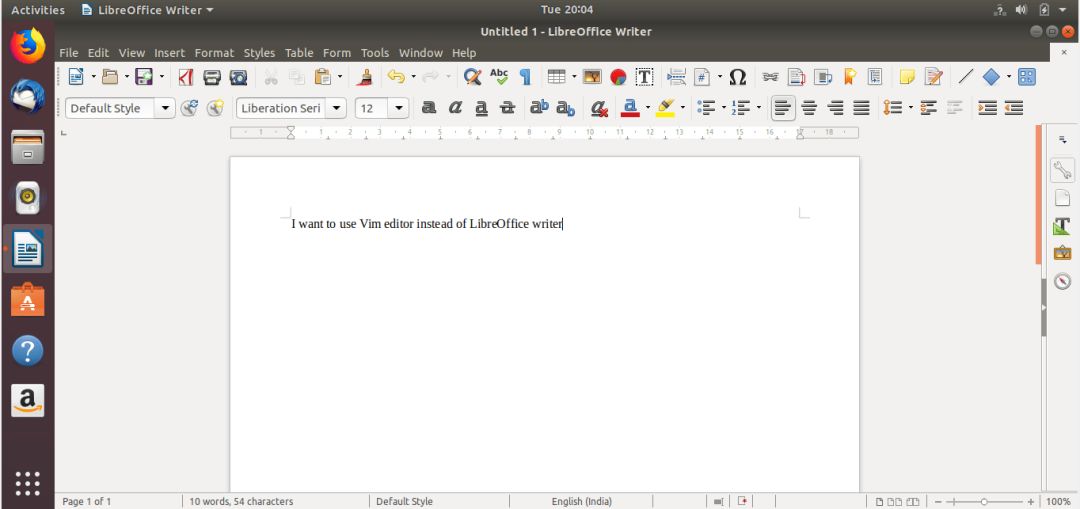
这仅仅只是一个例子。你甚至可以使用 Vim-anywhere 在烦人的 web 表单或者其他应用上进行输入。一旦 Vim-anywhere 被调用,它将会打开一个缓冲区。关闭 Vim-anywhere 之后,缓冲器内的内容会自动复制到你的剪贴板中,之前的应用会重新占据主界面。
Vim-anywhere 在被调用的时候会在 /tmp/vim-anywhere 中创建一个临时文件。这些临时文件会一致保存着,直到你重启了系统,并为你提供临时的历史记录。
$ ls /tmp/vim-anywhere你可以用下面的命令重新打开最近的文件:
$ vim $( ls /tmp/vim-anywhere | sort -r | head -n 1 )更新 Vim-anywhere
运行下面的命令来更新 Vim-anywhere:
$ ~/.vim-anywhere/update更改快捷键
默认调用 Vim-anywhere 的键位是 CTRL+ALT+V。你可以用 gconf 工具将其更改为任何自定义的键位绑定。
$ gconftool -t str --set /desktop/gnome/keybindings/vim-anywhere/binding <custom binding>
卸载 Vim-anywhere
可能有些人觉得每次打开 Vim 编辑器,输入一些文本,然后将文本复制到其他应用中是没有意义也毫无必要的。
如果你不觉得这个工具有用,只需使用下面的命令来卸载它:
$ ~/.vim-anywhere/uninstall同时修改多个文件
有时候,您可能需要修改多个文件,或要将一个文件的内容复制到另一个文件中。在图形用户界面中,您可以在任何图形文本编辑器(如 gedit)中打开文件,并使用 CTRL + C 和 CTRL + V 复制和粘贴内容。在命令行模式下,您不能使用这种编辑器。不过别担心,只要有 vim 编辑器就有办法。在本教程中,我们将学习使用 vim 编辑器同时编辑多个文件。相信我,很有意思哒。
我们可以用两种方法做到这一点。
方法一
有两个文件,即 file1.txt 和 file2.txt,带有一堆随机单词:
$ cat file1.txt
ostechnix
open source
technology
linux
unix
$ cat file2.txt
line1
line2
line3
line4
line5现在,让我们同时编辑这两个文件。请运行:
$ vim file1.txt file2.txtVim 将按顺序显示文件的内容。首先显示第一个文件的内容,然后显示第二个文件,依此类推。
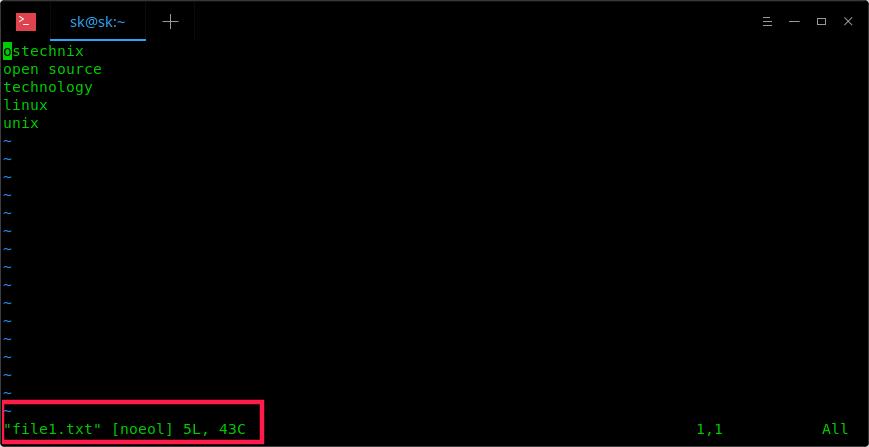
- 在文件中切换
要移至下一个文件,请键入:
:n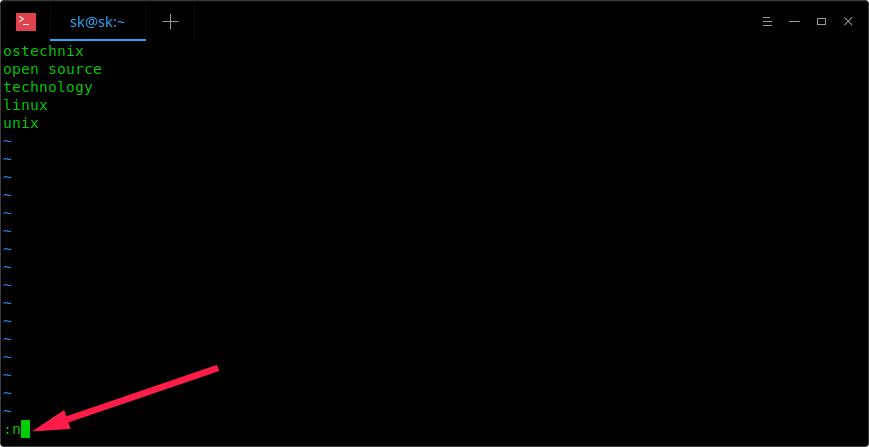
要返回到前一个文件,请键入:
:N如果有任何未保存的更改,Vim 将不允许您移动到下一个文件。要保存当前文件中的更改,请键入:
ZZ请注意,是两个大写字母 ZZ(SHIFT + zz)。
要放弃更改并移至上一个文件,请键入:
:N!要查看当前正在编辑的文件,请键入:
:buffers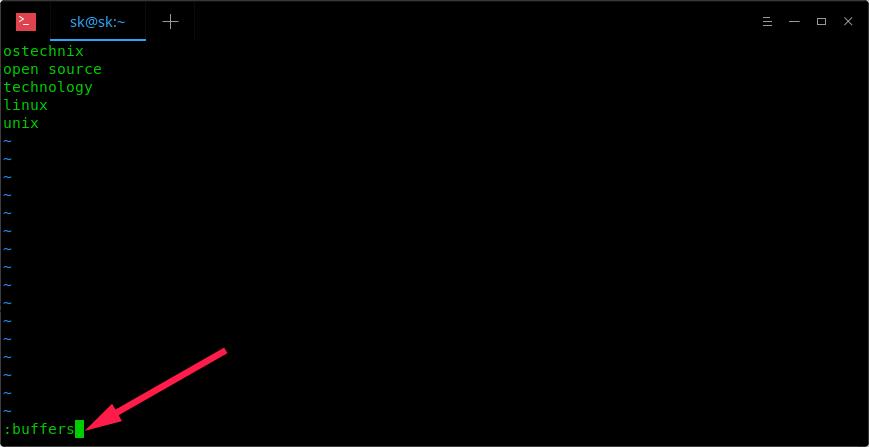
您将在底部看到加载文件的列表。
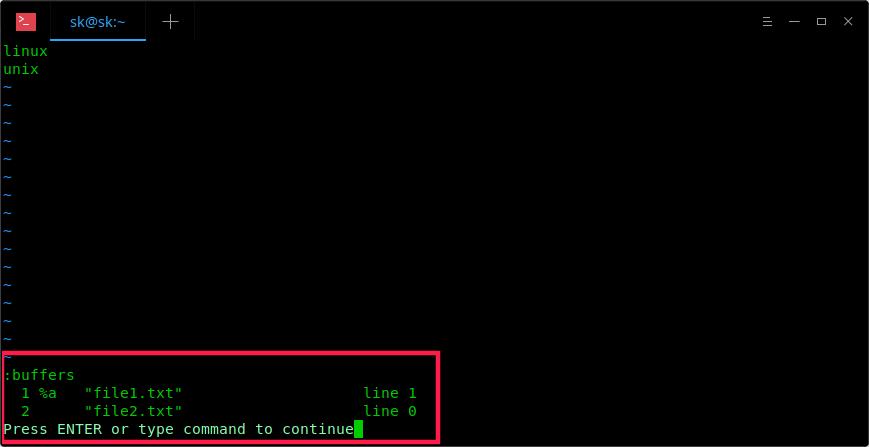
要切换到下一个文件,请输入 :buffer,后跟缓冲区编号。例如,要切换到第一个文件,请键入:
:buffer 1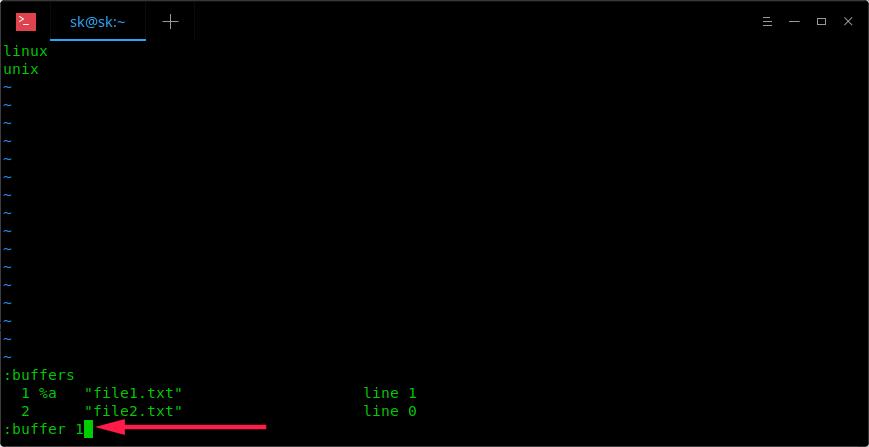
- 打开其他文件进行编辑
目前我们正在编辑两个文件,即 file1.txt 和 file2.txt。我想打开另一个名为 file3.txt 的文件进行编辑。
您会怎么做?这很容易。只需键入 :e,然后输入如下所示的文件名即可:
:e file3.txt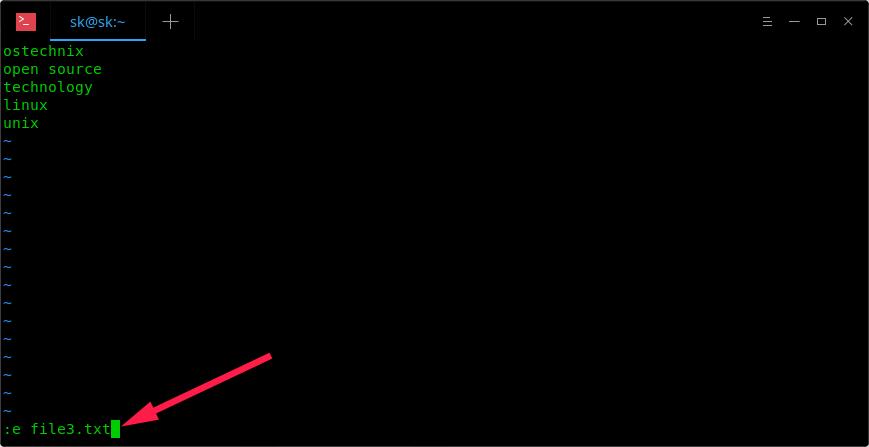
现在你可以编辑 file3.txt 了。
要查看当前正在编辑的文件数量,请键入:
:buffers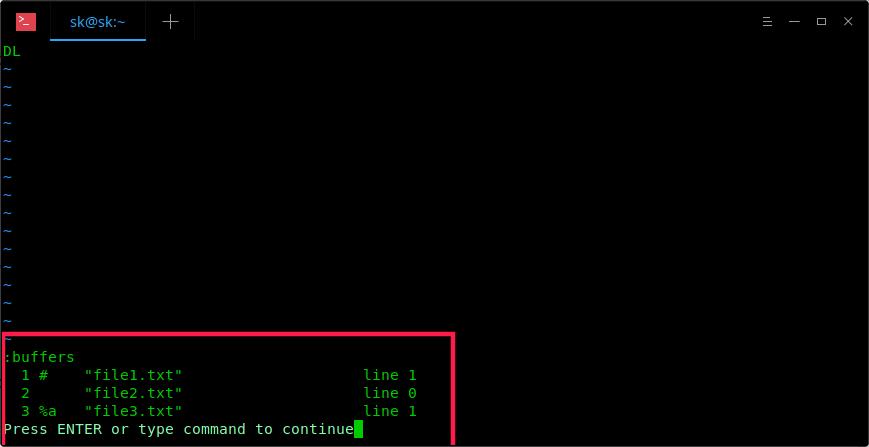
请注意,对于使用 :e 打开的文件,您无法使用 :n 或 :N 进行切换。要切换到另一个文件,请输入 :buffer,然后输入文件缓冲区编号。
- 将一个文件的内容复制到另一个文件中
您已经知道了如何同时打开和编辑多个文件。有时,您可能想要将一个文件的内容复制到另一个文件中。这也是可以做到的。切换到您选择的文件,例如,假设您想将 file1.txt 的内容复制到 file2.txt 中:
首先,请切换到 file1.txt:
:buffer 1将光标移动至在想要复制的行的前面,并键入yy 以抽出(复制)该行。然后,移至 file2.txt:
:buffer 2将光标移至要从 file1.txt 粘贴复制行的位置,然后键入 p。例如,您想要将复制的行粘贴到 line2 和 line3 之间,请将鼠标光标置于行前并键入 p。
输出示例:
line1
line2
ostechnix
line3
line4
line5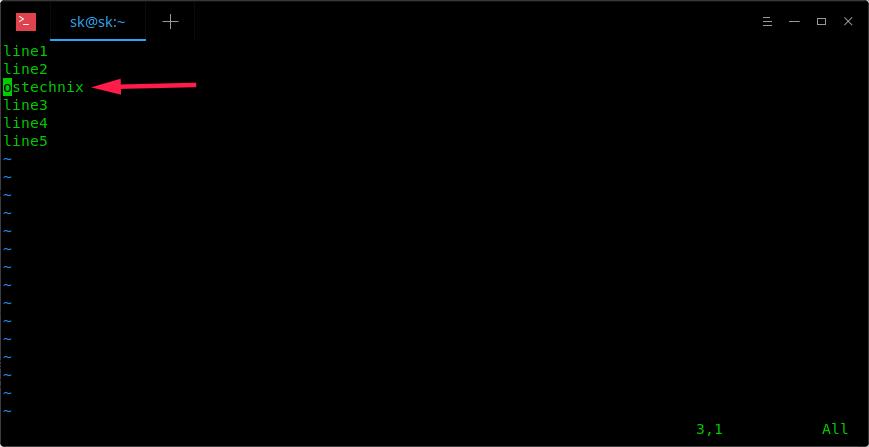
要保存当前文件中所做的更改,请键入:
ZZ再次提醒,是两个大写字母 ZZ(SHIFT + z)。
保存所有文件的更改并退出 vim 编辑器,键入:
:wq同样,您可以将任何文件的任何行复制到其他文件中。
- 将整个文件内容复制到另一个文件中
我们知道如何复制一行,那么整个文件的内容呢?也是可以的。比如说,您要将 file1.txt 的全部内容复制到 file2.txt 中。
先打开 file2.txt:
$ vim file2.txt如果文件已经加载,您可以通过输入以下命令切换到 file2.txt:
:buffer 2将光标移动到您想要粘贴 file1.txt 的内容的位置。我想在 file2.txt 的第 5 行之后粘贴 file1.txt的内容,所以我将光标移动到第 5 行。然后,键入以下命令并按回车键:
:r file1.txt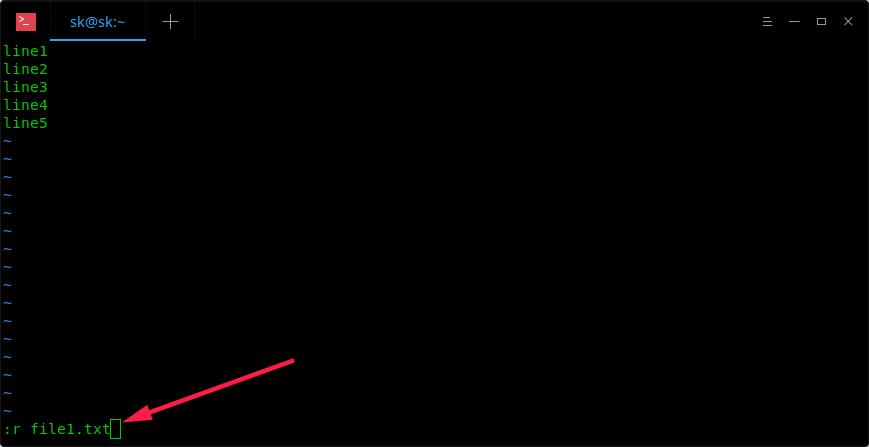
这里,r 代表 “read”。
现在您会看到 file1.txt 的内容被粘贴在 file2.txt 的第 5 行之后。
line1
line2
line3
line4
line5
ostechnix
open source
technology
linux
unix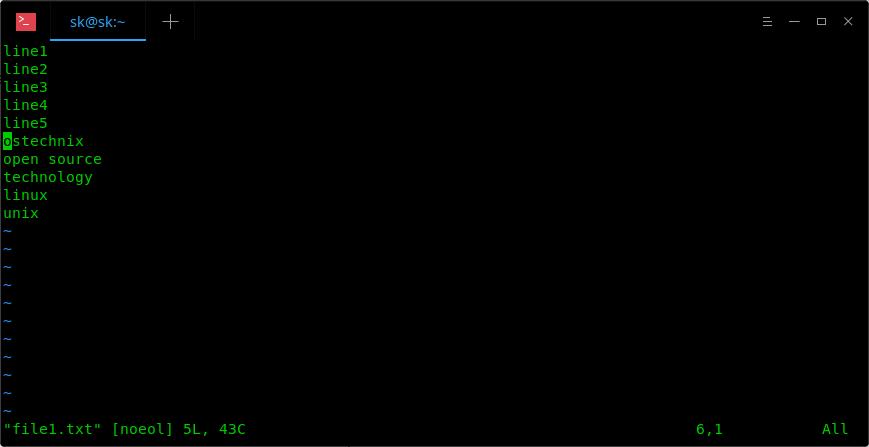
要保存当前文件中的更改,请键入:
ZZ要保存所有文件的所有更改并退出 vim 编辑器,请输入:
:wq方法二
另一种同时打开多个文件的方法是使用 -o 或 -O 标志。
要在水平窗口中打开多个文件,请运行:
$ vim -o file1.txt file2.txt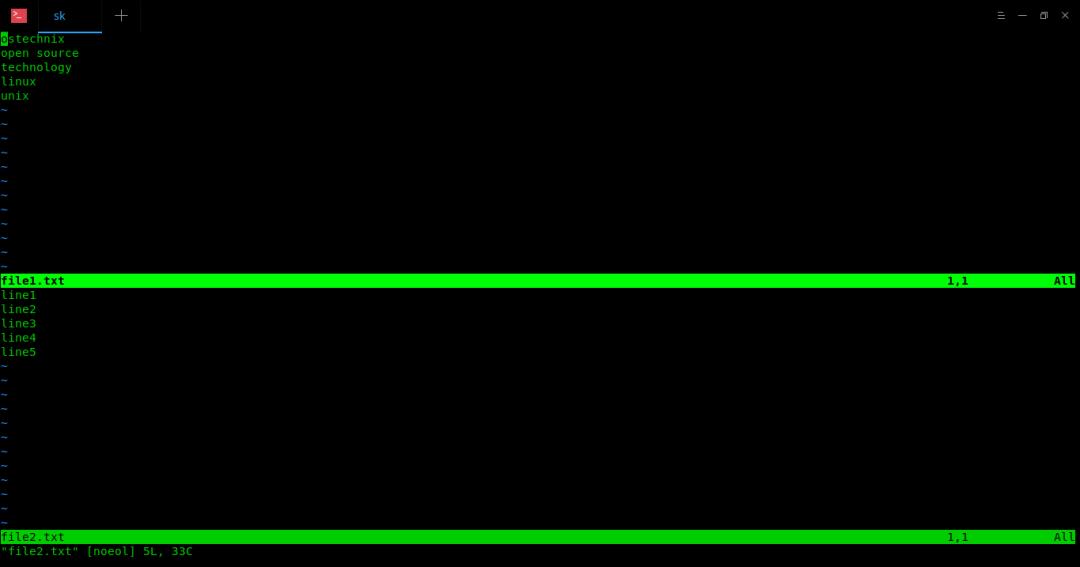
要在窗口之间切换,请按 CTRL-w w(即按 CTRL + w 并再次按 w)。或者,您可以使用以下快捷方式在窗口之间移动:
CTRL-w k – 上面的窗口
CTRL-w j – 下面的窗口
要在垂直窗口中打开多个文件,请运行:
$ vim -O file1.txt file2.txt file3.txt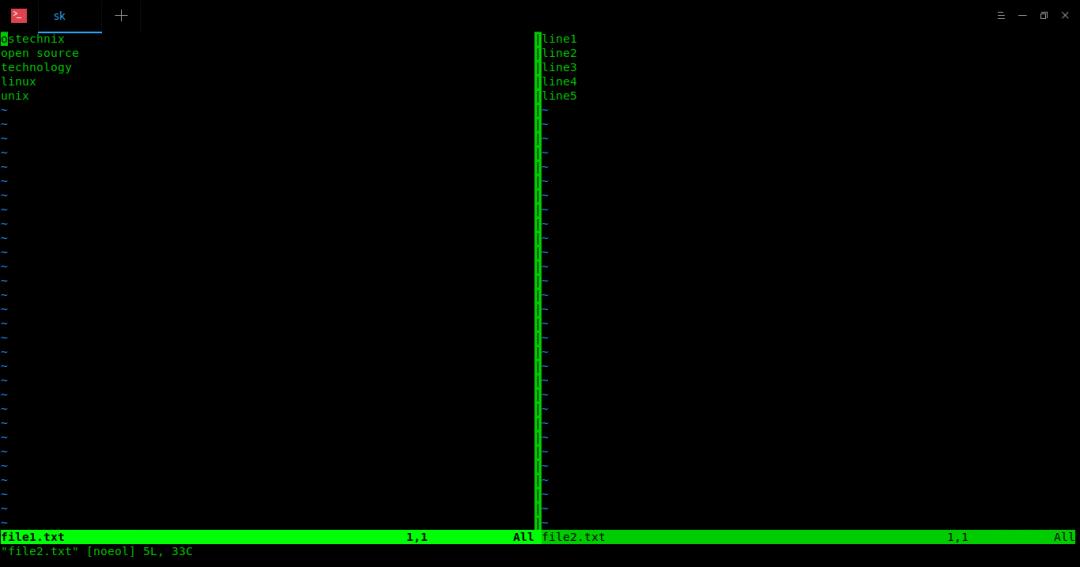
要在窗口之间切换,请按 CTRL-w w(即按 CTRL + w 并再次按 w)。或者,使用以下快捷方式在窗口之间移动:
CTRL-w l – 左面的窗口
CTRL-w h – 右面的窗口
其他的一切都与方法一的描述相同。
例如,要列出当前加载的文件,请运行:
:buffers在文件之间切换:
:buffer 1打开其他文件,请键入:
:e file3.txt将文件的全部内容复制到另一个文件中:
:r file1.txt方法二的唯一区别是,只要您使用 ZZ 保存对当前文件的更改,文件将自动关闭。然后,您需要依次键入 :wq 来关闭文件。但是,如果您按照方法一进行操作,输入 :wq 时,所有更改将保存在所有文件中,并且所有文件将立即关闭。
有关更多详细信息,请参阅手册页。
$ man vim
来源:linux.cn/article-9637-1.html
www.oschina.net/news/95947/controversy-caused-by-a-joke
*声明:推送内容及图片来源于网络,部分内容会有所改动,版权归原作者所有,如来源信息有误或侵犯权益,请联系我们删除或授权事宜。
- END -
更多Linux好文请点击【阅读原文】哦
↓↓↓
以上是关于两个成倍提高工作效率的 Vim 使用技巧的主要内容,如果未能解决你的问题,请参考以下文章