Linux基础:Linux安装
Posted Linux俱乐部
tags:
篇首语:本文由小常识网(cha138.com)小编为大家整理,主要介绍了Linux基础:Linux安装相关的知识,希望对你有一定的参考价值。
一、安装虚拟机
1、下载虚拟机软件VMware Workstation 12 Pro
https://download3.vmware.com/software/wkst/file/VMware-workstation-full-12.5.7-5813279.exe
2、问题解决
安装VMware Workstation 12 Pro 过程中如果遇到 “安装程序无法继续。Microsoft Runtime DLL 安装程序未能完成安装。” 的错误,请按照以下步骤操作:
(1)不要点击确定
(2)win + R 键打开“运行”窗口 输入 %temp% 运行。
(3)在里面找到以 “~setup” 结尾的文件夹,进入该文件夹。
(4)在这个文件夹中找到 .msi 后缀的文件,进行安装。
3、注册/试用虚拟机
网上有很多注册码,大家可以自己去找,也可以选择试用,请勿用于商业用途。
二、安装Linux
1、镜像Centos 6.4 x86_64版本下载
http://archive.kernel.org/centos-vault/6.4/isos/x86_64/CentOS-6.4-x86_64-bin-DVD1.iso
(2)如果有其他需求,可以进入目录进行下载:
目录:http://archive.kernel.org/centos-vault/6.4/isos/x86_64/
(3)这里罗列了一些国内镜像站,大家也可以自己下载:
http://mirrors.nwsuaf.edu.cn/
http://mirrors.cn99.com/
http://mirrors.sohu.com/
http://mirrors.njupt.edu.cn/
http://mirrors.163.com/
http://mirrors.zju.edu.cn/
http://centos.ustc.edu.cn/
http://mirrors.tuna.tsinghua.edu.cn/
http://mirrors.neusoft.edu.cn/
http://ftp.sjtu.edu.cn/
http://mirror.lzu.edu.cn/
2. 安装Centos
(1)新建虚拟机
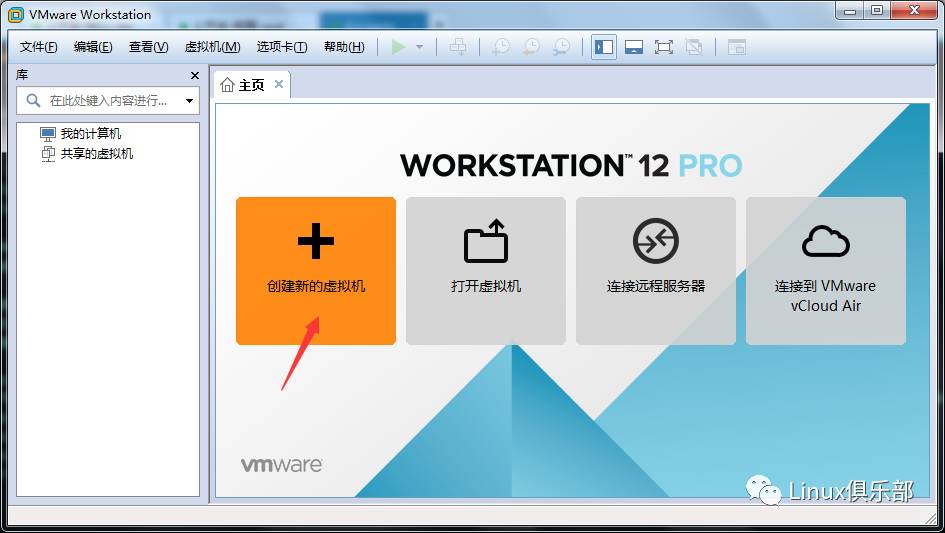
(2)选择自定义,下一步
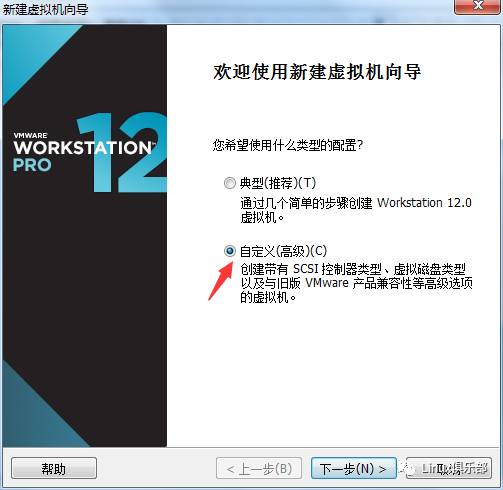
(3)选择虚拟机兼容性,下一步
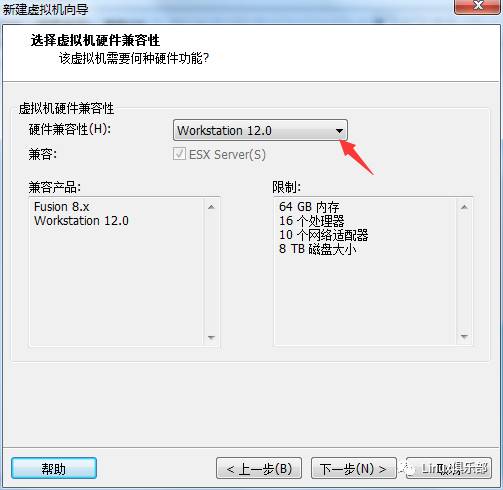
(4)稍后安装操作系统,下一步
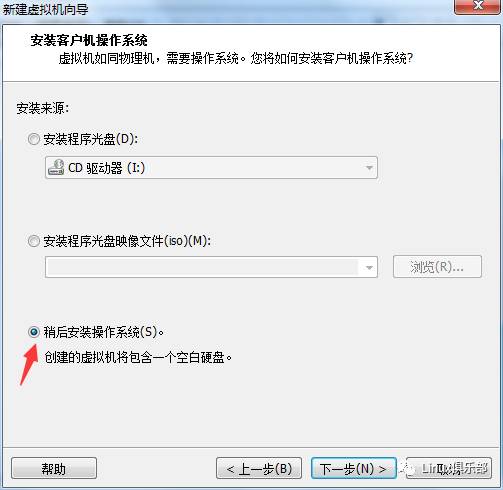
(5)选择客户机操作系统:Linux,以及选择版本,下一步
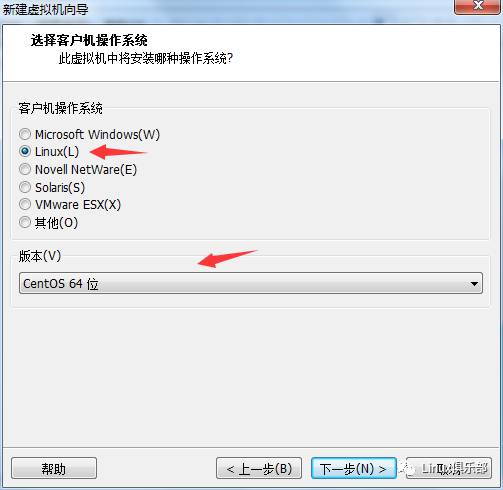
(6)输入虚拟机名称,选择虚拟机存储位置,下一步
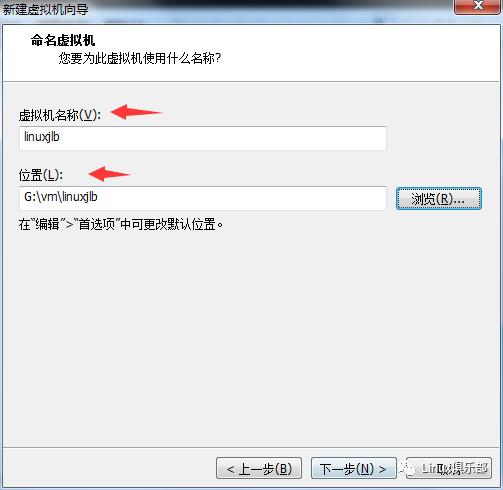
(7)为处理器指定使用处理器的数量及每个处理器的核心数,下一步
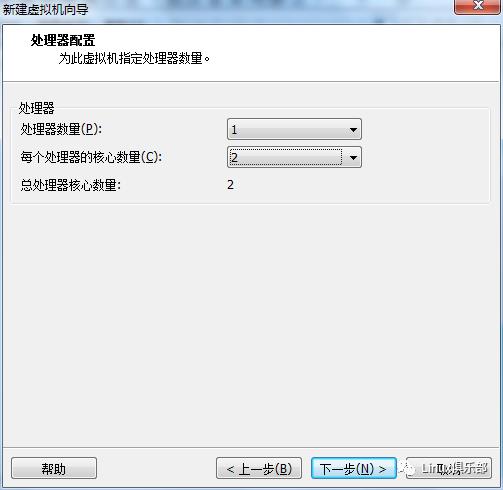
(8)选择为虚拟机分配的内存,下一步
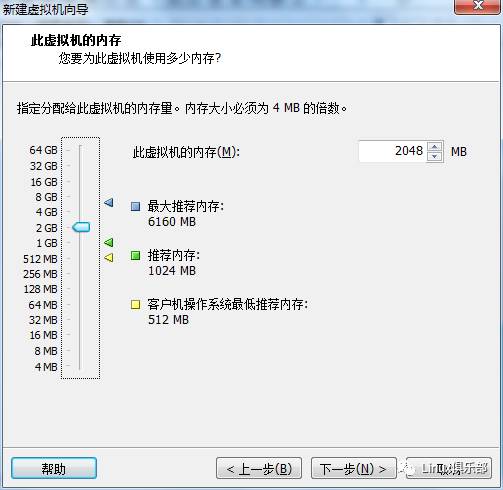
(9)选择网络类型,一般选择NAT,下一步
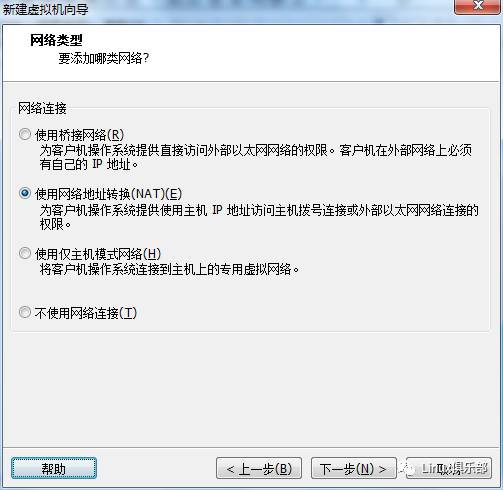
(10)选择输入输出控制器的类型,保持默认即可,下一步
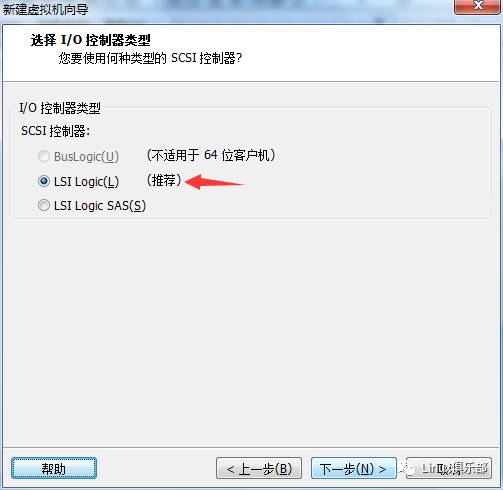
(11)选择硬盘类型,保持默认
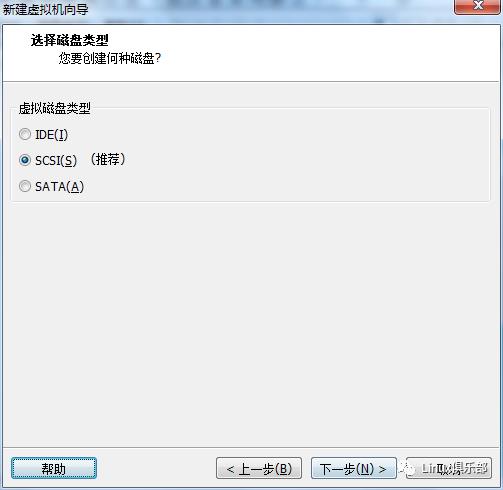
(12)选择创建新的虚拟机磁盘,下一步
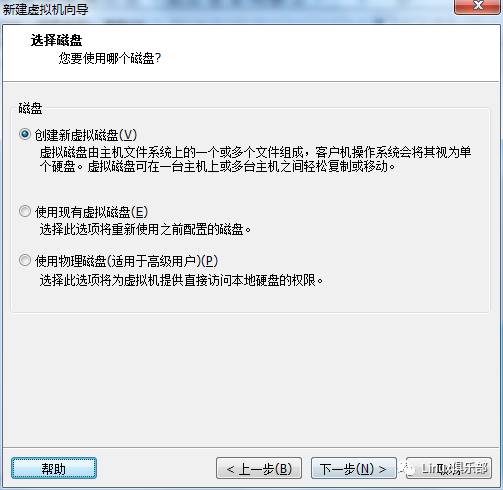
(13)确定为该虚拟机分配的磁盘容量,以及存储方式,下一步
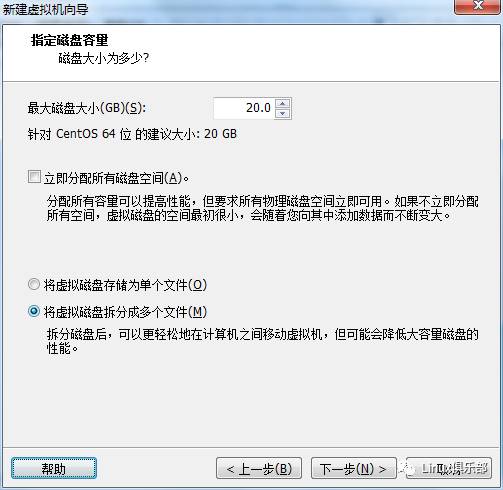
(14)选择磁盘文件存放路径,默认即可,下一步
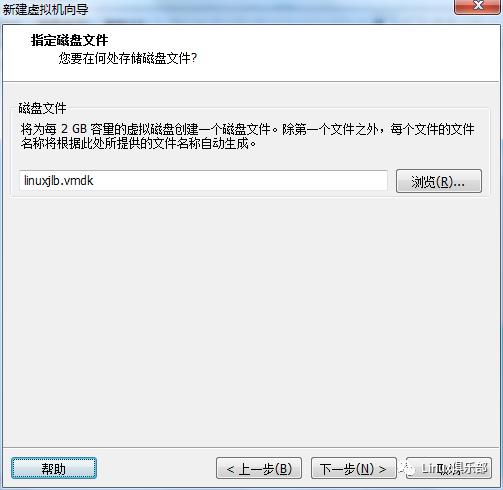
(15)点击完成,完成虚拟机的创建
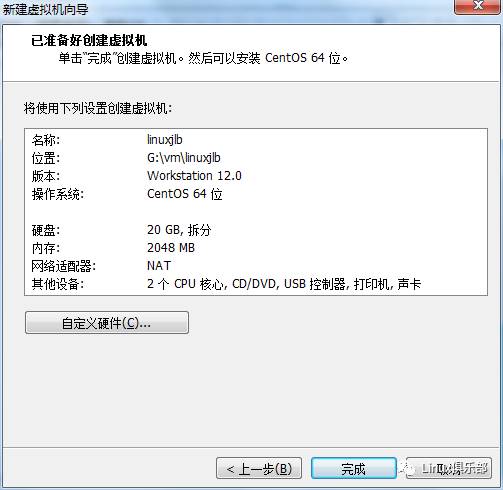
(16)点击编辑虚拟机设置
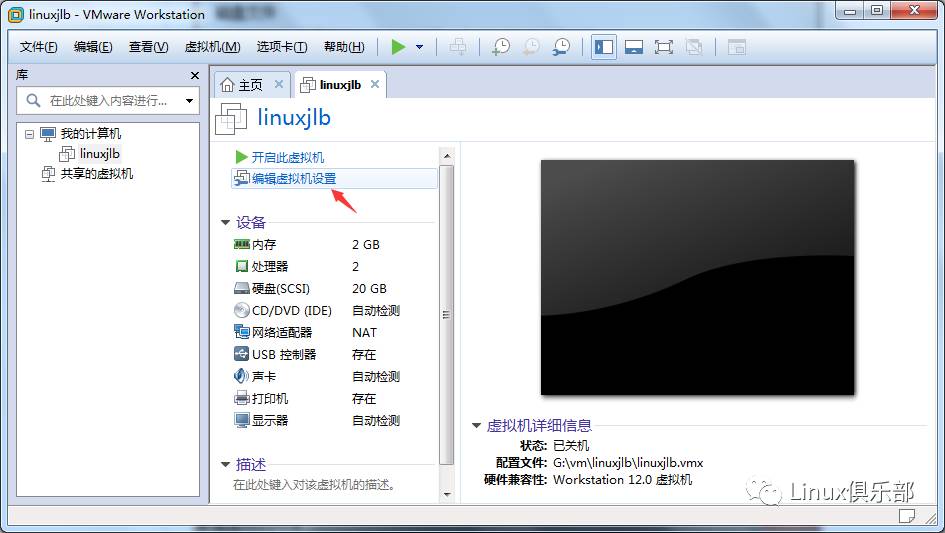
(17)选择CD/DVD,点击浏览,选择下载好的映像文件,确定
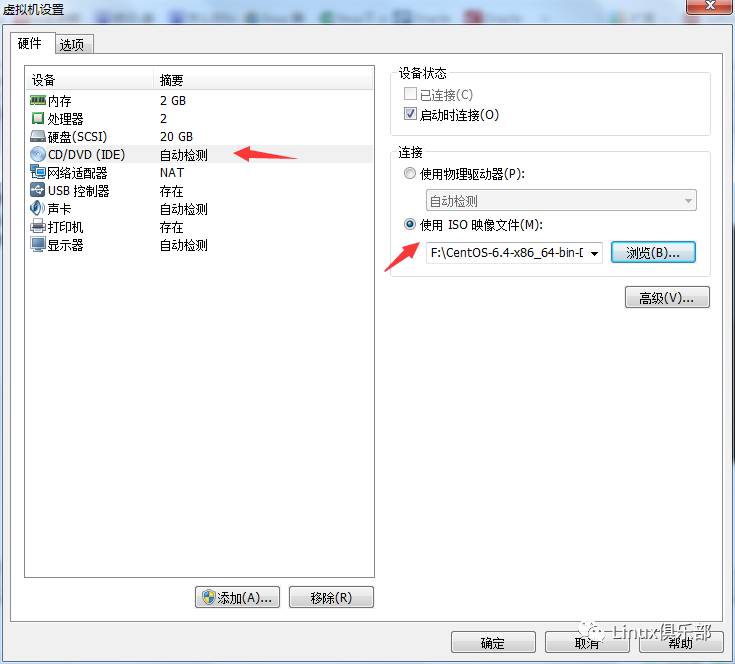
(18)点击开启此虚拟机即绿色开始按钮,即可开始安装Centos
(19)选择Install or upgrade an existing system
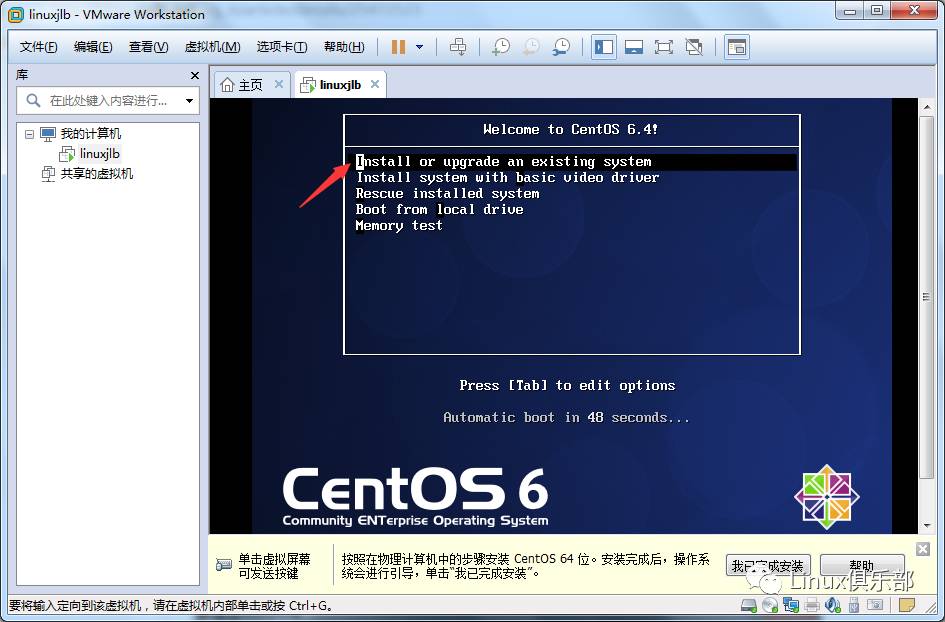
(20)TAB键跳到Skip,选择skip跳过映像检查,Enter键确认。
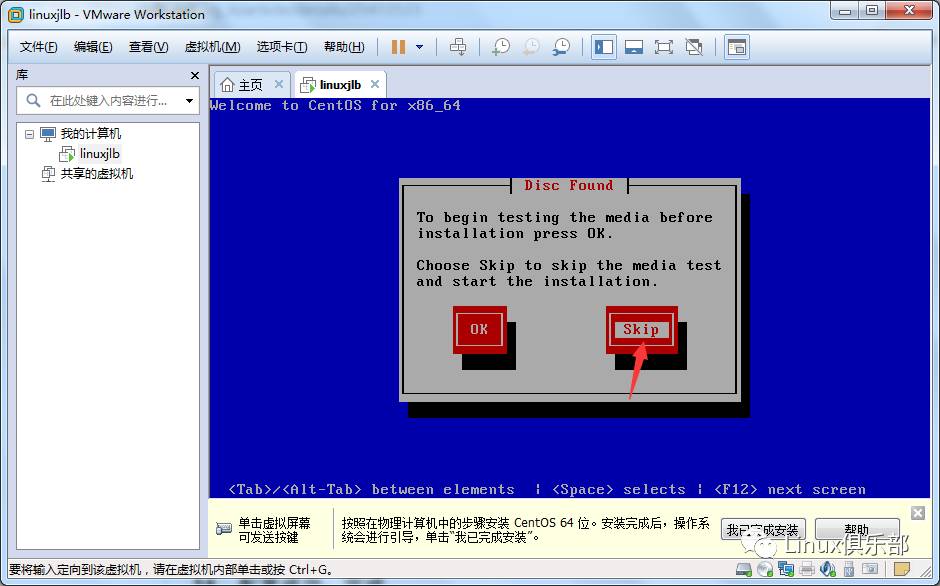
(21)选择OK,Enter键确认
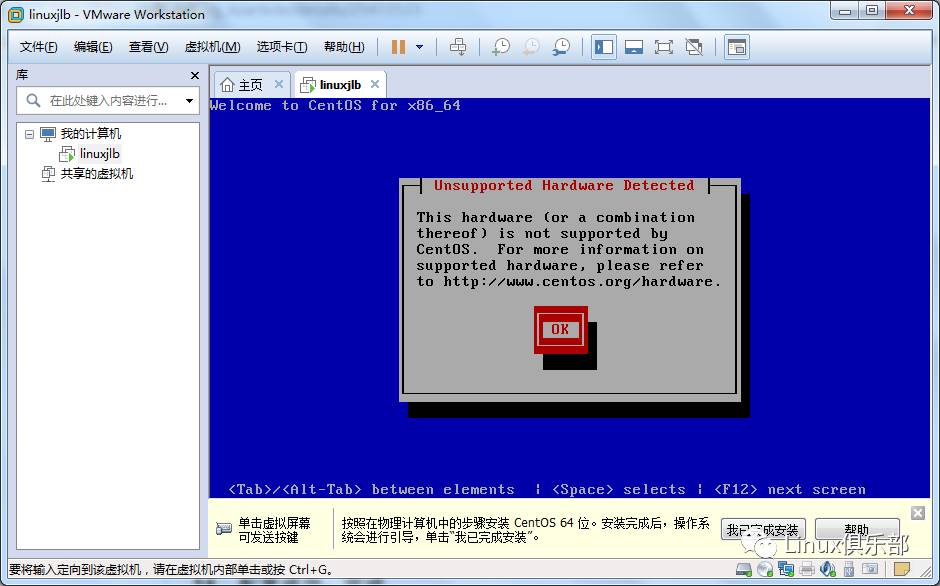
(22)选择Next
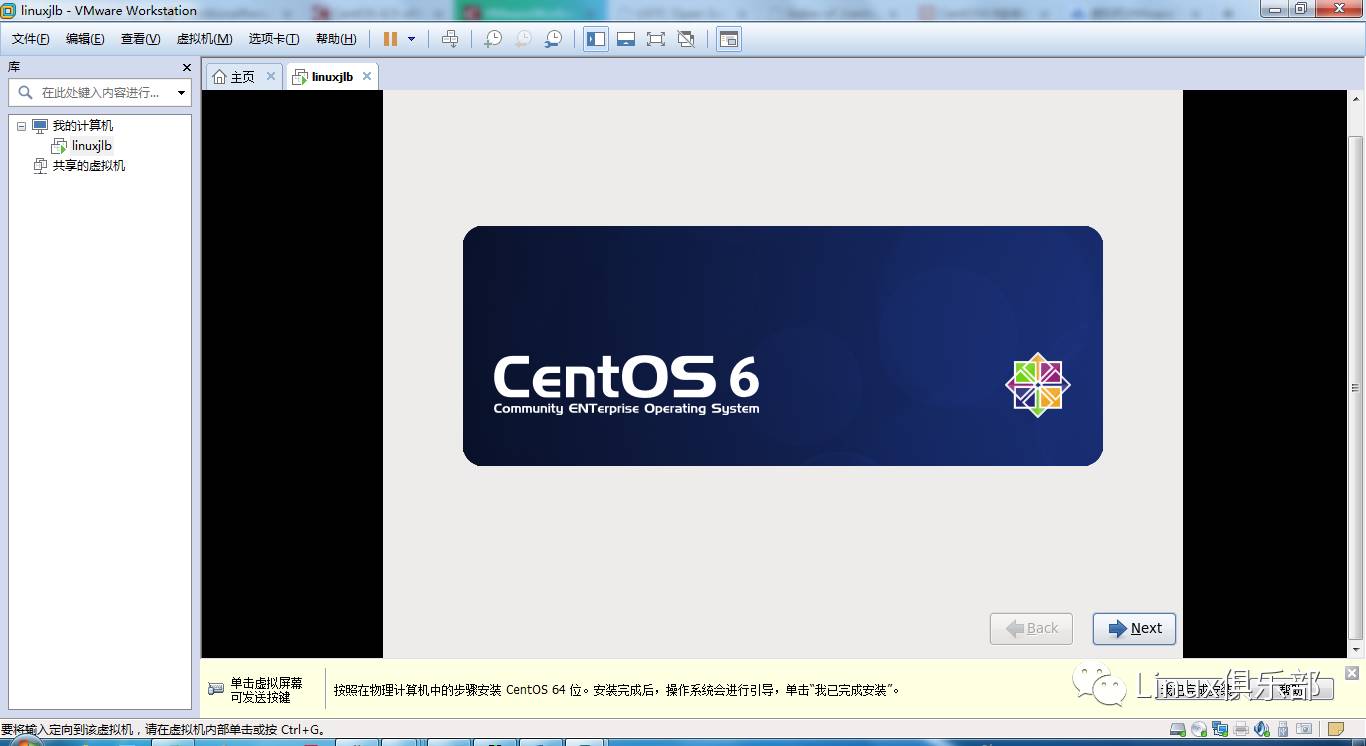
(23)选择安装时使用的语言
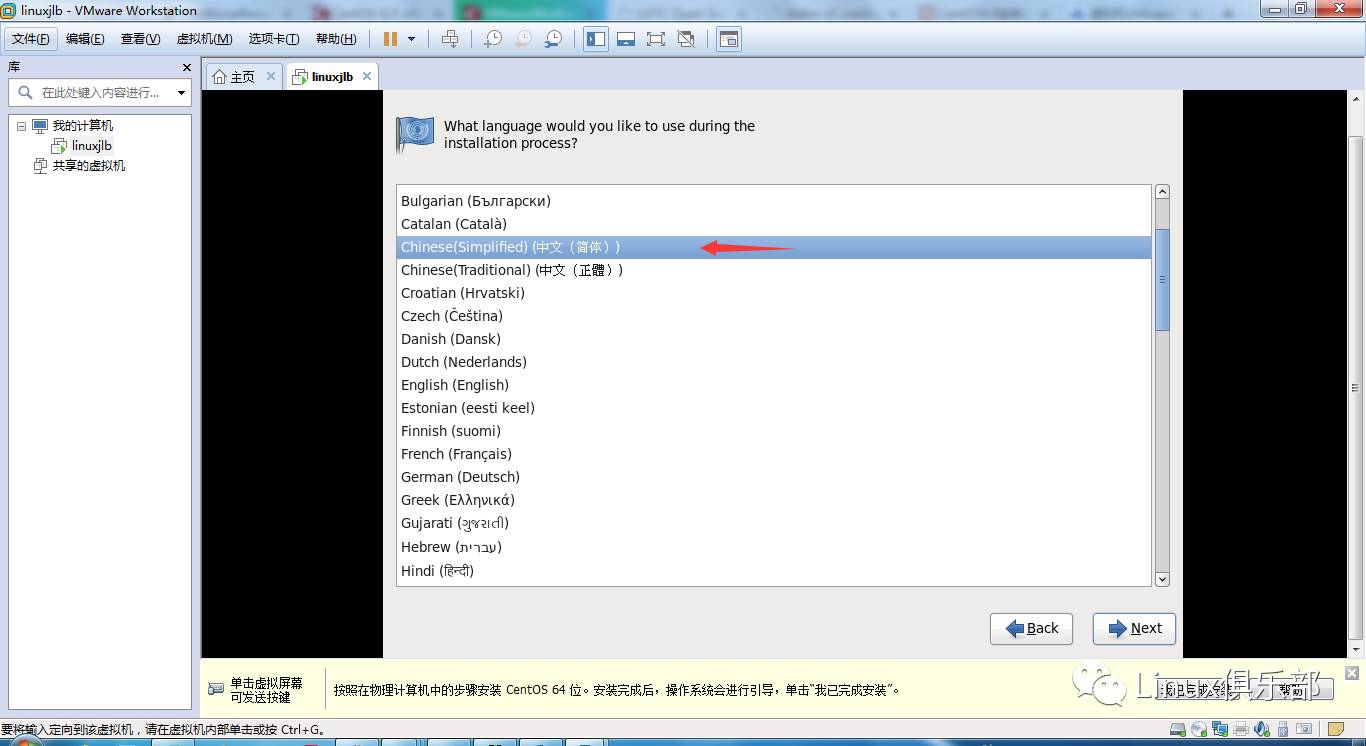
(24)选择键盘布局
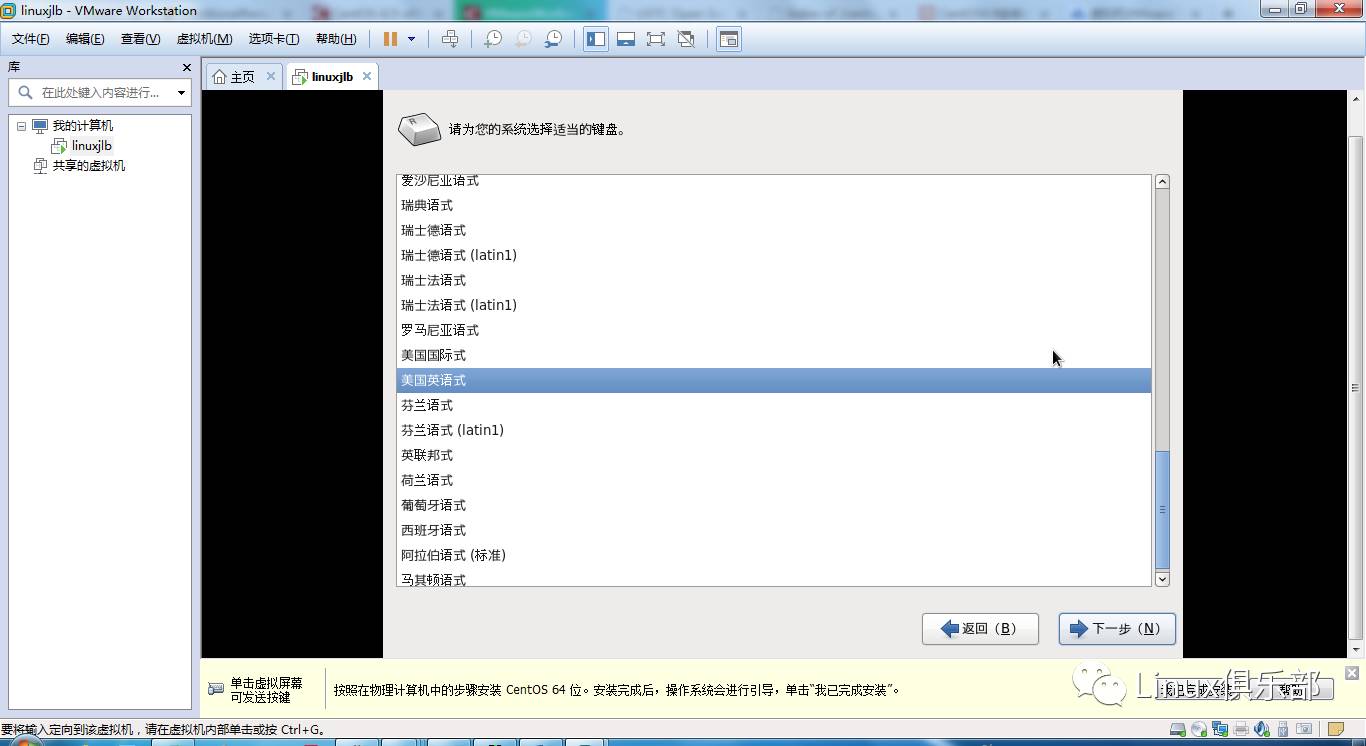
(25)选择基本存储设备
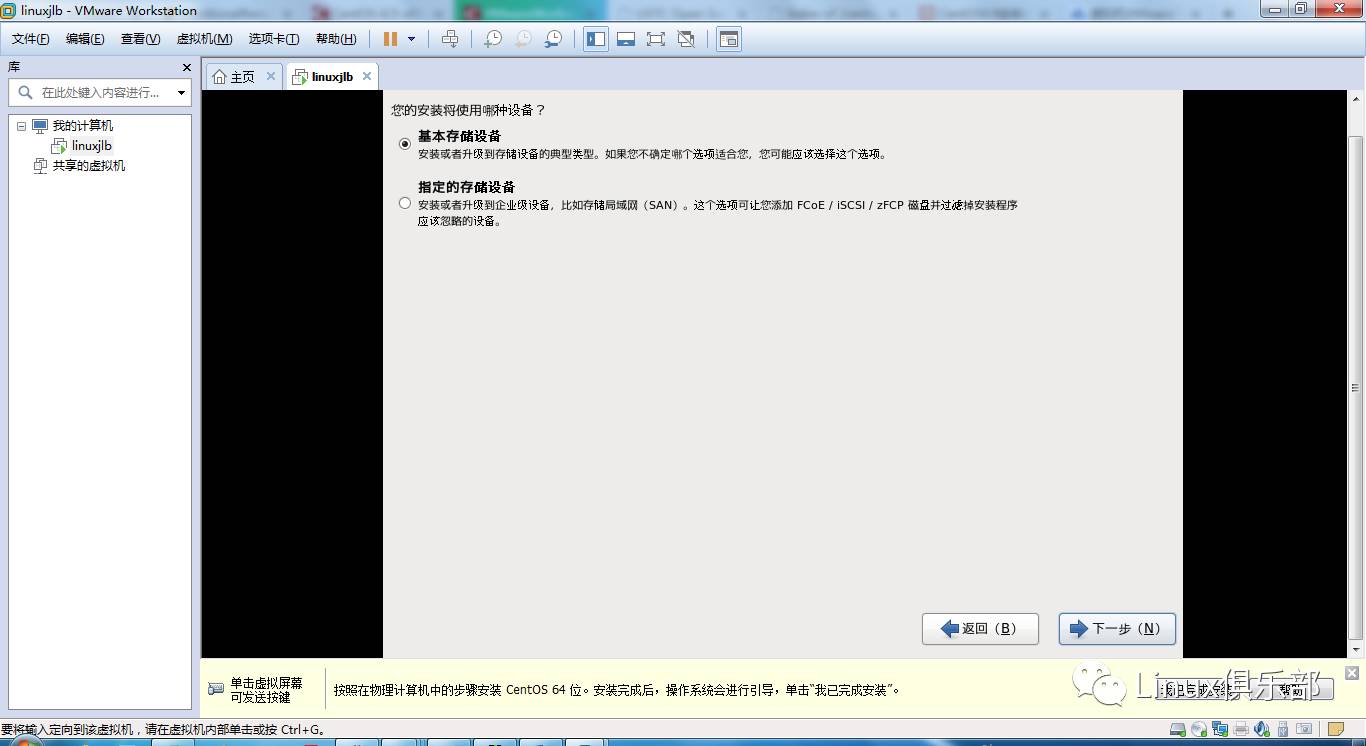
(26)选择忽略所有数据,下一步
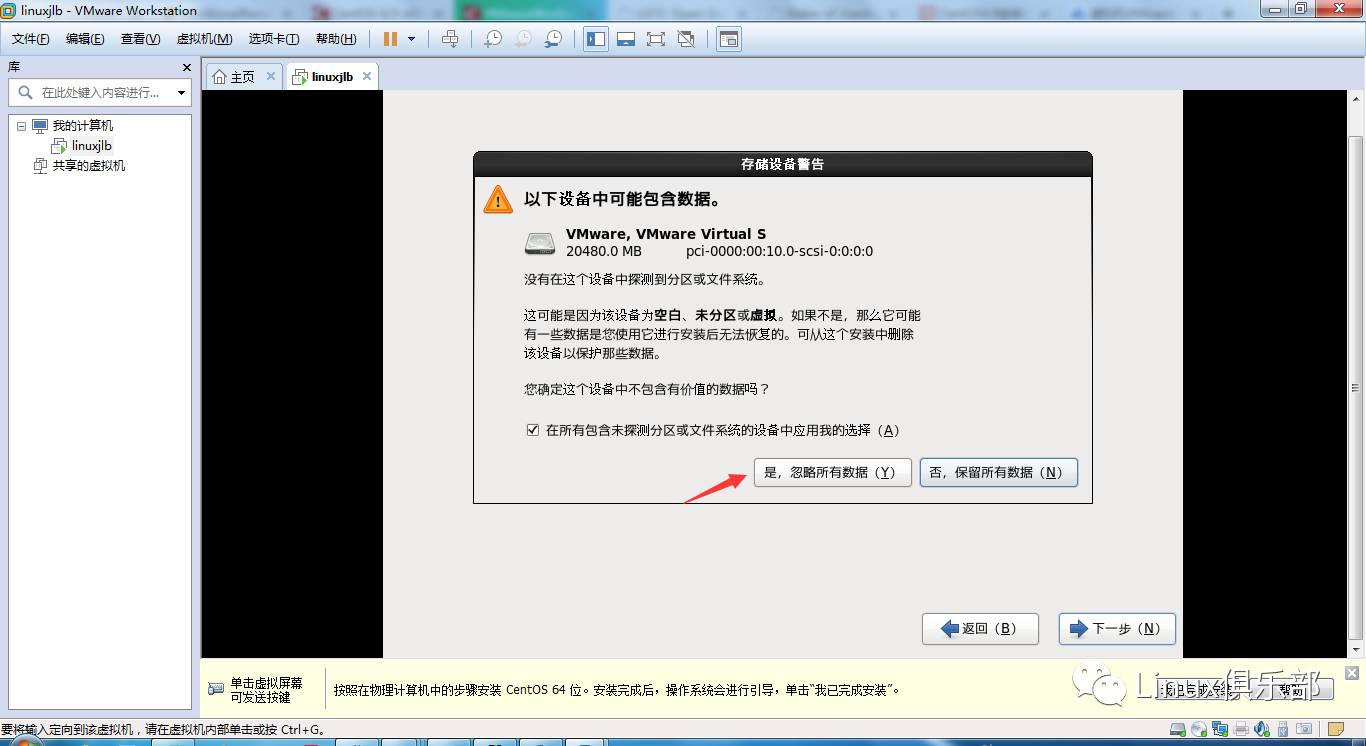
(27)输入主机名,下一步
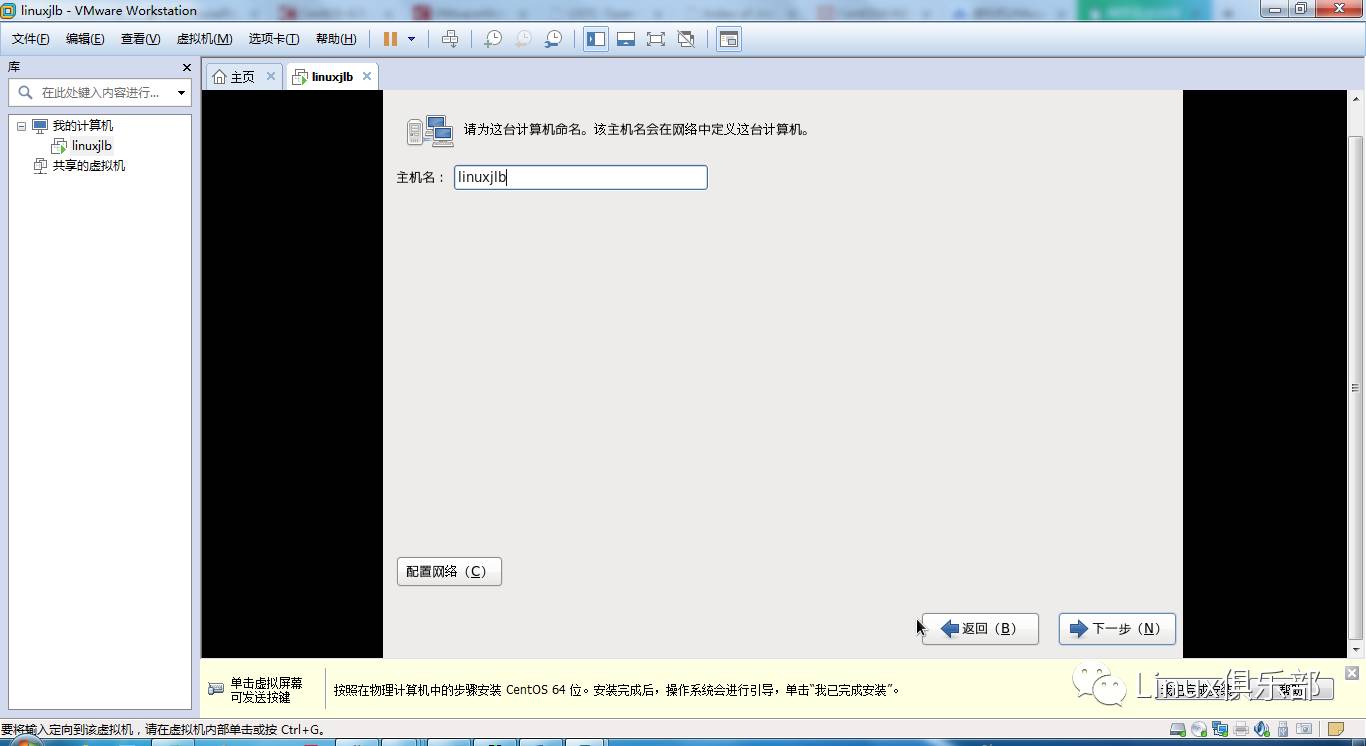
(28)选择时区,下一步
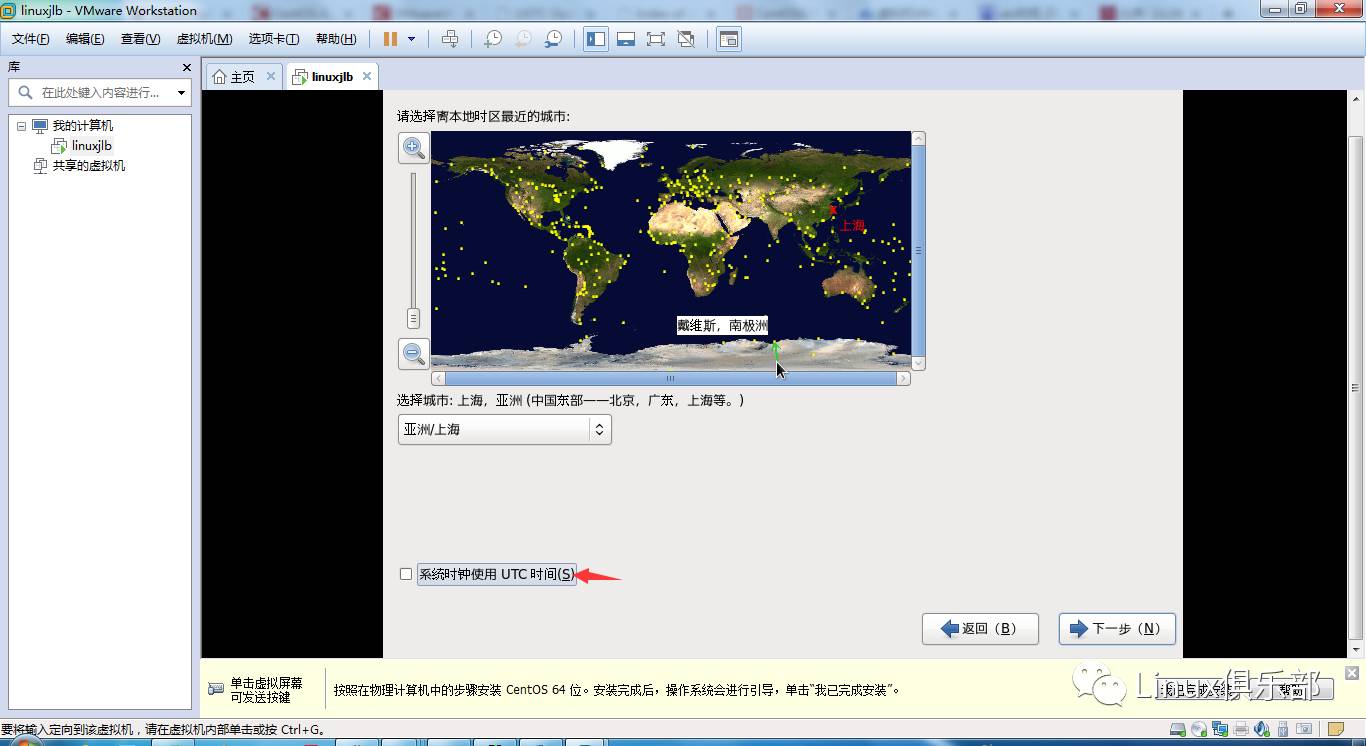
(29)输入root用户密码,下一步
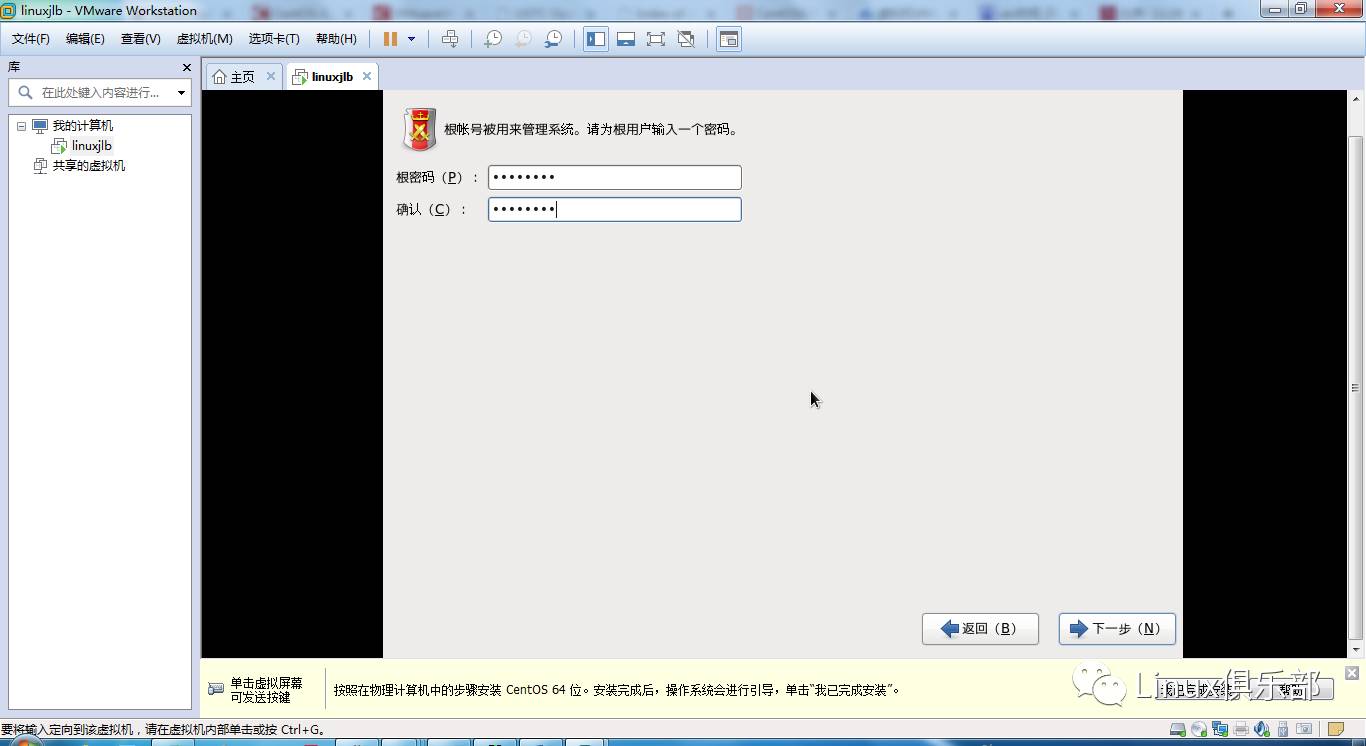
(30)选择使用所有空间,下一步
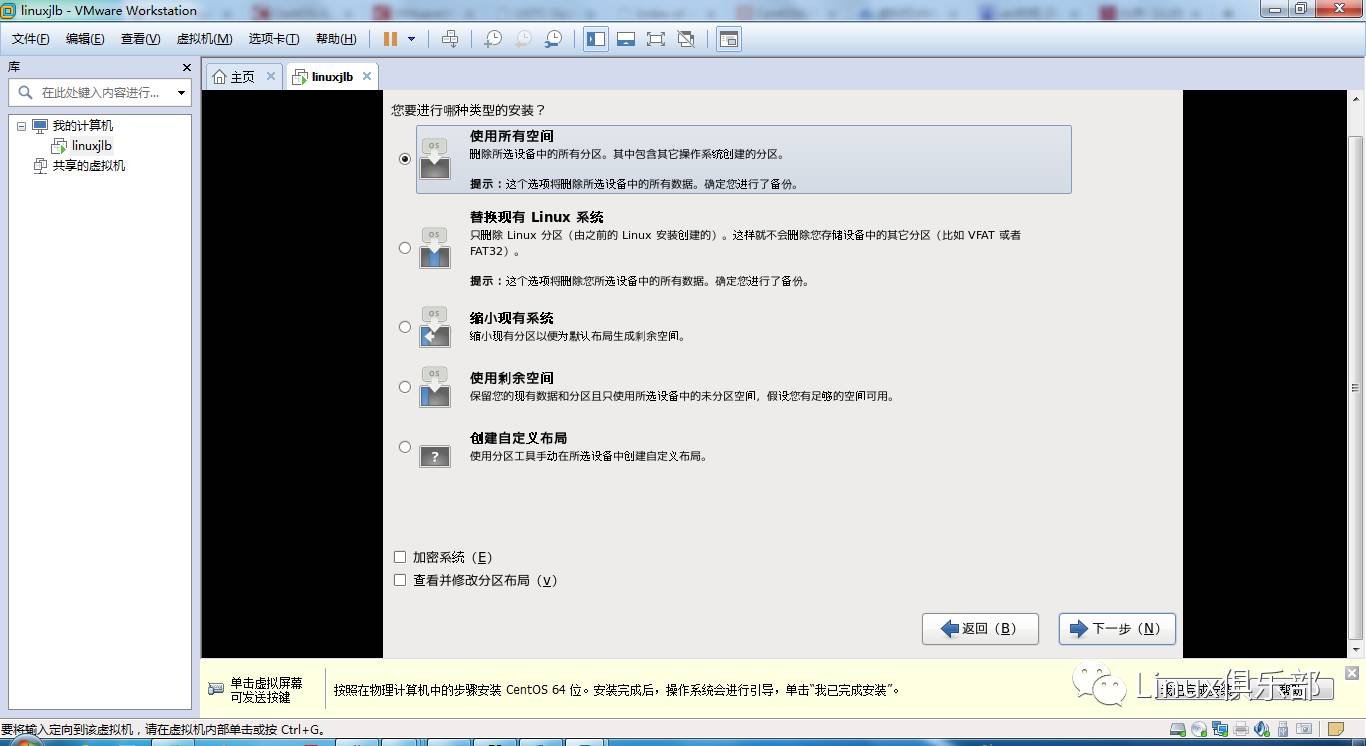
(31)选择将修改写入磁盘,下一步
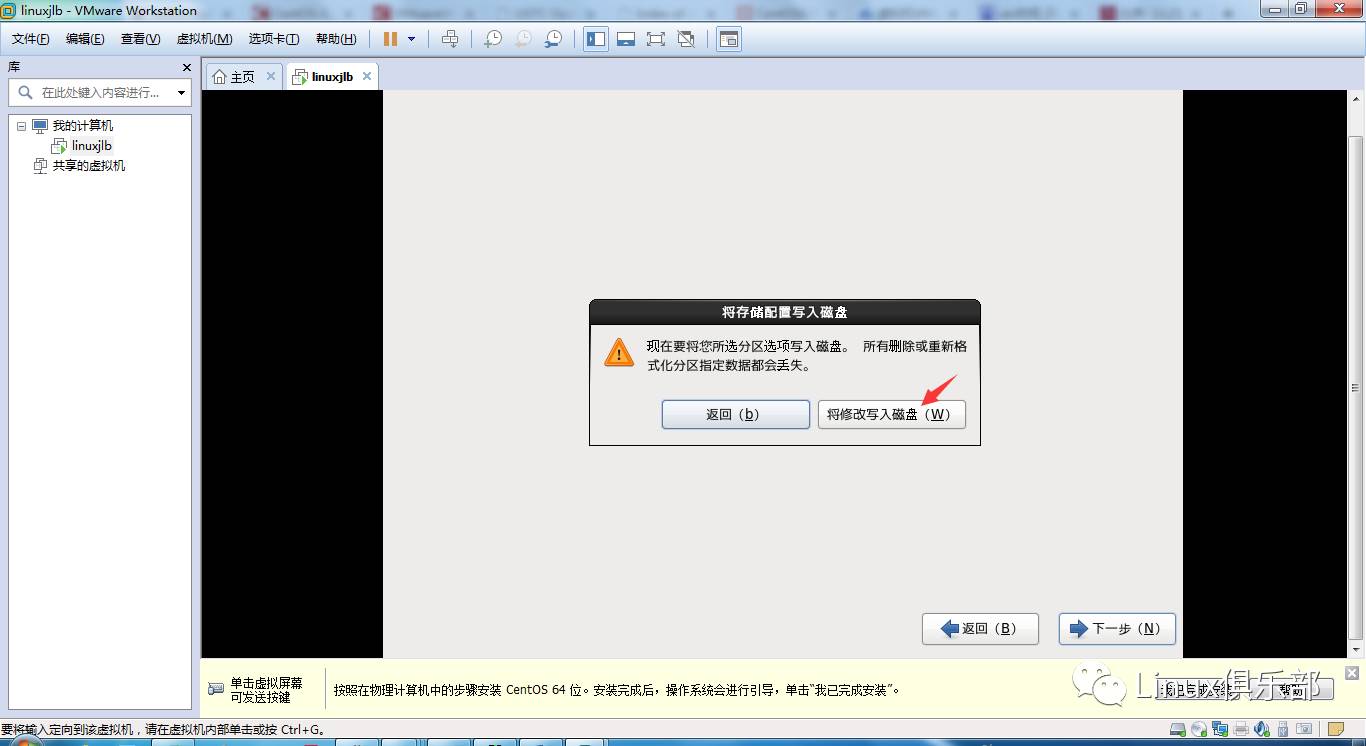
(32)选择开发工作站,根据需要选择。另外选择现在自定义(也可以安装后定制,这里在安装时定制),下一步
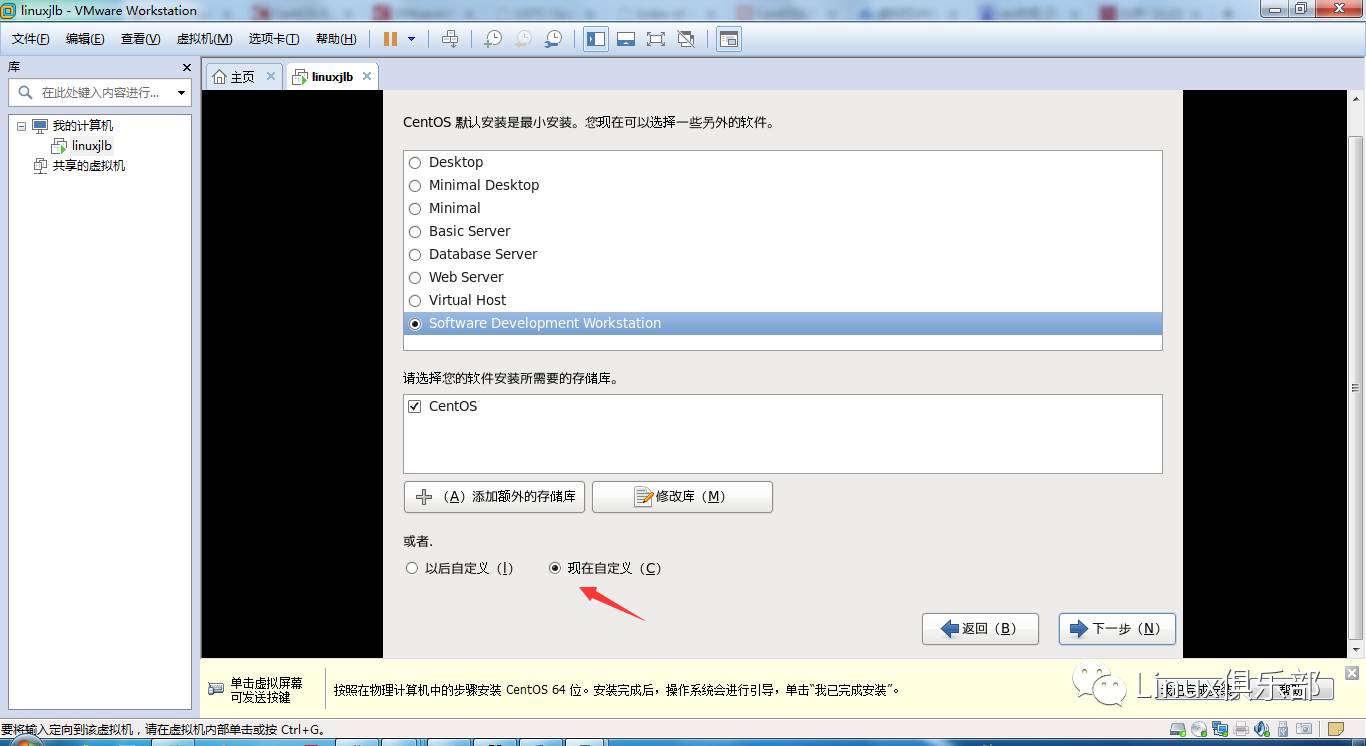
(33)基本系统:选择 “兼容程序库” 及 “继承UNIX兼容性” 邮件选择所有软件包。(按需选择)
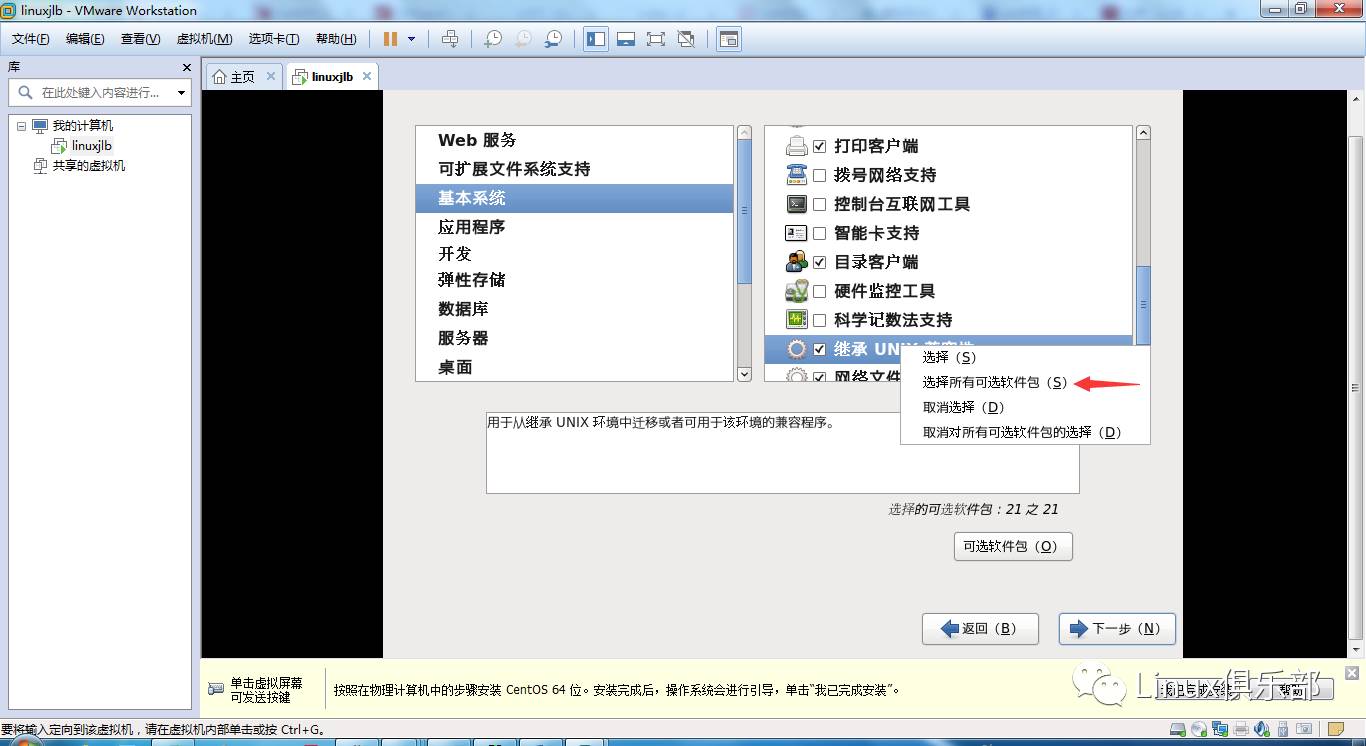
(34)选择 开发,去掉Eclipse,选择“开发工具” “服务器平台开发” “桌面平台开发” “附加开发” 的所有安装包 (按需选择),下一步
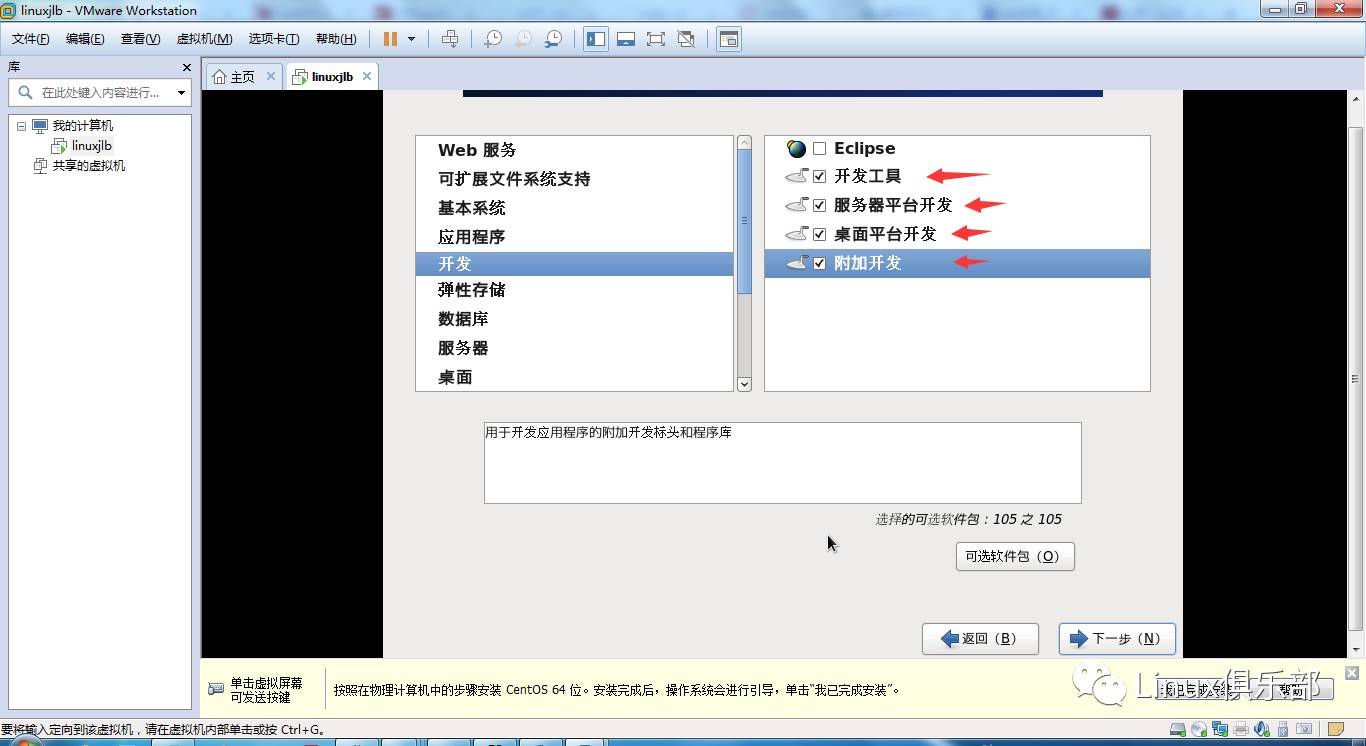
(35)现在开始安装了。
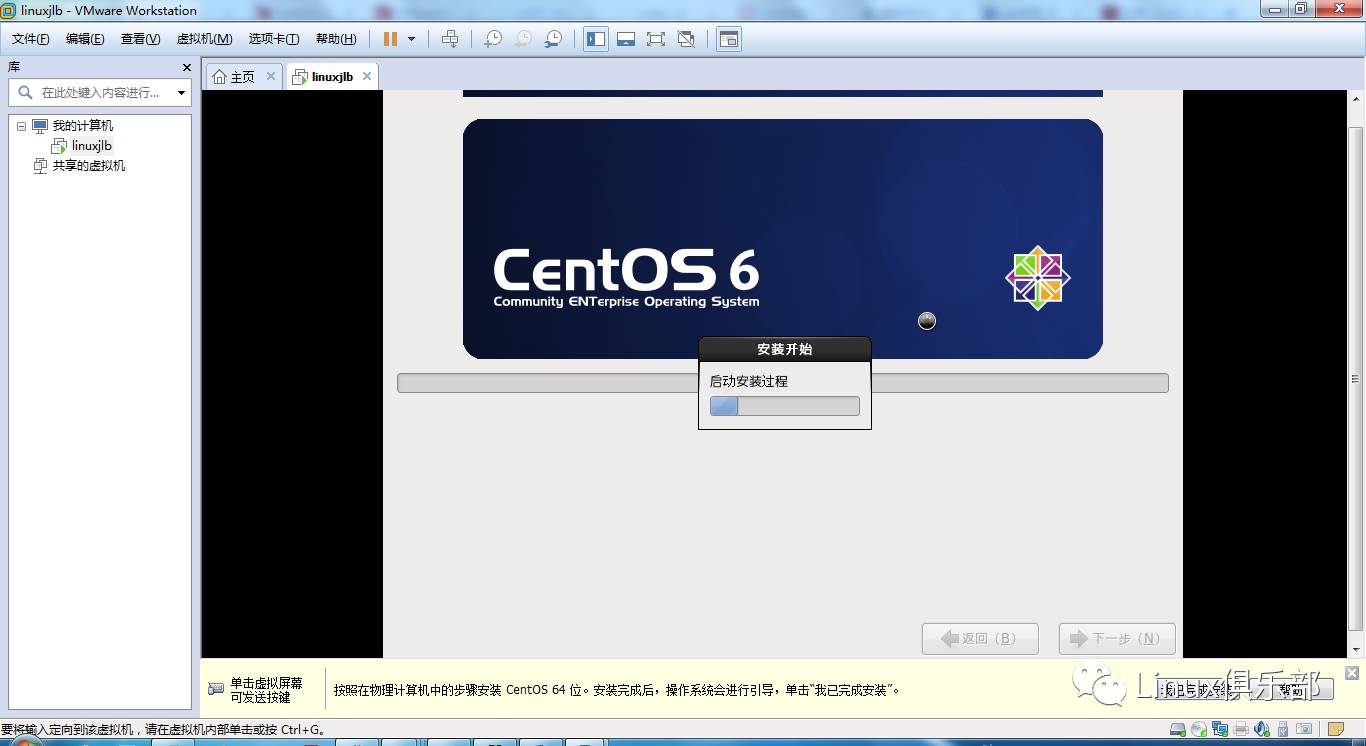
(36)等待安装完成,重新引导
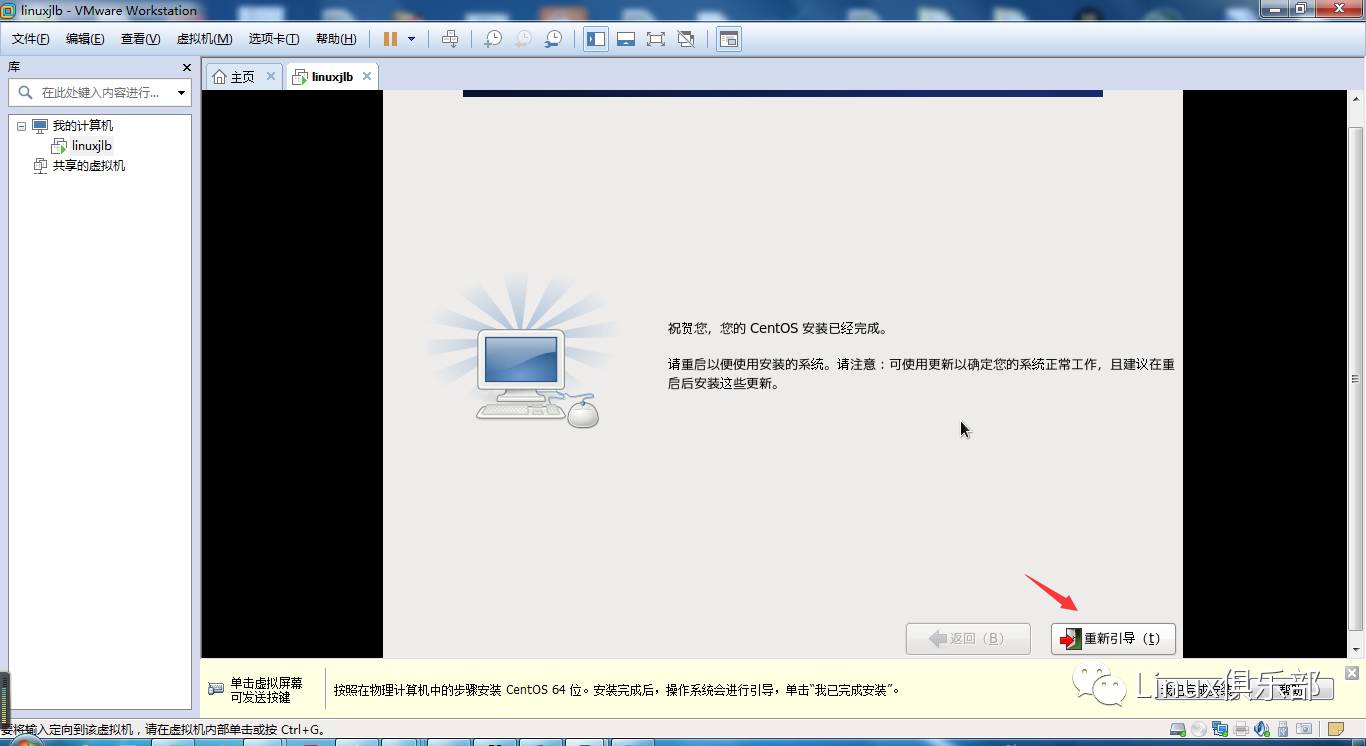
(37)重新引导后进入配置,选择前进
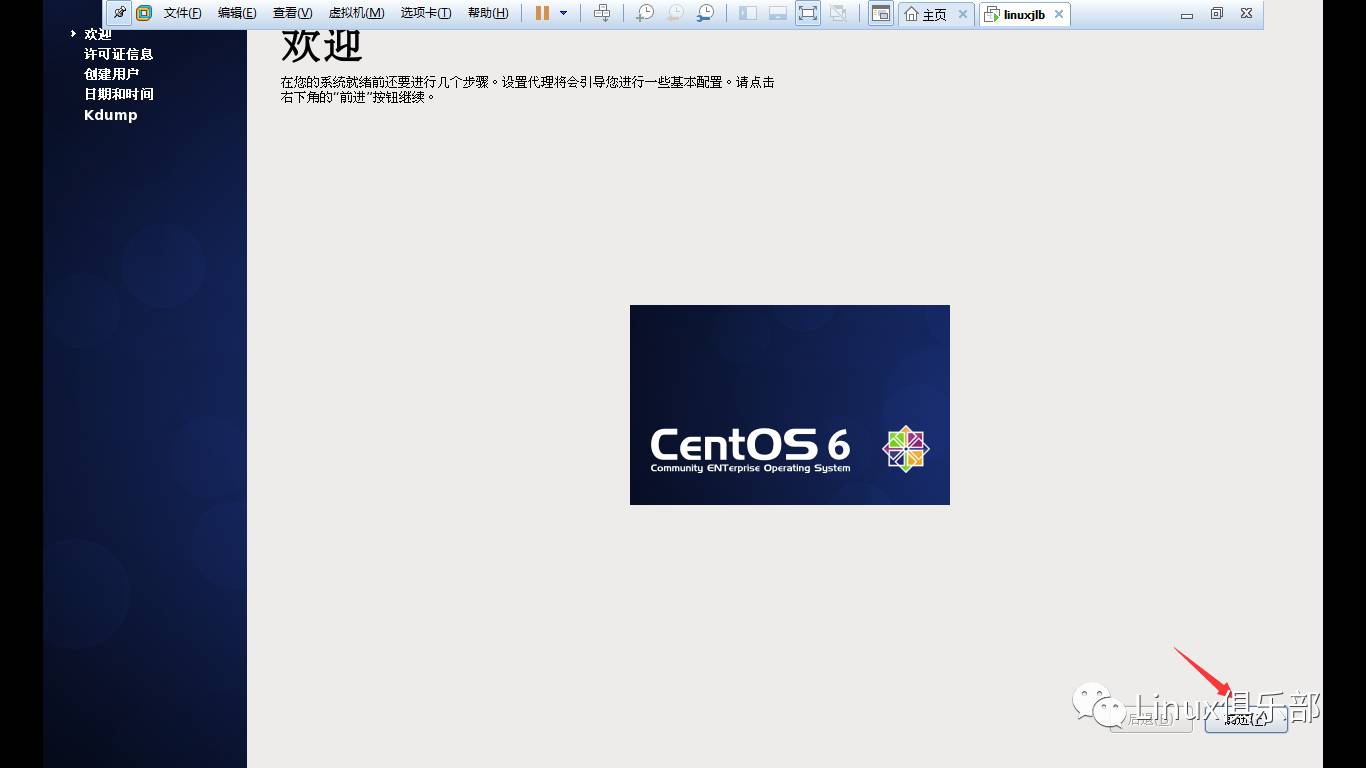
(38)选择同意许可,前进
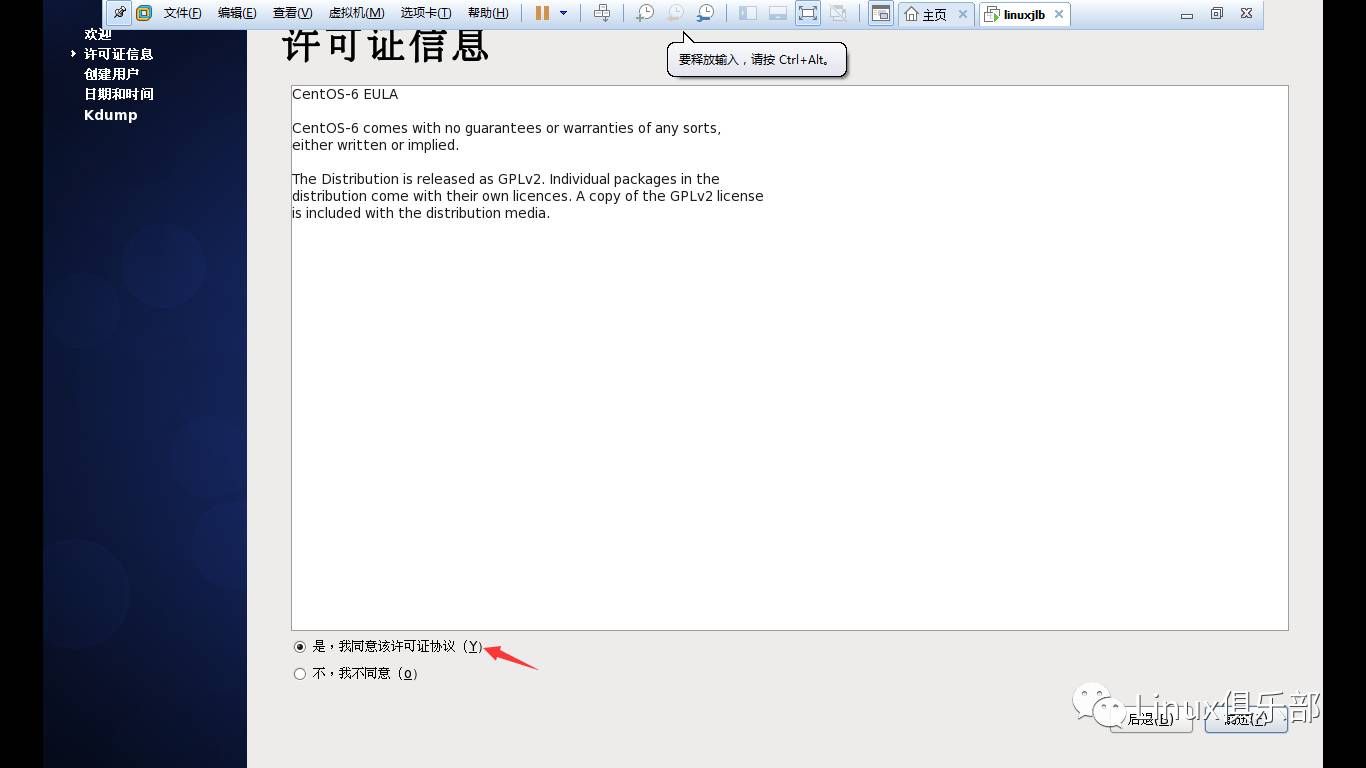
(39)创建用户,前进
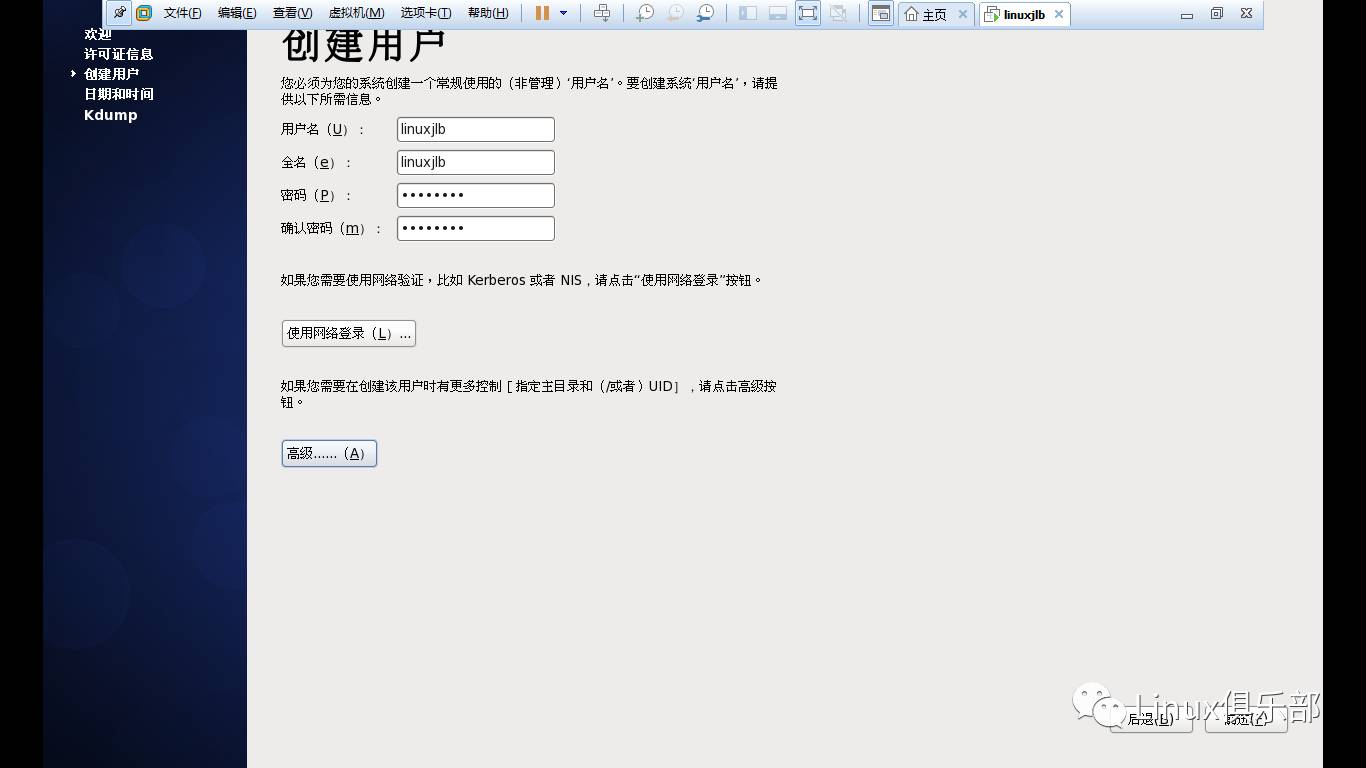
(40)选择是否从网络同步时间,前进
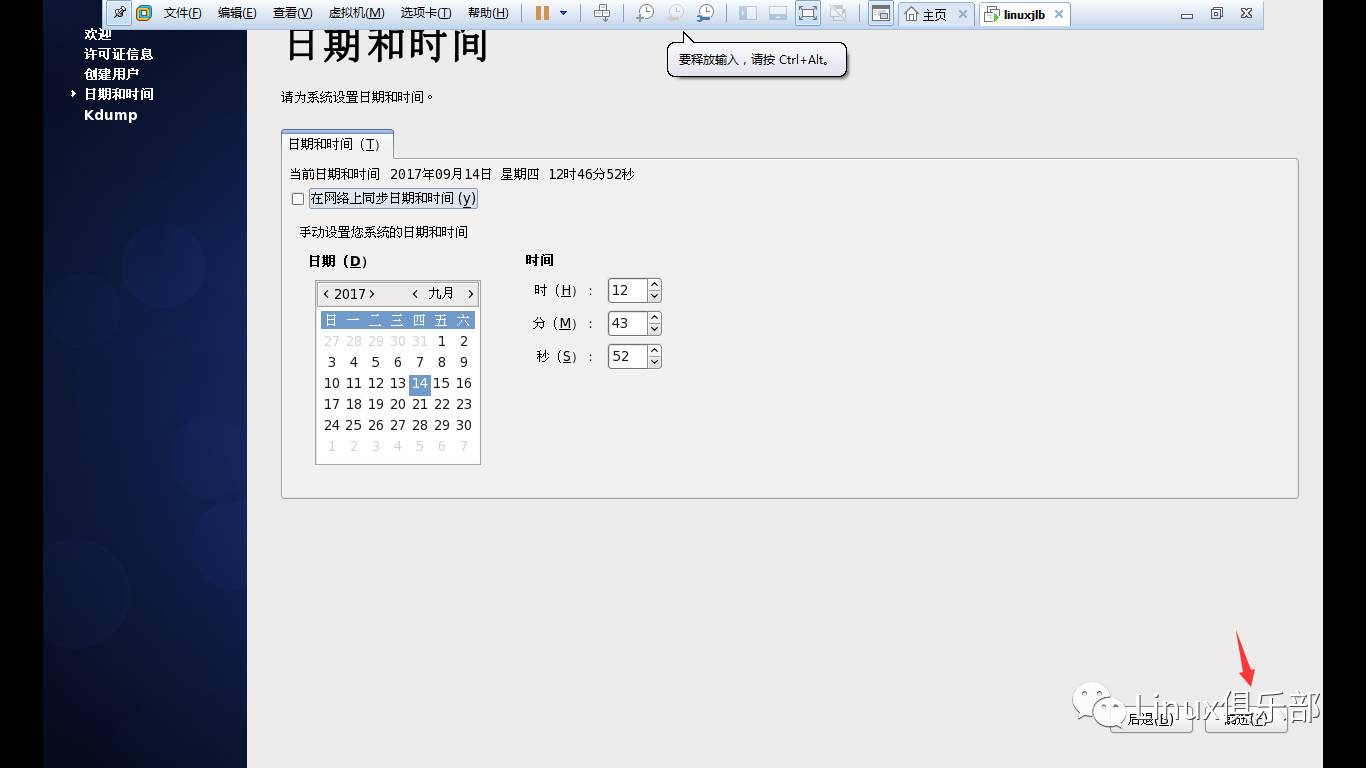
(41)不启用Kdump,前进,选是重启虚拟机
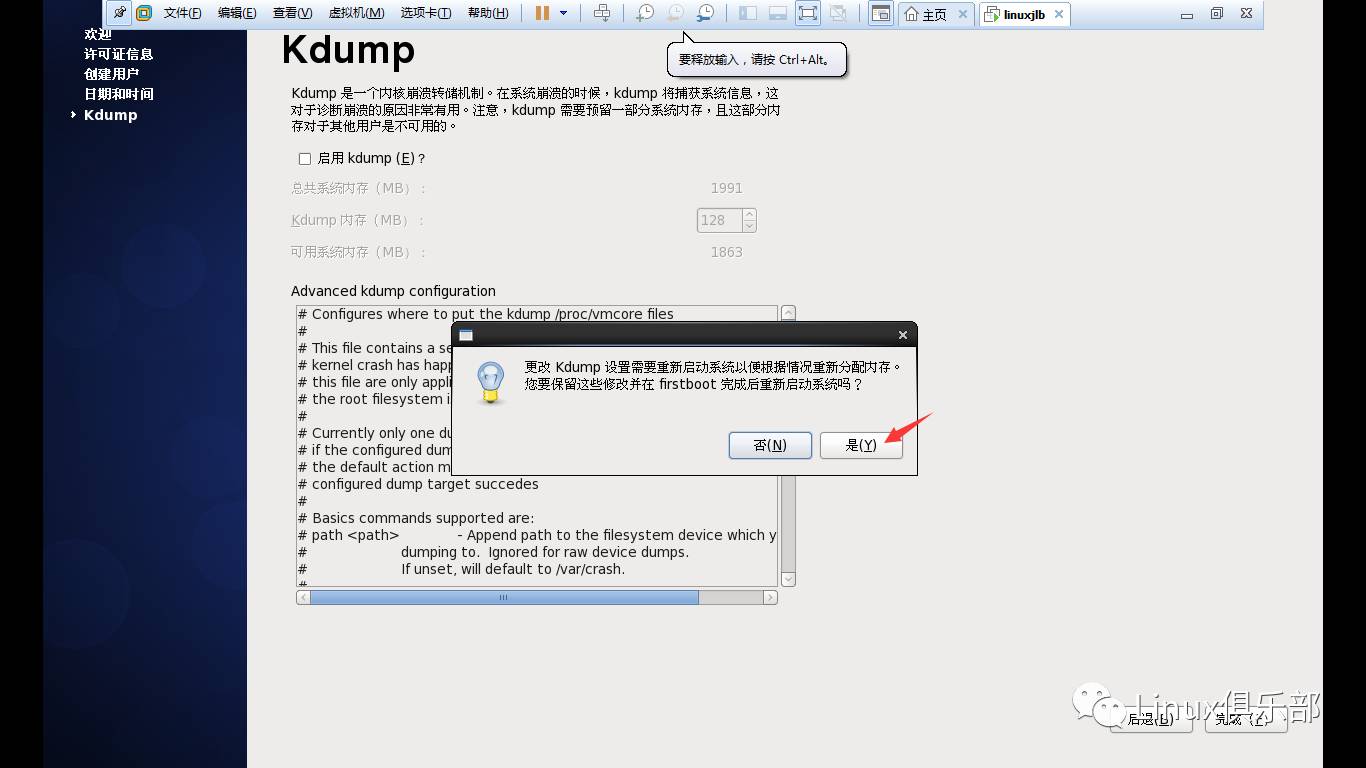
(42)重启后登陆
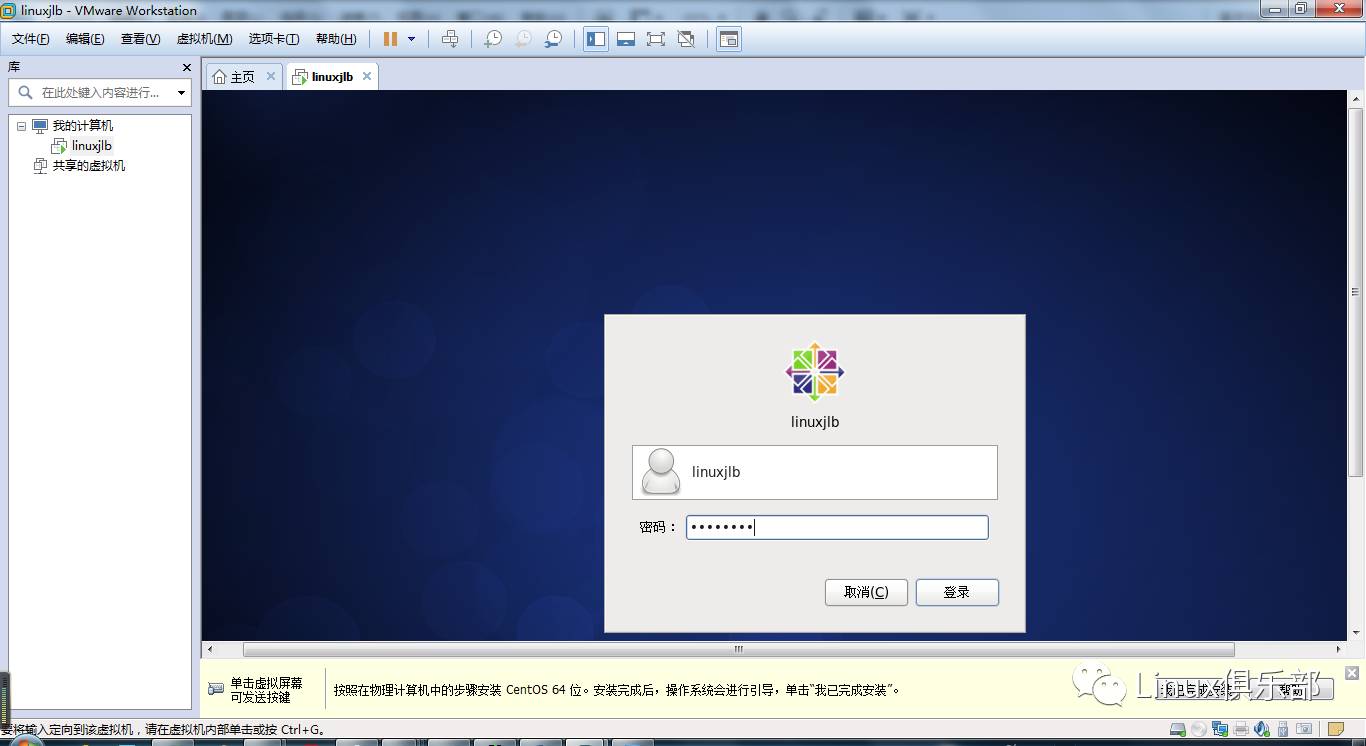
(43)进入桌面
(44)左键点击任务栏网络图标,点击要连接的网络,联网成功。
(45)安装vmware tools
<1> 选择虚拟机->安装 vmware tools ;点击后,镜像文件会加载到虚拟机系统。
<2> 打开镜像盘,将 .tar.gz后缀的压缩包复制到桌面。
<3> 从桌面鼠标右键 打开终端
<4> 执行以下命令
[linuxjlb@linuxjlb 桌面] $ tar xf *.gz
[linuxjlb@linuxjlb 桌面] $ su - root
[root@linuxjlb ~]# cd ~linuxjlb/桌面/vm*
[root@linuxjlb vmware-tools-distrib] # ./vmware-install.pl
遇到询问,直接回车即可。最终等待安装完成。
(46)关闭 iptables 以及 SELinux
<1> su - root 切换到root用户
[linuxjlb@linuxjlb 桌面] $ su - root
<2> 停止iptables并且设置为开机不启动:
[root@linuxjlb ~]# services iptables stop && chkconfig iptables off
<3> 关闭SELinux:
临时关闭SELinux:
[root@linuxjlb ~]# setenforce 0
永久关闭SELinux:
[root@linuxjlb ~]# nano -w /etc/selinux/config
将文件中的selinux=后面的内容改为 disabled
ctrl + o 写入
ctrl + x 退出
重启系统:
[root@linuxjlb ~]# init 6
至此,Centos6.4在vmware里的安装及基本配置已经完成了,
下一篇会讲到yum源的配置,敬请期待。
以上是关于Linux基础:Linux安装的主要内容,如果未能解决你的问题,请参考以下文章