finebi在制作图形的过程中,可以用啥实现数据切片处理
Posted
tags:
篇首语:本文由小常识网(cha138.com)小编为大家整理,主要介绍了finebi在制作图形的过程中,可以用啥实现数据切片处理相关的知识,希望对你有一定的参考价值。
参考技术A 1.2 应用场景FineBI 支持通过切片筛选,来控制图表里的显示内容,可以使图表的展示显得更加清晰。
例如,通过对年份、地区的筛选,查看2021年,华东地区的产品销售情况。如下图所示:
2022-05-10_17-23-13.jpg
1.2 实现思路
1)使用「办公用品数据」制作若干组件(区域地图、指标卡、分组表);
2)在仪表板编辑界面添加「过滤组件」,在过滤组件中添加需要过滤的字段(字段来源:办公用品数据)。
示例数据:办公用品数据.xlsx
2. 制作组件
在主题中添加「办公用品数据」,并使用该表制作组件。
关键点:所有组件都使用同一张表「办公用品数据」,若之前学习过 组件间的联动设置 ,则可以直接 复用 这些组件,不需要重新做。
组件 参考文档 组件制作步骤简介
销售额-指标卡 KPI指标卡
1)选择图表类型选择「KPI指标卡」,并拖入「销售额」字段;
2)设置销售额的「数值格式」为万,0 位小数。如下图所示:
利润-指标卡 拖入「利润」字段制作指标卡。步骤同上
数量-指标卡 拖入「利润」字段制作指标卡。步骤同上
销售额分析表 分组表
1)选择图表类型「分组表」;
2)拖入字段,如下图所示:
不同省份销售额地图 区域地图
1)选择图表类型「区域地图」;
2)将「省份」字段,下拉设置为「地理角色>省/市/自治区」;
3)将省份的经纬度字段拖入分析区域,将「销售额」拖入颜色栏;
4)在「组件样式」可取消显示的 图例 ,如下图所示:
添加一个仪表板,将这些组件拖入到仪表板中,并调整大小和位置。如下图所示:
7.png
3. 添加过滤组件
制作完组件后,希望能够查看不同条件下的数据,可以添加过滤组件(切片器)。 FineBI 提供时间过滤组件、文本过滤组件、树过滤组件、数值过滤组件等。点击即可添加过滤组件。如下图所示:
8.png
过滤组件名称
参考文档 过滤组件制作
签约日期-年份 时间过滤组件
1)点击「过滤组件>年份」,添加组件;
2)办公用品数据表选择「签约日期」拖入字段;
3)由于数据只存在于2018-2021年,可以勾选「设置可选区间」设置可选 2018-2021 年数据;
4)完成后,点击组件名称重命名,点击「确定」
9.png
地区-文档下拉 文本过滤组件
1)点击「过滤组件>文本下拉」,添加组件;
2)办公用品数据表选择「地区」拖入字段;
3)完成后,点击组件名称重命名,点击「确定」
10.png
销售额-区间滑块 数值过滤组件
1)点击「过滤组件>区间滑块」,添加组件;
2)办公用品数据表选择「销售额」拖入字段;
3)完成后,点击组件名称重命名,点击「确定」
11.png
省份城市-列表树 树过滤组件
1)点击「过滤组件>列表树」,添加组件;
2)办公用品数据表选择「省份」、「城市」依次拖入字段;
3)完成后,点击组件名称重命名,点击「确定」
12.png
完成后,我们就完成了数据切片和筛选的学习,效果如 1.1 节所示。
PPT技巧操作:PPT如何制作三维立体图形
如何设置幻灯片中的饼图旋转动画请添加链接描述,怎么实现圆的中心旋转效果,其实这个动画效果操作起来很简单的,利用幻灯片里面的“轮子”动画就可以轻松实现,下面就来给大家简单介绍一下设置过程。第一步:打开幻灯片,然后按住Shift键盘绘制一个圆形。
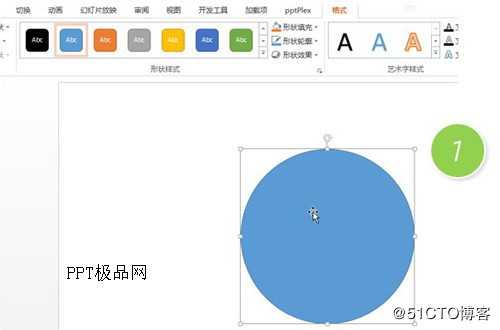
第二步:然后在“动画”选项卡中找到“轮子”动画效果,设置上去即可。
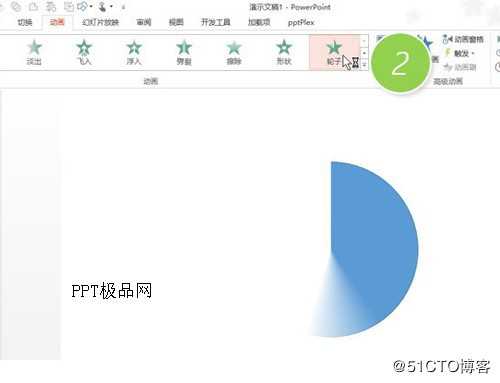
第三步:该动画的效果是是以圆形为中心,进行圆周的现实,是非常适合饼形或圆形等对称图形的动画设置。
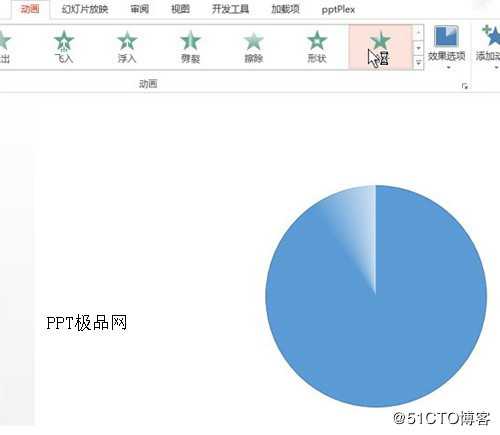
第四步:PPT的动画设置相对而言简单快捷。如果对轮子的做深入研究,比如单击下图的选项效果按钮。
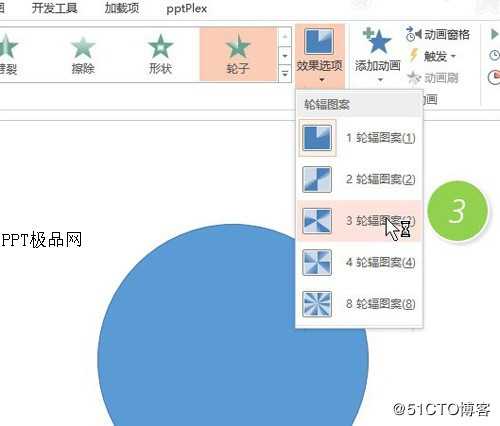
第五步:如果按上面的设置,则会出现下面的旋转效果。
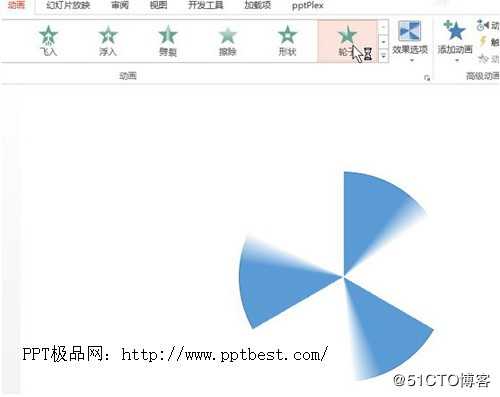
好啦,对于幻灯片设置饼图的旋转动画就介绍到这里就结束了,是不是感觉蛮简单的呢,幻灯片中的很多技巧都是靠自己去发掘的哦,快一起来试试吧!
以上是关于finebi在制作图形的过程中,可以用啥实现数据切片处理的主要内容,如果未能解决你的问题,请参考以下文章