CSS基础
Posted adobe软件探讨
tags:
篇首语:本文由小常识网(cha138.com)小编为大家整理,主要介绍了CSS基础相关的知识,希望对你有一定的参考价值。
一、准备工作
1. 新建站点:
操作步骤:
【站点】->【新建站点】->输入一个有意义的“站点名称(例如:学号)”、通过【浏览文件夹】按钮完成“本地站点文件夹”。
如果要用到图片,还需要设置图片文件夹:在刚才的对话框中,展开左边的【高级设置】,在【本地信息】中通过【浏览文件夹】按钮完成“默认图像文件夹”(例如“D:学号姓名images”)。
最后再单击【保存】按钮完成站点创建。
2. 新建“html”网页文件:
操作步骤:
【文件】->【新建】->【空白页】、页面类型【HTML】->布局【<无>】->文档类型【HTML5】->【创建】,修改网页标题为“班级-学号-姓名”,保存文件名为“你的学号姓名.html”到你的站点中。注:所有文件名中的“姓名”一律用小写全拼,例如:“5203121599zhujinhua.html”。
二、样式表的定义与使用实验
3. 直接定义标记的style属性:
操作步骤:
在“设计”视图中输入“直接定义段落标记的style属性:字体大小24像素”回车后继续输入“非直接定义段落样式”,切换到“代码”视图可以看到在“设计”视图中看到的两行,在“代码”视图中是由段落标签“<p></p>”包含的两个段落,将当前光标放在第一段的开始标签“<p>”的字母p后面,然后按空格键,出现代码提示(如果不出现的,请保存打开的所有文档,关闭Dreamweaver,再打开就可以了),选择“style”后回车,选择“font-size”后再回车,选择“24px”后回车,得到最终的代码为“<pstyle="font-size:24px">直接定义段落标记的style属性</p>”,再切换到“设计”视图,查看结果有什么变化。
注:如果代码提示内容太多,看不到要选择的对象,可以按该对象的第一个键(比如要找style,可以按s键就看到了,如果还没看到,继续按第二个)。
4. 定义内部样式表:
操作步骤:
单击右边“CSS设计器” 面板下方“源”窗格右边的按钮,选【在页面中定义】,如下图所示。
“CSS设计器”面板如下所示。
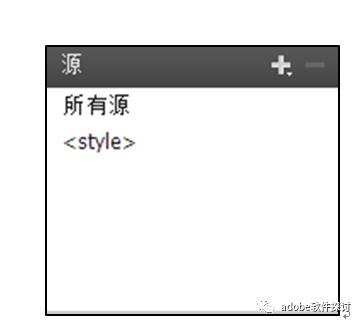
“代码”视图如下所示。
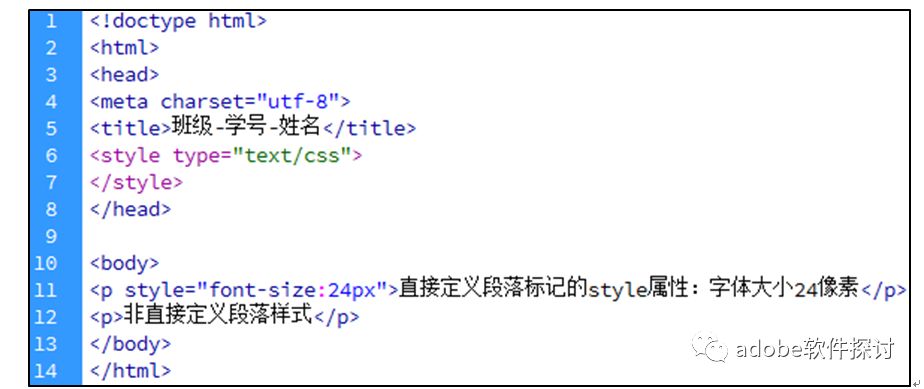
在“设计”视图,光标处于窗格内任何位置都可以,单击下面状态栏上的“<body>”就会选择整个页面内容,单击选择“源”窗格中的“<style>”,单击“选择器”窗格右边的按钮,此时“选择器”窗格中自动出现“body”标签(方法2:如果不先在状态栏选中<body>,则此时不会自动出现,必须自己输入),然后在“属性”窗格中单击“文本”按钮,设置“font-family”为“Times New Roman, 宋体”。注意:由于单击“font-family”右边的设置按钮弹出的列表中没有我们所需的字体,所以应该选“管理字体…”,选择“自定义字体堆栈”,出现如下所示对话框。
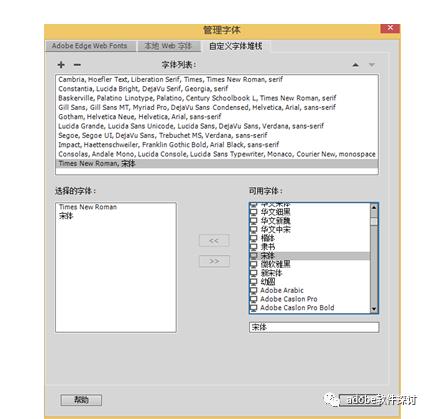
依顺序把右边的“可用字体”中的“Times New Roman”和“宋体”加入左边再单击“完成”,此时再单击“font-family”右边的设置按钮弹出的列表中就有我们所需的字体列表了。
设置“Font-size”选“12px”。注意:单击“Font-size”右边的设置按钮选“px”,然后在“px”前输入“12”。
此时,我们单击“设计”视图中任意位置,就可以看到第二段文字已经变小了一些(如下图所示)。

切换到“代码”图可以看到在“<head></head>”内多出了以下几行:
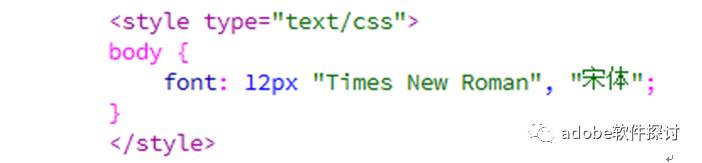
6.链接外部样式表:
操作步骤:
单击右边“CSS设计器” 面板下方“源”窗格右边的按钮,选【创建新的CSS文件】,在“文件/URL”右边输入“style.css”,再选择“链接”,如下图所示,最后单击“确定”。
在“代码”视图中多了一行:
切换回“设计”视图,单击下面状态栏上的“<body>”选择整个页面内容,选择“源”窗格中的“style.css”,单击“选择器”窗格右边的按钮,此时“选择器”窗格中自动出现“body p”复合标签,修改为“body”,在“属性”窗格中,设置“文本”中“Color”为深灰色“#333”。此时,我们在“设计”视图中可以看到所有文字没有原来那么黑了,切换到“style.css”文件窗口可以看到增加的代码为:“body {color: #333;}”。
样式的修改方法比较简单,先选择“源”窗格中的源,然后选择“选择器”窗格中的标签名称,最后在“属性”窗格中修改具体样式。
单击“文件”->“保存全部”。
三、选择器实验
CSS样式代码在不声明的情况下,默认定义到style.css这个外部文件中。
7. 通配选择器:
操作步骤:
选择“style.css”源,“添加选择器”名称为“*”,在“属性”窗格中,设置“布局”中的“Margin”和“Padding”都为“0”。完成后可以看到网页中的内容靠边了。CSS代码中自动增加了:“* {margin:0px;padding:0px;}”。
8. 类型选择器:
操作步骤:
切换回“设计”视图,光标置于任意一个段落中,单击下面状态栏上的“<p>”自动选择了刚才光标所在的段落,选择“style.css”源,“添加选择器”名称自动出现“body p”复合标签,修改为“p”,在“属性”窗格中,设置“文本”中的“Font-size”为“20 px”。完成后可以看到网页中的第2段文字“非直接定义段落样式”变大了。CSS代码中自动增加了:“p {font-size: 20px;}”。
9. 类选择器:
操作步骤:
对于直接针对标签定义的选择器,定义完成后就自动应用到相应的标签元素上了。但对类选择器和ID选择器来说,需要完成两个步骤:定义和应用。
定义过程跟前面的类型选择器的定义过程一样。
在“设计”视图中,将光标置于页面最后一行的末尾按回车键“<enter>”形成一个新的段落(如果不是段落,请把下面“属性检查器”中“格式”改为“段落”就可以了,后面如果遇到类似问题请自行处理,不再提示了),然后输入“类选择器应用”。
选择“style.css”源,“添加选择器”名称“.pred”,在“属性”窗格中,设置“文本”中的“Color”为红色“#F00”。
应用过程更简单了,只需在“设计”视图中把光标置于要应用的对象“类选择器应用”中任意位置,然后在“属性检查器”中的“类”中选择已经定义好的样式名称“pred”就可以看到该段变成红色了。
完成后,“代码”视图中可以看到HTML代码多了一行“<p>类选择器应用</p>”。CSS代码中自动增加了“.pred {color: #F00;}”。
10. ID选择器:
操作步骤:
ID选择器的做法与类选择器的做法完全一样,唯一的区别是定义的ID样式只能应用一次。但即使你应用了多次,浏览器中显示的效果还是正常的,只不过不符合Web标准的做法。
类似类选择器的操作:在“设计”视图页面最后按回车键换一段,输入“ID选择器应用”,此时我们发现这几个字跟前面一段一样都是红色的,所以我们还要在下面“属性检查器”中把“类”应用的“pred”改为“无”后,该段落就没有应用任何样式了。
选择“style.css”源,“添加选择器”名称“#pgreen”,在“属性”窗格中,设置“文本”中的“Color”为绿色“#0F0”。
然后,在“设计”视图中把光标置于要应用的对象“ID选择器应用”中任意位置,然后在“属性检查器”中的“ID”中选择已经定义好的样式名称“pgreen”就可以看到该段变成绿色了。
完成后,“代码”视图中可以看到HTML代码多了一行“<pid="pgreen">ID选择器应用</p>”。CSS代码中自动增加了“#pgreen {color: #0F0;}”。
如果前面忘记将该应用的类“.pred”取消,但只要应用了ID后也会变成绿色,也就是由于该段落即使适时应用了类和ID样式,结果也是ID的样式优先于类的样式。
11. 包含选择:
操作步骤:
切换到“代码”视图,将第2段“<p>非直接定义段落样式</p>”修改为“<p>非<span>直接<em>定义</em>段落</span><em>样式</em></p>”,浏览器中的效果为“”(其中span表示一个行内的区域;em表示强调,在浏览器中倾斜显示)。
选择“style.css”源,“添加选择器”名称“p em”,在“属性”窗格中,设置“背景”类中的“Background-color”为黄色“#FF0”。完成后可以看到网页中的第2段文字在浏览器中的效果为“”。CSS代码中自动增加了“p em{background-color: #FF0;}”。
从效果可以看出,不管em是p的子代还是孙代,只要是p的后代,具有包含关系都有作用。
12. 子对象选择器:
操作步骤:
选择“style.css”源,“添加选择器”名称“p>em”,在“属性”窗格中,设置“文本”类中的“Text-decoration”为“underline”。完成后可以看到网页中的第2段文字在浏览器中的效果为“”。CSS代码中自动增加了“p>em{text-decoration: underline;}”。从效果可以看出,p和em之间必须是父子关系的em才会起作用。
13. 相邻兄弟选择器:
操作步骤:
在“设计”视图中,将光标置于第2段“”的末尾按3次回车形成3个新的段落,分别输入文字为“这是二级标题”、“该三级标题将显示为红色”、“该三级标题的颜色不受影响”,将光标置于三段中的第1段然后选择下面“属性检查器”中的“格式”改为“标题2”,同样方法将后面两段的“格式”改为“标题3”,请查看浏览器中预览的效果,前一个按二级标题、后两个按三级标题的默认样式显示了。代码视图中看到的代码为“<h2>这是二级标题</h2><h3>该三级标题将显示为斜体</h3><h3>该三级标题的颜色不受影响</h3>”。
选择“style.css”源,“添加选择器”名称“h2+h3”,在“属性”窗格中,设置“文本”类中的“Font-style”为“italic”。完成后可以看到网页中的紧跟二级标题后的三级标题行变成斜体了,而后面那个三级标题行就有变化(见下图所示)。CSS代码中自动增加了“h2+h3 {font-style:italic;}”。
14. 属性选择器:
操作步骤:
在“代码”视图的</body>前输入以下代码“<p><spantitle="www.baidu.com">百度</span><spantitle="hi.baidu.com/uured">看好网</span><spantitle="www.yxc.cn">越秀</span></p>”,浏览器中的效果为“”。
选择“style.css”源,“添加选择器”名称“span[title]”,在“属性”窗格中,设置“文本”类中的“Text-decoration”为“line-through”。完成后可以看到三个词语都加上了删除线。CSS代码中自动增加了“span[title]{text-decoration: line-through;}”。
选择“style.css”源,“添加选择器”名称“span[title^=www]”,在“属性”窗格中,设置“文本”类中的“Font-size”为“24px”。完成后可以看到“百度”和“越秀”变大了,而中间的“看好网”没变。CSS代码中自动增加了“span[title^=www]{font-size: 24px;}”。
选择“style.css”源,“添加选择器”名称“span[title$=red]”,在“属性”窗格中,设置“文本”类中的“Font-size”为“24px”。新建CSS规则,选择器名称为“span[title$=red]”,“类型”分类中的“Font-style”为“italic”。完成后可以看到“看好网”变斜了。CSS代码中自动增加了“span[title$=red]{font-style: italic;}”。
选择“style.css”源,“添加选择器”名称“span[title*=baidu]”,在“属性”窗格中,设置“文本”类中的“Color”为红色“#F00”。完成后可以看到“百度”和“看好网”变红了。CSS代码中自动增加了“span[title*=baidu]{color: #F00;}”。
15. 群组选择器:
操作步骤:
群组选择器用得比较多,只要有任何两个以上的选择器用到的样式相同,都可以合并为分组形式。将“style.css”中的“body {color: #333;}”修改为“html, body {color:#333;}”。本例应该不会在浏览器在看到有什么变化。
16. 伪类及伪对象选择器:
操作步骤:
在“设计”视图最后按回车增加一段,然后输入“看好网百度越秀”,选中“看好网”三个字,然后在“属性检查器”的“链接”中输入“http://hi.baidu.com/uured”然后按回车就发现“百度”两字变成了蓝色并有下划线,同样的方法给“百度”和“越秀”加上链接“http://www.baidu.com”和“http://www.yxc.cn”。此是在IE浏览器中看的效果为“”,单击“百度”,就可以看到打开了百度的网页(注意暂时不要再点另外两个链接哟,否则后面有些效果就不一样了),关闭IE浏览器,重新用IE浏览器查看效果则变成了“”,看到区别了吧,已访问过的链接“百度”的颜色已经变了。下面我们开始对链接伪类进行设置。
选择“style.css”源,“添加选择器”名称“a:link”,在“属性”窗格中,设置“文本”类中的“Color”为黑色“black”。完成后可以看到除已经访问过的链接外其它链接颜色变黑了“”。CSS代码中自动增加了“a:link {color:black;}”。
选择“style.css”源,“添加选择器”名称“a:visited”,在“属性”窗格中,设置“文本”类中的“Color”为“#F00”。完成后可以看到已经访问过的链接颜色变成了红色“”。CSS代码中自动增加了“a:visited {color:#F00;}”。
选择“style.css”源,“添加选择器”名称“a:hover”,在“属性”窗格中,设置“文本”类中的“Font-size”为“32”px。完成后浏览器中预览时,当鼠标移动链接上时该链接就变大了“”。CSS代码中自动增加了“a:hover {font-size:32px;}”。
选择“style.css”源,“添加选择器”名称“p a:first-child”,在“属性”窗格中,设置“文本”类中的“Color”输入“green”。完成后浏览器中预览时,第一个链接颜色已经变成绿色了“”。CSS代码中自动增加了“p a:first-child {color: green; }”。
以上是关于CSS基础的主要内容,如果未能解决你的问题,请参考以下文章