Jenkins Setup Guidance(win7)
Posted 自动化测试工作记录
tags:
篇首语:本文由小常识网(cha138.com)小编为大家整理,主要介绍了Jenkins Setup Guidance(win7)相关的知识,希望对你有一定的参考价值。
本文目标: 在Windows系统安装Jenkins工具,并实现与UFT工具的集成
第一步: 下载Jenkins
点击 Download,点击Windows系统的安装包,此处建议选择Long-term Support版本:
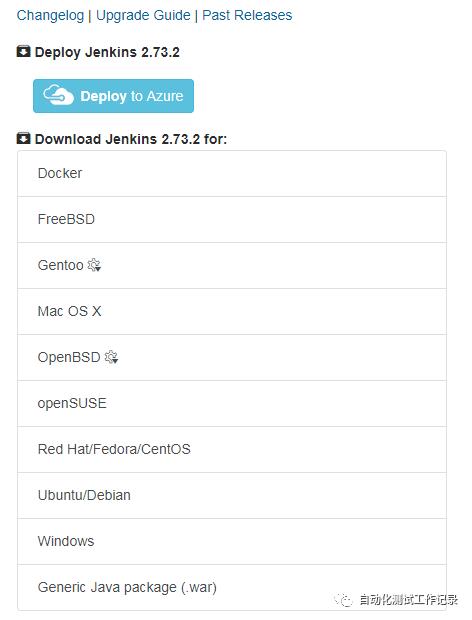
下载成功后解压压缩包,双击jekins.msi即可进行安装,所有安装可使用默认值,一路Next到Finish(如果在端口8080安装了Tomcat等工具,需要在安装时更改端口)
安装成功后在 C:Program Files (x86) 下会出现一个Jenkins文件夹,里面包含所有与Jenkins相关的文件,所有的修改、更新工作除在Jenkins web端进行外,也可在此文件夹下进行操作
第二步: Unlock Jenkins
打开浏览器,输入localhost:8080,回车,可得如下界面:
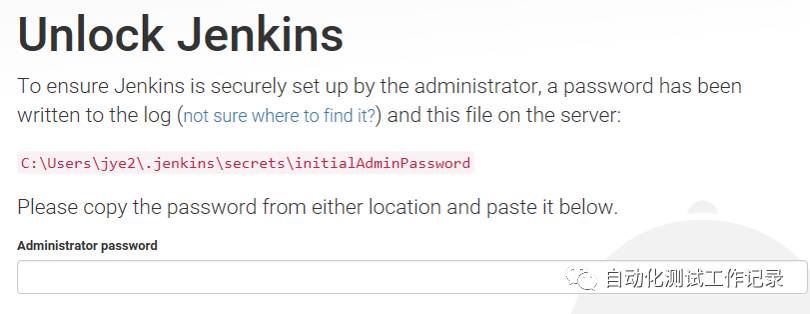
打开图中红色路径,使用文本编辑框查看文件,复制密码到输入框中即可解锁Jenkins,通常来讲,解锁后系统会推荐安装Jenkins的Plugins,但并不推荐此时安装,可直接跳过
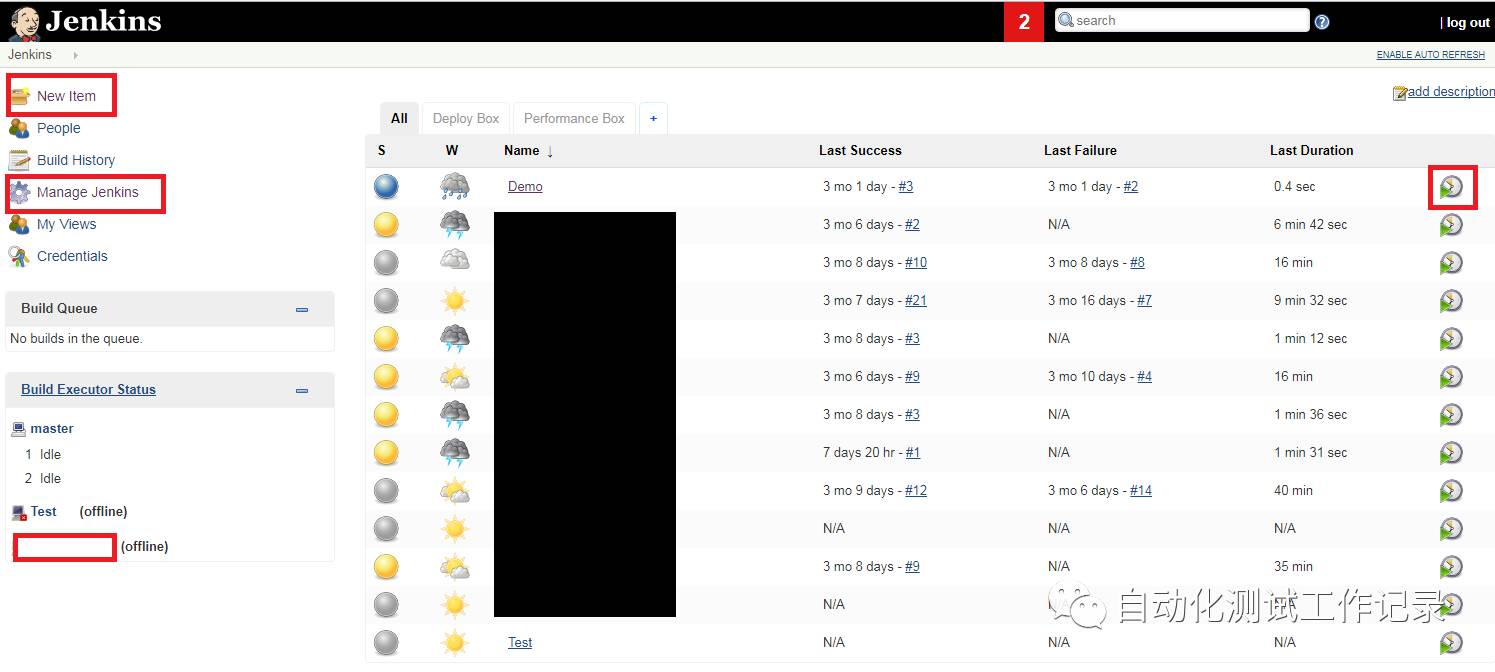
安装成功并登陆Jenkins Home Page
第三步: 安装UFT相关Plugins
安装Jenkins Plugins有两种方法,一种是直接在Jenkins中进行下载,一种是自行下载hpi文件后通过upload方式进行安装,一般推荐第一种方法
点击 Manage Jenkins--> Manage Plugins进入Update Center
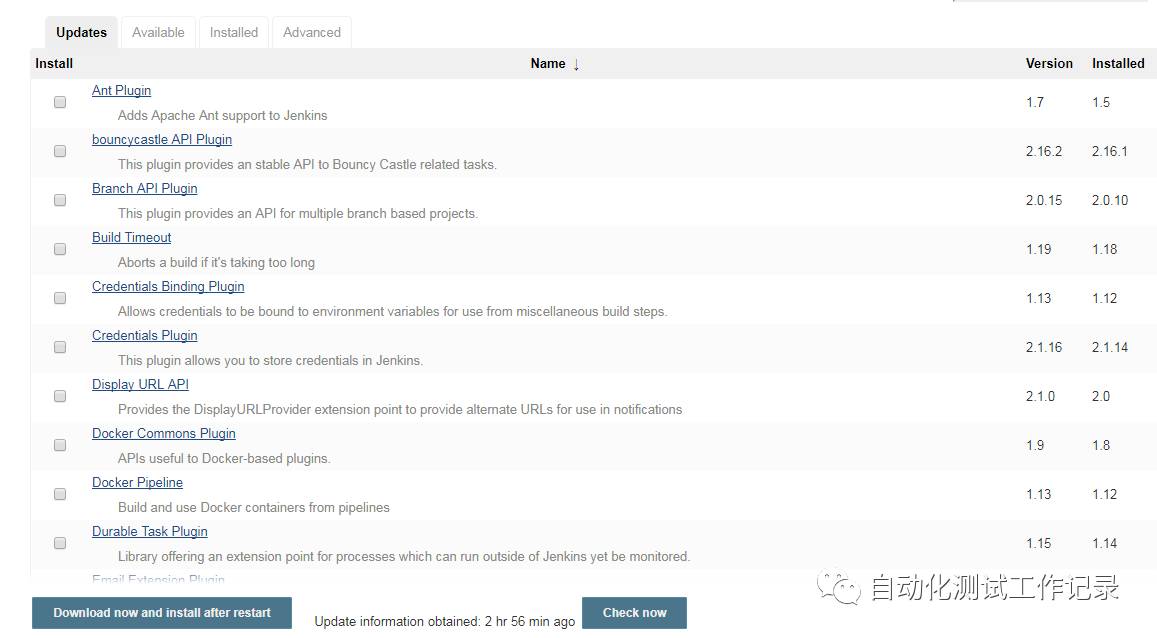
Update Center中有四个tab:Updates/ Available/Installed/Advanced,代表的意义分别为:需要更新的插件/ 可用的插件/ 已安装的插件 / 高级设置
(1)第一种安装方法是在Available中进行搜索,搜到后选中并“Install without restart”
(2)第二种安装方法是在Advanced中选择要安装的hpi文件,并点击上传

与UFT集成需要下载的Plugin:
HPE Application Automation Tool
推荐下载的Plugin:
Dashboard View / Test Result Analyzer / Green Balls / Project Statics Plugin / Github / Ant 等
第四步: 创建UFT job
(1)Jenkins执行ALM中的UFT脚本
点击 Manage Jenkins --> Configure System, 添加ALM Server:
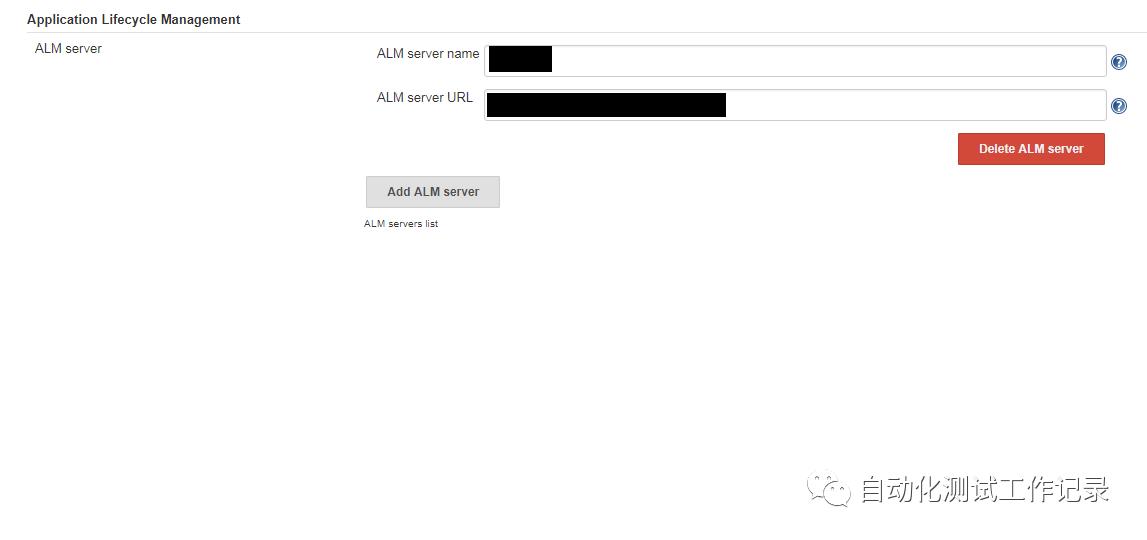 点击New Item,输入Job Name,选择Freestyle project
点击New Item,输入Job Name,选择Freestyle project
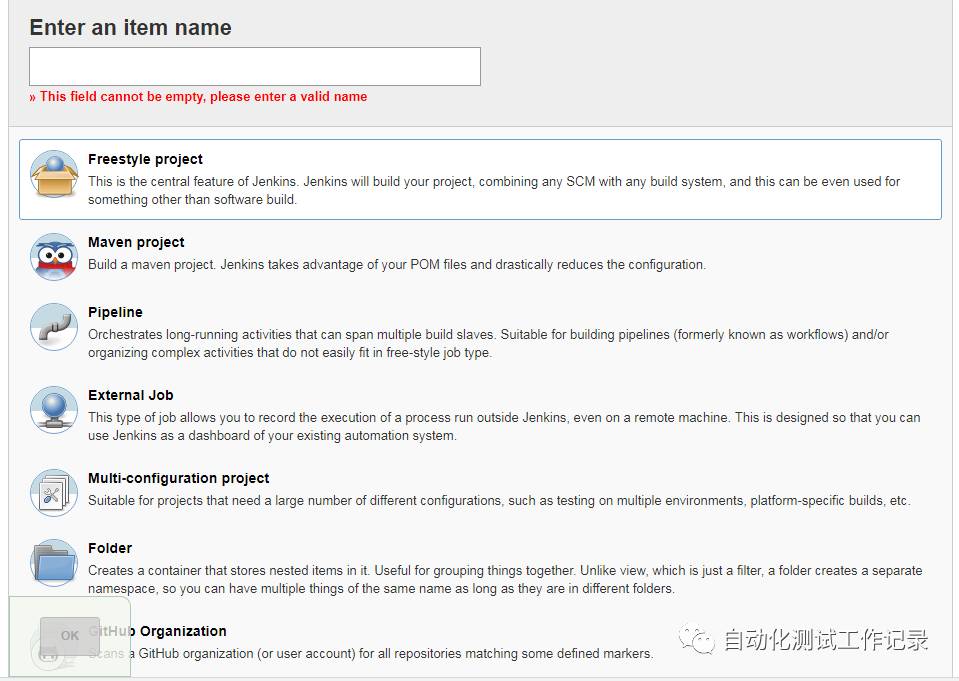
在Build选项下,添加build step:
此处选择Execute HP(E) functional tests from HP(E) ALM
输入ALM及Test Set信息,点击Save
点击Build Now按钮,运行job中包含的UFT脚本,完成后可查看Console Output获取详细信息,也可通过Test Result Analyzer查看汇总信息
以上是关于Jenkins Setup Guidance(win7)的主要内容,如果未能解决你的问题,请参考以下文章