Jenkins安装
Posted tom
tags:
篇首语:本文由小常识网(cha138.com)小编为大家整理,主要介绍了Jenkins安装相关的知识,希望对你有一定的参考价值。
准备
- jdk-8u131-linux-x64.tar
- apache-tomcat-7.0.79.tar
- apache-maven-3.5.0-bin.tar
- CentOS-7-x86_64-DVD-1611镜像文件
- jenkins.war
- 虚拟机
安装部署
- CentOS 7部署虚拟机
安装JDK
1. 将jdk-8u131-linux-x64.tar安装包放至路径/usr/lib/jvm下,并解压
2. 在/etc/profile文件中配置环境变量
JAVA_HOME=/usr/lib/jvm/jdk1.8.0_131
JRE_HOME=/usr/lib/jvm/jdk1.8.0_131/jre
PATH=$PATH:$JAVA_HOME/bin:$JRE_HOME/bin
CLASSPATH=.:$JAVA_HOME/lib/dt.jar:$JAVA_HOME/lib/tools.jar:$JRE_HOME/lib
export JAVA_HOME JRE_HOME PATH CLASSPATH

3. 执行source /etc/profile命令,使其生效
4. 使用java -version和javac检验
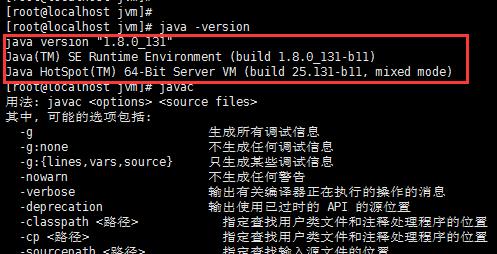
安装Tomcat
1. 将apache-tomcat-7.0.79.tar安装包放至路径/usr下,并解压
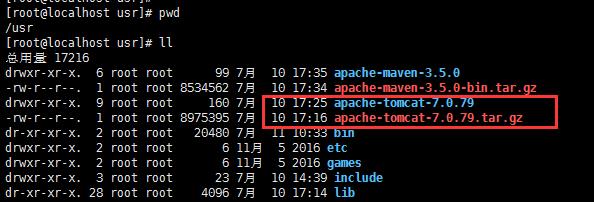
2. 在/usr/apache-tomcat-7.0.79/bin下可以启动和停止Tomcat
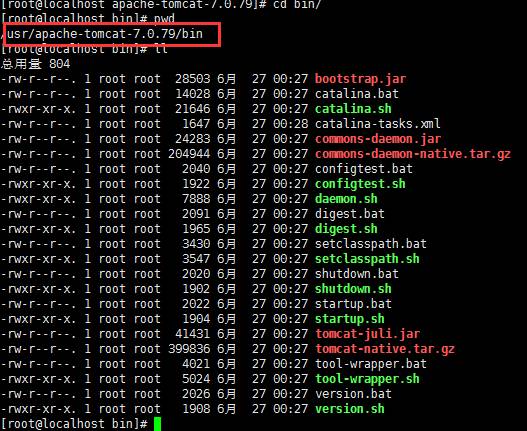
3. 启动Tomcat后网页输入:localhost:8080验证是否成功
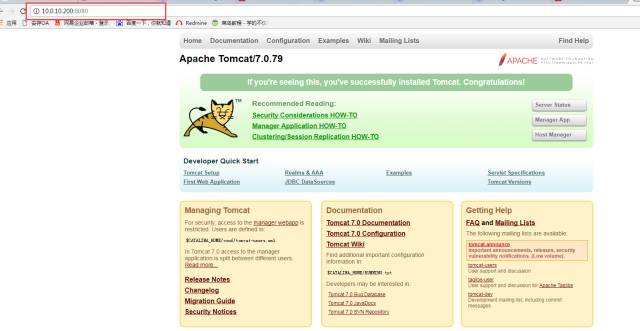
安装Maven
1. 将apache-maven-3.5.0-bin.tar安装包放至/usr路径下,并解压
2. 在/etc/profile文件中配置环境变量
export PATH=$PATH:/usr/apache-maven-3.5.0/bin
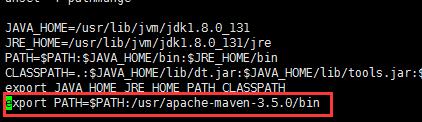
3. 执行source /etc/profile命令,使其生效
4. 使用mvn –version或/usr/apache-maven-3.5.0/bin/mvn -version检验
出现如图所示,说明配置成功
安装Git
直接使用yum install git命令安装
安装完成后,查看git安装位置和版本
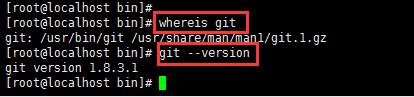
3. 源码安装
a. 安装git需要的依赖包
b. 删除已有git
c. 下载好的git源码放至/usr路径下,并解压
d. 编译安装
make prefix=/usr/local/git all
make prefix=/usr/local/git install
echo “export PATH=$PATH:/usr/local/git/bin” >> /etc/profile
source /etc/profile
e. 验证:git –version
部署Jenkins war包
1. 将jenkins.war包放入Tomcat的webapps下
之后就可以使用了
2. 网页访问ip:8080/jenkins
注意:第一次登录时并不是这个界面。第一次需要根据提示进入对应目录文件或者直接粘贴命令行窗口输出的的字符串,使用初始化管理员密码登陆。
解决办法:进入路径/root/.jenkins/secrets下,查看initialAdminPassword文件内容,将其复制到密码输入框中,即可登录
3. 进入Jenkins界面,会首先修改密码和进行插件下载,默认即可,后期需要可以再进行维护
以上是关于Jenkins安装的主要内容,如果未能解决你的问题,请参考以下文章
[Jenkins01] Jenkins的安装和部署(jenkins教程)